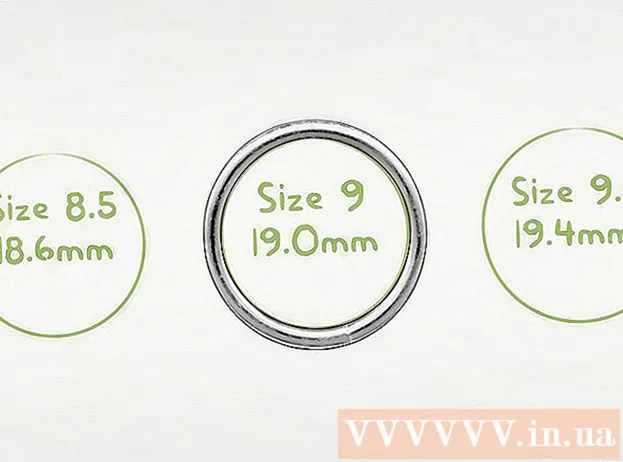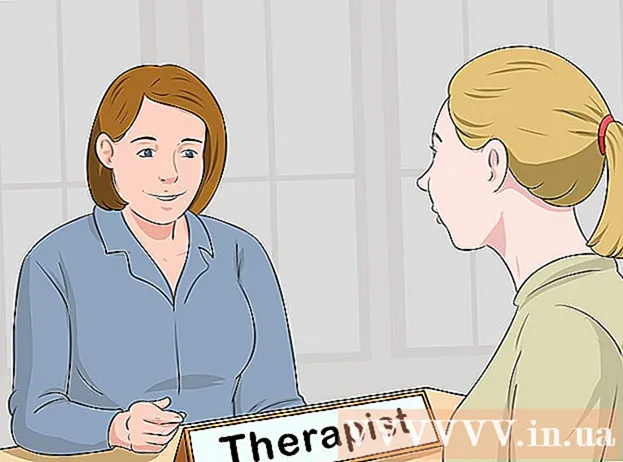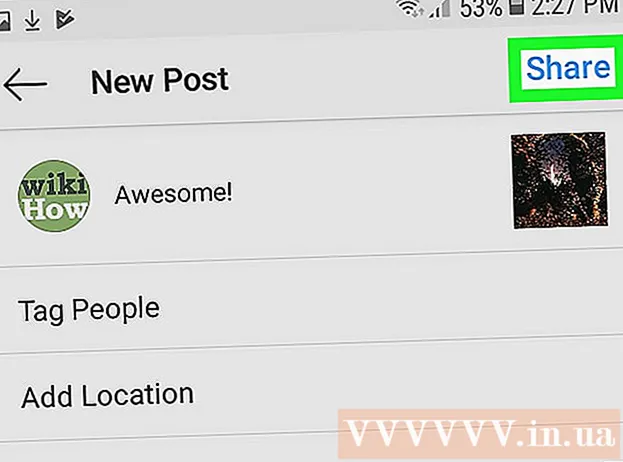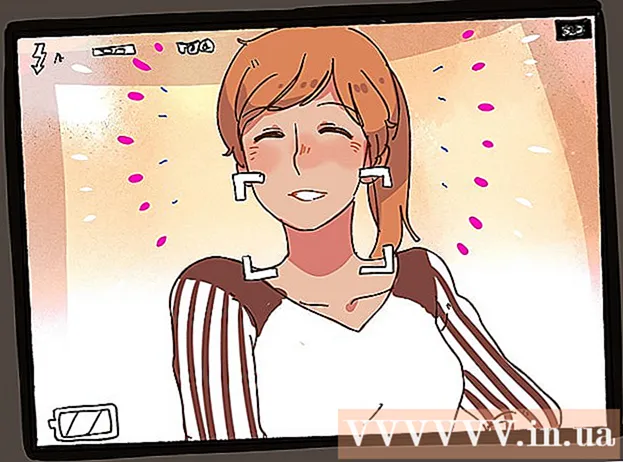ກະວີ:
Randy Alexander
ວັນທີຂອງການສ້າງ:
4 ເດືອນເມສາ 2021
ວັນທີປັບປຸງ:
26 ມິຖຸນາ 2024
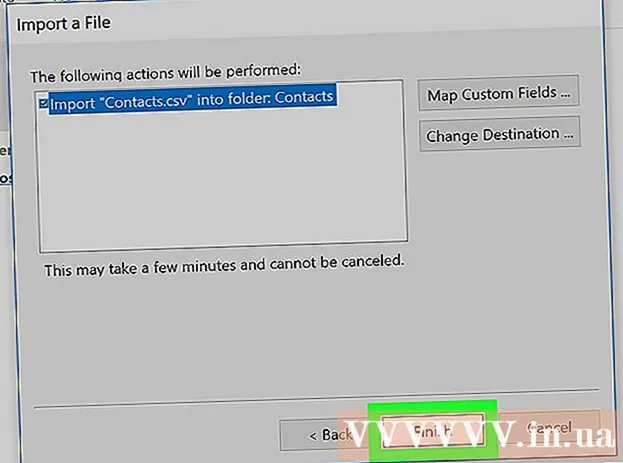
ເນື້ອຫາ
ນີ້ແມ່ນບົດຂຽນເພື່ອແນະ ນຳ ວິທີການຮັບອີເມວຈາກ Gmail ທີ່ຖືກຕ້ອງໃນໂປແກຼມ Outlook 2016 ໃນຄອມພິວເຕີ Windows ຫລື Mac. ຖ້າ Outlook ບໍ່ໄດ້ຖືກຕິດຕັ້ງໃນຄອມພິວເຕີຂອງທ່ານ, ທ່ານຕ້ອງຊື້ແລະຕິດຕັ້ງ Microsoft Office 365 ກ່ອນ.
ຂັ້ນຕອນ
ສ່ວນທີ 1 ຂອງ 5: ເປີດໃຊ້ IMAP ໃນ Gmail
ຢູ່ແຈເບື້ອງຂວາເທິງຂອງ ໜ້າ ເພື່ອເປີດເມນູເລື່ອນລົງ.
ກົດ ການຕັ້ງຄ່າ ຢູ່ເຄິ່ງເມນູເລື່ອນລົງເພື່ອເປີດ ໜ້າ ນີ້.

ກົດບັດ ການສົ່ງຕໍ່ແລະ POP / IMAP (ສົ່ງຕໍ່ແລະ POP / IMAP) ຢູ່ເທິງສຸດຂອງ ໜ້າ Settings.
ກວດເບິ່ງກ່ອງ "ເປີດໃຊ້ງານ IMAP" ໃນສ່ວນ "ການເຂົ້າເຖິງ IMAP" ຂອງ ໜ້າ ການຕັ້ງຄ່າ.
- ຫ້ອງນີ້ອາດຈະຖືກກວດເບິ່ງແລ້ວ. ຖ້າເປັນດັ່ງນັ້ນ, ຈົ່ງກ້າວຕໍ່ໄປເພື່ອໃຫ້ການຢັ້ງຢືນສອງຂັ້ນຕອນໃນບົດຄວາມນີ້.

ກົດປຸ່ມ ບັນທຶກການປ່ຽນແປງ (ບັນທຶກການປ່ຽນແປງ) ແມ່ນສີເທົາຢູ່ດ້ານລຸ່ມຂອງ ໜ້າ. ນີ້ຈະຊ່ວຍໃຫ້ IMAP ສຳ ລັບກ່ອງຈົດ ໝາຍ Gmail ຂອງທ່ານແລະຊ່ວຍໃຫ້ອີເມວສະແດງໃນ Outlook. ໂຄສະນາ
ສ່ວນທີ 2 ຂອງ 5: ເປີດການຢັ້ງຢືນສອງຂັ້ນຕອນ ສຳ ລັບ Gmail
ກົດ "Google Apps" (Google app ທີ່ມີສັນຍາລັກ ⋮⋮⋮ ຢູ່ແຈຂວາເທິງຂອງ ໜ້າ Gmail ເພື່ອເປີດເມນູແບບເລື່ອນລົງ.

ກົດ ບັນຊີຂອງຂ້ອຍ (ບັນຊີຂອງຂ້ອຍ) ກັບໄອຄອນໄສ້ຢູ່ໃນເມນູແບບເລື່ອນລົງເພື່ອເປີດ ໜ້າ ບັນຊີ Google.
ກົດໃສ່ຫົວຂໍ້ ເຂົ້າສູ່ລະບົບແລະຄວາມປອດໄພ (ເຂົ້າສູ່ລະບົບແລະຄວາມປອດໄພ) ໃນແຈເບື້ອງຊ້າຍດ້ານເທິງຂອງ ໜ້າ.
ເລື່ອນລົງ ໜ້າ ຈໍແລ້ວເລືອກ ການຢັ້ງຢືນ 2 ຂັ້ນຕອນ (ການພິສູດຢືນຢັນແບບ 2 ຂັ້ນຕອນ) ແມ່ນຢູ່ໃກ້ມຸມຂວາລຸ່ມຂອງ ໜ້າ.
ກົດປຸ່ມ ເລີ່ມຕົ້ນ ມຸມຂວາລຸ່ມຂອງສີຟ້າ (ເລີ່ມຕົ້ນ).
- ທ່ານອາດຈະຕ້ອງເລື່ອນລົງເລັກນ້ອຍເພື່ອເຫັນປຸ່ມນີ້.
ກະລຸນາໃສ່ລະຫັດລັບຂອງທ່ານເມື່ອໄດ້ຮັບການກະຕຸ້ນ. ພິມລະຫັດຜ່ານທີ່ທ່ານໃຊ້ເພື່ອເຂົ້າໃນທີ່ຢູ່ອີເມວ.
ກົດ ຕໍ່ໄປ (ສືບຕໍ່) ຢູ່ທາງລຸ່ມຂອງ ໜ້າ.
ກົດປຸ່ມ ພະຍາຍາມມັນໃນປັດຈຸບັນ (ລອງໃຊ້ດຽວນີ້) ໃນສີຟ້າດ້ານລຸ່ມຂວາມືຂອງ ໜ້າ. ນີ້ຈະສົ່ງແຈ້ງການເຖິງເບີໂທລະສັບ.
- ຖ້າທ່ານບໍ່ເຫັນໂທລະສັບຂອງທ່ານສະແດງຢູ່ໃນ ໜ້າ ນີ້, ທ່ານຕ້ອງເຂົ້າສູ່ລະບົບບັນຊີ Gmail ຂອງທ່ານໃນ Google app (ໃນ iPhone) ຫຼືເຂົ້າສູ່ລະບົບດ້ວຍບັນຊີ Google ຂອງທ່ານຢູ່ໃນພາກສ່ວນການຕັ້ງຄ່າຂອງໂທລະສັບ Android ຂອງທ່ານ.
- ໃນ iPhone, ທ່ານ ຈຳ ເປັນຕ້ອງໄດ້ດາວໂຫລດແອັບ Google Google ທີ່ບໍ່ເສຍຄ່າຈາກ App Store.
ປະຕິບັດຕາມ ຄຳ ແນະ ນຳ. ເປີດ ຄຳ ແນະ ນຳ ໃນໂທລະສັບຂອງທ່ານໂດຍການເລື່ອນ ໜ້າ ຈໍໄປທາງຂວາເມື່ອໂທລະສັບຖືກລັອກ, ຫລືແຕະການສອນເມື່ອໂທລະສັບຖືກປົດລັອກ, ຫຼັງຈາກນັ້ນເລືອກ. ແມ່ນແລ້ວ (ຕົກລົງ) ຫຼື ທັງ ໝົດ (ອະນຸຍາດ).
ກວດເບິ່ງເບີໂທລະສັບຂອງທ່ານ. ເບິ່ງເບີໂທລະສັບຢູ່ເທິງສຸດຂອງ ໜ້າ; ຖ້າ ຈຳ ນວນນັ້ນກົງກັບເລກກູ້ທີ່ທ່ານເລືອກ, ທ່ານສາມາດສືບຕໍ່ໄດ້.
- ຖ້າເບີໂທລະສັບບໍ່ຖືກຕ້ອງ, ທ່ານ ຈຳ ເປັນຕ້ອງປ່ຽນມັນກ່ອນ ດຳ ເນີນການ.
ກົດປຸ່ມ ສົ່ງ (ສົ່ງ) ສີຟ້າໃນແຈເບື້ອງຂວາລຸ່ມຂອງ ໜ້າ. Google ຈະສົ່ງລະຫັດຢືນຢັນໄປທີ່ເບີໂທລະສັບທີ່ລະບຸ.
ໃສ່ລະຫັດຢືນຢັນ. ເອົາລະຫັດ ຄຳ ໃນຂໍ້ຄວາມຂອງໂທລະສັບຂອງທ່ານ, ຈາກນັ້ນພິມໃສ່ບ່ອນທີ່ຢູ່ເຄິ່ງກາງຂອງ ໜ້າ.
ກົດປຸ່ມ ຕໍ່ໄປ (ສືບຕໍ່) ສີຟ້າຢູ່ທາງລຸ່ມຂອງ ໜ້າ.
ກົດປຸ່ມ ເປີດ (ເທິງ) ແມ່ນສີຟ້າຢູ່ເບື້ອງຂວາຂອງ ໜ້າ. ນີ້ຈະເປີດການຢັ້ງຢືນ 2 ຂັ້ນຕອນ ສຳ ລັບບັນຊີ Gmail ຂອງທ່ານ. ດຽວນີ້ການຕັ້ງຄ່າການຢັ້ງຢືນ 2 ຂັ້ນຕອນ, ທ່ານ ຈຳ ເປັນຕ້ອງສ້າງລະຫັດຜ່ານແອັບ app ສຳ ລັບບັນຊີ Gmail ຂອງທ່ານ. ໂຄສະນາ
ສ່ວນທີ 3 ຂອງ 5: ການສ້າງລະຫັດລັບ App ສຳ ລັບ Gmail
ກົດ "Google Apps" ທີ່ມີສັນຍາລັກ ⋮⋮⋮ ຢູ່ແຈຂວາເທິງຂອງ ໜ້າ Gmail ອີກເທື່ອ ໜຶ່ງ ເພື່ອເປີດເມນູເລື່ອນລົງ.
ກົດ ບັນຊີຂອງຂ້ອຍ (ບັນຊີຂອງຂ້ອຍ) ກັບໄອຄອນໄສ້ຢູ່ໃນເມນູແບບເລື່ອນລົງເພື່ອເປີດ ໜ້າ ບັນຊີ Google.
ກົດ ເຂົ້າສູ່ລະບົບແລະຄວາມປອດໄພ (ເຂົ້າສູ່ລະບົບແລະຄວາມປອດໄພ) ຢູ່ເບື້ອງຊ້າຍຂອງ ໜ້າ.
ເລື່ອນລົງແລະກົດ ລະຫັດຜ່ານແອັບ. (ລະຫັດຜ່ານແອັບ)) ຢູ່ເບື້ອງຂວາຂອງ ໜ້າ, ຢູ່ຂ້າງເທິງສ່ວນບ່ອນທີ່ການພິສູດຢືນຢັນແບບ 2 ຂັ້ນຕອນ.
ໃສ່ລະຫັດຜ່ານຂອງບັນຊີຂອງທ່ານເມື່ອຖືກກະຕຸ້ນ. ພິມລະຫັດຜ່ານທີ່ທ່ານໃຊ້ເພື່ອລົງຊື່ເຂົ້າໃຊ້ບັນຊີ Gmail ຂອງທ່ານ.
ກົດ ຕໍ່ໄປ (ສືບຕໍ່) ຢູ່ຂ້າງລຸ່ມຂອງລະຫັດລັບ.
ກົດທີ່ກອບຂໍ້ມູນ ເລືອກ app ຂ້າງສີຂີ້ເຖົ່າ (ເລືອກແອັບ)) ຂອງ ໜ້າ ຈະເປີດເມນູເລື່ອນລົງ.
ກົດ ອື່ນໆ (ຊື່ລູກຄ້າ) ((ຊື່) ແລະອື່ນໆ) ຢູ່ທາງລຸ່ມຂອງເມນູເລື່ອນລົງເພື່ອເປີດຊ່ອງຂໍ້ມູນການປ້ອນຂໍ້ມູນເພີ່ມເຕີມ.
ໃສ່ຊື່. ປະເພດ ການຄາດຄະເນ (ຫຼື ຄຳ ຮ້ອງສະ ໝັກ ທີ່ຄ້າຍຄືກັນ) ໃສ່ໃນປ່ອງປ້ອນຂໍ້ມູນ.
ກົດປຸ່ມ ການຜະລິດ (ສ້າງ) ສີຟ້າຢູ່ເບື້ອງຂວາຂອງ ໜ້າ. ນີ້ຈະສ້າງລະຫັດ 12 ຕົວຢູ່ເບື້ອງຂວາຂອງ ໜ້າ; ທ່ານສາມາດໃຊ້ລະຫັດນີ້ເຂົ້າສູ່ Outlook.
ສຳ ເນົາລະຫັດຜ່ານແອັບ app ຂອງທ່ານ. ກົດແລະລາກປຸ່ມເມົ້າໃສ່ລະຫັດເທິງພື້ນສີເຫຼືອງ, ຈາກນັ້ນກົດປຸ່ມ Ctrl+ຄ (ໃນ Windows) ຫລື ⌘ ຄຳ ສັ່ງ+ຄ (ໃນ Mac) ເພື່ອ ສຳ ເນົາລະຫັດ.
- ທ່ານຍັງສາມາດກົດຂວາໃສ່ລະຫັດທີ່ເລືອກແລະກົດປຸ່ມ ສຳ ເນົາ (ສຳ ເນົາ).
ສ່ວນທີ 4 ຂອງ 5: ເພີ່ມບັນຊີ Gmail ໃສ່ Outlook
ເປີດແອັບ desktop Outlook desktop. ໄອຄອນແອບພິເຄຊັນ Outlook ແມ່ນກ່ອງສີຟ້າທີ່ມີຊອງສີຂາວຢູ່ທາງຫລັງຂອງ "o" ສີຂາວ.
- ຖ້າທ່ານບໍ່ໄດ້ລົງຊື່ເຂົ້າໃຊ້ Outlook, ທ່ານຈະຕ້ອງໃສ່ທີ່ຢູ່ອີເມວ Microsoft ຂອງທ່ານ, ໃສ່ລະຫັດຜ່ານຂອງທ່ານເມື່ອຖືກກະຕຸ້ນ, ແລະເຮັດຕາມ ຄຳ ແນະ ນຳ ໃນ ໜ້າ ຈໍ.
- ໂປຣແກຣມ Outlook ຈະມີລັກສະນະແຕກຕ່າງຈາກເວັບໄຊທ໌ Outlook.
ກົດ ແຟ້ມ (ແຟ້ມ) ຢູ່ເບື້ອງຊ້າຍດ້ານເທິງຂອງ ໜ້າ ຕ່າງ Outlook app ເພື່ອເປີດເມນູເລື່ອນລົງ.
- ໂດຍບໍ່ມີທາງເລືອກ ແຟ້ມ ຢູ່ແຈເບື້ອງຊ້າຍດ້ານເທິງຂອງ ໜ້າ ຕ່າງ Outlook, ທ່ານອາດຈະໃຊ້ເວັບໄຊທ໌ Outlook ຫລືເວີຊັ່ນຂອງ Outlook ທີ່ບໍ່ອະນຸຍາດໃຫ້ເພີ່ມບັນຊີອື່ນ.
- ໃນ Mac, ທ່ານຈະກົດ ເຄື່ອງມື (ເຄື່ອງມື) ຢູ່ເທິງສຸດຂອງ ໜ້າ ຈໍ.
ກົດ ເພີ່ມບັນຊີ (ເພີ່ມບັນຊີ) ໃນແຈເບື້ອງຊ້າຍດ້ານເທິງຂອງ ໜ້າ ແຟ້ມ ເພື່ອເປີດເມນູເລື່ອນລົງ.
- ໃນ Mac, ທ່ານຈະກົດ ບັນຊີ ... (ບັນຊີ) ໃນລາຍການທີ່ເລືອກ ເຄື່ອງມື.
ໃສ່ທີ່ຢູ່ Gmail ຂອງທ່ານ. ພິມທີ່ຢູ່ຂອງບັນຊີ Gmail ທີ່ທ່ານຕ້ອງການຊິ້ງກັບ Outlook.
ກົດ ເຊື່ອມຕໍ່ (ເຊື່ອມຕໍ່) ດ້ານລຸ່ມຂອງຊ່ອງຂໍ້ມູນທີ່ຢູ່ອີເມວ.
ໃສ່ລະຫັດຜ່ານຂອງແອັບ app. ກົດທີ່ "ລະຫັດຜ່ານ" ພາກສະຫນາມ, ຫຼັງຈາກນັ້ນກົດ Ctrl+ວ (ໃນ Windows) ຫລື ⌘ ຄຳ ສັ່ງ+ວ (ໃນ Mac) ເພື່ອໃສ່ລະຫັດຜ່ານຂອງແອັບ app ທີ່ທ່ານໄດ້ຄັດລອກມາກ່ອນ.
- ນອກນັ້ນທ່ານຍັງສາມາດກົດຂວາໃນ "ລະຫັດຜ່ານ" ພາກສະຫນາມແລະກົດ ວາງ (ວາງໃສ່) ໃນເມນູແບບເລື່ອນລົງເພື່ອເຮັດສິ່ງນີ້.
ກົດ ເຊື່ອມຕໍ່ (ເຊື່ອມຕໍ່) ຢູ່ທາງລຸ່ມຂອງປ່ອງຢ້ຽມ. ບັນຊີ Gmail ຈະເລີ່ມປະສົມປະສານເຂົ້າໃນ Outlook app.
ກົດ ຕົກລົງ ເມື່ອຖືກຮ້ອງຂໍ. ນີ້ແມ່ນສັນຍານວ່າບັນຊີ Gmail ເຊື່ອມຕໍ່ກັບ Outlook app. ທ່ານຈະເຫັນຊື່ບັນຊີ Gmail ຂອງທ່ານຢູ່ເບື້ອງຊ້າຍຂອງ ໜ້າ ຕ່າງ Outlook.
- ທຳ ອິດທ່ານອາດ ຈຳ ເປັນຕ້ອງຍົກເລີກກ່ອງກາເຄື່ອງ ໝາຍ“ ພ້ອມທັງຕັ້ງຄ່າ Outlook ໃນໂທລະສັບຂອງຂ້ອຍ” (ຍັງຕັ້ງ Outlook ຢູ່ໃນໂທລະສັບຂອງຂ້ອຍ).
ສ່ວນທີ 5 ຂອງ 5: ນຳ ເຂົ້າລາຍຊື່ຜູ້ຕິດຕໍ່ Google
ດາວໂຫລດລາຍຊື່ຜູ້ຕິດຕໍ່ Gmail. ເຂົ້າໄປທີ່ https://www.google.com/contacts/ ຈາກເວັບບຼາວເຊີຂອງທ່ານ, ເຂົ້າສູ່ລະບົບດ້ວຍທີ່ຢູ່ Gmail ແລະລະຫັດຜ່ານຂອງທ່ານເມື່ອຖືກກະຕຸ້ນ, ແລະເຮັດສິ່ງຕໍ່ໄປນີ້:
- ກົດປຸ່ມຢູ່ແຈເບື້ອງຊ້າຍດ້ານເທິງຂອງ ໜ້າ ເພື່ອເລືອກລາຍຊື່ຜູ້ຕິດຕໍ່ທັງ ໝົດ.
- ກົດທີ່ລາຍການເລືອກ ຫຼາຍ (ອ່ານຕໍ່).
- ກົດ ສົ່ງອອກ ... (ສົ່ງອອກ) ໃນລາຍການຄັດເລືອກ.
- ໝາຍ ໃສ່ກ່ອງ "ລາຍຊື່ຜູ້ຕິດຕໍ່ທັງ ໝົດ".
- ໝາຍ ເອົາຫ້ອງທີ່ວ່າ "Outlook CSV format". ຖ້າໃຊ້ເຄື່ອງ Mac, ໝາຍ ເອົາຫ້ອງ "ຮູບແບບ vCard".
- ກົດ ການສົ່ງອອກ ຢູ່ລຸ່ມປ່ອງຢ້ຽມ.
ເປີດ ໜ້າ ຕ່າງ Outlook. ທ່ານ ຈຳ ເປັນຕ້ອງເປີດ Outlook ເພື່ອ ນຳ ເຂົ້າລາຍຊື່ຜູ້ຕິດຕໍ່ເຂົ້າໃນນັ້ນ.
- ໃນ Mac, ທ່ານຈະຕ້ອງກົດທີ່ໄຟລ໌ vCard ທີ່ດາວໂຫລດມາ, ກົດເຂົ້າໄປ ແຟ້ມ (ໄຟລ໌) ຢູ່ແຈເບື້ອງຊ້າຍດ້ານເທິງຂອງ ໜ້າ ຈໍ, ເລືອກ ເປີດດ້ວຍ (ເປີດກັບ) ກົດ ການຄາດຄະເນ ແລະປະຕິບັດຕາມ ຄຳ ແນະ ນຳ ໃນ ໜ້າ ຈໍ. ນີ້ຈະ ນຳ ເຂົ້າລາຍຊື່ຜູ້ຕິດຕໍ່ Gmail ຂອງທ່ານ.
- ຖ້າ Outlook ຖືກປິດ, ທ່ານ ຈຳ ເປັນຕ້ອງເປີດມັນກ່ອນທີ່ຈະ ດຳ ເນີນການຕໍ່ໄປ.
ກົດ ແຟ້ມ ຢູ່ແຈເບື້ອງຊ້າຍດ້ານເທິງຂອງ ໜ້າ ຕ່າງ Outlook ເພື່ອເປີດເມນູ ແຟ້ມ.
ກົດ ເປີດແລະສົ່ງອອກ (ເປີດແລະສົ່ງອອກ) ໃນເມນູ ແຟ້ມ ເພື່ອເປີດ ໜ້າ ການ ນຳ ເຂົ້າ / ສົ່ງອອກ.
ກົດ ການ ນຳ ເຂົ້າ / ສົ່ງອອກ ຢູ່ເຄິ່ງກາງຂອງ ໜ້າ ເພື່ອເປີດ ຄຳ ແນະ ນຳ ການ ນຳ ເຂົ້າ / ສົ່ງອອກ.
ໃຫ້ຄລິກໃສ່ຕົວເລືອກຕ່າງໆ ນຳ ເຂົ້າຈາກໂປແກຼມອື່ນຫລືແຟ້ມເອກະສານ (ນຳ ເຂົ້າຈາກໂປແກຼມອື່ນຫລືແຟ້ມ) ຢູ່ເຄິ່ງກາງປ່ອງຢ້ຽມ.
ກົດ ຕໍ່ໄປ (ສືບຕໍ່) ຢູ່ແຈເບື້ອງຂວາລຸ່ມຂອງ ໜ້າ ຕ່າງ.
ກົດ ຄ່າ Comma ແຍກຕ່າງຫາກ (ແຍກຄ່າຂອງເຄື່ອງ ໝາຍ ຈຸດແຍກຕ່າງຫາກ) ຢູ່ໃກ້ໆສຸດຂອງປ່ອງຢ້ຽມ.
ກົດ ຕໍ່ໄປ (ສືບຕໍ່).
ກົດ ຊອກຫາ ... (ຊອກຫາ) ຢູ່ເບື້ອງຂວາເທິງຂອງ ໜ້າ ຕ່າງ.
ເລືອກໄຟລ໌ໄດເລກະທໍລີທີ່ດາວໂຫລດມາ. ໄປທີ່ບ່ອນທີ່ຈະບັນທຶກເອກະສານຕິດຕໍ່ທີ່ດາວໂຫລດມາ, ຈາກນັ້ນກົດເພື່ອເລືອກເອກະສານ.

ກົດ ເປີດ (ເປີດ) ຢູ່ແຈເບື້ອງຂວາລຸ່ມຂອງ ໜ້າ ຕ່າງ. ໄຟລ໌ໄດເລກະທໍລີຈະຖືກອັບໂຫລດ.
ກົດ ຕໍ່ໄປ (ສືບຕໍ່). ທ່ານຍັງມີທາງເລືອກທີ່ຈະເຮັດ ສຳ ເນົາລາຍຊື່ຜູ້ຕິດຕໍ່ຂອງທ່ານ (ຕົວຢ່າງເຊັ່ນ ອະນຸຍາດໃຫ້ສ້າງແບບຊໍ້າຊ້ອນ (ສຳ ເນົາທີ່ຖືກອະນຸຍາດ)) ຢູ່ເຄິ່ງກາງຂອງປ່ອງຢ້ຽມກ່ອນ ດຳ ເນີນການຕໍ່.

ເລືອກ "ລາຍຊື່ຜູ້ຕິດຕໍ່". ລາກ ໜ້າ ຈໍຂຶ້ນຫລືລົງຈົນກວ່າທ່ານຈະພົບໂຟນເດີ ລາຍຊື່ຜູ້ຕິດຕໍ່ (ລາຍຊື່ຜູ້ຕິດຕໍ່) ຢູ່ໃນປ່ອງຢ້ຽມ, ຈາກນັ້ນກົດເພື່ອເລືອກ.- ທ່ານມັກຈະຊອກຫາໄດເລກະທໍລີ ລາຍຊື່ຜູ້ຕິດຕໍ່ ຢູ່ໃກ້ເທິງສຸດຂອງປ່ອງຢ້ຽມ.
- ແຟ້ມ ລາຍຊື່ຜູ້ຕິດຕໍ່ ບໍ່ຄືກັບໄດເລກະທໍລີທີ່ແທ້ຈິງ.

ກົດ ຕໍ່ໄປ (ສືບຕໍ່).
ກົດ ສຳ ເລັດຮູບ (ເຮັດແລ້ວ) ຢູ່ທາງລຸ່ມຂອງ ໜ້າ ຕ່າງເພື່ອ ນຳ ເຂົ້າລາຍຊື່ຜູ້ຕິດຕໍ່ເຂົ້າໄປໃນ Outlook.
- ເມື່ອເຮັດແລ້ວ, ທ່ານສາມາດເບິ່ງລາຍຊື່ຜູ້ຕິດຕໍ່ Outlook ໂດຍກົດ ປື້ມທີ່ຢູ່ (ປື້ມທີ່ຢູ່) ໃນສ່ວນ "ຊອກຫາ" ຢູ່ເທິງສຸດຂອງ ໜ້າ ຕ່າງ Outlook.
ຄຳ ແນະ ນຳ
- "ການພິສູດຢືນຢັນສອງຂັ້ນຕອນ" ແມ່ນການພິສູດຢືນຢັນສອງປັດໄຈຂອງ Google. ນັ້ນ ໝາຍ ຄວາມວ່າເມື່ອທ່ານເຂົ້າສູ່ລະບົບບັນຊີ Gmail ຂອງທ່ານໃນຄອມພີວເຕີ້ ໃໝ່, ທ່ານ ຈຳ ເປັນຕ້ອງກວດສອບການເຂົ້າສູ່ລະບົບຂອງທ່ານຜ່ານການຢັ້ງຢືນ 2 ຂັ້ນຕອນໃນໂທລະສັບຂອງທ່ານ.
- Google Contacts ລຸ້ນລ້າສຸດບໍ່ໄດ້ຮອງຮັບການສົ່ງອອກຕິດຕໍ່ພົວພັນ, ສະນັ້ນທ່ານຕ້ອງໃຊ້ແບບເກົ່າເພື່ອເຮັດສິ່ງນີ້.
ຄຳ ເຕືອນ
- ເຄື່ອງ ໝາຍ "ອ່ານ" ໃນແອັບ Outlook Outlook ຈະບໍ່ ໝາຍ "ອ່ານ" ໂດຍອັດຕະໂນມັດ ສຳ ລັບອີເມວ ໃໝ່ ໃນ Gmail.
- Gmail ບໍ່ອະນຸຍາດໃຫ້ອີເມວຕິດເອກະສານ an.exe. ນອກຈາກນັ້ນ, ເອກະສານຄັດຕິດມີຂະ ໜາດ ສູງສຸດ 25 MB.