ກະວີ:
Lewis Jackson
ວັນທີຂອງການສ້າງ:
10 ເດືອນພຶດສະພາ 2021
ວັນທີປັບປຸງ:
1 ເດືອນກໍລະກົດ 2024
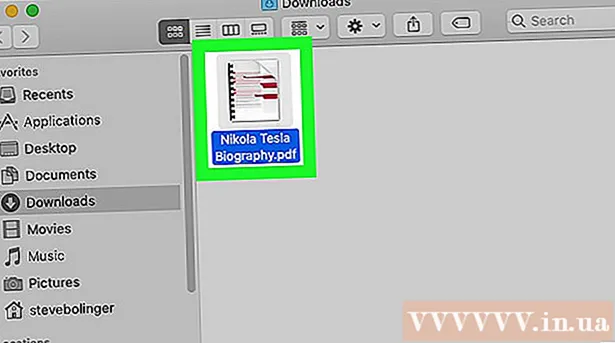
ເນື້ອຫາ
wikiHow ນີ້ສອນວິທີການເປີດເອກະສານ XPS ໃນຄອມພິວເຕີ Windows ຫລື Mac. ເອກະສານ XPS ແມ່ນລຸ້ນ Windows ຂອງຮູບແບບ PDF ທີ່ໄດ້ຮັບຄວາມນິຍົມຫຼາຍຂື້ນ. ເຖິງແມ່ນວ່າຄອມພິວເຕີ Windows ມີໂປແກຼມສ້າງທີ່ຊ່ວຍໃຫ້ເປີດເອກະສານ XPS, ແຕ່ຜູ້ໃຊ້ Mac ຍັງຕ້ອງປ່ຽນເອກະສານ XPS ເປັນຮູບແບບ PDF ກ່ອນເພື່ອສາມາດເບິ່ງເນື້ອຫາໄດ້.
ຂັ້ນຕອນ
ວິທີທີ່ 1 ຂອງ 2: ໃນ Windows
ແລະກົດ ການຕັ້ງຄ່າ (ຕັ້ງຄ່າ)

.- ກົດ ແອັບ. (ສະ ໝັກ) ແລ້ວກົດລິ້ງ ຈັດການຄຸນສົມບັດທາງເລືອກ (ຈັດການຄຸນສົມບັດທາງເລືອກ).
- ກົດ ເພີ່ມຄຸນສົມບັດ (ເພີ່ມຄຸນສົມບັດ) ຢູ່ເທິງສຸດຂອງ ໜ້າ.
- ຊອກຫາແລະກົດ XPS Viewer, ຈາກນັ້ນກົດເຂົ້າ ຕິດຕັ້ງ (ຕັ້ງຄ່າ).
- Restart ຄອມພິວເຕີຫຼັງຈາກ XPS Viewer ຖືກຕິດຕັ້ງແລ້ວ.
.
- ການ ນຳ ເຂົ້າ xps ຜູ້ເບິ່ງ.
- ກົດ XPS Viewer ໃນບັນຊີຂອງຜົນໄດ້ຮັບປະກົດວ່າ.
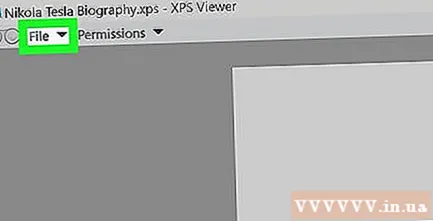
ກົດ ແຟ້ມ (ເອກະສານ). ຕົວເລືອກແມ່ນຢູ່ເທິງສຸດຂອງປ່ອງຢ້ຽມ XPS. ເມນູແບບເລື່ອນລົງຈະປາກົດຂຶ້ນ.
ກົດ ເປີດ (ເປີດ). ນີ້ແມ່ນຕົວເລືອກ ທຳ ອິດຢູ່ເທິງສຸດຂອງລາຍການເລື່ອນລົງ. ປ່ອງຢ້ຽມ ສຳ ຫຼວດເອກະສານ ໃໝ່ ຈະເປີດໃຫ້ທ່ານເລືອກເອກະສານ XPS ເພື່ອເບິ່ງ.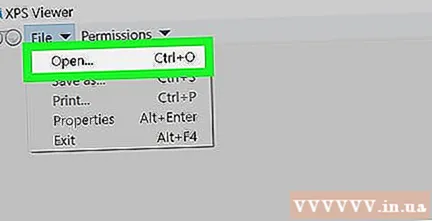
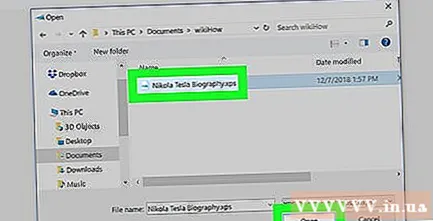
ເລືອກໄຟລ໌ XPS ແລະກົດ ເປີດ. ເລືອກໂຟນເດີທີ່ມີເອກະສານ XPS ຢູ່ເບື້ອງຊ້າຍຂອງ ໜ້າ ຕ່າງ File Explorer (ເຊັ່ນ: * Documents * ຫຼື * Downloads *) ແລະກົດທີ່ XPS file ເພື່ອເລືອກມັນ. ຈາກນັ້ນ, ກົດປຸ່ມ ເປີດ ຢູ່ແຈເບື້ອງຂວາລຸ່ມຂອງ File Explorer window ເພື່ອເປີດເອກະສານ XPS ໃນ XPS Viewer. ໂຄສະນາ
ວິທີທີ່ 2 ຂອງ 2: ໃນເຄື່ອງ Mac
ເປີດ XPS ໄປທີ່ເວັບໄຊທ໌ PDF. ເຂົ້າໄປທີ່ https://xpstopdf.com/ ໂດຍໃຊ້ໂປຣແກຣມທ່ອງເວັບໃນຄອມພິວເຕີຂອງທ່ານ. ເຖິງແມ່ນວ່າ XPS ບໍ່ສາມາດເປີດໃນ Mac ໄດ້ໂດຍບໍ່ຕ້ອງຊື້ໂປແກຼມ, ພວກເຮົາສາມາດປ່ຽນເອກະສານ XPS ເປັນຮູບແບບ PDF ແລະເປີດມັນດ້ວຍໂປແກຼມເບິ່ງ PDF ແບບເດີມໃນ Mac.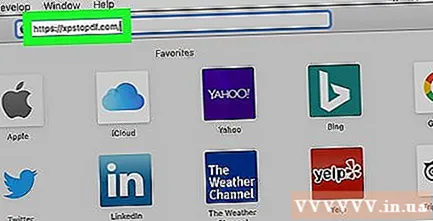
- ເອກະສານ XPS ບໍ່ແຕກຕ່າງຈາກຮູບແບບ PDF ໃນຮູບລັກສະນະ.
ກົດ ເອກະສານອັບໂຫລດ (ອັບໂຫລດເອກະສານ). ປຸ່ມນ້ອຍນີ້ຢູ່ເຄິ່ງກາງຂອງ ໜ້າ. ປ່ອງຢ້ຽມ Finder ຈະເປີດ.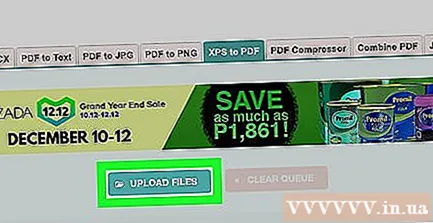
ເລືອກໄຟລ໌ XPS. ໄປທີ່ໂຟນເດີທີ່ມີເອກະສານ XPS ທີ່ທ່ານຕ້ອງການເປີດ, ຈາກນັ້ນກົດປຸ່ມເພື່ອເລືອກມັນ.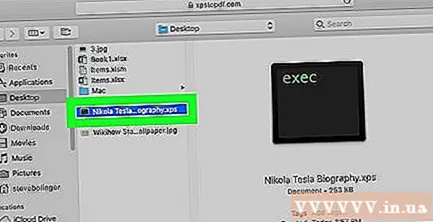
ກົດ ເລືອກ (ເລືອກ). ປຸ່ມສີຟ້ານີ້ຢູ່ແຈເບື້ອງຂວາລຸ່ມຂອງປ່ອງຢ້ຽມ. ເອກະສານ XPS ຈະຖືກອັບໂຫລດໃສ່ເວັບໄຊທ໌ XPS ເພື່ອເປັນ PDF.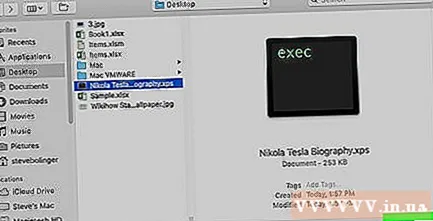
- ທ່ານຍັງສາມາດກົດເຂົ້າໄປ ເປີດ ທີ່ນີ້.
ກົດ ດາວໂລດ (ດາວໂຫລດ). ປຸ່ມສີເຫຼືອງນີ້ປະກົດຢູ່ທາງລຸ່ມຂອງຊື່ເອກະສານ XPS ຢູ່ໃຈກາງຂອງ ໜ້າ ຫຼັງຈາກເອກະສານໄດ້ຖືກປ່ຽນແລ້ວ. ເມື່ອທ່ານກົດປຸ່ມນັ້ນ, ໄຟລ໌ PDF ຈະເລີ່ມດາວໂຫລດ.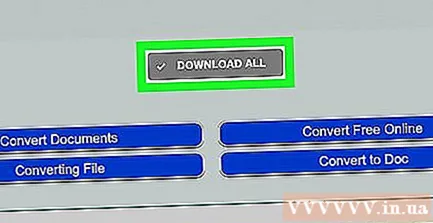
- ທ່ານອາດຈະໄດ້ຮັບການກະຕຸ້ນເຕືອນໃຫ້ຢືນຢັນຫຼືເລືອກສະຖານທີ່ບັນທຶກກ່ອນທີ່ເອກະສານ PDF ຈະເລີ່ມດາວໂຫລດ.
ກົດສອງຄັ້ງຕໍ່ເອກະສານ PDF ທີ່ດາວໂຫລດມາ. ແຟ້ມເອກະສານດັ່ງກ່າວຈະເປີດຢູ່ໃນໂປແກມເບິ່ງ PDF ຂອງ Mac ຂອງທ່ານປົກກະຕິ (ໂດຍປົກກະຕິແມ່ນແອັບ Preview Preview). ໂຄສະນາ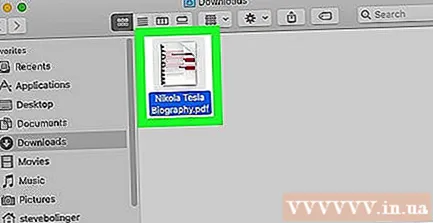
ຄຳ ແນະ ນຳ
- ບາງໂປແກຼມທີ່ຈ່າຍ (ເຊັ່ນ Cisdem Document Reader) ສາມາດໃຊ້ເພື່ອເປີດເອກະສານ XPS ໃນ Mac ໂດຍບໍ່ຕ້ອງປ່ຽນໃຈເຫລື້ອມໃສ.
ຄຳ ເຕືອນ
- ທ່ານບໍ່ສາມາດໃຊ້ XPS Viewer ໃນ Windows Vista ຫຼືຄອມພິວເຕີກ່ອນ ໜ້າ ນີ້.



