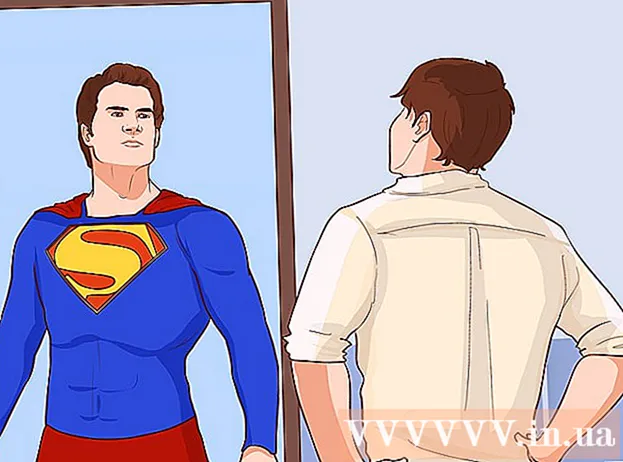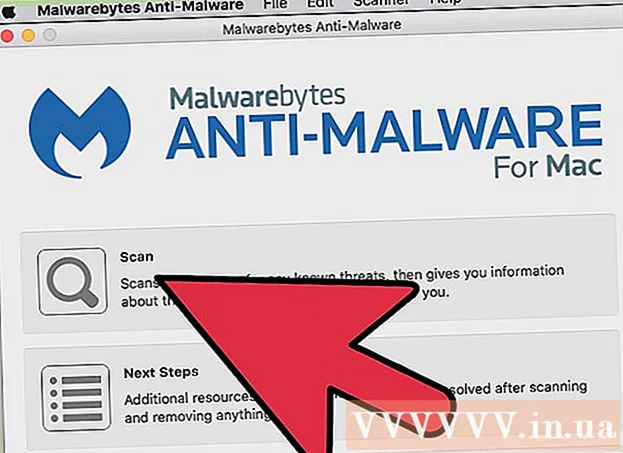ກະວີ:
Peter Berry
ວັນທີຂອງການສ້າງ:
12 ເດືອນກໍລະກົດ 2021
ວັນທີປັບປຸງ:
1 ເດືອນກໍລະກົດ 2024
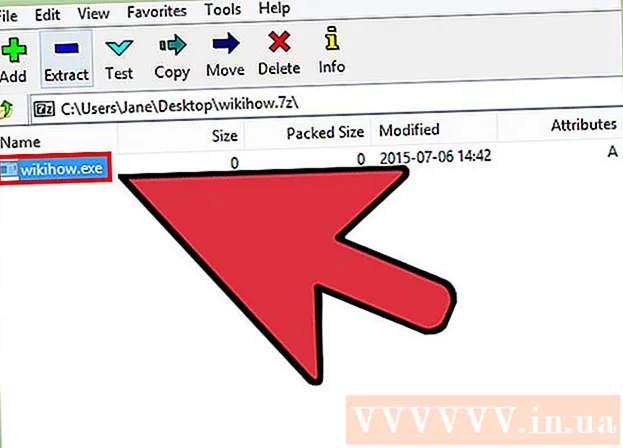
ເນື້ອຫາ
ໄຟລ໌ທີ່ມີນາມສະກຸນ ".exe" ເອີ້ນວ່າແຟ້ມການປະຕິບັດ, ຫຼືເອກະສານ EXE. ເຫຼົ່ານີ້ແມ່ນ ໜຶ່ງ ໃນຮູບແບບເອກະສານທົ່ວໄປທີ່ສຸດໃນລະບົບປະຕິບັດການຂອງ Windows, ພວກມັນຖືກ ນຳ ໃຊ້ເພື່ອຕິດຕັ້ງຫຼືແລ່ນໂປແກຼມໂປຼແກຼມໂປຼແກຼມ. ເອກະສານ EXE ຍັງຖືກ ນຳ ໃຊ້ໃນການຫຸ້ມຫໍ່ແລະແຈກຢາຍສະຄິບນ້ອຍໆຫລືມະຫາພາກເພາະວ່າມັນຊ່ວຍໃຫ້ຜູ້ໃຊ້ຍຸບວຽກຂອງເຂົາເຈົ້າເຂົ້າໃນເອກະສານດຽວແລະອັດຂະ ໜາດ. ການເປີດເອກະສານ EXE ໃນ Windows ແມ່ນຂ້ອນຂ້າງກົງໄປກົງມາ, ແຕ່ການເປີດ EXE ໃນ Mac ແມ່ນສັບສົນຫຼາຍ. ອີກທາງເລືອກ, ທ່ານສາມາດສະກັດເອົາເອກະສານ EXE.
ຂັ້ນຕອນ
ວິທີທີ່ 1 ຂອງ 3: ເປີດເອກະສານ EXE (Windows)
ກົດ Double ເອກະສານ EXE ເພື່ອເປີດມັນ. ເອກະສານ EXE ແມ່ນສາມາດປະຕິບັດໄດ້ໃນ Windows, ຖືກອອກແບບໃຫ້ເຮັດວຽກເປັນໂປແກຼມ. ກົດສອງຄັ້ງຕໍ່ເອກະສານ EXE ເພື່ອເປີດມັນ.
- ຖ້າທ່ານດາວໂຫລດເອກະສານ EXE ຈາກອິນເຕີເນັດ, ທ່ານຖືກຖາມໃຫ້ຢືນຢັນວ່າທ່ານຕ້ອງການເປີດເອກະສານດັ່ງກ່າວຫຼືບໍ່. ຈົ່ງລະວັງໃນການເປີດເອກະສານ EXE ຈາກແຫຼ່ງທີ່ບໍ່ຮູ້ຈັກເພາະນີ້ແມ່ນວິທີການທົ່ວໄປຂອງການເຜີຍແຜ່ໄວຣັດ. ຢ່າເປີດເອກະສານ EXE ທີ່ດາວໂຫລດມາຈາກເອກະສານແນບອີເມວ, ເຖິງແມ່ນວ່າທ່ານຈະຮູ້ຜູ້ສົ່ງ.
- ເອກະສານ EXE ຈະບໍ່ເປີດໃຫ້ຖືກຕ້ອງຖ້າມັນຖືກອອກແບບມາ ສຳ ລັບ Windows ລຸ້ນເກົ່າ. ທ່ານສາມາດປັບການຕັ້ງຄ່າຄວາມເຂົ້າກັນໄດ້ໂດຍການກົດຂວາໃສ່ເອກະສານ, ເລືອກ "ຄຸນສົມບັດ" ແລະກົດປຸ່ມທີ່ເຂົ້າກັນໄດ້. ທ່ານສາມາດຕັ້ງ Windows ເວີຊັນທີ່ທ່ານຕ້ອງການໃຊ້ງານເອກະສານ EXE, ແຕ່ນີ້ບໍ່ໄດ້ຮັບປະກັນການແກ້ໄຂບັນຫາ.

Open Registry Editor ຖ້າເອກະສານ EXE ບໍ່ສາມາດເຮັດວຽກໄດ້. ຖ້າທ່ານໄດ້ຮັບຂໍ້ຄວາມຜິດພາດເມື່ອທ່ານເປີດເອກະສານ EXE ແລະບໍ່ສາມາດເປີດມັນໄດ້, ໂອກາດທີ່ການຕັ້ງຄ່າການລົງທະບຽນ Windows ຂອງທ່ານມີຂໍ້ຜິດພາດ. ການແກ້ໄຂການຈົດທະບຽນສາມາດເປັນສິ່ງທີ່ຫນ້າເສົ້າໃຈ, ແຕ່ວ່າຕົວຈິງແລ້ວມັນໃຊ້ເວລາພຽງສອງສາມນາທີເທົ່ານັ້ນ.- ເພື່ອເປີດ Registry Editor, ກົດປຸ່ມ Windows + R ແລະພິມ regedit.

ທ່ອງໄປຫາ.. ໃຊ້ແຖບທິດທາງທາງດ້ານຊ້າຍຂອງ ໜ້າ ຕ່າງເພື່ອເປີດປະເພດນີ້.
ກົດຂວາໃສ່ "(Default)" ແລະເລືອກ "Modify". ປ່ອງຢ້ຽມໃຫມ່ຈະປາກົດຂຶ້ນ.

ປະເພດ.ອະໄວຍະວະເຂົ້າໄປໃນ "ຂໍ້ມູນມູນຄ່າ" ພາກສະຫນາມ. ກົດທີ່ປຸ່ມ OK ເພື່ອບັນທຶກການປ່ຽນແປງ.
ທ່ອງໄປຫາ.. ໃຊ້ແຖບທິດທາງທາງດ້ານຊ້າຍຂອງ ໜ້າ ຕ່າງເພື່ອເປີດປະເພດນີ້.
ກົດຂວາໃສ່ "(Default)" ແລະເລືອກ "Modify". ປ່ອງຢ້ຽມໃຫມ່ຈະປາກົດຂຶ້ນ.
ການ ນຳ ເຂົ້າ.’%1’ %*ເຂົ້າໄປໃນ "ຂໍ້ມູນມູນຄ່າ" ພາກສະຫນາມ. ກົດປຸ່ມ OK ເພື່ອບັນທຶກການປ່ຽນແປງ.
ທ່ອງໄປຫາ.. ໃຊ້ແຖບທິດທາງເບື້ອງຊ້າຍເພື່ອເປີດປະເພດນີ້.
ກົດຂວາໃສ່ "(Default)" ແລະເລືອກ "Modify". ປ່ອງຢ້ຽມໃຫມ່ຈະປາກົດຂຶ້ນ.
ການ ນຳ ເຂົ້າ.’%1’ %*ເຂົ້າໄປໃນ "ຂໍ້ມູນມູນຄ່າ" ພາກສະຫນາມ. ກົດ OK ເພື່ອບັນທຶກການປ່ຽນແປງ.
Restart ຄອມພິວເຕີ. ຫຼັງຈາກແກ້ໄຂ 3 ຂໍ້ຂ້າງເທິງ, ປິດ Registry Editor ແລ້ວປິດຄອມພິວເຕີຂອງທ່ານ. ຕອນນີ້ທ່ານສາມາດເປີດເອກະສານ EXE. ທ່ານໄດ້ຖືກແນະ ນຳ ໃຫ້ຊອກຫາສາເຫດຂອງບັນຫາຕັ້ງແຕ່ເລີ່ມຕົ້ນ. ເຄື່ອງຂອງທ່ານອາດຈະຕິດເຊື້ອໄວຣັດຫລື malware ເຊິ່ງມັນຈະສືບຕໍ່ເຮັດໃຫ້ເກີດຄວາມຜິດພາດຄືກັນໃນອະນາຄົດ. ກົດເຂົ້າໄປໃນບົດຄວາມນີ້ເພື່ອຮຽນຮູ້ວິທີການຊອກຫາແລະ ກຳ ຈັດໄວຣັດ. ໂຄສະນາ
ວິທີທີ່ 2 ຂອງ 3: ເປີດເອກະສານ EXE (OS X)
ຮຽນຮູ້ຂັ້ນຕອນ. ເອກະສານ EXE ບໍ່ໄດ້ຖືກອອກແບບມາ ສຳ ລັບ OS X, ດັ່ງນັ້ນທ່ານ ຈຳ ເປັນຕ້ອງມີໂປແກຼມພິເສດເພື່ອເຮັດວຽກ. ທ່ານ ຈຳ ເປັນຕ້ອງໄດ້ຕິດຕັ້ງໂປແກຼມ "ເຫລົ້າ" ທີ່ມີຢູ່ເພື່ອເພີ່ມ "ຫອຍ" ຂອງ Windows ເຂົ້າໃນເອກະສານ EXE, ໃຫ້ພວກເຂົາສາມາດເຂົ້າເຖິງແຟ້ມ Windows ສຳ ຄັນໃນການເປີດເອກະສານ. ຜົນປະໂຫຍດຂອງເຫລົ້າບໍ່ສາມາດເປີດເອກະສານຂອງ Windows EXE ທັງ ໝົດ, ແຕ່ຂື້ນກັບເອກະສານ, ໃຫ້ເລືອກສິ່ງທີ່ເປັນປະໂຫຍດ. ທ່ານບໍ່ ຈຳ ເປັນຕ້ອງໃຊ້ Windows ແຜ່ນຕິດຕັ້ງເຫລົ້າ.
ດາວໂຫລດແລະຕິດຕັ້ງ Xcode ຈາກ Mac App Store. ນີ້ແມ່ນເຄື່ອງມືພັດທະນາທີ່ບໍ່ ຈຳ ເປັນ ສຳ ລັບແກ້ໄຂລະຫັດຊອບແວ. ທ່ານຈະບໍ່ໃຊ້ເຄື່ອງມືທີ່ທ່ານຈະຕິດຕັ້ງໂດຍກົງເພື່ອເປີດເອກະສານ EXE ຂື້ນຢູ່ກັບມັນ.
- ເປີດຕົວ Xcode ເມື່ອມັນໄດ້ໂຫລດ, ຫຼັງຈາກນັ້ນໃຫ້ຄລິກໃສ່ "Xcode" menu. ເລືອກ "Preferences" ແລະກົດປຸ່ມ "Downloads". ກົດປຸ່ມຕິດຕັ້ງຢູ່ຖັດຈາກ "ເຄື່ອງມືສາຍ ຄຳ ສັ່ງ".
ດາວໂຫລດແລະຕິດຕັ້ງ MacPorts. ນີ້ແມ່ນສິ່ງເພີ່ມເຕີມທີ່ບໍ່ເສຍຄ່າເພື່ອເຮັດໃຫ້ຂັ້ນຕອນການດັດແກ້ງ່າຍຂື້ນ, ໃຊ້ໃນການສ້າງເຫລົ້າຂອງທ່ານ. ທ່ານສາມາດດາວໂຫລດ MacPorts ຈາກເວັບໄຊທ໌້. ກົດທີ່ເສັ້ນທາງທີ່ສອດຄ້ອງກັບເວີຊັນຂອງ OS X ທີ່ທ່ານ ກຳ ລັງໃຊ້, ຈາກນັ້ນກົດສອງປຸ່ມ the.pkg ທີ່ດາວໂຫລດໄວ້ໃນຄອມພິວເຕີຂອງທ່ານເພື່ອຕິດຕັ້ງ MacPorts.
ເປີດສະຖານີ. ທ່ານ ຈຳ ເປັນຕ້ອງໃຊ້ Terminal ເພື່ອປັບການຕັ້ງຄ່າ MacPorts. ທ່ານສາມາດເປີດ Terminal ໃນ folder Utilities.
ຄັດລອກແລະວາງ ຄຳ ສັ່ງຕໍ່ໄປນີ້. ສຳ ເນົາ ຄຳ ສັ່ງລົງໃນ Terminal ແລະກົດປຸ່ມ Return:
ໃສ່ລະຫັດຜ່ານຂອງຜູ້ເບິ່ງແຍງລະບົບ. ທ່ານຖືກກະຕຸ້ນໃຫ້ລະຫັດຜ່ານຂອງຜູ້ເບິ່ງແຍງລະບົບກ່ອນທີ່ຈະ ດຳ ເນີນການ ຄຳ ສັ່ງ. ເມື່ອທ່ານພິມລະຫັດຜ່ານ, ທ່ານຈະບໍ່ເຫັນຫຍັງເລີຍ. ກົດປຸ່ມ Return ຫຼັງຈາກພິມລະຫັດຜ່ານ. ຖ້າບໍ່ມີລະຫັດຜ່ານຂອງບັນຊີຜູ້ເບິ່ງແຍງລະບົບ, ຂະບວນການຈະລົ້ມເຫລວ.
ຄັດລອກແລະວາງ ຄຳ ສັ່ງຕໍ່ໄປນີ້. ນີ້ແມ່ນ ຄຳ ສັ່ງທີ່ບອກ MacPorts ວ່າລະບົບປະຕິບັດການຂອງທ່ານແມ່ນ 64 ບິດ. ວາງ ຄຳ ສັ່ງດັ່ງຕໍ່ໄປນີ້ແລະກົດປຸ່ມ Return:
ໃສ່ ຄຳ ສັ່ງເພື່ອຍອມຮັບເງື່ອນໄຂ Xcode. ຄຳ ສັ່ງດ່ວນນີ້ແຈ້ງໃຫ້ Xcode ຮູ້ວ່າທ່ານໄດ້ຍອມຮັບເງື່ອນໄຂຂອງໂປຣແກຣມ, ຊ່ວຍໃຫ້ທ່ານສາມາດລວບລວມຂໍ້ ກຳ ນົດໄດ້. ປິດແລະເປີດ ໜ້າ ຈໍ Terminal ຫຼັງຈາກແລ່ນ ຄຳ ສັ່ງນີ້:
- sudo xcodebuild -license
ໃສ່ ຄຳ ສັ່ງໃນການຕິດຕັ້ງເຫລົ້າ. ຫລັງຈາກເປີດ ໜ້າ ຕ່າງ Terminal ອີກຄັ້ງ, ທ່ານສາມາດຕິດຕັ້ງເຫລົ້າ. ທ່ານອາດຈະຖືກຮ້ອງຂໍໃຫ້ໃສ່ລະຫັດຜ່ານຂອງຜູ້ເບິ່ງແຍງລະບົບ. ການຕິດຕັ້ງຈະໃຊ້ເວລາໃນຂະນະທີ່. ໃນເວລາທີ່ທ່ານກັບຄືນໄປບ່ອນເຂົ້າໄປໃນການປ້ອນຂໍ້ມູນ Terminal ຂະບວນການແມ່ນສໍາເລັດ:
- sudo port ຕິດຕັ້ງເຫລົ້າ
ທ່ອງໄປຫາສະຖານທີ່ໄຟລ໌ EXE. ໃຊ້ ຄຳ ສັ່ງ ຊີດີ ໄປຫາທີ່ຕັ້ງຂອງເອກະສານ EXE ທີ່ເກັບໄວ້ໃນ Mac. ທ່ານຕ້ອງການເຮັດສິ່ງນີ້ຜ່ານ Terminal.
ໃຊ້ເຫລົ້າທີ່ເຮັດເພື່ອແລ່ນເອກະສານ EXE. ໃສ່ ຄຳ ສັ່ງຕໍ່ໄປນີ້ເພື່ອເປີດເອກະສານ EXE ທີ່ບັນທຶກໄວ້ໃນໂຟນເດີທີ່ເປີດ. ແທນທີ່ຈະ, ທົດແທນ ຊື່ເອກະສານ ໂດຍຊື່ແຟ້ມ:
- ເຫຼົ້າແວງ ຊື່ເອກະສານ.exe
ນຳ ໃຊ້ໂປແກຼມດັ່ງທີ່ປົກກະຕິ. ຖ້າເອກະສານ EXE ເປັນໂປແກຼມທີ່ໂດດດ່ຽວ, ທ່ານສາມາດໃຊ້ມັນໄດ້ທັນທີ. ຖ້າມັນເປັນເອກະສານຕິດຕັ້ງຂອງໂປແກຼມ, ທ່ານ ຈຳ ເປັນຕ້ອງຜ່ານຂັ້ນຕອນດຽວກັນກັບທີ່ມັນໄດ້ເຮັດໃນ Windows.
- ບໍ່ແມ່ນທຸກໆໂປແກຼມເຮັດວຽກກັບເຫລົ້າ. ສຳ ລັບບັນຊີລາຍຊື່ເຕັມຂອງໂປແກຼມທີ່ເຂົ້າກັນໄດ້, ເຂົ້າເບິ່ງ ໜ້າ.
ເປີດໂປແກຼມທີ່ຕິດຕັ້ງແລ້ວ. ຖ້າທ່ານ ກຳ ລັງໃຊ້ເອກະສານ EXE ເພື່ອຕິດຕັ້ງໂປແກຼມ, ທ່ານຈະຕ້ອງການເຫລົ້າທີ່ເຮັດເພື່ອເປີດເອກະສານຕິດຕັ້ງ.
- ປະເພດ cd ~ / .wine / drive_c / Program ແຟ້ມ / ເພື່ອເປີດໂຟນເດີ Files Files ແລະເຫລົ້າຕິດຕັ້ງ.
- ປະເພດ ລ ບັນຊີລາຍຊື່ຂອງໂປແກຼມຕິດຕັ້ງ. ປະເພດ ຊີດີ programName ເພື່ອເປີດລາຍການໂປແກຼມ. ຖ້າລາຍຊື່ຂອງໂປແກຼມມີບ່ອນຫວ່າງ, ທ່ານ ຈຳ ເປັນຕ້ອງເພີ່ມ ກ່ອນທີ່ຈະມີຊ່ອງຫວ່າງ. ຕົວຢ່າງ, Microsoft Office ຈະກາຍເປັນ cd Microsoft Office.
- ປະເພດ ລ ອີກຄັ້ງໃນໄດເລກະທໍລີຂອງໂປຣແກຣມເພື່ອຊອກຫາເອກະສານ EXE.
- ປະເພດ ເຫຼົ້າແວງ ຊື່ເອກະສານ.exe ເພື່ອເປີດໂຄງການ.
ຕິດຕັ້ງຫ້ອງສະ ໝຸດ ໂມໂນຖ້າ ຈຳ ເປັນໂດຍໂປແກມ . ສຸດທິ.. ສຸດທິແມ່ນຊອບແວຫ້ອງສະ ໝຸດ ສຳ ລັບຫລາຍໂປຣແກຣມ Windows, ແລະ Mono ແມ່ນທາງເລືອກທີ່ເຫລົ້າສາມາດໃຊ້ໄດ້. ທ່ານຕິດຕັ້ງ .NET ເທົ່ານັ້ນຖ້າມັນຂໍ.
- ປະເພດ sudo port ຕິດຕັ້ງ winetricks ແລະກົດປຸ່ມ Return.
- ປະເພດ winetricks mono210 ແລະກົດປຸ່ມ Return ເພື່ອຕິດຕັ້ງ Mono.
ວິທີທີ່ 3 ຂອງ 3: ສະກັດເອົາເອກະສານ EXE
ດາວໂຫລດແລະຕິດຕັ້ງ 7-Zip. 7-Zip ແມ່ນໂປແກຼມເກັບຂໍ້ມູນແບບເປີດແລະເປີດຟຣີ ສຳ ລັບເປີດເອກະສານ EXE ຄ້າຍຄືກັບເອກະສານ ZIP ຫຼື RAR. ໂປແກຼມດັ່ງກ່າວສາມາດສະກັດເອົາເອກະສານ EXE ຫຼາຍ, ແຕ່ບໍ່ແມ່ນທັງ ໝົດ.
- ທ່ານສາມາດດາວໂຫລດ 7-Zip ຈາກ.
ກົດທີ່ເອກະສານ EXE ແລ້ວເລືອກ "7-Zip" → "Open archive". ນີ້ຈະເປີດເອກະສານຢູ່ໃນປ່ອງຢ້ຽມທີ່ເກັບ 7-Zip. ຖ້າທ່ານກົດຂວາໃສ່ແຟ້ມໂດຍບໍ່ມີຕົວເລືອກ 7-Zip, ໃຫ້ເປີດ 7-Zip ໃນເມນູ Start ແລະເຂົ້າເຖິງເອກະສານ EXE ທີ່ທ່ານຕ້ອງການເປີດ.
- 7-Zip ບໍ່ສາມາດເປີດເອກະສານ EXE ທັງ ໝົດ. ທ່ານອາດຈະໄດ້ຮັບຂໍ້ຄວາມຜິດພາດເມື່ອເປີດເອກະສານ EXE. ທ່ານສາມາດໃຊ້ໂປແກຼມຊຸດໂຊມອື່ນເຊັ່ນ WinRAR ແຕ່ສ່ວນຫຼາຍມັນຍັງບໍ່ສາມາດເປີດເອກະສານໄດ້ເພາະມັນຖືກດັດແກ້ຄັ້ງ ທຳ ອິດ.
ເຂົ້າເຖິງເອກະສານທີ່ທ່ານຕ້ອງການສະກັດ. ເມື່ອທ່ານເປີດເອກະສານ EXE ໃນ 7-Zip, ທ່ານຖືກ ນຳ ສະ ເໜີ ບັນຊີຂອງແຟ້ມແລະແຟ້ມເອກະສານທີ່ບັນຈຸເອກະສານ EXE. ທ່ານສາມາດກົດໃສ່ໂຟນເດີສອງຄັ້ງເພື່ອເບິ່ງເອກະສານພາຍໃນ. ທ່ານສາມາດເລືອກເອກະສານທີ່ຫຼາກຫຼາຍໂດຍການກົດປຸ່ມ Ctrl ແລະກົດປຸ່ມແຕ່ລະເອກະສານ.
ກົດປຸ່ມ "ສະກັດເອົາ" ແລະເລືອກເອົາເອກະສານ. ທ່ານຈະຖືກຮ້ອງຂໍໃຫ້ເລືອກສະຖານທີ່, ຖ້າປ່ອຍໃຫ້ຄ່າເລີ່ມຕົ້ນເອກະສານຈະຖືກສະກັດໄປຫາທີ່ຢູ່ປະຈຸບັນ. ໂຄສະນາ