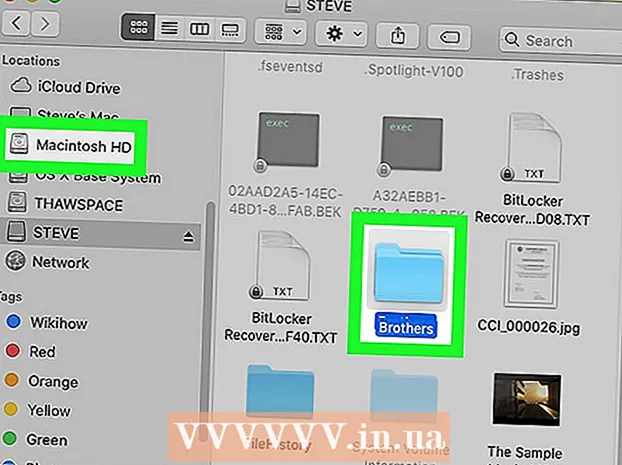ກະວີ:
Randy Alexander
ວັນທີຂອງການສ້າງ:
4 ເດືອນເມສາ 2021
ວັນທີປັບປຸງ:
26 ມິຖຸນາ 2024
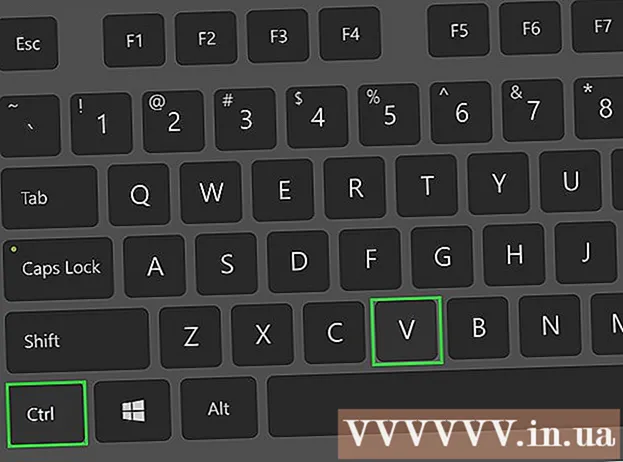
ເນື້ອຫາ
ບົດຂຽນນີ້ສອນທ່ານກ່ຽວກັບວິທີຊອກຫາຮູບພາບໃນອິນເຕີເນັດ. ວິທີທີ່ງ່າຍແລະງ່າຍທີ່ສຸດແມ່ນການຄົ້ນຫາໂດຍໃຊ້ Google, ແຕ່ວ່າທ່ານຍັງສາມາດຊອກຫາ URL ຂອງຮູບພາບໂດຍໃຊ້ເຄື່ອງຈັກຊອກຫາສ່ວນໃຫຍ່. ຖ້າທ່ານຕ້ອງການ ກຳ ນົດ URL ສຳ ລັບຮູບຈາກຄອມພິວເຕີຂອງທ່ານ, ທ່ານສາມາດອັບຮູບລົງໄປທີ່ Imgur ແລະຄັດລອກລິງຈາກບ່ອນນີ້.
ຂັ້ນຕອນ
ວິທີທີ່ 1 ຂອງ 4: ໃຊ້ Google ໃນຄອມພີວເຕີ້
(ຄົ້ນຫາ) ຢູ່ເບື້ອງຂວາຂອງປ່ອງປ້ອນຂໍ້ມູນ. ສິ່ງນີ້ຈະຄົ້ນຫາຮູບໃນ Google ອີງຕາມຂໍ້ມູນທີ່ທ່ານໃສ່.
Google Chrome ໂດຍການແຕະທີ່ແອັບ with ດ້ວຍໄອຄອນສີແດງ, ສີເຫຼືອງ, ສີຂຽວແລະສີຟ້າ.
- ຖ້າທ່ານບໍ່ມີ Google Chrome, ທ່ານສາມາດດາວໂຫລດແອັບ for ໄດ້ໂດຍບໍ່ເສຍຄ່າຈາກ App Store ຂອງ iPhone ຫຼື Android ຂອງ Google Play Store.

(ແບ່ງປັນ) ຢູ່ຂ້າງລຸ່ມຂອງຮູບເພື່ອເປີດບັນຊີລາຍຊື່ການຄັດເລືອກ.- ໃນ Android, ທ່ານຈະແຕະທີ່ໄອຄອນ "ແບ່ງປັນ".
.
- ໃນ Android, ທ່ານຈະແຕະທີ່ໄອຄອນ "ແບ່ງປັນ".
ຄັດລອກເສັ້ນທາງ. ແຕະແລະຖືລິ້ງຢູ່ດ້ານລຸ່ມຂອງລາຍການທີ່ປາກົດ, ຈາກນັ້ນແຕະ ສຳ ເນົາ URL Link (ສຳ ເນົາ URL) ເມື່ອຖືກຖາມ.
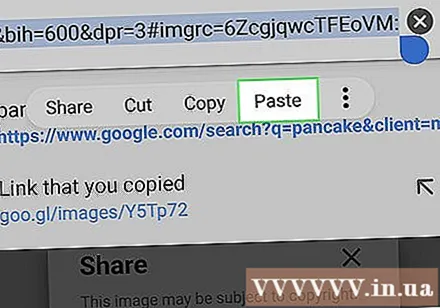
ວາງເສັ້ນທາງ. ເພື່ອເບິ່ງ URL ຂອງຮູບ, ເປີດໂປແກຼມໃດທີ່ມີພາກສະຫນາມກອບ, ແຕະແລະຖືພາກສະ ໜາມ ເປັນເວລາ ໜຶ່ງ, ແລະຈາກນັ້ນແຕະ ວາງ (ວາງ) ໃນເມນູທີ່ສະແດງໃນປະຈຸບັນ. ໂຄສະນາ
ວິທີທີ່ 3 ຂອງ 4: ຊອກຫາເສັ້ນທາງ URL ໃນ browser ອື່ນໆ

ຊອກຫາຮູບທີ່ທ່ານຕ້ອງການແກ້ໄຂ. ທ່ານສາມາດເອົາທີ່ຢູ່ຂອງຮູບພາບສ່ວນໃຫຍ່ທີ່ພົບໃນອິນເຕີເນັດ.
ເບິ່ງຮູບພາບຕົ້ນສະບັບ. ບາງເວັບໄຊທ໌້ຈະສະແດງຮູບພາບຂະ ໜາດ ນ້ອຍແທນຮູບພາບຂະ ໜາດ ເຕັມ. ຖ້າທ່ານໄດ້ຮັບລິ້ງ URL ຢູ່ບ່ອນນີ້, ທ່ານຈະມີເສັ້ນທາງ URL ຂອງຮູບຫຍໍ້. ດັ່ງນັ້ນທ່ານ ຈຳ ເປັນຕ້ອງເປີດຮູບພາບຂະ ໜາດ ເຕັມໃນ browser.
- ຕົວຢ່າງ, ຮູບພາບຕ່າງໆໃນບົດຄວາມນີ້ແມ່ນຮູບນ້ອຍ. ເພື່ອເບິ່ງຮູບທີ່ມີຂະ ໜາດ ເຕັມ, ທ່ານຈະຕ້ອງກົດທີ່ຮູບເພື່ອເປີດຢູ່ໃນປ່ອງຢ້ຽມ ໃໝ່.
ກົດຂວາໃສ່ຮູບ. ຫຼັງຈາກທີ່ທ່ານພົບເຫັນຮູບພາບທີ່ທ່ານຕ້ອງການ URL, ໃຫ້ກົດຂວາໃສ່ຮູບເພື່ອເປີດເມນູເລື່ອນລົງ.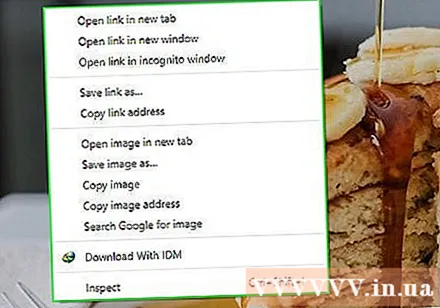
- ຖ້າໃຊ້ Mac ດ້ວຍປຸ່ມດຽວ, ໃຫ້ກົດປຸ່ມ Ctrl ແລະກົດທີ່ຮູບເພື່ອເປີດເມນູຄິກຂວາ.
- ໃນອິນເຕີເຟດມືຖື (ເຊັ່ນ: ໂທລະສັບຫຼືແທັບເລັດ), ທ່ານສາມາດແຕະແລະຈັບພາບຖ່າຍແລະຈາກນັ້ນແຕະເລືອກ. ສຳ ເນົາ URL (ສຳ ເນົາ URL) ຫຼື ສຳ ເນົາລິ້ງ (ສຳ ເນົາລິ້ງ). ບໍ່ແມ່ນຕົວທ່ອງເວັບທັງ ໝົດ ທີ່ມີຕົວເລືອກນີ້.
ສຳ ເນົາ URL ຂອງຮູບ. ທ່ານຈະກົດທີ່ ໜຶ່ງ ຕົວເລືອກຕໍ່ໄປນີ້ໃນລາຍການແບບເລື່ອນລົງຂື້ນຢູ່ກັບ browser ທີ່ທ່ານ ກຳ ລັງໃຊ້:
- Chrome ກົດ ສຳ ເນົາທີ່ຢູ່ຮູບ (ສຳ ເນົາທີ່ຢູ່ຮູບ)
- Firefox ກົດ ຄັດລອກສະຖານທີ່ຮູບພາບ (ສຳ ເນົາທີ່ຢູ່ຮູບ)
- Microsoft Edge ກົດ ສຳ ເນົາລິ້ງ (ສຳ ເນົາລິ້ງ)
- Internet Explorer ກົດ ຄຸນສົມບັດ (ຄຸນສົມບັດ), ເລືອກເສັ້ນທາງ URL ທີ່ຢູ່ເບື້ອງຂວາຂອງຫົວຂໍ້ "ທີ່ຢູ່" ແລະກົດປຸ່ມ Ctrl+ຄ.
- Safari ກົດ ສຳ ເນົາທີ່ຢູ່ຮູບ (ສຳ ເນົາທີ່ຢູ່ຮູບ)
ວາງ URL ຂອງຮູບພາບ. ຫຼັງຈາກທີ່ທ່ານໄດ້ຄັດລອກ URL ຂອງຮູບພາບແລ້ວ, ເສັ້ນທາງຈະຖືກຄັດລອກໄປທີ່ clipboard ຂອງຄອມພິວເຕີຂອງທ່ານ. ທ່ານສາມາດວາງລິ້ງດັ່ງກ່າວໄດ້ທຸກບ່ອນ, ເຊັ່ນວ່າຂໍ້ຄວາມ, ເອກະສານ, ຫລືຢູ່ໃນແຖບທີ່ຢູ່ຂອງ browser.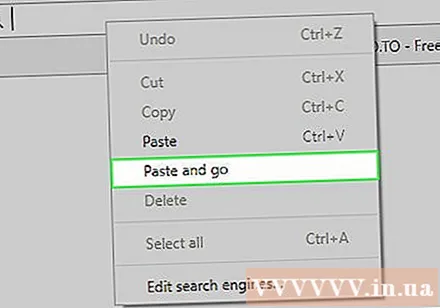
- ຖ້າທ່ານຄັດລອກຂໍ້ມູນອື່ນໆກ່ອນທີ່ຈະຂ້າມເສັ້ນທາງ, URL ທີ່ຖືກຄັດລອກຈະຖືກປ່ຽນແທນດ້ວຍຂໍ້ມູນ ໃໝ່.
ວິທີທີ 4 ຂອງ 4: ໃຊ້ Imgur
- ເຂົ້າໃຈຈຸດປະສົງຂອງວິທີການນີ້. ຖ້າທ່ານຕ້ອງການ ກຳ ນົດ URL ສຳ ລັບເອກະສານໃນຄອມພິວເຕີຂອງທ່ານ, ທ່ານສາມາດອັບໂຫລດເອກະສານດັ່ງກ່າວເຂົ້າໃນເວບໄຊທ໌ໂຮດຕິ້ງເອກະສານ (ເຊັ່ນ Imgur) ແລະ ສຳ ເນົາເສັ້ນທາງ Imgur ແມ່ນຕົວຢ່າງທີ່ນິຍົມທີ່ສຸດ.
ເປີດ Imgur. ເຂົ້າໄປທີ່ https://imgur.com/ ໃນ browser ຂອງຄອມພິວເຕີຂອງທ່ານເພື່ອເປີດ ໜ້າ ຫຼັກຂອງ Imgur.
ກົດປຸ່ມ ໂພສ ໃໝ່ (New Post) ເປັນສີຂຽວຢູ່ເທິງສຸດຂອງ ໜ້າ ທຳ ອິດເພື່ອເປີດເມນູ.
ກົດປຸ່ມ ຊອກຫາ (ຊອກຫາ) ແມ່ນສີຂີ້ເຖົ່າຢູ່ເຄິ່ງກາງຂອງເມນູທີ່ສະແດງໃນປະຈຸບັນ. ສິ່ງນີ້ຈະເປີດ File Explorer (ໃນ Windows) ຫລື Finder (ໃນ Mac).
ເລືອກຮູບຈາກຄອມພິວເຕີ. ໄປທີ່ໂຟນເດີທີ່ທ່ານຕ້ອງການອັບຮູບ, ຈາກນັ້ນກົດເພື່ອເລືອກຮູບ.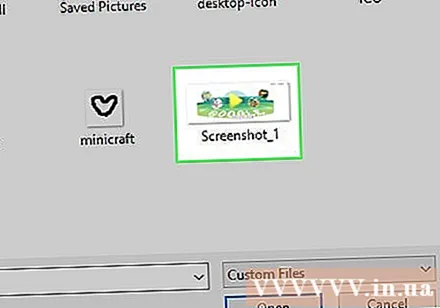
ກົດ ເປີດ (ເປີດ) ຢູ່ແຈເບື້ອງຂວາລຸ່ມຂອງປ່ອງຢ້ຽມເພື່ອອັບໂຫລດຮູບທີ່ທ່ານເລືອກໄປທີ່ Imgur.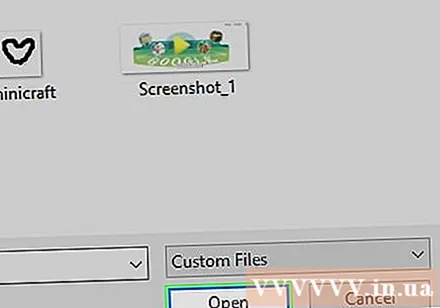
- ທ່ານສາມາດຕັ້ງຊື່ໃຫ້ຮູບໂດຍການກົດໃສ່ບ່ອນທີ່ທ່ານປ້ອນຂໍ້ມູນຂ້າງເທິງຮູບແລະພິມຊື່.
ກົດປຸ່ມ ສຳ ເນົາ (ສຳ ເນົາ) ສີເທົາຢູ່ເບື້ອງຂວາຂອງ URL ຂອງຮູບພາບຢູ່ແຈເບື້ອງຂວາເທິງຂອງ ໜ້າ. ນີ້ຈະຄັດລອກ URL ຂອງຮູບໃສ່ກະດານຂ່າວຂອງຄອມພິວເຕີຂອງທ່ານ.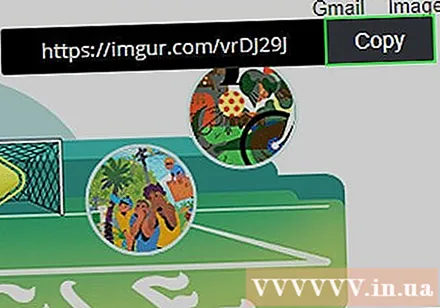
ວາງ URL ຂອງຮູບ. ເພື່ອເບິ່ງ URL ຂອງຮູບ, ວາງເສັ້ນທາງເຂົ້າໃນຊ່ອງຂໍ້ມູນການປ້ອນຂໍ້ມູນໂດຍການວາງຕົວຊີ້ເມົາຢູ່ໃນບ່ອນນັ້ນແລະກົດປຸ່ມປະສົມປະສານທີ່ ສຳ ຄັນ. Ctrl+ວ (ໃນ Windows) ຫລື ⌘ ຄຳ ສັ່ງ+ວ (ໃນ Mac). ໂຄສະນາ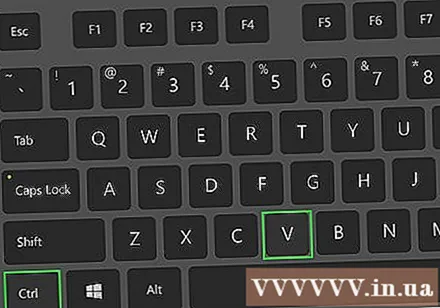
ຄຳ ແນະ ນຳ
- ເຄື່ອງຈັກຊອກຫາຄ້າຍຄືກັບ Bing ເຮັດວຽກຄ້າຍຄືກັນກັບ Google, ແຕ່ວ່າ Google ແມ່ນເຄື່ອງຈັກຊອກຫາທີ່ໃຊ້ກັນຫຼາຍທີ່ສຸດ.
ຄຳ ເຕືອນ
- ຖ້າທ່ານຕ້ອງການໃຊ້ຮູບຂອງຜູ້ອື່ນ, ຂໍອະນຸຍາດຈາກພວກເຂົາແລະໃຫ້ແນ່ໃຈວ່າຈະລວມເອົາແຫລ່ງທີ່ມາຄຽງຄູ່ກັບຮູບນັ້ນ; ຖ້າບໍ່, ທ່ານອາດຈະຖືກຟ້ອງຮ້ອງ.