ກະວີ:
Monica Porter
ວັນທີຂອງການສ້າງ:
15 ດົນໆ 2021
ວັນທີປັບປຸງ:
1 ເດືອນກໍລະກົດ 2024

ເນື້ອຫາ
wikiHow ນີ້ຈະສອນທ່ານກ່ຽວກັບວິທີບັນທຶກພາບທີ່ຖືກປະຕິບັດກ່ອນສົ່ງ, ພ້ອມທັງ snap ທີ່ທ່ານໄດ້ຮັບເຂົ້າໄປໃນ Camera Roll.
ຂັ້ນຕອນ
ວິທີທີ່ 1 ຂອງ 2: ບັນທຶກພາບຖ່າຍຂອງທ່ານກ່ອນສົ່ງ
ເປີດ Snapchat. ແອັບສີເຫຼືອງທີ່ມີຮູບພາບຜີຂາວຢູ່ໃນ ໜ້າ ຈໍ, ຫຼືໃນໂຟນເດີທີ່ແນ່ນອນໃນ ໜ້າ ຈໍຫລັກ.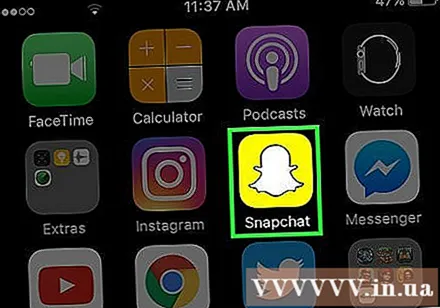
- ຖ້າທ່ານຍັງບໍ່ໄດ້ຕັ້ງແລະສ້າງບັນຊີ Snapchat, ທ່ານຈະຕ້ອງ ດຳ ເນີນການກ່ອນ ດຳ ເນີນການ.

ເລື່ອນລົງ. Snapchat ມີກ້ອງ ໜ້າ ຢູ່ສະ ເໝີ, ສະນັ້ນທ່ານຕ້ອງເລື່ອນລົງເພື່ອເປີດ ໜ້າ ຈໍເຮືອນຂອງ Snapchat.
ກົດໄອຄອນເກຍຢູ່ແຈຂວາເທິງສຸດຂອງ ໜ້າ ຈໍ. ເມນູການຕັ້ງຄ່າຂອງ Snapchat ຈະປາກົດຂຶ້ນ.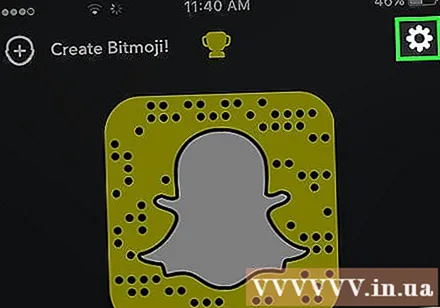
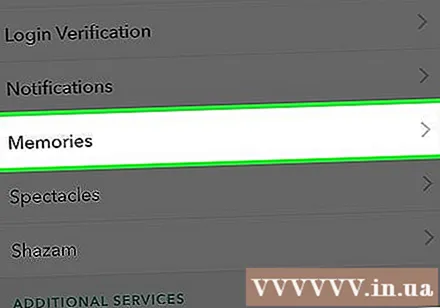
ກົດ ຄວາມຊົງ ຈຳ. ຕົວເລືອກນີ້ແມ່ນຢູ່ຂ້າງລຸ່ມນີ້ ບັນຊີຂອງຂ້ອຍ (ບັນຊີຂອງຂ້ອຍ) ແມ່ນຢູ່ເຄິ່ງສຸດທ້າຍຂອງລາຍການການຕັ້ງຄ່າ.
ກົດ ຊ່ວຍປະຢັດໄປ (ບັນທຶກໄວ້) ທາງເລືອກດ້ານລຸ່ມ ປະຢັດ (ບັນທຶກ) ຢູ່ທາງລຸ່ມຂອງເມນູ Memories.

ເລືອກ ມ້ວນກ້ອງເທົ່ານັ້ນ. ນີ້ຊ່ວຍໃຫ້ທ່ານສາມາດບັນທຶກພາບໂດຍກົງໃສ່ຫໍສະມຸດພາບໃນໂທລະສັບຂອງທ່ານກ່ອນທີ່ຈະສົ່ງ.- ເລືອກ ຄວາມຊົງ ຈຳ ຖ້າທ່ານພຽງແຕ່ຕ້ອງການບັນທຶກຮູບພາບໄປທີ່ Snapchat Memories (ຮູບພາບສ່ວນຕົວຂອງພາບຖ່າຍແລະເລື່ອງທີ່ທ່ານມັກທີ່ທ່ານສາມາດຊອກຫາແລະແບ່ງປັນໄດ້). ຮຽນຮູ້ online online ກ່ຽວກັບວິທີການໃຊ້ Snapchat Memories.
- ເລືອກ ຄວາມຊົງ ຈຳ ແລະມ້ວນກ້ອງຖ່າຍຮູບ ຖ້າທ່ານຕ້ອງການບັນທຶກໃສ່ເຊີຟເວີ Snapchat ແລະຫ້ອງສະມຸດພາບໂທລະສັບຂອງທ່ານ.
ກັບໄປທີ່ ໜ້າ ຈໍເຮືອນຂອງ Snapchat. ກົດປຸ່ມກັບຄືນຢູ່ແຈເບື້ອງຊ້າຍດ້ານເທິງຂອງ ໜ້າ ຈໍຈົນກວ່າທ່ານຈະຮອດ ໜ້າ ທຳ ອິດ.
ເລື່ອນໃສ່ ໜ້າ ຈໍຫຼັກ. Camnera Snapchat ຈະເປີດ.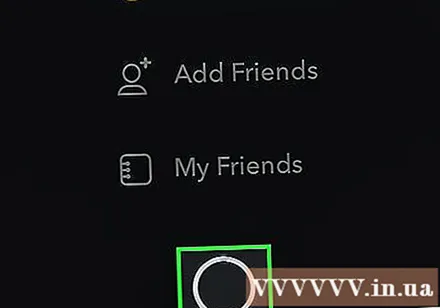
Snap snap. ກົດປຸ່ມ Capture ເພື່ອຖ່າຍຮູບ, ຫລືຖືມັນເປັນເວລາດົນເພື່ອບັນທຶກວິດີໂອ. ປຸ່ມວົງມົນຂະ ໜາດ ໃຫຍ່ນີ້ຢູ່ດ້ານລຸ່ມຂອງ ໜ້າ ຈໍແລະຈະຫາຍໄປເມື່ອທ່ານຖ່າຍຮູບ ສຳ ເລັດ. ເມື່ອຮູບຫຼືວີດີໂອຖືກບັນທຶກແລ້ວ, ທ່ານສາມາດປັບແຕ່ງຮູບຖ່າຍດ້ວຍຕົວ ໜັງ ສື, ຮູບແຕ້ມແລະສະຕິກເກີ.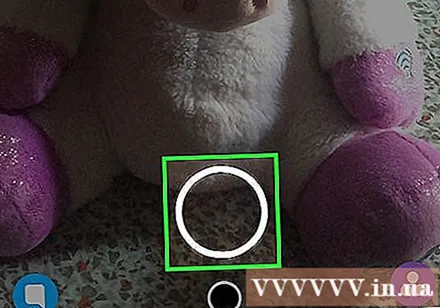
- ກົດທີ່ໄອຄອນ ດິນສໍ ໃນແຈຂວາເທິງເພື່ອແຕ້ມ snap. ທ່ານສາມາດປ່ຽນສີຂອງແປງໄດ້ໂດຍການກົດທີ່ໄອຄອນຊຸດສີທີ່ຢູ່ຂ້າງລຸ່ມຂອງຮູບພາບສໍ. ແຖບຂອງສີຈະປາກົດຂຶ້ນເມື່ອທ່ານແຕະປຸ່ມສັນຍາລັກ, ແລະສໍສີຍັງສະແດງໃຫ້ເຫັນສີສັນຂອງຂໍ້ຄວາມໃນປະຈຸບັນ.
- ກົດທີ່ໄອຄອນຂໍ້ຄວາມ ທ ຢູ່ແຈຂວາເທິງຂ້າງຂ້າງຂອງດິນສໍເພື່ອເພີ່ມ ຄຳ ບັນຍາຍ. ແປ້ນພິມແບບເສມືນຈະປາກົດຢູ່ເຄິ່ງດ້ານລຸ່ມຂອງ ໜ້າ ຈໍແລະທ່ານສາມາດເລີ່ມຕົ້ນແກ້ໄຂໄດ້. ກົດປຸ່ມ T ອີກເທື່ອ ໜຶ່ງ ເພື່ອເລືອກສີອື່ນ, ຫຼືເຮັດໃຫ້ຕົວ ໜັງ ສືຂະ ໜາດ ໃຫຍ່ຂື້ນ.
- ກົດທີ່ໄອຄອນ ຮຽບຮ້ອຍ ຖັດຈາກຈົດ ໝາຍ T ຢູ່ເທິງສຸດຂອງ ໜ້າ ຈໍ. ເມນູສະຕິກເກີຈະປາກົດຂຶ້ນ. ເລືອກສະຕິກເກີທີ່ທ່ານຕ້ອງການເພີ່ມເຂົ້າໃນ ໜ້າ ຈໍ. ທ່ານຍັງສາມາດເພີ່ມ emojis Bitmoji ຈາກເມນູນີ້.
- ກົດທີ່ໄອຄອນ ມີດຕັດ ເພື່ອສ້າງສະຕິກເກີຂອງທ່ານເອງ. ນີ້ອະນຸຍາດໃຫ້ທ່ານສາມາດຄັດລອກແລະວາງສິ່ງໃດສິ່ງ ໜຶ່ງ ລົງໃນພາບຖ່າຍ.
- ເບິ່ງເພີ່ມເຕີມກ່ຽວກັບການໃຊ້ Snapchat ສຳ ລັບ ຄຳ ແນະ ນຳ ກ່ຽວກັບການຖ່າຍພາບເຢັນ.
ກົດປຸ່ມ ບັນທຶກແລ້ວ. ຮູບສັນຍາລັກລູກສອນລົງຢູ່ທາງຂ້າງປຸ່ມປິດຈັບເວລາແມ່ນຢູ່ແຈເບື້ອງຊ້າຍລຸ່ມຂອງ ໜ້າ ຈໍ. ຫຼັງຈາກທີ່ທ່ານແຕະ, ຮູບຈະຖືກບັນທຶກໄວ້ໃນມ້ວນກ້ອງຖ່າຍຮູບ. ໂຄສະນາ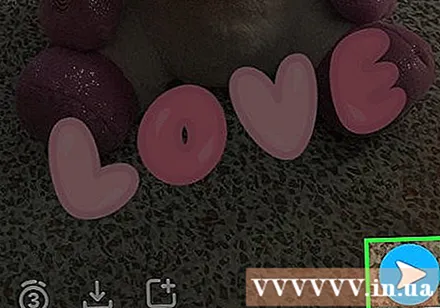
ວິທີທີ່ 2 ຂອງ 2: ບັນທຶກພາບທີ່ທ່ານໄດ້ຮັບ
ເປີດ Snapchat. ແອັບສີເຫຼືອງທີ່ມີຮູບພາບຜີຂາວຢູ່ໃນ ໜ້າ ຈໍ, ຫຼືໃນໂຟນເດີທີ່ແນ່ນອນໃນ ໜ້າ ຈໍຫລັກ.
- ຖ້າທ່ານຍັງບໍ່ໄດ້ຕັ້ງແລະສ້າງບັນຊີ Snapchat, ທ່ານຈະຕ້ອງ ດຳ ເນີນການກ່ອນທີ່ຈະ ດຳ ເນີນການ.
ເລື່ອນຂວາ. Snapchat ເປີດ ໜ້າ ຈໍກ້ອງ ໜ້າ ຢູ່ສະ ເໝີ, ສະນັ້ນທ່ານຕ້ອງເລື່ອນຂວາໄປທີ່ ໜ້າ Chat ແລະເຫັນພາບທີ່ທ່ານໄດ້ຮັບ.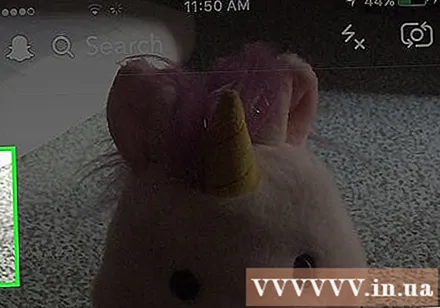
ກົດທີ່ snap ທີ່ທ່ານຕ້ອງການປະຫຍັດ. Snap ຈະເປີດແລະທ່ານມີເວລາ 10 ວິນາທີເພື່ອເບິ່ງມັນອີກຄັ້ງ.
- ທ່ານພຽງແຕ່ສາມາດເບິ່ງພາບຖ່າຍມື້ລະຄັ້ງ.ທ່ານບໍ່ສາມາດເບິ່ງຫລືຖ່າຍພາບທີ່ທ່ານໄດ້ເປີດແລະປິດກ່ອນ ໜ້າ ນີ້, ເວັ້ນເສຍແຕ່ວ່າທ່ານຈະຖ່າຍຮູບທັນທີໃນລະຫວ່າງການຫຼີ້ນ.
ຖ່າຍຮູບ ໜ້າ ຈໍກ່ອນທີ່ຈະ ໝົດ ກຳ ນົດ. ກົດປຸ່ມລົງ ແຫຼ່ງ ແລະ ເຮືອນ ໃນເວລາດຽວກັນແລະຫຼັງຈາກນັ້ນປ່ອຍຕົວ. ທ່ານຈະໄດ້ຍິນສຽງຂອງກ້ອງຖ່າຍຮູບປິດສຽງແລະຈໍມໍນິເຕີກະພິບ, ເຊິ່ງສະແດງໃຫ້ເຫັນວ່າພາບ ໜ້າ ຈໍໄດ້ຖືກຖ່າຍມາແລ້ວ. ພາບ ໜ້າ ຈໍຂອງພາບ ໜ້າ ຈໍຈະຖືກບັນທຶກລົງໃນກ້ອງມ້ວນ. ໂຄສະນາ



