ກະວີ:
Robert Simon
ວັນທີຂອງການສ້າງ:
18 ມິຖຸນາ 2021
ວັນທີປັບປຸງ:
1 ເດືອນກໍລະກົດ 2024
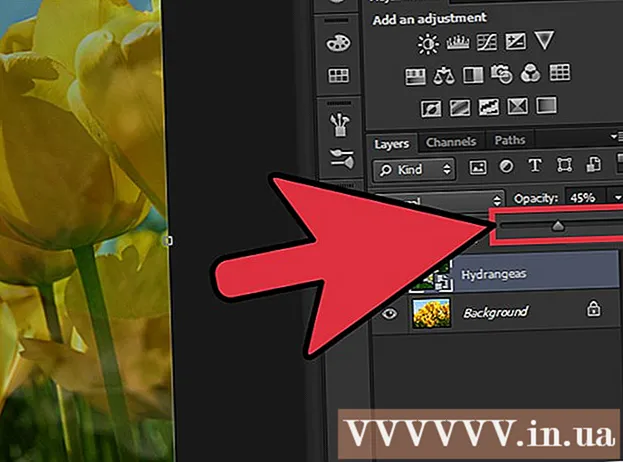
ເນື້ອຫາ
ການເອົາຮູບຂອງເຈົ້າເຂົ້າກັນແມ່ນ ໜຶ່ງ ໃນຫລາຍໆວິທີທີ່ເຈົ້າສາມາດໃຊ້ Adobe Photoshop.ສິ່ງນີ້ສາມາດປະຕິບັດໄດ້ໂດຍການວາງຮູບພາບ (ຊັ້ນ) ສອງຊັ້ນແລະການດັດປັບຮູບພາບ (ສີ) ຫລືຄວາມບໍ່ໂປ່ງໃສ (ຄວາມໂປ່ງໃສ). ທ່ານ ຈຳ ເປັນຕ້ອງເພີ່ມສອງຮູບໃສ່ສອງຊັ້ນທີ່ແຕກຕ່າງກັນໃນເອກະສານດຽວກັນ, ຕື່ມ ໜ້າ ກາກຊັ້ນ (ໜ້າ ກາກ), ຈາກນັ້ນປັບແຕ່ງໂດຍໃຊ້ເຄື່ອງມືຊັ້ນ. ການປັບຄວາມໂປ່ງໃສແມ່ນຄ້າຍຄືກັນ. ຢ່າລືມກວດເບິ່ງຫ້ອງຮຽນ ໃໝ່ ເພື່ອໃຫ້ແນ່ໃຈວ່າທ່ານພໍໃຈກັບການປ່ຽນແປງ.
ຂັ້ນຕອນ
ວິທີທີ່ 1 ຂອງ 2: ເອົາເຄື່ອງມື Gradient
ເປີດຮູບພາບໃນ Photoshop. ເລືອກ“ Open” ຈາກເມນູ“ File” ແລະເລືອກຮູບ ທຳ ອິດທີ່ທ່ານຕ້ອງການໃຊ້ເປັນພື້ນຫລັງ.

ເປີດເມນູ "ຊັ້ນ" ແລະເລືອກ "ຕື່ມຊັ້ນ ໃໝ່". ເມນູນີ້ຢູ່ໃນແຖບຕົວເລືອກດ້ານເທິງ. ຊັ້ນຂໍ້ມູນຊ່ວຍໃຫ້ທ່ານສາມາດແກ້ໄຂໃນຮູບໃດ ໜຶ່ງ ໂດຍບໍ່ມີຜົນກະທົບຕໍ່ພາບພື້ນຫລັງ.
ເພີ່ມຮູບທີສອງໃສ່ຊັ້ນ ໃໝ່. ເລືອກ“ ສະຖານທີ່” ຈາກເມນູ“ File”, ຈາກນັ້ນຊອກຫາຮູບທີ່ສອງທີ່ທ່ານຕ້ອງການໃສ່ໃນຮູບກ່ອນ ໜ້າ ນີ້.
ກົດແລະລາກຮູບເພື່ອຈັດຕໍາ ແໜ່ງ ໃໝ່. ວາງຂອບຂອງຮູບ ໜຶ່ງ ຢູ່ທາງຂ້າງບ່ອນອື່ນທີ່ທ່ານຕ້ອງການໃຫ້ຜົນກະທົບທີ່ມົວ.
- ທ່ານບໍ່ສາມາດຍ້າຍຮູບພື້ນຫລັງໄດ້. ຖ້າຮູບພາບຖືກຕັ້ງເປັນພື້ນຫລັງ, ກົດແລະຖື Alt (Windows) ຫລື ⌥ທາງເລືອກ (Mac) ແລະກົດ Double "Background" ໃນ Layers Palette (ຕັ້ງຢູ່ເບື້ອງຂວາລຸ່ມ) ເພື່ອປ່ຽນມັນເປັນຊັ້ນປົກກະຕິ.

ເລືອກຊັ້ນທີ່ທ່ານຕ້ອງການທີ່ຈະເຮັດໃຫ້ມົວຈາກ Layers Palette. ປ່ອງຢ້ຽມນີ້ສະແດງທຸກຊັ້ນຂໍ້ມູນໃນປະຈຸບັນແລະຈະຢູ່ໃນມຸມຂວາລຸ່ມໂດຍຄ່າເລີ່ມຕົ້ນ.
ໃຫ້ຄລິກໃສ່ "ເພີ່ມ ໜ້າ ກາກຊັ້ນ". ປຸ່ມນີ້ມີຮູບສັນຍາລັກວົງມົນທີ່ຮວບຮວມເປັນຮູບສີ່ຫຼ່ຽມມົນແລະຕັ້ງຢູ່ທາງລຸ່ມຂອງແຖບເຄື່ອງມືຂອງ Layer Palette. ຮູບນ້ອຍຂອງ ໜ້າ ກາກຊັ້ນຈະປາກົດຢູ່ຖັດຈາກຊັ້ນທີ່ເພີ່ມເຂົ້າມາ ໃໝ່.
ກົດທີ່ຮູບຫຍໍ້ເພື່ອເລືອກ ໜ້າ ກາກຊັ້ນ. ຮູບຫຍໍ້ຈະສະຫວ່າງຂຶ້ນເມື່ອເລືອກ.
ເລືອກ Gradient Tool ຈາກເຄື່ອງມື Palette. ປຸ່ມ Gradient ແມ່ນປຸ່ມສີ່ຫຼ່ຽມມົນທີ່ມີສອງສີທີ່ຈ່ອຍຜອມ. Palette ເຄື່ອງມືຢູ່ເບື້ອງຊ້າຍໂດຍຄ່າເລີ່ມຕົ້ນ.
- ທ່ານຍັງສາມາດໃຊ້ຄີບອດໄດ້ ຈ ເລືອກເຄື່ອງມື.
ເປີດເມນູ Gradient Picker. ຫຼັງຈາກທີ່ທ່ານໄດ້ເລືອກ Gradient Tool, Gradient Picker ຈະປາກົດຢູ່ແຈເບື້ອງຊ້າຍດ້ານເທິງຂອງແຖບເຄື່ອງມືເທິງດ້ວຍຕົວເລືອກຂອງ gradients ທີ່ແຕກຕ່າງກັນ.
ເລືອກຂະ ໜາດ ດຳ ຫາສີຂາວ. gradient ສີດໍາຫາສີຂາວແມ່ນຫ້ອງທີສາມຈາກເບື້ອງຊ້າຍໃນດ້ານເທິງຂອງ Gradient Picker.
- ນອກນັ້ນທ່ານຍັງສາມາດໃຊ້ gradients ທີ່ແຕກຕ່າງກັນ (ສີອື່ນເປັນຕົວຢ່າງ), ແຕ່ສີ ດຳ ຫາສີຂາວແມ່ນດີທີ່ສຸດ ສຳ ລັບຜົນກະທົບທີ່ຈາງລົງຂັ້ນພື້ນຖານ.
ກົດແລະລາກຈາກຈຸດທີ່ຢູ່ເທິງຮູບພາບບ່ອນທີ່ທ່ານຕ້ອງການໃຫ້ຜົນກະທົບທີ່ຈາງຫາຍໄປເລີ່ມຕົ້ນ.
- ກວດອີກຄັ້ງວ່າຊັ້ນ ໜ້າ ກາກຖືກເລືອກກ່ອນທີ່ຈະ ນຳ ໃຊ້ຊັ້ນສີເທີ, ຖ້າບໍ່ດັ່ງນັ້ນການຈາງຫາຍໄປຈະບໍ່ເຮັດວຽກຢ່າງຖືກຕ້ອງ.
- ຖືກະແຈ ⇧ປ່ຽນ ເພື່ອບັງຄັບໃຫ້ລູກສອນຫນູຍ້າຍໄປໃນເສັ້ນຊື່.
ປ່ອຍຕົວຊີ້ຫນູບ່ອນທີ່ທ່ານຕ້ອງການຜົນກະທົບທີ່ ກຳ ລັງຈະຈົບລົງ. ທັນທີທີ່ທ່ານປ່ອຍປຸ່ມຫນູ, ຜົນກະທົບທີ່ມະລາຍຫາຍໄປຈະປາກົດຢູ່ໃນຮູບ.
- ຖ້າທ່ານຕ້ອງການຍົກເລີກການເລືອກການປ່ຽນສີແລະລອງ ໃໝ່ ອີກຄັ້ງ, ກົດ Ctrl+Z (Windows) ຫລື ⌘ Cmd+Z (Mac).
ວິທີການທີ 2 ຂອງ 2: ປັບຄວາມສາມາດ
ເປີດຮູບພາບໃນ Photoshop. ເລືອກ "Open" ຈາກເມນູ "File" ແລະຊອກຫາຮູບພາບ ທຳ ອິດທີ່ທ່ານຕ້ອງການໃຊ້ເປັນພື້ນຫລັງ.
ເປີດເມນູ "ຊັ້ນ" ແລະເລືອກ "ຕື່ມຊັ້ນ ໃໝ່". ເມນູນີ້ຢູ່ໃນແຖບຕົວເລືອກດ້ານເທິງ. ຊັ້ນຂໍ້ມູນຊ່ວຍໃຫ້ທ່ານສາມາດແກ້ໄຂໃນຮູບໃດ ໜຶ່ງ ໂດຍບໍ່ມີຜົນກະທົບຕໍ່ພາບພື້ນຫລັງ.
ເພີ່ມຮູບທີສອງໃສ່ຊັ້ນ ໃໝ່. ເລືອກ "ສະຖານທີ່" ຈາກເມນູ "File" ແລະຊອກຫາຮູບພາບທີສອງທີ່ທ່ານຕ້ອງການໃສ່ໃນຮູບກ່ອນ ໜ້າ ນີ້.
ເລືອກຊັ້ນທີ່ທ່ານຕ້ອງການທີ່ຈະເຮັດໃຫ້ມົວຈາກ Layers Palette. ປ່ອງຢ້ຽມນີ້ສະແດງທຸກຊັ້ນຂໍ້ມູນໃນປະຈຸບັນແລະຈະຢູ່ໃນມຸມຂວາລຸ່ມໂດຍຄ່າເລີ່ມຕົ້ນ.
- ທ່ານຕ້ອງຮັບປະກັນວ່າຊັ້ນທີ່ທ່ານຕ້ອງການທີ່ຈະເຮັດໃຫ້ມົວ "ນັ່ງຢູ່" ຮູບອື່ນ. ທ່ານສາມາດກົດແລະລາກ layer ໃນ Layers Palette ເພື່ອຈັດແຈງຄືນ ໃໝ່. ຊັ້ນຂໍ້ມູນທີ່ລະບຸໄວ້ຂ້າງເທິງແມ່ນຊັ້ນເທິງ.
ເລືອກເມນູ“ ຄວາມສາມາດຄວາມສາມາດ”. ຕົວເລືອກນີ້ແມ່ນຢູ່ເທິງສຸດຂອງ Layers Palette.
ປັບຄວາມຊັດເຈນໃຫ້ຢູ່ໃນລະດັບຄວາມໂປ່ງໃສທີ່ທ່ານພໍໃຈ. ເມື່ອທ່ານຫຼຸດຄວາມຊັດເຈນ, ຮູບພາບຈະແຈ້ງຂື້ນແລະສະແດງໃຫ້ເຫັນພື້ນຫລັງ. ຮູບພາບ 100% ຈະສາມາດເບິ່ງເຫັນໄດ້ຢ່າງເຕັມສ່ວນ, ໃນຂະນະທີ່ 0% ຈະມີຄວາມໂປ່ງໃສ ໝົດ.
- ທ່ານຍັງສາມາດປັບຄວາມໂປ່ງໃສໂດຍໃຊ້ແຖບເລື່ອນ, ເຂົ້າໄປທີ່ "Layers> Layer Style> Blending Options" ຈາກແຖບເມນູດ້ານເທິງ.
ເຈົ້າຕ້ອງການຫັຍງ
- ໂປແກຼມ Photoshop
- ສອງຮູບພາບ



