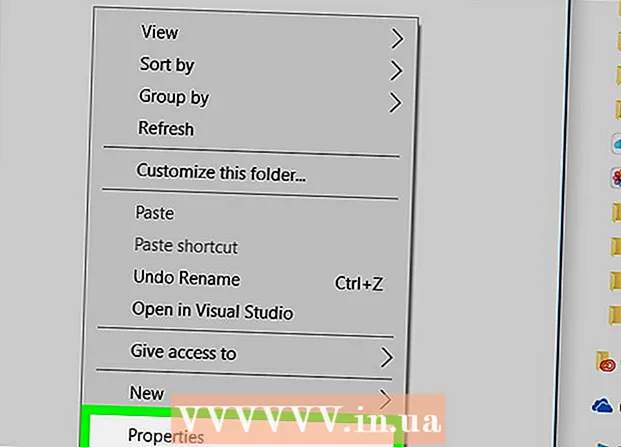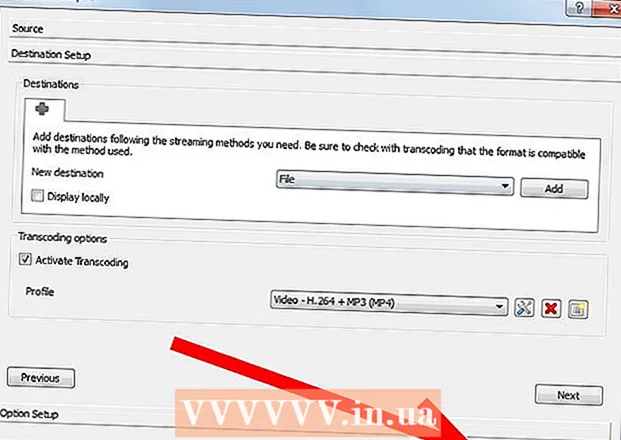ກະວີ:
Louise Ward
ວັນທີຂອງການສ້າງ:
8 ກຸມພາ 2021
ວັນທີປັບປຸງ:
1 ເດືອນກໍລະກົດ 2024
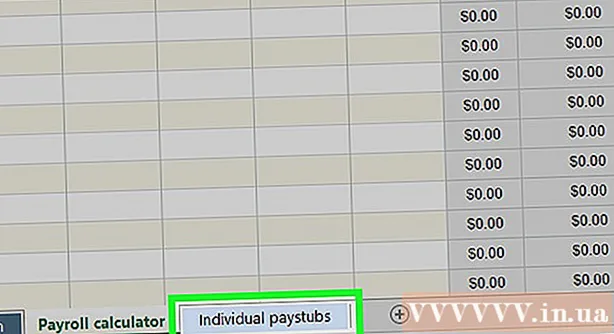
ເນື້ອຫາ
wikiHow ມື້ນີ້ສອນວິທີການຄິດໄລ່ເງິນເດືອນໃຫ້ພະນັກງານໃນສະຫະລັດໃນ Microsoft Excel. ການສ້າງເງິນເດືອນຈາກຂັ້ນຕົ້ນແມ່ນຂັ້ນຕອນທີ່ ໜ້າ ເບື່ອຫນ່າຍ, ແຕ່ໂຊກດີທີ່ Microsoft ມີໂປແກຼມຈ່າຍເງິນເດືອນ ສຳ ລັບ Excel ໃນຄອມພິວເຕີ້ທັງ Windows ແລະ Mac.
ຂັ້ນຕອນ
ສ່ວນທີ 1 ຂອງ 3: ສ້າງເງິນເດືອນ
ເປີດເວັບໄຊທ໌ຄິດໄລ່ເງິນເດືອນ. ເຂົ້າໄປທີ່ https://templates.office.com/en-us/Payroll-calculator-TM06101177 ໂດຍໃຊ້ໂປແກຼມທ່ອງເວັບຂອງຄອມພິວເຕີຂອງທ່ານ.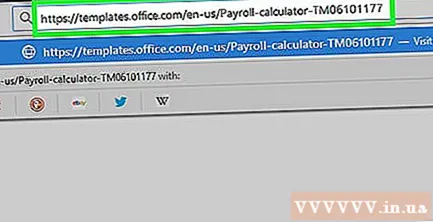
- ຕາຕະລາງນີ້ແມ່ນແມ່ແບບ Excel ທີ່ບໍ່ເສຍຄ່າຈາກ Microsoft.
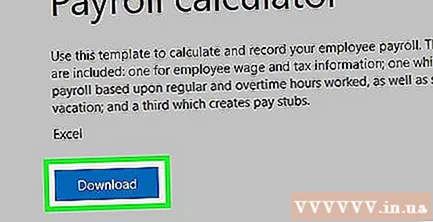
ກົດ ດາວໂຫລດ (ດາວໂຫລດ). ປຸ່ມສີຂຽວນີ້ແມ່ນຢູ່ໃກ້ກັບລຸ່ມຂອງປ່ອງຢ້ຽມ. ຕົວຢ່າງຈະເລີ່ມດາວໂຫລດເຂົ້າຄອມພິວເຕີຂອງທ່ານ.- ຂື້ນກັບໂປແກຼມທ່ອງເວັບຂອງທ່ານ, ທ່ານອາດຈະຕ້ອງເລືອກສະຖານທີ່ບັນທຶກແລະຈາກນັ້ນກົດ ບັນທຶກ (ບັນທຶກ) ກ່ອນ, ໄຟລ໌ຈະຖືກດາວໂຫລດ.

ເປີດແມ່ແບບ. ກົດສອງຄັ້ງທີ່ດາວໂຫລດເອກະສານ Excel ເພື່ອເປີດແມ່ແບບໃນ Excel.
ກົດ ເປີດໃຊ້ການແກ້ໄຂ (ເປີດການແກ້ໄຂ). ປຸ່ມນີ້ຢູ່ແຖບສີເຫຼືອງຢູ່ເທິງສຸດຂອງ ໜ້າ ຕ່າງ Excel. ເອກະສານ Excel ຈະຖືກປົດລັອກເພື່ອໃຫ້ທ່ານແກ້ໄຂ.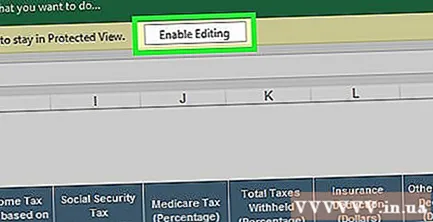
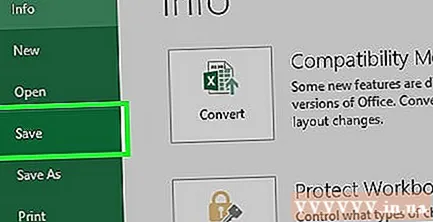
ບັນທຶກເອກະສານ. ກ່ອນທີ່ທ່ານຈະດັດແກ້ແມ່ແບບ, ແຕະ Ctrl+ສ (Windows) ຫລື ⌘ ຄຳ ສັ່ງ+ສ (Mac), ໃສ່ຊື່ ສຳ ລັບເອກະສານ (ຕົວຢ່າງ: "ເງິນເດືອນ 5.12.2018") ແລະກົດ ບັນທຶກ. ນີ້ແມ່ນເພື່ອຮັບປະກັນວ່າເອກະສານຈ່າຍເງິນຈະຖືກເກັບໂດຍອັດຕະໂນມັດເປັນເອກະສານທີສອງ. ຫຼັງຈາກນັ້ນທ່ານສາມາດເລີ່ມຕົ້ນຄິດໄລ່ເງິນເດືອນ. ໂຄສະນາ
ພາກທີ 2 ຂອງ 3: ໃສ່ຂໍ້ມູນພະນັກງານ
ກົດ ຂໍ້ມູນຂອງພະນັກງານ (ຂໍ້ມູນຂອງພະນັກງານ). ສ່ວນຫົວແມ່ນຢູ່ແຈເບື້ອງຊ້າຍລຸ່ມຂອງ ໜ້າ ຕ່າງ Excel. ນີ້ຮັບປະກັນວ່າທ່ານຢູ່ໃນເອກະສານຂໍ້ມູນຂ່າວສານຂອງພະນັກງານ.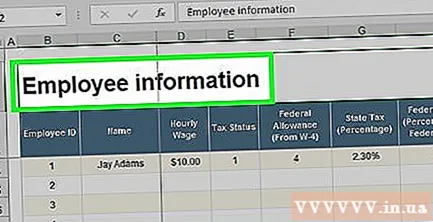
ຕື່ມຊື່ພະນັກງານ. ໃສ່ຊື່ພະນັກງານໃສ່ໃນປ່ອງຫວ່າງ ທຳ ອິດໃນຖັນ“ ຊື່”.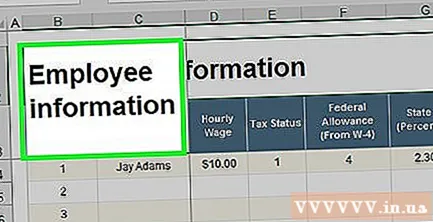
ໃສ່ຄ່າແຮງງານເປັນເວລາ ໜຶ່ງ ຊົ່ວໂມງ. ໃສ່ ຈຳ ນວນເງິນທີ່ພະນັກງານໄດ້ຈ່າຍເປັນຊົ່ວໂມງໃນຊ່ອງຫວ່າງ ທຳ ອິດຂອງຖັນ“ ຄ່າແຮງງານຊົ່ວໂມງ”.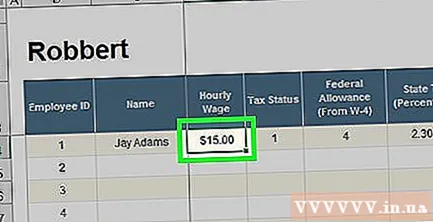
ໃສ່ຂໍ້ມູນພາສີຂອງພະນັກງານ. ຕ້ອງໃຫ້ແນ່ໃຈວ່າທ່ານຮູ້ຂໍ້ມູນກ່ຽວກັບພາສີຂອງພະນັກງານຂອງທ່ານ, ຫຼັງຈາກນັ້ນຕື່ມໃສ່ຫ້ອງທີ່ຢູ່ລຸ່ມຫົວຂໍ້ຕໍ່ໄປນີ້: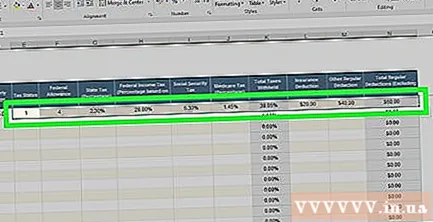
- ສະຖານະພາບອາກອນ - ສະຖານະພາບອາກອນ. ຕົວເລກນີ້ (ໂດຍປົກກະຕິແມ່ນ "1") ແມ່ນສະແດງຢູ່ໃນເຈ້ຍ W-2 ຂອງພະນັກງານ.
- ເງິນອຸດ ໜູນ ລັດຖະບານກາງ - ຜົນປະໂຫຍດຂອງລັດຖະບານກາງ. ນີ້ແມ່ນຕົວເລກທີ່ລະບຸວົງເລັບພາສີຂອງພະນັກງານແລະມັກຈະຖືກສະແດງຢູ່ໃນ W-4.
- ພາສີຂອງລັດ (ເປີເຊັນ) - ອັດຕາອາກອນລັດຂອງທ່ານ.
- ພາສີລາຍໄດ້ຂອງລັດຖະບານກາງ (ເປີເຊັນ) - ອັດຕາສ່ວນອາກອນລາຍໄດ້ຂອງລັດຖະບານກາງຕາມວົງເລັບຂອງພະນັກງານ.
- ອາກອນປະກັນສັງຄົມ (ເປີເຊັນ) - ອັດຕາພາສີປະກັນສັງຄົມໃນປະຈຸບັນ.
- ພາສີ Medicare (ເປີເຊັນ) - ອັດຕາພາສີ Medicare ໃນປະຈຸບັນ ສຳ ລັບການເບິ່ງແຍງຜູ້ສູງອາຍຸຫຼາຍກວ່າ 65 ປີໂດຍລັດຖະບານສະຫະລັດ.
- ເກັບອາກອນທັງ ໝົດ (ເປີເຊັນ) - ເປີເຊັນຂອງການຫັກອາກອນທັງ ໝົດ. ພາກສະຫນາມນີ້ຈະຖືກຄິດໄລ່ໂດຍອັດຕະໂນມັດຫຼັງຈາກທີ່ທ່ານໄດ້ຕື່ມຂໍ້ມູນໃສ່ໃນຂົງເຂດພາສີອື່ນໆ.
ການ ກຳ ນົດການຫັກລົບພະນັກງານ. ນີ້ແມ່ນຂື້ນກັບຜົນປະໂຫຍດຂອງພະນັກງານ, ການລົງທືນ, ແລະອື່ນໆ: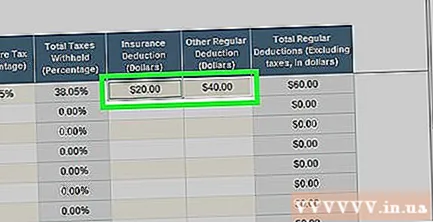
- ການຫັກຄ່າປະກັນໄພ (ໂດລາ) - ການຫັກປະກັນໄພ. ນີ້ແມ່ນ ຈຳ ນວນເງິນໂດລາທີ່ທ່ານເກັບໄວ້ ສຳ ລັບການປະກັນ.
- ການຫັກຄ່າໃຊ້ຈ່າຍອື່ນໆເປັນປົກກະຕິ (ໂດລາ) - ການຫັກລົບປົກກະຕິອື່ນໆຫລືຖິ້ມເງິນທີ່ທ່ານເກັບໄວ້.
ຕື່ມຂໍ້ມູນອື່ນໆຂອງພະນັກງານ. ຫຼັງຈາກທີ່ພະນັກງານທຸກຄົນໄດ້ຮັບຂໍ້ມູນເພີ່ມເຕີມ, ທ່ານສາມາດ ດຳ ເນີນການຄິດໄລ່ເງິນເດືອນ. ໂຄສະນາ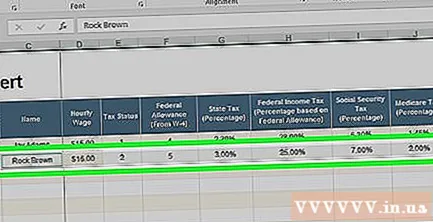
ສ່ວນທີ 3 ຂອງ 3: ການຄິດໄລ່ເງິນເດືອນ
ກົດບັດ ເຄື່ອງຄິດໄລ່ເງິນເດືອນ ຢູ່ທາງລຸ່ມຂອງ ໜ້າ. ຕາຕະລາງເປີດ.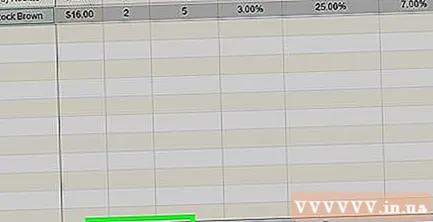
ຊອກຫາພະນັກງານ. ລະບຸພະນັກງານຄົນ ທຳ ອິດທີ່ທ່ານໄດ້ເອົາຂໍ້ມູນເຂົ້າໃນ ໜ້າ ຂໍ້ມູນຂອງພະນັກງານ. ຊື່ຂອງພວກເຂົາຈະຢູ່ເທິງສຸດຂອງ ໜ້າ ນີ້.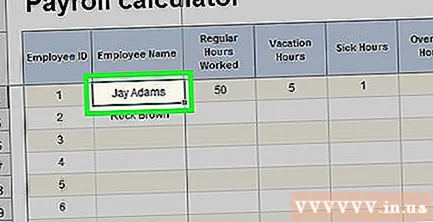
ກະລຸນາໃສ່ຊົ່ວໂມງເຮັດວຽກ. ໃນຖັນ "ຊົ່ວໂມງເຮັດວຽກປົກກະຕິ", ໃສ່ ຈຳ ນວນຊົ່ວໂມງທີ່ພະນັກງານເຮັດວຽກ (ເຊັ່ນ 40) ໃນໄລຍະຈ່າຍ.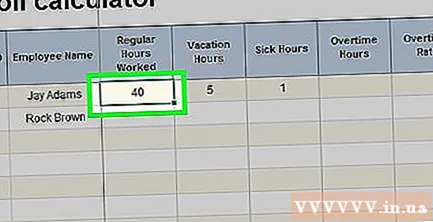
ຕື່ມເວລາພັກຜ່ອນຫລືເຈັບປ່ວຍຖ້າ ຈຳ ເປັນ. ຖ້າພະນັກງານຂອງທ່ານໄດ້ໃຊ້ເວລາພັກຜ່ອນຫຼືເວລາທີ່ເຈັບປ່ວຍຂອງພວກເຂົາ, ໃຫ້ສັງເກດຊົ່ວໂມງທີ່ສອດຄ້ອງກັນທີ່ພວກເຂົາໄດ້ໄປພັກຢູ່ໃນຖັນ "ຊົ່ວໂມງພັກຜ່ອນ" ຫຼື "ຊົ່ວໂມງເຈັບ".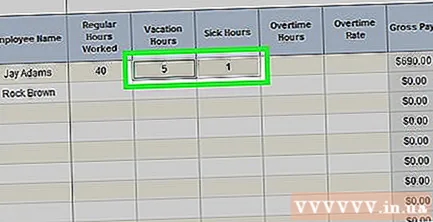
ໃສ່ເວລາລ່ວງ ໜ້າ ແລະອັດຕາ. ຖ້າພະນັກງານຂອງທ່ານເຮັດວຽກລ່ວງເວລາ (ຕົວຢ່າງ, 40 ຊົ່ວໂມງຕໍ່ອາທິດ), ໃຫ້ໃສ່ຊົ່ວໂມງເພີ່ມເຕີມໃນຖັນ“ ເວລາເຮັດວຽກ”, ຫຼັງຈາກນັ້ນໃສ່ອັດຕາຄ່າລ່ວງເວລາ (ເປັນເງິນໂດລາ) ໃນຖັນ“ ເວລາລ່ວງເວລາ. ອັດຕາ”.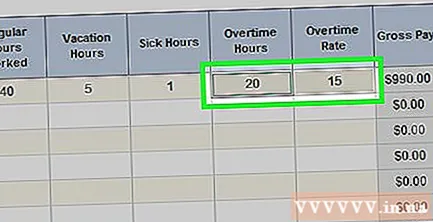
- ອັດຕາຄ່າຈ້າງເກີນເວລາແມ່ນສູງກວ່າອັດຕາປົກກະຕິຂອງພະນັກງານ 150% ("ໜຶ່ງ ເດືອນເຄິ່ງ").
ຕື່ມການຫັກຄ່າໃຊ້ຈ່າຍ (ຖ້າມີ) ໃນທີ່ສຸດ. ໃນຖັນ“ ການຫັກຄ່າໃຊ້ຈ່າຍອື່ນໆ”, ໃສ່ ຈຳ ນວນເງິນໂດລາທີ່ແຕກຕ່າງກັນດ້ວຍການຫັກລົບ.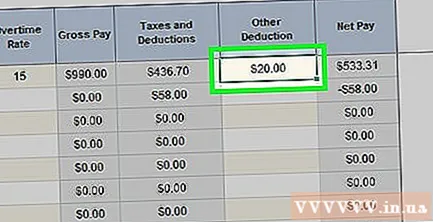
- ຕົວຢ່າງ: ຖ້າພະນັກງານໄດ້ຫັກຄ່າໃຊ້ຈ່າຍໃນການຊື້ອຸປະກອນ, ທ່ານ ຈຳ ເປັນຕ້ອງໃສ່ ຈຳ ນວນເງິນຢູ່ບ່ອນນີ້ເພື່ອຈ່າຍເປັນຄັ້ງດຽວ.
ກວດກາຄືນເງິນເດືອນຂອງພະນັກງານ. ຖັນ "ເງິນເດືອນສຸດທິ" ຈະສະແດງໃຫ້ເຫັນເງິນເດືອນສຸດທິຂອງພະນັກງານ; ຖ້າຫາກວ່າຕົວເລກເບິ່ງຄືວ່າເປັນໄປໄດ້, ຫຼັງຈາກນັ້ນທ່ານໄດ້ຄິດໄລ່ເງິນເດືອນຂອງພະນັກງານແລ້ວ.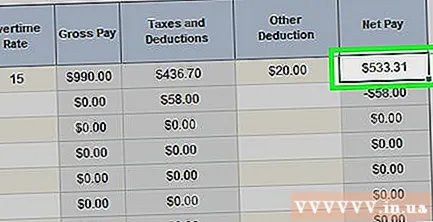
- ທ່ານຍັງສາມາດກວດເບິ່ງການຈ່າຍລ່ວງ ໜ້າ ອາກອນຂອງທ່ານຢູ່ໃນຖັນ "ຄ່າລວມຍອດ".
ການຄິດໄລ່ເງິນເດືອນ ສຳ ລັບພະນັກງານຄົນອື່ນໆ. ສຳ ລັບແຕ່ລະຄົນທີ່ມີລາຍຊື່ຢູ່ໃນ "ຊື່ພະນັກງານ", ທ່ານຕ້ອງການຂໍ້ມູນເພື່ອ ກຳ ນົດເງິນເດືອນຕົວຈິງຂອງພວກເຂົາ.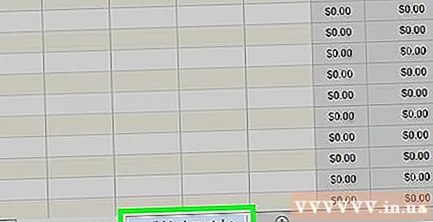
- ທ່ານສາມາດກວດເບິ່ງໃບຮັບເງິນຄ່າຈ້າງຂອງພະນັກງານຢູ່ໃນບັດ PAYROLL PAYSTUBS ຫຼື ໃບຈ່າຍເງິນບຸກຄົນ ຢູ່ທາງລຸ່ມຂອງ ໜ້າ ຫຼັງຈາກການ ຄຳ ນວນ.
ຄຳ ແນະ ນຳ
- ຫຼັງຈາກທີ່ທ່ານ ສຳ ເລັດການຄິດໄລ່ໄລຍະເວລາຈ່າຍ ໜຶ່ງ ຄັ້ງ, ທ່ານຄວນປະຫຍັດເອກະສານນັ້ນກ່ອນທີ່ຈະລຶບແລະສ້າງເງີນເດືອນ ໃໝ່.
ຄຳ ເຕືອນ
- ຢ່າລົບລ້າງຈຸລັງທີ່ມີການຈັດຮູບແບບ (ເຊັ່ນ: ຈຸລັງທີ່ມີສູດກ່ອນ ໜ້າ ນີ້) ເພາະວ່າມັນຈະເຮັດໃຫ້ເກີດຄວາມຜິດພາດຂອງໃບຮັບເງິນເດືອນ.