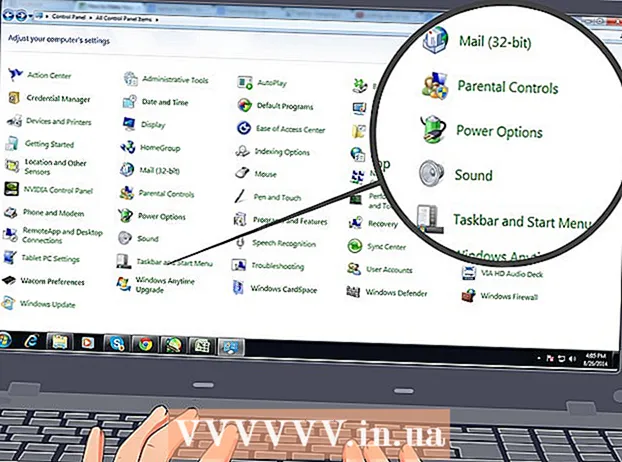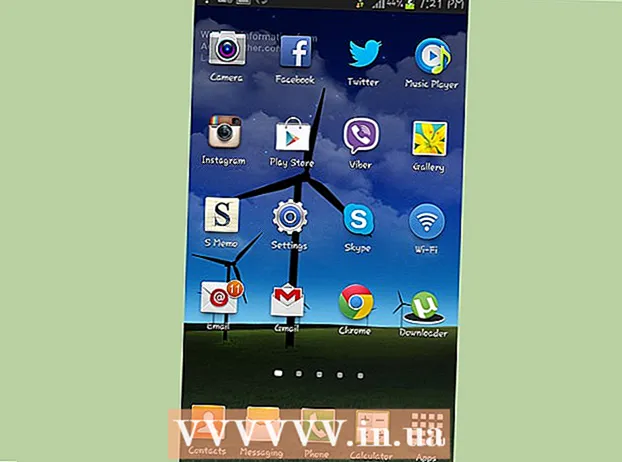ກະວີ:
Lewis Jackson
ວັນທີຂອງການສ້າງ:
11 ເດືອນພຶດສະພາ 2021
ວັນທີປັບປຸງ:
1 ເດືອນກໍລະກົດ 2024
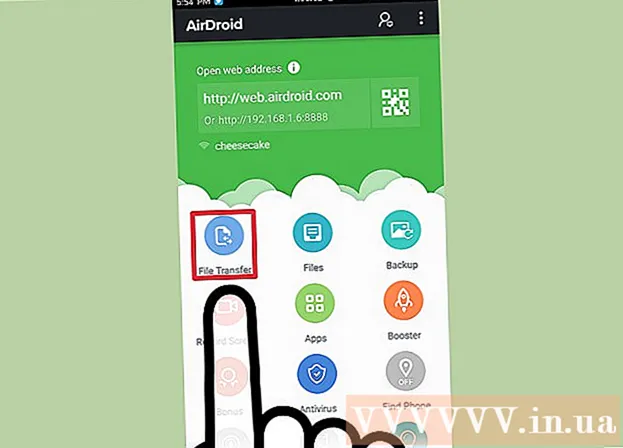
ເນື້ອຫາ
ການເຊື່ອມຕໍ່ສາຍໄຟຂອງອຸປະກອນ Android ຊ່ວຍໃຫ້ທ່ານສາມາດຄົ້ນຫາເນື້ອໃນຂອງໂທລະສັບຂອງທ່ານຄືກັນກັບອຸປະກອນ USB ອື່ນໆ. ດ້ວຍເຄື່ອງ Mac ທ່ານຈະຕ້ອງມີໂປແກຼມພິເສດທີ່ເອີ້ນວ່າການໂອນຍ້າຍເອກະສານ Android ຈາກນັກພັດທະນາ Android. ທ່ານຍັງສາມາດໃຊ້ໂປແກຼມຂ້າມຜ່ານແບບ AirDroid ສຳ ລັບການໂອນສາຍໄຮ້ສາຍໄດ້ໄວ.
ຂັ້ນຕອນ
ວິທີທີ່ 1 ຂອງ 3: ໃຊ້ macOS
ໄປທີ່ເວັບໄຊທ໌ໂອນເອກະສານ Android ໂດຍໃຊ້ Mac ຂອງທ່ານ. ເພື່ອເຊື່ອມຕໍ່ອຸປະກອນ Android ຂອງທ່ານກັບ Mac ຂອງທ່ານແລະທ່ອງຜ່ານເອກະສານ, ທ່ານຈະຕ້ອງມີໂປແກຼມພິເສດ ສຳ ລັບການໂອນໄຟລ໌ Android.
- ເຂົ້າໄປກັບ Safari ເພື່ອເປີດ ໜ້າ ທີ່ດາວໂຫລດ.

ກົດ "ດາວໂຫຼດດຽວນີ້" (ດາວໂຫລດດຽວນີ້) ເພື່ອດາວໂຫລດເອກະສານຕິດຕັ້ງໃສ່ Mac ຂອງທ່ານ.
ເມື່ອດາວໂຫລດມາແລ້ວ, ເປີດໂປແກຼມຕັ້ງຄ່າ. ນໍ້າ ໜັກ ພຽງແຕ່ສອງສາມ MB, ເອກະສານ DMG ໃຊ້ເວລາພຽງສອງສາມວິນາທີໃນການດາວໂຫລດ, ເຖິງແມ່ນວ່າມີການເຊື່ອມຕໍ່ຊ້າ.

ລາກ "ການໂອນຍ້າຍເອກະສານ Android" ເຂົ້າໄປໃນໂຟນເດີ Utilities. ຮູບສັນຍາລັກທັງສອງຢູ່ໃນປ່ອງຢ້ຽມຈະປາກົດຂຶ້ນເມື່ອທ່ານເປີດໂປແກຼມຕິດຕັ້ງ.
ເປີດໂຟນເດີ Applications. ຈາກ desktop, ໃຫ້ຄລິກໃສ່ເມນູ "Go" ແລະເລືອກ "Applications".

ດໍາເນີນການໂອນໄຟລ໌ Android. ກົດ "Open" ເພື່ອ ດຳ ເນີນການເມື່ອຖືກກະຕຸ້ນ. ເມື່ອຕິດຕັ້ງແລ້ວ, ທ່ານຈະຖືກຮ້ອງຂໍໃຫ້ເຮັດວຽກຄັ້ງ ທຳ ອິດເທົ່ານັ້ນ.
ປົດລscreenອກ ໜ້າ ຈໍອຸປະກອນ Android. ໜ້າ ຈໍຂອງອຸປະກອນ Android ຕ້ອງມີການປົດລັອກເພື່ອໃຫ້ Mac ເຂົ້າເຖິງບ່ອນຈັດເກັບຂໍ້ມູນຂອງມັນ.
ໃຊ້ສາຍ USB ເພື່ອເຊື່ອມຕໍ່ອຸປະກອນ Android ຂອງທ່ານກັບ Mac ຂອງທ່ານ. ໜ້າ ຕ່າງການໂອນເງິນຂອງເອກະສານ Android ອາດຈະໄປປາກົດຖ້າອຸປະກອນ Android ຖືກຕັ້ງຄ່າຢ່າງຖືກຕ້ອງ.
ເປີດແຜງແຈ້ງເຕືອນໃນອຸປະກອນ Android. ເລື່ອນລົງຈາກດ້ານເທິງເພື່ອເປີດກະດານທີ່ສະແດງການແຈ້ງເຕືອນຂອງທ່ານທັງ ໝົດ.
ແຕະຕົວເລືອກ USB ເພື່ອເລືອກຮູບແບບ USB ສຳ ລັບອຸປະກອນຂອງທ່ານ. ຊອກຫາໂລໂກ້ USB ໃນລາຍຊື່ການແຈ້ງເຕືອນ.
ເລືອກ "ການໂອນຍ້າຍເອກະສານ", "ການໂອນຍ້າຍສື່", ຫຼື "M-TP". ຮູບແບບນີ້ຊ່ວຍໃຫ້ອຸປະກອນ Android ເຊື່ອມຕໍ່ກັບ Mac ເປັນອຸປະກອນເກັບຂໍ້ມູນ USB ແລະເປີດໃນການໂອນໄຟລ໌ Android.
ຊອກຫາເອກະສານທີ່ຢູ່ໃນ ໜ້າ ຕ່າງການໂອນໄຟລ໌ Android. ບັນດາແຟ້ມອຸປະກອນທີ່ສະແດງຢູ່ໃນປ່ອງຢ້ຽມນີ້ແມ່ນຂ້ອນຂ້າງຄ້າຍຄືກັບວິທີການທີ່ພວກມັນສະແດງຢູ່ໃນປ່ອງຢ້ຽມ Finder.
ຕັດການເຊື່ອມຕໍ່ກັບອຸປະກອນ Android ເມື່ອ ສຳ ເລັດ. ເມື່ອທ່ານໄດ້ໂອນແລະເຂົ້າເບິ່ງເນື້ອຫາໃນອຸປະກອນ Android ຂອງທ່ານ, ພຽງແຕ່ຖອດສາຍເພື່ອຕັດການເຊື່ອມຕໍ່ຈາກ Mac ຂອງທ່ານ. ໃຫ້ແນ່ໃຈວ່າເມື່ອທ່ານເຮັດແບບນັ້ນ, ທ່ານບໍ່ໄດ້ຢູ່ເຄິ່ງກາງຂອງການແປງເອກະສານໃດໆ. ໂຄສະນາ
ວິທີທີ່ 2 ຂອງ 3: ໃຊ້ Windows
ສຽບອຸປະກອນ Android ໃສ່ຄອມພິວເຕີໂດຍໃຊ້ສາຍ USB. ໃນນີ້, ທ່ານສາມາດໃຊ້ສາຍສາກໄຟຂອງໂທລະສັບໄດ້.
ເປີດກະດານແຈ້ງເຕືອນໃນອຸປະກອນ Android ຂອງທ່ານ. ເລື່ອນລົງຈາກດ້ານເທິງເພື່ອເປີດເຜີຍການແຈ້ງເຕືອນທັງ ໝົດ ໃນ ໜ້າ ຈໍ.
ກົດທີ່ຕົວເລືອກ“ USB” ທີ່ມີຢູ່ໃນລາຍຊື່ການແຈ້ງເຕືອນທີ່ສະແດງຢູ່ໃນກະດານແຈ້ງເຕືອນຂອງທ່ານ. ຊອກຫາໂລໂກ້ USB.
ເລືອກ "ການໂອນຍ້າຍເອກະສານ", "ການໂອນຍ້າຍສື່" ຫຼື "M-TP". ຊື່ອາດຈະບໍ່ຄືກັນ, ຂື້ນກັບອຸປະກອນຂອງທ່ານ. ໃນຈຸດນີ້, ໂທລະສັບ Android ຈະປາກົດຢູ່ໃນຄອມພີວເຕີ້ເປັນອຸປະກອນ.
ລໍຖ້າຕິດຕັ້ງໄດເວີ. ປົກກະຕິແລ້ວ Windows ຈະຕິດຕັ້ງ driver ທີ່ ຈຳ ເປັນໃດໆໂດຍອັດຕະໂນມັດ, ຊ່ວຍໃຫ້ອຸປະກອນ Android ສາມາດສື່ສານກັບຄອມພິວເຕີຂອງທ່ານ. ຖ້າການຕິດຕັ້ງລົ້ມເຫລວຫລື Windows ບໍ່ສາມາດຊອກຫາໄດເວີທີ່ຖືກຕ້ອງ, ທ່ານຈະຕ້ອງຕິດຕັ້ງ driver ຈາກຜູ້ຜະລິດໂທລະສັບ.
- ທ່ານສາມາດຄົ້ນຫາໃນ Google ສຳ ລັບ ຄຳ ວ່າ“ driver ຮູບແບບໂທລະສັບ"ຫຼັງຈາກນັ້ນໄປທີ່ລິ້ງຂອງຜູ້ຜະລິດ. ຕ້ອງແນ່ໃຈວ່າບໍ່ດາວໂຫລດໄດເວີຈາກແຫຼ່ງທີ່ບໍ່ ໜ້າ ເຊື່ອຖື.
ເປີດຫນ້າຕ່າງ "ຄອມພິວເຕີ້ / ເຄື່ອງຄອມພິວເຕີ້ຄອມພິວເຕີ້ນີ້". ທຸກໆອຸປະກອນແລະຄົນຂັບທີ່ເຊື່ອມຕໍ່ກັບຄອມພີວເຕີ້ຈະຖືກສະແດງ. ທ່ານສາມາດເປີດມັນຈາກ Start menu ຫຼືກົດ ⊞ຊະນະ+ອີ.
ແຕະອຸປະກອນ Android ສອງຄັ້ງ. ທ່ານອາດຈະຮັບຮູ້ມັນໂດຍຕົວເລກຕົວແບບເທົ່ານັ້ນ. ອຸປະກອນຂອງທ່ານຈະຖືກລະບຸຢູ່ພາຍໃຕ້ "ອຸປະກອນແລະຂັບລົດ" ຫຼື "ອຸປະກອນທີ່ມີບ່ອນຈັດເກັບຂໍ້ມູນທີ່ຖອດອອກໄດ້".
ຊອກຫາເນື້ອຫາໃນອຸປະກອນ Android ຂອງທ່ານ. ຫລັງຈາກເປີດໂທລະສັບຂອງທ່ານຢູ່ ໜ້າ ຕ່າງຄອມພິວເຕີ້ / ຄອມພິວເຕີ້ PC ນີ້, ທ່ານຈະເຫັນຫລາຍໂຟນເດີ ສຳ ລັບລະບົບແຟ້ມເອກະສານ Android. ບັນດາໂຟນເດີທົ່ວໄປປະກອບມີ DCIM (ກ້ອງຖ່າຍຮູບ), ຮູບພາບ, ວິດີໂອ, ເພັງແລະສຽງເອີ້ນເຂົ້າ. ປົກກະຕິແລ້ວຄໍາຮ້ອງສະຫມັກຍັງຈະສ້າງແຟ້ມສະເພາະຂອງຕົນເອງ.
ຕັດອຸປະກອນ Android ເມື່ອເຮັດແລ້ວ. ເມື່ອທ່ານໄດ້ໂອນຍ້າຍແລະເຂົ້າເບິ່ງເນື້ອຫາໃນອຸປະກອນ Android ຂອງທ່ານ, ກົດປຸ່ມທີ່ປອດໄພອອກຈາກ Hardware ໃນຖາດລະບົບທີ່ຕັ້ງຢູ່ແຈເບື້ອງຂວາລຸ່ມຂອງ ໜ້າ ຈໍ. ເລືອກ "Eject" ອຸປະກອນ Android ຂອງທ່ານ.
- ທ່ານອາດຈະຕ້ອງຂະຫຍາຍໄອຄອນທີ່ເຊື່ອງໄວ້ເພື່ອຊອກຫາປຸ່ມ Safety Remove Hardware.
ວິທີທີ່ 3 ໃນ 3: ໃຊ້ AirDroid ສຳ ລັບການເຊື່ອມຕໍ່ໄຮ້ສາຍ (Mac ແລະ Windows)
ຕິດຕັ້ງແອັບ AirDroid ໃນອຸປະກອນ Android ຂອງທ່ານ. AirDroid ສາມາດດາວໂຫລດໄດ້ໂດຍບໍ່ເສຍຄ່າຈາກ Google Play Store. ແອັບພລິເຄຊັນນີ້ຈະຊ່ວຍໃຫ້ທ່ານສາມາດເຊື່ອມຕໍ່ກັບ AirDroid ໃນຄອມພິວເຕີຂອງທ່ານແລະໂອນໄຟລ໌ໂດຍບໍ່ ຈຳ ເປັນຕ້ອງມີສາຍເຊື່ອມຕໍ່.
ສ້າງບັນຊີ AirDroid ເພື່ອໃຫ້ທ່ານສາມາດເຊື່ອມຕໍ່ໂທລະສັບ Android ຂອງທ່ານກັບຄອມພິວເຕີຂອງທ່ານໄດ້ງ່າຍ. ກົດປຸ່ມ "ລົງທະບຽນ" ຄັ້ງ ທຳ ອິດທີ່ທ່ານໃຊ້ AirDroid ແລະເຮັດຕາມ ຄຳ ແນະ ນຳ.
ດາວໂຫລດໂປແກຼມ AirDroid ສຳ ລັບຄອມພິວເຕີຂອງທ່ານ. ໂປແກຼມ desktop ສາມາດໃຊ້ໄດ້ໂດຍບໍ່ເສຍຄ່າ ສຳ ລັບລະບົບປະຕິບັດການ Mac ແລະ Windows. ທ່ານສາມາດດາວໂຫລດໄດ້ຈາກ. ເລື່ອນໄປທາງລຸ່ມຂອງ ໜ້າ ແລະກົດປຸ່ມດາວໂລດ ສຳ ລັບລະບົບປະຕິບັດການຂອງທ່ານ.
ດໍາເນີນການຕິດຕັ້ງສໍາລັບ AirDroid. ເມື່ອການດາວໂຫລດ ສຳ ເລັດແລ້ວ, ໃຫ້ຕິດຕັ້ງແອຕິດຕັ້ງເພື່ອຕິດຕັ້ງ AirDroid ໃນຄອມພິວເຕີຂອງທ່ານ.
- ຢ່າລືມປະຕິເສດຂໍ້ສະ ເໜີ ທີ່ຈະຕິດຕັ້ງ McAfee Web Advisor ຖ້າທ່ານບໍ່ຕ້ອງການຕິດຕັ້ງໂປແກຼມທີ່ບໍ່ ຈຳ ເປັນນີ້ໃນຄອມພິວເຕີຂອງທ່ານ.
ອະນຸຍາດໃຫ້ເຂົ້າຜ່ານ Windows Firewall ເມື່ອ ຈຳ ເປັນ. ເປີດແອັບ after ຫຼັງຈາກການຕິດຕັ້ງ ສຳ ເລັດແລ້ວແລະທ່ານຈະຖືກຂໍໃຫ້ອະນຸຍາດໃຫ້ເຂົ້າໃຊ້ AirDroid ຜ່ານ Windows firewall. ຂໍຂອບໃຈກັບສິ່ງນັ້ນ, ທ່ານຈະສາມາດເຂົ້າເຖິງອຸປະກອນ Android ຂອງທ່ານຈາກໄລຍະໄກ.
ເຂົ້າໃຊ້ໂປແກຼມ AirDroid ໃນຄອມພິວເຕີຂອງທ່ານ. ກະລຸນາເຂົ້າສູ່ລະບົບດ້ວຍບັນຊີທີ່ທ່ານເຄີຍໃຊ້ເຂົ້າໃນແອັບນີ້ໃນອຸປະກອນ Android. ໃນຈຸດນີ້, ການເຊື່ອມຕໍ່ກັບໂທລະສັບ Android ຈະຖືກສ້າງຕັ້ງຂື້ນໂດຍອັດຕະໂນມັດ.
ສົ່ງໄຟລ໌ຈາກ PC ໄປຍັງໂທລະສັບ. ທ່ານສາມາດເພີ່ມໄຟລ໌ເຂົ້າໃນອຸປະກອນ Android ຂອງທ່ານໂດຍການລາກແລະວາງລົງໃນປ່ອງຢ້ຽມ AirDroid. ກົດປຸ່ມ "ໂອນໄຟລ໌" ແລະເລືອກແຖບ "ອຸປະກອນ" ແລະລາກແລະວາງແຟ້ມທີ່ທ່ານຕ້ອງການເພີ່ມໃສ່ໂທລະສັບຂອງທ່ານ.
ສົ່ງໄຟລ໌ຈາກອຸປະກອນ Android ຂອງທ່ານໃສ່ຄອມພິວເຕີຂອງທ່ານ. ກົດປຸ່ມ "ການໂອນເງິນເອກະສານ" ໃນລາຍການຫລັກຂອງ AirDroid. ເລືອກ "AirDroid Desktop" ຫຼັງຈາກນັ້ນຊອກຫາໄຟລ໌ທີ່ທ່ານຕ້ອງການສົ່ງ. ໄຟລ໌ເຫຼົ່ານີ້ຈະຖືກໂອນເຂົ້າແບບໄຮ້ສາຍກັບຄອມພິວເຕີຂອງທ່ານ. ໂຄສະນາ