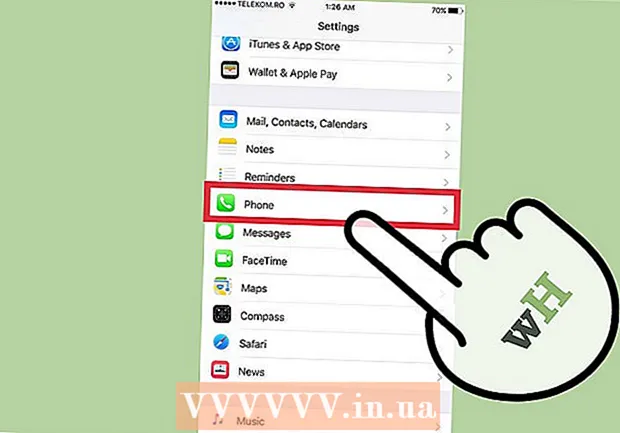ກະວີ:
Laura McKinney
ວັນທີຂອງການສ້າງ:
5 ເດືອນເມສາ 2021
ວັນທີປັບປຸງ:
26 ມິຖຸນາ 2024
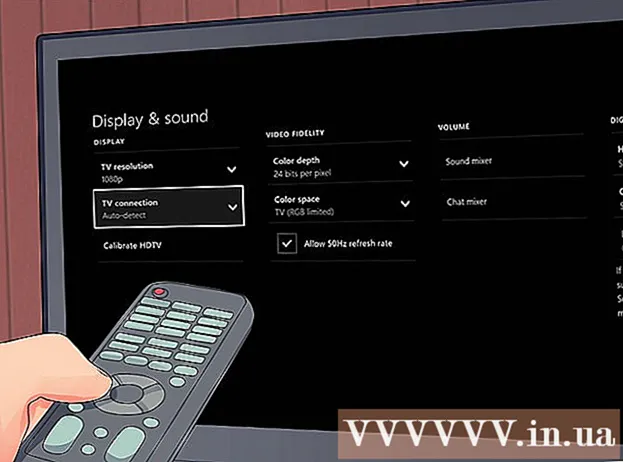
ເນື້ອຫາ
HDMI (High Definition Multimedia Interface) ແມ່ນມາດຕະຖານໃນການເຊື່ອມຕໍ່ອຸປະກອນເຄື່ອງສຽງ / ວີດີໂອ. ມັນປ່ຽນແທນວິທີການເຊື່ອມຕໍ່ແບບເກົ່າເຊັ່ນພອດຄອມພິວເຕີ້ຫຼື S-video. HDMI ສົ່ງສັນຍານດິຈິຕອນແລະສາມາດຈັດການກັບສັນຍານສຽງແລະວິດີໂອທັງສອງ. HDMI ແມ່ນວິທີທີ່ງ່າຍທີ່ສຸດໃນການເຊື່ອມຕໍ່ອຸປະກອນທີ່ຫຼາກຫຼາຍໂດຍບໍ່ຕ້ອງມີການຕັ້ງຄ່າທີ່ສັບສົນ.
ຂັ້ນຕອນ
ກຳ ນົດແລະຊື້ສາຍ HDMI
ຮຽນຮູ້ວິທີ HDMI ເຮັດວຽກ. HDMI ຊ່ວຍໃຫ້ມີການເຊື່ອມຕໍ່ກັບເຄື່ອງອີເລັກໂທຣນິກໄດ້ໄວໂດຍບໍ່ຕ້ອງສົ່ງຂໍ້ຄວາມກັບລະຫັດສີຫລືຕົວເຊື່ອມຕໍ່ຫຼາຍໆສາຍ. ສາຍ HDMI ດຽວຈະສົ່ງສັນຍານທັງສຽງແລະວີດີໂອຈາກອຸປະກອນໄປສູ່ ໜ້າ ຈໍ. ສາຍ HDMI ທີ່ເຊື່ອມຕໍ່ແມ່ນເກືອບເທົ່າກັບສາຍ USB; ທ່ານພຽງແຕ່ຕ້ອງການສຽບສາຍເຊື່ອມຕໍ່ໃນທິດທາງທີ່ຖືກຕ້ອງ.

ຊື້ຄວາມຍາວຂອງສາຍໄຟຍາວກວ່າທີ່ ຈຳ ເປັນ. ມັນດີທີ່ສຸດທີ່ຈະຊື້ສາຍ HDMI ຍາວກວ່າຄວາມຍາວທີ່ຕ້ອງການ. ຍົກຕົວຢ່າງ, ຖ້າທ່ານປະເມີນຄວາມຍາວຂອງສາຍໄຟທີ່ຕ້ອງການລະຫວ່າງໂທລະພາບແລະຜູ້ຮັບແມ່ນ 1 ແມັດ, ທ່ານສາມາດຊື້ສາຍໄຟທີ່ຍາວກວ່າເລັກນ້ອຍໃນກໍລະນີທີ່ທ່ານຕ້ອງຍ້າຍອຸປະກອນ. ສາຍລວດເລັກນ້ອຍຈະຫລີກລ້ຽງຄວາມກົດດັນຂອງການເຊື່ອມຕໍ່.
ຫລີກລ້ຽງສາຍໄຟທີ່ມີລາຄາແພງ. HDMI ສົ່ງຂໍ້ມູນແບບດິຈິຕອນທັງ ໝົດ, ໝາຍ ຄວາມວ່າ "On" ຫຼື "Off". ສະນັ້ນບໍ່ມີຄວາມແຕກຕ່າງທີ່ແຕກຕ່າງກັນລະຫວ່າງສາຍເຄເບີນ 100,000 ແລະສາຍໄຟ 1 ລ້ານດົ່ງດ້ວຍຕົວເຊື່ອມຕໍ່ທີ່ເຮັດດ້ວຍທອງ. ຢ່າຫລອກລວງດ້ວຍສາຍໄຟລາຄາສູງທີ່ຮ້ານຂາຍເຄື່ອງອີເລັກໂທຣນິກ.
ຊື້ຊ້ ຳ ເຄື່ອງ ສຳ ລັບສາຍໄຟຍາວກວ່າ 1 ແມັດ. ຖ້າທ່ານແລ່ນສາຍໄຟໃນໄລຍະຫ່າງໄກ, ທ່ານຕ້ອງການສາຍກະຕຸ້ນທີ່ມີຊ່ອງຈຸລະພາກຫລືຊ່ອງຂະຫຍາຍສຽງເພື່ອສົ່ງສັນຍານ. ທັງສາຍສົ່ງກະແສໄຟຟ້າແລະກ່ອງເຄື່ອງຂະຫຍາຍສຽງຕ້ອງມີແຫຼ່ງພະລັງງານພາຍນອກ. ໂຄສະນາ
ວິທີທີ່ 1 ຂອງ 3: ເຊື່ອມຕໍ່ລະບົບໂຮມເທຍເຕີບ້ານ

ສຽບພອດ HDMI ເຂົ້າໃນອຸປະກອນທັງ ໝົດ. HDMI ໃຫ້ພາບແລະສຽງທີ່ດີທີ່ສຸດເມື່ອທຽບໃສ່ກັບສາຍເຊື່ອມຕໍ່ອື່ນໆ. ນີ້ກໍ່ແມ່ນວິທີທີ່ງ່າຍທີ່ສຸດໃນການເຊື່ອມຕໍ່ອຸປະກອນ, ທ່ານພຽງແຕ່ສຽບສາຍໄຟໃສ່ແຕ່ລະອຸປະກອນ. ຖ້າອຸປະກອນທີ່ໄດ້ຮັບມີພອດປ້ອນ HDMI ພຽງພໍ, ແລະໂທລະທັດມີພອດ HDMI ຢ່າງ ໜ້ອຍ ໜຶ່ງ ຊ່ອງ, ທ່ານສາມາດເຊື່ອມຕໍ່ອຸປະກອນທັງ ໝົດ ເພື່ອໃຫ້ໄດ້ຄຸນນະພາບທີ່ດີທີ່ສຸດ ສຳ ລັບໂຮງລະຄອນໃນບ້ານ.- ເຄື່ອງຮັບສັນຍານ ໃໝ່ ສ່ວນໃຫຍ່ມີຫລາຍພອດເຊື່ອມຕໍ່ HDMI, ສາມາດເຊື່ອມຕໍ່ກັບອຸປະກອນທັງ ໝົດ ດ້ວຍສາຍ HDMI, ພ້ອມທັງພອດຜົນຜະລິດ ສຳ ລັບເຊື່ອມຕໍ່ກັບໂທລະພາບ.
ກວດເບິ່ງລຸ້ນ HDMI ທີ່ໂທລະພາບຮອງຮັບ. ກວດເບິ່ງວ່າໂທລະພາບຂອງທ່ານສະ ໜັບ ສະ ໜູນ HDMI 1.4 ARC (Return Audio Channel). ສິ່ງນີ້ຊ່ວຍໃຫ້ໂທລະພາບສາມາດສົ່ງສັນຍານສຽງໄປຫາເຄື່ອງຮັບສຽງທີ່ສົ່ງສຽງຜ່ານ ລຳ ໂພງຂອງລະຄອນເຮືອນ. ໂທລະພາບສ່ວນໃຫຍ່ທີ່ຜະລິດຫລັງປີ 2009 ຮອງຮັບ HDMI 1.4 ແລະຕໍ່ມາ.
- ຖ້າໂທລະພາບຂອງທ່ານບໍ່ສະ ໜັບ ສະ ໜູນ HDMI 1.4, ທ່ານ ຈຳ ເປັນຕ້ອງໃຊ້ສາຍສຽງແຍກເພື່ອເຊື່ອມຕໍ່ໂທລະພາບແລະເຄື່ອງຮັບ. ສາຍ ສຳ ລັບຄຸນນະພາບສຽງທີ່ດີທີ່ສຸດແມ່ນສາຍເຄເບີນໃຍແກ້ວ. ເຊື່ອມຕໍ່ສາຍເຄເບີນສຽງຈາກພອດຜົນຜະລິດຂອງໂທລະພາບກັບພອດເຂົ້າຂອງອຸປະກອນຮັບ.
- ຖ້າທ່ານເບິ່ງໂທລະພາບຜ່ານສາຍເຄເບີ້ນ, ແລະກ່ອງນີ້ເຊື່ອມຕໍ່ກັບເຄື່ອງຮັບ, ທ່ານບໍ່ ຈຳ ເປັນຕ້ອງກັງວົນກ່ຽວກັບ ARC ເພາະວ່າສຽງຈະຖືກຫຼີ້ນຈາກກ່ອງສາຍໄຟໄປຫາເຄື່ອງຮັບ. ARC ແມ່ນມີຄວາມ ຈຳ ເປັນເທົ່ານັ້ນເມື່ອເບິ່ງໂທລະພາບ online ຜ່ານທາງໂທລະພາບຫຼືຢາກຫຼິ້ນມັນຢູ່ໃນລະບົບເຄື່ອງສຽງໃນເຮືອນ.
ເຊື່ອມຕໍ່ອຸປະກອນກັບການປ້ອນຂໍ້ມູນຂອງອຸປະກອນທີ່ໄດ້ຮັບຜ່ານ HDMI. ນີ້ປະກອບມີເຄື່ອງຫຼີ້ນ DVD / Blu-ray, ເຄື່ອງຄວບຄຸມເກມ, ແລະອື່ນໆ. ຖ້າ ຈຳ ນວນພອດຂາເຂົ້າ HDMI ມີ ຈຳ ກັດ, ໃຫ້ໃຊ້ສາຍ HDMI ສຳ ລັບອຸປະກອນທີ່ ໃໝ່ ກວ່າຍ້ອນວ່າມັນໄດ້ຮັບຜົນປະໂຫຍດຫຼາຍ.
- ຍົກຕົວຢ່າງ, ຖ້າອຸປະກອນທີ່ໄດ້ຮັບມີພຽງສອງພອດປ້ອນເຂົ້າທີ່ທ່ານເປັນເຈົ້າຂອງ Roku, PlayStation 4, ແລະເຄື່ອງຫຼີ້ນ DVD, ເຊື່ອມຕໍ່ Roku ແລະ PS4 ໂດຍໃຊ້ HDMI ແລະໃຊ້ຕົວເຊື່ອມຕໍ່ອົງປະກອບ ສຳ ລັບເຄື່ອງຫຼີ້ນ DVD. Roku ແລະ PS4 ຈະໄດ້ຮັບຜົນປະໂຫຍດຫຼາຍກວ່າເກົ່າເມື່ອເຊື່ອມຕໍ່ກັບ HDMI.
- ຕົວເຊື່ອມຕໍ່ HDMI ແມ່ນທາງດຽວ, ສະນັ້ນຢ່າພະຍາຍາມຍູ້ຕົວເຊື່ອມຕໍ່.
ເຊື່ອມຕໍ່ຜົນຜະລິດ HDMI ໃສ່ໃນອຸປະກອນຮັບທີ່ຈະໃສ່ໃນໂທລະພາບ. ນີ້ອະນຸຍາດໃຫ້ຮູບພາບໃນອຸປະກອນທັງ ໝົດ ທີ່ເຊື່ອມຕໍ່ກັບອຸປະກອນທີ່ໄດ້ຮັບຈະປາກົດຢູ່ໃນໂທລະພາບ. ດ້ວຍ HDMI 1.4 ຫຼືຫຼັງຈາກນັ້ນ, ສັນຍານສຽງຈາກໂທລະພາບຈະຖືກສົ່ງກັບໄປທີ່ອຸປະກອນຮັບ, ເຊິ່ງສາມາດເຮັດໃຫ້ສຽງຂອງໂທລະພາບໄດ້ຖືກຫຼີ້ນໃນລະບົບເຄື່ອງສຽງລະຄອນຢູ່ເຮືອນ.
ໃຊ້ອຸປະກອນທີ່ໄດ້ຮັບເພື່ອປ່ຽນລະຫວ່າງພອດປ້ອນເຂົ້າ. ອຸປະກອນທັງ ໝົດ ແມ່ນມຸ້ງໄປຫາອຸປະກອນຮັບ. ນັ້ນ ໝາຍ ຄວາມວ່າໂທລະພາບສາມາດຕັ້ງຄ່າໃສ່ຊ່ອງສຽບ HDMI ສຽບໃສ່ເຄື່ອງຮັບ, ທ່ານສາມາດປ່ຽນລະຫວ່າງພອດຕ່າງໆຜ່ານອຸປະກອນຫ່າງໄກສອກຫຼີກ ..
- ເນື່ອງຈາກທຸກຢ່າງເຊື່ອມຕໍ່ຜ່ານ HDMI, ສຽງຈາກອຸປະກອນອື່ນໆຈະເປັນຜົນມາຈາກ ລຳ ໂພງຂອງຜູ້ຮັບ.
- ອຸປະກອນສ່ວນໃຫຍ່ຄວນໄດ້ຮັບການຕັ້ງຄ່າໂດຍອັດຕະໂນມັດເມື່ອມີການເຊື່ອມຕໍ່ HDMI, ເຖິງແມ່ນວ່າທ່ານຕ້ອງການປັບແຕ່ງເລັກນ້ອຍເພື່ອໃຫ້ກົງກັບອຸປະກອນໃດ ໜຶ່ງ.
ເຊື່ອມຕໍ່ອຸປະກອນໂດຍກົງກັບໂທລະພາບ. ຖ້າທ່ານບໍ່ຕັ້ງລະບົບລະຄອນເຮືອນຂອງທ່ານ, ທ່ານຍັງສາມາດສຽບອຸປະກອນ HDMI ເຂົ້າໃນໂທລະທັດໂດຍກົງແລະຈາກນັ້ນຄວບຄຸມພອດປ້ອນເຂົ້າກັບໂທລະພາບຫ່າງໄກສອກຫຼີກ.ໂທລະພາບທີ່ທັນສະ ໄໝ ມີຢ່າງ ໜ້ອຍ ສອງພອດໃສ່ HDMI.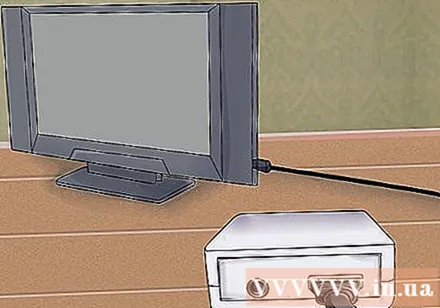
- ຖ້າ ຈຳ ນວນຂອງອຸປະກອນແມ່ນຫຼາຍກ່ວາ ຈຳ ນວນພອດເຂົ້າໃນໂທລະພາບ, ທ່ານ ຈຳ ເປັນຕ້ອງຊື້ອຸປະກອນ HDMI ເພື່ອເພີ່ມ ຈຳ ນວນພອດ HDMI.
ເປີດໃຊ້ HDMI-CEC. ນີ້ແມ່ນໂປໂຕຄອນທີ່ອະນຸຍາດໃຫ້ຄວບຄຸມອຸປະກອນທີ່ເຊື່ອມຕໍ່ HDMI ຜ່ານການຄວບຄຸມ HDMI. ໂດຍປົກກະຕິແລ້ວ, ທ່ານຈະໃຊ້ໂທລະພາບຫ່າງໄກສອກຫຼີກເພື່ອຄວບຄຸມອຸປະກອນ. HDMI-CEC ຕ້ອງເປີດໃຊ້ໃນເມນູການຕັ້ງຄ່າຂອງແຕ່ລະເຄື່ອງຖ້າທ່ານຕ້ອງການຄວບຄຸມພວກມັນ.
- HDMI-CEC ມີຊື່ທີ່ແຕກຕ່າງກັນຂື້ນກັບຜູ້ຜະລິດ, ຕົວຢ່າງ Anynet + (Samsung), Aquo Link (Sharp), Regza Link (Toshiba), SimpLink (LG), ແລະອື່ນໆ. ອ່ານຄູ່ມືການໃຊ້ ສຳ ລັບຂໍ້ມູນເພີ່ມເຕີມ.
ວິທີທີ່ 2 ຂອງ 3: ເຊື່ອມຕໍ່ຄອມພິວເຕີກັບໂທລະພາບ
ຊອກຫາພອດ HDMI. ບໍ່ແມ່ນຄອມພິວເຕີ້ທັງ ໝົດ ມີພອດ HDMI, ແຕ່ວ່າລຸ້ນ ໃໝ່ ປົກກະຕິຈະຮອງຮັບພອດປະເພດນີ້. ຖ້າຄອມພິວເຕີ້ desktop ບໍ່ມີພອດ HDMI, ທ່ານ ຈຳ ເປັນຕ້ອງຕິດຕັ້ງບັດວີດີໂອ ໃໝ່. ພອດ HDMI ມັກຈະຕັ້ງຢູ່ດ້ານຫລັງຂອງອຸປະກອນຫລືດ້ານຂ້າງຂອງອຸປະກອນ.
- ຖ້າຄອມພິວເຕີບໍ່ມີພອດ HDMI ແຕ່ຮອງຮັບ DVI ຫຼື DisplayPort, ທ່ານສາມາດຊື້ອະແດບເຕີທີ່ສາມາດເຊື່ອມຕໍ່ສາຍ HDMI. ຖ້າປ່ຽນຈາກ DVI ເປັນ HDMI, ທ່ານຈະຕ້ອງໃຊ້ສາຍສຽງຕ່າງຫາກເພາະວ່າ DVI ບໍ່ສະ ໜັບ ສະ ໜູນ ການສົ່ງຕໍ່ສຽງ.
- ທ່ານສາມາດຊື້ຕົວເຊື່ອມຕໍ່ USB ກັບ HDMI ສຳ ລັບຄອມພິວເຕີ້ທີ່ບໍ່ມີພອດ HDMI.
ເຊື່ອມຕໍ່ຄອມພິວເຕີກັບພອດ input HDMI ໃນໂທລະພາບ. ດໍາເນີນການສາຍລະຫວ່າງສອງອຸປະກອນ. ຄອມພິວເຕີ້ສາມາດກວດສອບໂທລະພາບໄດ້ໂດຍອັດຕະໂນມັດຖ້າເປີດໃຊ້.
ສະຫຼັບວັດສະດຸປ້ອນເຂົ້າໂດຍໃຊ້ໂທລະພາບຫ່າງໄກສອກຫຼີກ. ໂທລະພາບ ຈຳ ເປັນຕ້ອງຕັ້ງຄ່າ HDMI ທີ່ເຊື່ອມຕໍ່ກັບຄອມພິວເຕີ້. ໃຊ້ຟັງຊັນ "Input" ຢູ່ໃນໄລຍະໄກຂອງທ່ານເພື່ອຊອກຫາພອດທີ່ຖືກຕ້ອງ. ຖ້າທ່ານບໍ່ແນ່ໃຈວ່າທ່າເຮືອໃດທີ່ຈະເລືອກ, ໃຫ້ກວດເບິ່ງທ່າເຮືອຕ່າງໆໃນໂທລະພາບເພາະວ່າພວກມັນຖືກນັບເປັນປະ ຈຳ ຫຼືຊື່.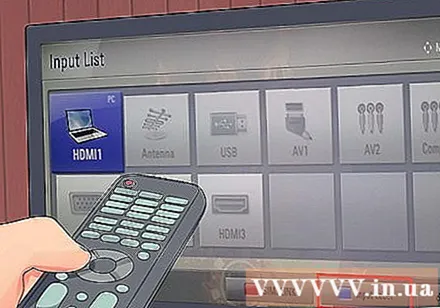
ເລືອກວິທີການສະແດງຮູບພາບ. ມີຫລາຍທາງເລືອກໃນການສະແດງຮູບພາບໃນໂທລະພາບ. ເລືອກຮູບແບບທີ່ດີທີ່ສຸດໃນເມນູ ໜ້າ ຈໍສະແດງຜົນຂອງ ໜ້າ ຈໍ. ໃນການເຂົ້າເຖິງເມນູນີ້ໃນ Windows, ກົດຂວາເທິງ ໜ້າ ຈໍແລະເລືອກ ຄວາມລະອຽດຂອງ ໜ້າ ຈໍ (ຄວາມລະອຽດຂອງ ໜ້າ ຈໍ). ໃນ OS X, ເລືອກເມນູ Apple, ເລືອກ ຄວາມມັກຂອງລະບົບ (ປັບແຕ່ງລະບົບ) ແລ້ວເລືອກ ສະແດງ (ສະແດງ).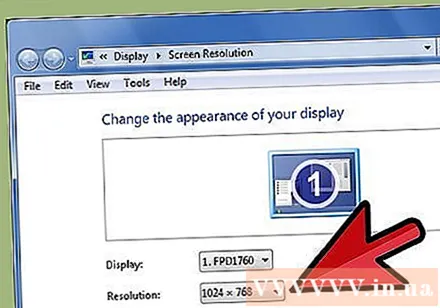
- ທ່ານສາມາດຕັ້ງໂທລະທັດເປັນອຸປະກອນສະແດງຫລັກ, ໜ້າ ຈໍຄອມພິວເຕີປິດ, ແລະຮູບພາບຈະສະແດງຢູ່ໃນໂທລະພາບເທົ່ານັ້ນ.
- ທ່ານສາມາດສະແດງຈໍສະແດງຜົນເພື່ອໃຫ້ທັງສອງ ໜ້າ ຈໍມີເນື້ອຫາດຽວກັນ.
- ທ່ານສາມາດຂະຫຍາຍຄອມພິວເຕີຕັ້ງໂຕະຂອງທ່ານໂດຍການວາງເນື້ອຫາຢູ່ ໜ້າ ຈໍໂທລະພາບຂະ ໜາດ ໃຫຍ່. ນີ້ຈະຊ່ວຍໃຫ້ທ່ານມີພື້ນທີ່ເພີ່ມເຕີມໃນເວລາເຮັດວຽກກັບຫລາຍ windows ແລະເອກະສານ.
- ເບິ່ງ ຄຳ ແນະ ນຳ ສຳ ລັບວິທີ ກຳ ຫນົດຈໍຄອມພິວເຕີສອງ ໜ່ວຍ.
ວິທີທີ່ 3 ຂອງ 3: ເຊື່ອມຕໍ່ຜູ້ຄວບຄຸມເກມກັບໂທລະພາບ
ສຽບເຄື່ອງຫຼີ້ນໃສ່ພອດ input HDMI ໃນໂທລະພາບ. ບໍ່ແມ່ນເຄື່ອງຫຼີ້ນເກມທັງ ໝົດ ມີພອດ HDMI, ແຕ່ວ່າລຸ້ນ ໃໝ່ ມັກຈະເຮັດ. ສ່ວນໃຫຍ່ຂອງ Xbox 360, ທຸກ PS3, PS4s, Wii Us, ແລະ Xbox Ones ຮອງຮັບ HDMI. Wii ແລະ Xbox ເດີມບໍ່ຮອງຮັບ HDMI.
ປ່ຽນພອດການປ້ອນຂໍ້ມູນ HDMI ກັບຊ່ອງໂທລະພາບ. ທ່ານ ຈຳ ເປັນຕ້ອງເລືອກທີ່ Port ທີ່ປ້ອນເຂົ້າທີ່ເຊື່ອມຕໍ່ກັບ console game. ທ່ານຄວນຫຼົງທາງພອດວັດສະດຸປ້ອນເຂົ້າໃນໂທລະພາບເພື່ອຈື່ການເຊື່ອມຕໍ່ໄດ້ງ່າຍຂື້ນ.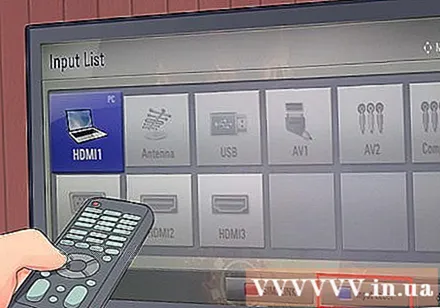
ຕັ້ງຄ່າເຄື່ອງຫຼີ້ນເກມທີ່ເຊື່ອມຕໍ່ຜ່ານສາຍ HDMI. ເຄື່ອງຈັກສ່ວນໃຫຍ່ຈະກວດສາຍ HDMI ໂດຍອັດຕະໂນມັດແລະຕັ້ງຄ່າການຕັ້ງຄ່າທີ່ດີທີ່ສຸດ. ທ່ານອາດຈະຕ້ອງໄດ້ຜ່ານຂັ້ນຕອນການຕັ້ງຄ່າສັ້ນໆສອງສາມຄັ້ງເມື່ອທ່ານເລີ່ມຄອມພິວເຕີຂອງທ່ານກ່ອນ. ໂຄສະນາ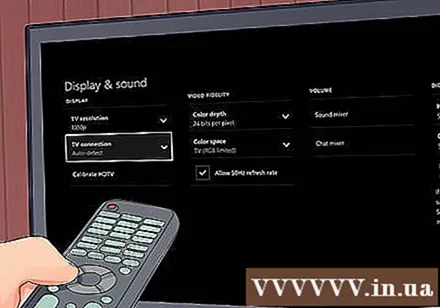
ຄຳ ແນະ ນຳ
- ທ່ານສາມາດເຊື່ອມຕໍ່ສາຍ HDMI ສອງສາຍພ້ອມກັນໂດຍໃຊ້ເຄື່ອງປັບ HDMI ຍິງ - ຊາຍ. ເນື່ອງຈາກສັນຍານ HDMI ແມ່ນດີຈີຕອນ, ທ່ານບໍ່ ຈຳ ເປັນຕ້ອງເລືອກສາຍເຊື່ອມຕໍ່ທີ່ມີລາຄາແພງ, ຫລືຄວາມຍາວຂອງສາຍເຄເບີ້ຕາບເທົ່າທີ່ມັນນ້ອຍກວ່າ 1 ແມັດ.
ຄຳ ເຕືອນ
- ການບິດ, ການດຶງ, ຫລືການສາຍ HDMI ສາມາດ ທຳ ລາຍສາຍໄຟໄດ້, ສະນັ້ນຈົ່ງໃຊ້ຄວາມລະມັດລະວັງ.