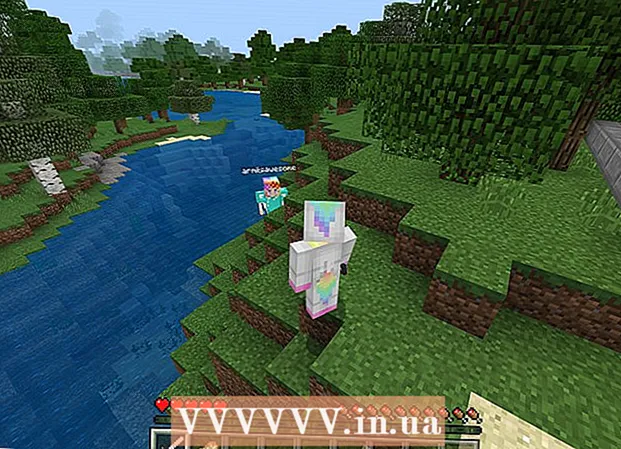ກະວີ:
Louise Ward
ວັນທີຂອງການສ້າງ:
10 ກຸມພາ 2021
ວັນທີປັບປຸງ:
1 ເດືອນກໍລະກົດ 2024
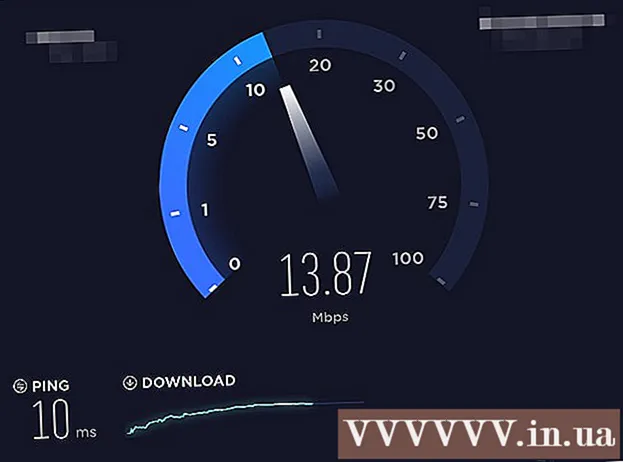
ເນື້ອຫາ
wikiHow ນີ້ຈະສອນທ່ານກ່ຽວກັບວິທີການປະສົມສອງ Internets ເຂົ້າໃນເຄືອຂ່າຍດຽວ. ວິທີນີ້, ທ່ານຈະແບ່ງແຍກຄວາມໄວໃນການດາວໂຫລດຂອງທ່ານອອກເປັນສອງຫລືຫຼາຍເຊື່ອມຕໍ່ອິນເຕີເນັດເພື່ອວ່າຄວາມໄວຂອງການທ່ອງຂອງທ່ານໂດຍທົ່ວໄປຈະບໍ່ໄດ້ຮັບຜົນກະທົບຈາກການສາຍນ້ ຳ ຢ່າງຕໍ່ເນື່ອງຫຼືການດາວໂຫລດໄຟລ໌ຂະ ໜາດ ໃຫຍ່.
ຂັ້ນຕອນ
ວິທີທີ່ 1 ຂອງ 3: ໃນ Windows
- ຊື້ອຸປະກອນເຊື່ອມຕໍ່ USB Wi-Fi (USB adapter-USB adapter). ທ່ານຈະຕ້ອງການອຸປະກອນເສີມນີ້ເພື່ອໃຫ້ຄອມພິວເຕີສາມາດຮັບຮູ້ຫລາຍໆເຄືອຂ່າຍ Wi-Fi.
- ທ່ານສາມາດຊອກຫາ USB Wi-Fi ໃນອິນເຕີເນັດ (ເຊັ່ນ: ຮ້ານຂາຍສິນຄ້າ online Lazada, Tiki, ແລະອື່ນໆ) ຫຼືຮ້ານຂາຍສ່ວນປະກອບຄອມພິວເຕີເຊັ່ນ Phong Vu,.
- ເຊື່ອມຕໍ່ອະແດບເຕີ USB Wi-Fi ກັບຄອມພິວເຕີ. ທ່ານ ຈຳ ເປັນຕ້ອງສຽບເຄື່ອງສຽບ Wi-Fi ເຂົ້າໄປໃນພອດ USB ໜຶ່ງ ໃນພັບຄອມພິວເຕີ.
- ຖ້າມີການກະຕຸ້ນເຕືອນ, ໃຫ້ປະຕິບັດຕາມ ຄຳ ແນະ ນຳ ໃນ ໜ້າ ຈໍເພື່ອຕັ້ງເຄື່ອງປັບ.
- ເຊື່ອມຕໍ່ເຄືອຂ່າຍ Wi-Fi ທີສອງ. ກົດປຸ່ມ "Wi-Fi".

ຢູ່ເບື້ອງຂວາລຸ່ມຂອງ ໜ້າ ຈໍ, ກົດປຸ່ມເລື່ອນລົງທີ່ຢູ່ເບື້ອງເທິງຂອງລາຍການທີ່ຂຶ້ນມາແລະເລືອກ Wi-Fi 2 ແລະເຊື່ອມຕໍ່ກັບເຄືອຂ່າຍໄຮ້ສາຍທີ່ສອງຂອງທ່ານ. - ເປີດ Start
. ກົດໂລໂກ້ Windows ຢູ່ແຈເບື້ອງຊ້າຍລຸ່ມຂອງ ໜ້າ ຈໍ.
- ເປີດການຕັ້ງຄ່າ

(ຕັ້ງຄ່າ). ກົດປຸ່ມເຄື່ອງມືທີ່ຢູ່ເບື້ອງຊ້າຍລຸ່ມຂອງເມນູ Start. - ກົດ
ເຄືອຂ່າຍແລະອິນເຕີເນັດ. ໄອຄອນ orb ນີ້ຢູ່ໃນ ໜ້າ ຕ່າງການຕັ້ງຄ່າ.
- ກົດ ປ່ຽນຕົວເລືອກປັບຕົວ (ປ່ຽນຕົວເລືອກຕົວປັບ). ຕົວເລືອກນີ້ຢູ່ຂ້າງລຸ່ມຫົວຂໍ້ "ປ່ຽນການຕັ້ງຄ່າເຄືອຂ່າຍຂອງທ່ານ" ທີ່ຢູ່ທາງ ໜ້າ ເຄິ່ງ ໜ້າ. ປ່ອງຢ້ຽມກະດານຄວບຄຸມຈະເປີດດ້ວຍການເຊື່ອມຕໍ່ອິນເຕີເນັດທັງ ໝົດ ໃນປະຈຸບັນ.
- ກົດທີ່ເຄືອຂ່າຍ Wi-Fi ຫລັກ. ນີ້ແມ່ນເຄືອຂ່າຍທີ່ທ່ານເຄີຍເຊື່ອມຕໍ່ກ່ອນທີ່ຈະສຽບ Wi-Fi. ປ່ອງຢ້ຽມຈະປາກົດຂຶ້ນ.
- ປ່ຽນຄຸນສົມບັດຂອງເຄືອຂ່າຍ. ເພື່ອໃຫ້ສອງສາຍເຊື່ອມຕໍ່ໄຮ້ສາຍໃນເວລາດຽວກັນ, ທ່ານ ຈຳ ເປັນຕ້ອງປ່ຽນຄຸນສົມບັດຂອງທັງສອງເຄືອຂ່າຍ, ເຄືອຂ່າຍຫລັກ:
- ກົດ ຄຸນສົມບັດ
- ເລືອກ ອິນເຕີເນັດອະນຸສັນຍາສະບັບ 4 (TCP / IPv4) (ອະນຸສັນຍາອິນເຕີເນັດຮຸ່ນ 4)
- ກົດ ຄຸນສົມບັດ
- ກົດ ຂັ້ນສູງ ... (ຂັ້ນສູງ)
- ຍົກເລີກກ່ອງ ສຳ ລັບ "ເຄື່ອງວັດແທກອັດຕະໂນມັດ".
- ການ ນຳ ເຂົ້າ 15 ໃສ່ໃນປ່ອງຂໍ້ຄວາມ "Interface metric".
- ກົດ ຕົກລົງ ຢູ່ເທິງສຸດຂອງປ່ອງຢ້ຽມສອງປ່ອງ.
- ກົດ ປິດ (ປິດ) ແມ່ນຢູ່ທາງລຸ່ມຂອງສອງປ່ອງຢ້ຽມ.
- ປ່ຽນຄຸນສົມບັດຂອງການເຊື່ອມຕໍ່ທີ່ສອງ. ດໍາເນີນການໃນແບບດຽວກັນກັບທີ່ທ່ານໄດ້ເຮັດສໍາລັບການເຊື່ອມຕໍ່ຄັ້ງທໍາອິດ, ຢ່າລືມໃສ່ຈໍານວນເຊັ່ນກັນ 15 ໃສ່ໃນປ່ອງຂໍ້ຄວາມ "Interface metric".
- Restart ຄອມພິວເຕີ. ກົດ ເລີ່ມຕົ້ນ

, ເລືອກ ພະລັງງານ
ຫຼັງຈາກນັ້ນກົດ ເລີ່ມຕົ້ນໃຫມ່. ຫຼັງຈາກເລີ່ມຕົ້ນ ໃໝ່, ຄອມພິວເຕີຈະໃຊ້ທັງສອງເຊື່ອມຕໍ່ເພື່ອແບ່ງແບນວິດ. ໂຄສະນາ
ວິທີທີ່ 2 ຂອງ 3: ໃນ Mac
- ໃຫ້ແນ່ໃຈວ່າທ່ານມີສອງພອດ Ethernet. ເພື່ອສົມທົບສອງເຄືອຂ່າຍອິນເຕີເນັດໃນ Mac ຂອງທ່ານໂດຍບໍ່ຕ້ອງໃຊ້ router ພິເສດ, ທ່ານ ຈຳ ເປັນຕ້ອງເຊື່ອມຕໍ່ກັບ router ຂອງເຄືອຂ່າຍແຕ່ລະສາຍຜ່ານສາຍ Ethernet. ນີ້ຫມາຍຄວາມວ່າ Mac ຂອງທ່ານຕ້ອງມີສອງພອດ Ethernet ຫຼືສາມາດເຊື່ອມຕໍ່ກັບຕົວເຊື່ອມຕໍ່ Ethernet:
- ຖ້າ Mac ຂອງທ່ານມີພອດ Ethernet ແລະຢ່າງນ້ອຍ ໜຶ່ງ ພອດ USB-C (Thunderbolt 3), ທ່ານສາມາດຊື້ Apple USB-C Ethernet adapter ສຳ ລັບພອດ Ethernet ທີສອງ.
- ຖ້າຄອມພິວເຕີ Mac ຂອງທ່ານບໍ່ມີພອດ Ethernet ແຕ່ມີຢ່າງ ໜ້ອຍ ສອງພອດ USB-C (Thunderbolt 3), ທ່ານສາມາດຊື້ Apple USB-C Ethernet 2 ໂຕເພື່ອປະກອບເປັນສອງພອດ Ethernet.
- ຖ້າ Mac ຂອງທ່ານມີພຽງພອດ USB-C (Thunderbolt 3) ແລະບໍ່ມີພອດ Ethernet, ທ່ານບໍ່ສາມາດລວມສອງເຄືອຂ່າຍອິນເຕີເນັດຜ່ານການເຊື່ອມຕໍ່ Ethernet. ລອງໃຊ້ router ສົມດຸນການໂຫຼດແທນ.
- ເນື່ອງຈາກວ່າ Mac ຂອງທ່ານພຽງແຕ່ສາມາດສົມທົບສອງເຄືອຂ່າຍທີ່ໃຊ້ມາດຕະຖານການເຊື່ອມຕໍ່ 802.3ad ດຽວກັນ, ທ່ານບໍ່ສາມາດໃຊ້ USB 3.0 ກັບເຄື່ອງປັບ Ethernet.
- ເຊື່ອມຕໍ່ທັງສອງ routers ກັບ Mac. ດ້ວຍສາຍ Ethernet ສຳ ລັບ router ແຕ່ລະສາຍ, ສຽບສາຍສົ້ນສາຍ ໜຶ່ງ ເຂົ້າໄປໃນພອດ "LAN" (ຫລືຄ້າຍຄືກັນ) ຢູ່ດ້ານຫລັງຂອງ router ຂອງທ່ານ, ຫຼັງຈາກນັ້ນສຽບສົ້ນອື່ນໆໃສ່ພອດ Ethernet ຢູ່ໃນ Mac ຂອງທ່ານ.
- ຖ້າ Mac ຂອງທ່ານມີພຽງແຕ່ພອດ Ethernet, ທ່ານ ຈຳ ເປັນຕ້ອງເຊື່ອມຕໍ່ກັບອະແດບເຕີ Ethernet ກ່ອນ.
- ເປີດເມນູ Apple
. ກົດໂລໂກ້ Apple ຢູ່ແຈເບື້ອງຊ້າຍດ້ານເທິງຂອງ ໜ້າ ຈໍ. ເມນູແບບເລື່ອນລົງຈະປາກົດຂຶ້ນ.
- ກົດ ການຕັ້ງຄ່າລະບົບ… (ປັບແຕ່ງລະບົບ). ຕົວເລືອກດັ່ງກ່າວແມ່ນຢູ່ໃກ້ດ້ານເທິງຂອງເມນູແບບເລື່ອນລົງ. ປ່ອງຢ້ຽມ System Preferences ເປີດ.
- ກົດ ເຄືອຂ່າຍ (ເຄືອຂ່າຍ). ໄອຄອນໂຟໂຕສະເຟຍນີ້ຢູ່ໃນ ໜ້າ ຕ່າງ System Preferences. ຫຼັງຈາກທີ່ທ່ານກົດເຂົ້າໄປ, ປ່ອງຢ້ຽມເຄືອຂ່າຍຈະເປີດ.
- ກົດໄອຄອນເກຍ "ປະຕິບັດງານ" ຢູ່ເບື້ອງຊ້າຍລຸ່ມຂອງປ່ອງຢ້ຽມ. ມີເມນູຂື້ນມາ.
- ກົດ ຈັດການອິນເຕີເຟດ Virtual … (ການໂຕ້ຕອບການຄຸ້ມຄອງແບບເສມືນ). ຕົວເລືອກນີ້ແມ່ນຢູ່ໃນເມນູ "ປະຕິບັດງານ" ທີ່ປາກົດຂຶ້ນ. ປ່ອງຢ້ຽມໃຫມ່ຈະເປີດຂຶ້ນ.
- ກົດເຄື່ອງ ໝາຍ + ຢູ່ເບື້ອງຊ້າຍລຸ່ມຂອງປ່ອງຢ້ຽມ ໃໝ່. ເມນູແບບເລື່ອນລົງຈະປາກົດຂຶ້ນ.
- ກົດ ລວບລວມລິງ ໃໝ່ ... (ຊຸດ ໃໝ່ ຂອງລິ້ງ). ຕົວເລືອກນີ້ແມ່ນຢູ່ໃນເມນູແບບເລື່ອນລົງ.
- ເລືອກພອດ Ethernet. ກົດໃສ່ກ່ອງກາເຄື່ອງ ໝາຍ ຢູ່ເບື້ອງຊ້າຍຂອງແຕ່ລະເຊື່ອມຕໍ່ Ethernet.
- ໃສ່ຊື່. ໃສ່ຊື່ ສຳ ລັບການເຊື່ອມຕໍ່ ໃໝ່ ຂອງທ່ານຢູ່ໃນປ່ອງຂໍ້ຄວາມທີ່ຢູ່ດ້ານເທີງຂອງ ໜ້າ ຕ່າງ.
- ກົດ ສ້າງ (ສ້າງ) ຈາກນັ້ນເລືອກ ສະ ໝັກ (ສະ ໝັກ). ອິນເຕີເນັດຂອງບໍລິສັດຂອງທ່ານຈະຖືກສ້າງແລະເຊື່ອມຕໍ່ກັບຄອມພິວເຕີ້ຂອງທ່ານ. ເຄື່ອງ Mac ຂອງທ່ານແບ່ງປັນວຽກໂດຍອັດຕະໂນມັດເຊັ່ນການດາວໂຫລດແລະການໂອນໄຟລ໌ຜ່ານສອງສາຍເຊື່ອມຕໍ່ແຍກຕ່າງຫາກ. ໂຄສະນາ
ວິທີທີ່ 3 ຂອງ 3: ໂດຍການດຸ່ນດ່ຽງການໂຫຼດຂອງ router
- ຊື້ router balancer ໂຫຼດ. ຕົວເລກດຸ່ນດ່ຽງການໂຫຼດເຊື່ອມຕໍ່ອິນເຕີເນັດທັງ ໝົດ ເຂົ້າໃນການອອກອາກາດຄັ້ງໃຫຍ່. ທ່ານສາມາດເຊື່ອມຕໍ່ໂມເດັມຕ່າງໆໃນເຄືອຂ່າຍ Wi-Fi ດຽວກັນກັບເຄືອຂ່າຍດຸ່ນດ່ຽງການໂຫຼດ, ແລະທຸກເຄືອຂ່າຍຂອງໂມເດັມຈະຖືກຈັດການ.
- ເລົາເຕີທີ່ສົມດຸນການເຊື່ອມຕໍ່ສອງເຄື່ອງມີລາຄາປະມານ 900,000 - 2,100,000 ດົ່ງ.

ເຊື່ອມຕໍ່ໂມເດັມທັງ ໝົດ ໃສ່ router. ດ້ວຍເຄືອຂ່າຍ Wi-Fi ສອງຫລືຫຼາຍສຽງທີ່ອອກອາກາດຈາກໂມເດັມແຍກຕ່າງຫາກ, ທ່ານສາມາດເຊື່ອມຕໍ່ພວກມັນກັບ router ດຸ່ນດ່ຽງການໂຫຼດໂດຍສຽບສາຍສົ້ນ ໜຶ່ງ ຂອງສາຍ Ethernet ເຂົ້າໄປໃນທ່າເຮືອ "ອິນເຕີເນັດ" ສີ່ຫລ່ຽມເທິງໂມເດັມ, ສ່ວນປາຍອື່ນໆໄດ້ສຽບໃສ່ພອດ. ຫລັງ router.
ເປີດ ໜ້າ ການຕັ້ງຄ່າຂອງ router ໃນຄອມພີວເຕີ້. ທ່ານຈະເຮັດແບບນີ້ໂດຍການໃສ່ທີ່ຢູ່ IP ຂອງການເຊື່ອມຕໍ່ທີ່ໃຊ້ກັນທົ່ວໄປ (ຕັ້ງຢູ່ໃນການຕັ້ງຄ່າເຄືອຂ່າຍຄອມພິວເຕີ້ຂອງທ່ານ) ເຂົ້າໃນໂປແກຼມທ່ອງເວັບຂອງທ່ານ.- ຖ້າຫຼັງຈາກເຊື່ອມຕໍ່ກັບທີ່ຢູ່ IP ໃນການຕັ້ງຄ່າເຄືອຂ່າຍຂອງຄອມພິວເຕີຂອງທ່ານ, ໜ້າ ການຕັ້ງຄ່າຂອງ router ບໍ່ເປີດ, ກວດເບິ່ງພາກ "ການຕັ້ງຄ່າຂັ້ນພື້ນຖານ" ໃນປື້ມຄູ່ມືຂອງ router ສຳ ລັບ ຊອກຫາທີ່ຢູ່ແທ້.

ກົດ ຂັ້ນສູງ. ຕົວເລືອກນີ້ມັກຈະຢູ່ເບື້ອງຊ້າຍຂອງ ໜ້າ router.- ໃນຂະນະທີ່ເລົາເຕີທີ່ສົມດຸນການໂຫຼດສ່ວນໃຫຍ່ມີ ໜ້າ ການຕັ້ງຄ່າທີ່ຄ້າຍຄືກັນ, ທ່ານອາດຈະເຫັນຄວາມແຕກຕ່າງເລັກນ້ອຍໃນບາງຕົວເລືອກແລະສະຖານທີ່ຕ່າງໆຂື້ນກັບຜູ້ຜະລິດອຸປະກອນ.
ກົດ ການດຸ່ນດ່ຽງການໂຫຼດ (ການດຸ່ນດ່ຽງການໂຫຼດ) ຕົວເລືອກນີ້ແມ່ນຍັງປົກກະຕິຢູ່ເບື້ອງຊ້າຍຂອງຫນ້າ.
ໝາຍ ເລືອກເອົາກ່ອງກາເຄື່ອງ ໝາຍ“ Enable Application Optimized Routing”. ກ່ອງນີ້ມັກຈະຢູ່ໃກ້ໆສຸດຂອງ ໜ້າ.
ຍົກເລີກກ່ອງກາເຄື່ອງ ໝາຍ "ເປີດໃຊ້ເສັ້ນທາງທີ່ມີຄວາມສົມດຸນຂອງເສັ້ນແບນ" (ເປີດໃຊ້ເສັ້ນທາງທີ່ສົມດຸນໂດຍອີງໃສ່ແບນວິດ). ນີ້ແລະສິ່ງທີ່ຜ່ານມາຈະຊ່ວຍໃຫ້ router ສາມາດສົມທົບຍອດການໂຫຼດຂອງ Wi-Fi ເຂົ້າໃນເຄືອຂ່າຍດຽວ.
ກົດ ຕົກລົງ ດີ ບັນທຶກ (ບັນທຶກ). ການຕັ້ງຄ່າຂອງທ່ານຈະຖືກບັນທຶກ.
ເພີດເພີນກັບຄວາມໄວຂອງເຄືອຂ່າຍລວມ. ຫຼັງຈາກການຕັ້ງຄ່າ router ສົມດຸນການໂຫຼດແລະການເຊື່ອມຕໍ່ຄອມພິວເຕີ້ກັບຊື່ຂອງ router ຈາກເມນູ Wi-Fi, ທ່ານຄວນສັງເກດເຫັນຄວາມແຕກຕ່າງຂອງຄວາມໄວໃນຂະນະທີ່ທ່ອງເວັບ. ໂຄສະນາ
ຄຳ ແນະ ນຳ
- ເມື່ອມີຫລາຍເຄືອຂ່າຍເຊື່ອມຕໍ່, ສອງເຄືອຂ່າຍແບ່ງປັນການຈະລາຈອນເຊິ່ງກັນແລະກັນແລະປັດໄຈທີ່ປັບປຸງບໍ່ແມ່ນຄວາມໄວໃນການດາວໂຫລດ, ແຕ່ແບນວິດ (ຄວາມສາມາດທີ່ທ່ານສາມາດດາວໂຫລດໄດ້ຫຼາຍປານໃດກ່ອນຄວາມໄວຈະຊ້າລົງ)
- ລອງສາຍຮູບເງົາໃນຂະນະທີ່ດາວໂຫລດເອກະສານຂະ ໜາດ ໃຫຍ່ຜ່ານເຄືອຂ່າຍລວມເພື່ອເບິ່ງວ່າແບນວິດຂອງທ່ານດີຂື້ນ.
- ຖ້າທ່ານບໍ່ມີການເຊື່ອມຕໍ່ Wi-Fi ອື່ນນອກ ເໜືອ ຈາກເຮືອນຫຼືເຄືອຂ່າຍບ່ອນເຮັດວຽກ, ທ່ານສາມາດໃຊ້ໂທລະສັບສະຫຼາດຂອງທ່ານເປັນຈຸດສຸມສ່ວນຕົວຂອງທ່ານແລະສ້າງເຄືອຂ່າຍໄຮ້ສາຍທີ່ທ່ານເຮັດເອງ.
ຄຳ ເຕືອນ
- ການລວມເຄືອຂ່າຍເອກະຊົນຫຼາຍຂໍ້ອາດຈະລະເມີດສັນຍາຂອງຜູ້ໃຫ້ບໍລິການອິນເຕີເນັດຂອງທ່ານ. ທ່ານຄວນກວດສອບລາຍລະອຽດຂອງສັນຍາການໃຫ້ບໍລິການເຄືອຂ່າຍກ່ອນທີ່ທ່ານຈະສາມາດເຊື່ອມຕໍ່ອິນເຕີເນັດສອງຫລືຫຼາຍກວ່ານັ້ນ.