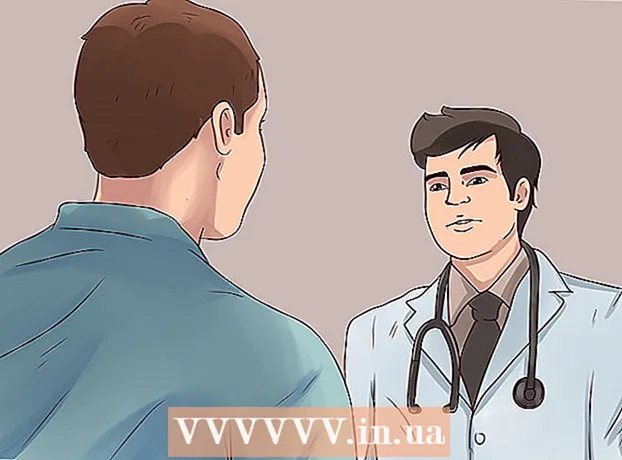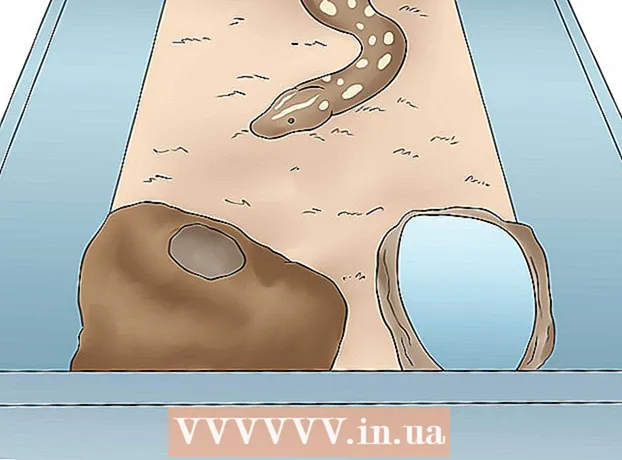ກະວີ:
Louise Ward
ວັນທີຂອງການສ້າງ:
4 ກຸມພາ 2021
ວັນທີປັບປຸງ:
1 ເດືອນກໍລະກົດ 2024
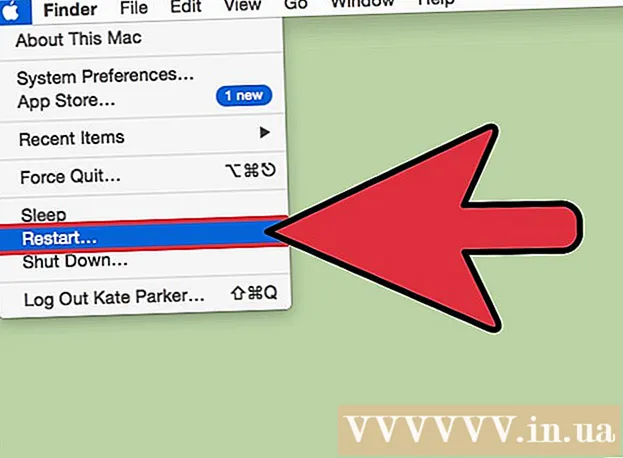
ເນື້ອຫາ
ຄວາມລະອຽດແມ່ນ ຈຳ ນວນພິກະເຊນ (ພິກະເຊນ) ທີ່ຈໍສະແດງຜົນ. ໂດຍປົກກະຕິແລ້ວສິ່ງນີ້ຈະຖືກສະແດງເປັນ W x H (ເຊັ່ນ: 1920px x 1080px).ໂດຍທົ່ວໄປ, pixels ຫຼາຍທີ່ທ່ານມີ, ຂໍ້ຄວາມແລະຮູບພາບຈະແຈ້ງກວ່າ. ໜ້າ ຈໍແບນດິຈິຕອນໃນປະຈຸບັນ ກຳ ລັງມີຄວາມ ໜາ ແໜ້ນ ຂອງ pixels ລວງສູງທີ່ບໍ່ເຄີຍມີມາກ່ອນ. ເມື່ອທ່ານເລືອກຄວາມລະອຽດຂອງ ໜ້າ ຈໍທີ່ຖືກຕ້ອງ, ການ ນຳ ໃຊ້ຄອມພິວເຕີຈະມີຄວາມສະດວກສະບາຍຫລາຍຂື້ນ.
ຂັ້ນຕອນ
ກ່ອນທີ່ຈະເລີ່ມຕົ້ນ
ຮຽນຮູ້ບາງ ຄຳ ສັບທີ່ໃຊ້ກັນທົ່ວໄປ. ມັນເຮັດໃຫ້ງ່າຍຕໍ່ການປັບຄວາມລະອຽດຂອງ ໜ້າ ຈໍ:
- ພິກະເຊນ - ພິກະເຊນແມ່ນຈຸດທີ່ມີສີສັນສົດໃສຂະ ໜາດ ນ້ອຍໃນ ໜ້າ ຈໍ. ຈຸດເດັ່ນນີ້ຈະປ່ຽນສີໂດຍອີງໃສ່ເນື້ອຫາທີ່ສະແດງ. ທຸກ pixel ໃນຫນ້າຈໍເຮັດວຽກຮ່ວມກັນເພື່ອສະແດງຮູບພາບທີ່ທ່ານເຫັນ.
- ຄວາມລະອຽດ - ນີ້ແມ່ນ "ຂະ ໜາດ" ຂອງ ໜ້າ ຈໍຂອງທ່ານທີ່ວັດແທກເປັນ pixels. ຍົກຕົວຢ່າງ, "1366 x 768" ໝາຍ ຄວາມວ່າ ໜ້າ ຈໍສະແດງໂດຍ 1366 ພິກເຊວຕາມແນວນອນແລະລວງກວ້າງ 768 ພິກເຊວ. ຄວາມລະອຽດສູງກ່ວາ, ຫົວຂໍ້ທີ່ນ້ອຍແລະຄົມຊັດຈະສະແດງຢູ່ໃນ ໜ້າ ຈໍ.
- ຄວາມລະອຽດຂອງຄົນພື້ນເມືອງ (ແນະ ນຳ) - ແມ່ນ ຈຳ ນວນພິກະເຊນທາງຮ່າງກາຍທີ່ມີຢູ່ໃນ ໜ້າ ຈໍຂອງທ່ານ, ເຊິ່ງປົກກະຕິແລ້ວແມ່ນຄວາມລະອຽດສູງສຸດທີ່ຈໍພາບສາມາດສະແດງໄດ້. ເມື່ອເລືອກຄວາມລະອຽດນີ້, ທ່ານຈະໄດ້ຮັບພາບທີ່ແຈ່ມແຈ້ງທີ່ສຸດ.
- ອັດຕາສ່ວນ Aspect - ຍ້ອນວ່າຈໍສະແດງຜົນທີ່ກ້ວາງຂວາງໄດ້ຮັບຄວາມນິຍົມຫຼາຍ, ອັດຕາສ່ວນລັກສະນະກໍ່ບໍ່ແມ່ນເລື່ອງໃຫຍ່ອີກຕໍ່ໄປ. ມັນແມ່ນອັດຕາສ່ວນລະຫວ່າງຄວາມກວ້າງແລະຄວາມສູງຂອງ ໜ້າ ຈໍ. ເຄື່ອງຕິດຕາມ CRT ເກົ່າແລະຈໍພາບແບບດັ້ງເດີມມີອັດຕາສ່ວນ 4: 3. ໃນຂະນະດຽວກັນ, ເກືອບທຸກເຄື່ອງກວດທີ່ທັນສະ ໄໝ ມີອັດຕາສ່ວນ 16: 9. ເວລາ 16:10 ໜ້າ ຈໍ "Cinema" ກຳ ລັງໄດ້ຮັບຄວາມນິຍົມເຊັ່ນກັນ.

ຊອກຫາຄວາມລະອຽດພື້ນເມືອງຂອງ ໜ້າ ຈໍຂອງທ່ານ. ການຈັບພາບຄວາມລະອຽດແບບ ທຳ ມະຊາດຂອງຈໍພາບຂອງທ່ານຈະຊ່ວຍໃຫ້ທ່ານສາມາດປັບຕົວໄດ້ໄວທີ່ສຸດ ສຳ ລັບພາບທີ່ເຫັນແຈ້ງທີ່ສຸດ. ດ້ວຍ Windows 7, 8 ແລະລຸ້ນ OS X ສ່ວນໃຫຍ່, ຄວາມລະອຽດທີ່ແນະ ນຳ ໄດ້ຖືກລະບຸ. ນີ້ແມ່ນບາງມະຕິຕົກລົງທົ່ວໄປ:- ຈໍພາບຈໍພາບທົ່ວຈໍແມ່ນປົກກະຕິ 1920 x 1080. ເຖິງຢ່າງໃດກໍ່ຕາມ, 1600 x 900 ແລະ 2560 x 1440 ກໍ່ມີຢູ່ທົ່ວໄປ. ລຸ້ນເກົ່າ 4: 3 ໜ້າ ຈໍຂະ ໜາດ ນ້ອຍອາດຈະມີຄວາມລະອຽດ 1024 x 768.
- ຄວາມລະອຽດຂອງ ໜ້າ ຈໍຄອມພິວເຕີໂນດບຸກແມ່ນປົກກະຕິ 1366 x 768, ເຖິງແມ່ນວ່າ 1280 x 800, 1600 x 900, ແລະ 1920 x 1080 ກໍ່ມີຢູ່ທົ່ວໄປ.
- ຄວາມລະອຽດຂອງ MacBook Pro ຂະ ໜາດ 13 or (ປີ 2014 ຫຼືຫຼັງຈາກນັ້ນ) ແມ່ນ 2560 x 1600. ຄວາມລະອຽດຂອງຈໍສະແດງຜົນ MacBook Pro Retina ຂະ ໜາດ 15 ນິ້ວແມ່ນ 2880 x 1800.
- ຄອມພິວເຕີໂນດບຸກລຸ້ນ ໃໝ່ ບາງລຸ້ນຍັງມີຈໍສະແດງຜົນທີ່ສູງຂື້ນພ້ອມດ້ວຍຄວາມລະອຽດ 2560 x 1440, 3200 x 1800, ຫຼືແມ້ກະທັ້ງ 3840 x 2160 ("4K") ຕາມ ລຳ ດັບ.
- ຈໍຄອມພິວເຕີ້ທີ່ມີຄວາມລະອຽດສູງໃນລະດັບສູງມີຄວາມລະອຽດສູງເຊັ່ນ: 3840 x 2160 ("4K") ຫຼື 5120 x 2880 ("5K"), ແລະ Dell ກໍ່ໄດ້ປ່ອຍຈໍ 100 ລ້ານໂດລາພ້ອມຄວາມລະອຽດ ເຖິງ 7680 x 4320 ("8K").
- ຈໍພາບທີ່ມີຄວາມລະອຽດສູງສ່ວນໃຫຍ່ມີຄຸນລັກສະນະຊູມ, ເຊິ່ງຊ່ວຍໃຫ້ທ່ານສາມາດໃຊ້ຄວາມລະອຽດເຕັມຈໍໂດຍບໍ່ຕ້ອງເຮັດໃຫ້ອົງປະກອບ UI ມີຂະ ໜາດ ນ້ອຍເກີນໄປ. ຂໍຂອບໃຈກັບຄຸນລັກສະນະນີ້, ຜູ້ຜະລິດສາມາດເປີດຕົວ ໜ້າ ຈໍທີ່ມີຄວາມລະອຽດສູງໃນອຸປະກອນນ້ອຍໆ.
ວິທີທີ່ 1 ຂອງ 2: Windows

ກົດຂວາເທິງ ໜ້າ ຈໍຂອງທ່ານ. ນີ້ແມ່ນວິທີທີ່ໄວທີ່ສຸດໃນການເຂົ້າເຖິງການຕິດຕັ້ງຈໍພາບຂອງທ່ານ.
ເລືອກ "ຄວາມລະອຽດຂອງຫນ້າຈໍ" ກັບ Windows 8 ແລະ 7, "ສ່ວນບຸກຄົນ" ພາຍໃຕ້ Vista, ແລະ "ຄຸນສົມບັດ" ພາຍໃຕ້ XP. ເມນູການຕັ້ງຄ່າ ໜ້າ ຈໍຈະຖືກສະແດງ.
- Windows Vista: ກົດຕົວເລືອກ "ສະແດງການຕັ້ງຄ່າ" ໃນເມນູສ່ວນບຸກຄົນ.
- Windows XP: ຫລັງຈາກເລືອກ "Properties", ກົດທີ່ປຸ່ມ "Settings".

ເລືອກຈໍສະແດງຜົນທີ່ເຄື່ອນໄຫວ (ຖ້າຕ້ອງການ). ທີ່ນີ້, ເລືອກຈໍມໍເຕີ ສຳ ລັບທີ່ທ່ານ ກຳ ລັງພະຍາຍາມກວດສອບຄວາມລະອຽດ. ກົດປຸ່ມ Identify ເພື່ອສະແດງຕົວກໍານົດການສໍາລັບແຕ່ລະຈໍສະແດງຜົນ, ສະນັ້ນການລະບຸຈໍສະແດງຜົນທີ່ຖືກຕ້ອງທີ່ທ່ານຕ້ອງການເລືອກ.- ຖ້າທ່ານມີພຽງແຕ່ຈໍຕິດຕາມທ່ານກໍ່ສາມາດຂ້າມຂັ້ນຕອນນີ້ໄດ້.
ບັນທຶກຄວາມລະອຽດໃນປະຈຸບັນ. ການແກ້ໄຂໃນປະຈຸບັນຈະຖືກສະແດງຢູ່ໃນລາຍການແບບເລື່ອນລົງຂອງປຸ່ມ "ແກ້ໄຂບັນຫາ" ຫຼືແຖບເລື່ອນ.
ກວດເບິ່ງວ່າມັນແມ່ນການແກ້ໄຂທີ່ແນະ ນຳ ບໍ - "ແນະ ນຳ". ການແກ້ໄຂທີ່ແນະ ນຳ ແມ່ນການແກ້ໄຂແບບດັ້ງເດີມຂອງຈໍພາບ. ກັບມັນ, ທ່ານໄດ້ຮັບຮູບພາບທີ່ຊັດເຈນທີ່ສຸດ.
- Windows Vista ແລະ XP ບໍ່ສະແດງມະຕິທີ່ແນະ ນຳ. ທ່ານຈະຕ້ອງອ້າງອີງໃສ່ປື້ມຄູ່ມືຜູ້ໃຊ້ຕິດຕາມກວດກາເພື່ອ ກຳ ນົດພາລາມິເຕີນີ້.
ປ່ຽນຄວາມລະອຽດໂດຍໃຊ້ແຖບເລື່ອນ. ກົດປຸ່ມ“ ແກ້ໄຂ” ລົງໃນ Windows 7 ແລະ 8, ແລະແຖບເລື່ອນຈະປາກົດຂຶ້ນ. ເມື່ອ ນຳ ໃຊ້ຄວາມລະອຽດທີ່ບໍ່ແມ່ນຄວາມລະອຽດທີ່ແນະ ນຳ, ທ່ານຈະໄດ້ຮັບຮູບພາບມົວ, ຍືດຍາວ / ແຕກ.
- ການເລືອກຄວາມລະອຽດຕ່ ຳ ຈະຊ່ວຍເພີ່ມຂະ ໜາດ ຂອງວັດຖຸໃນ ໜ້າ ຈໍ.
- ຖ້າທ່ານບໍ່ຮູ້ຄວາມລະອຽດພື້ນເມືອງຂອງຈໍພາບຂອງທ່ານ, ທ່ານສາມາດຕັ້ງມັນໃຫ້ເປັນທາງເລືອກທີ່ສູງທີ່ສຸດເພື່ອໃຫ້ໄດ້ຮູບທີ່ຊັດເຈນກວ່າ.
ກົດ ສະ ໝັກ (ສະ ໝັກ) ຫຼັງຈາກຕັ້ງການປ່ຽນແປງ. ໜ້າ ຈໍອາດຈະປິດຫລື flicker ເລັກນ້ອຍກ່ອນທີ່ຈະສະແດງດ້ວຍຄວາມລະອຽດ ໃໝ່. ທ່ານຈະຖືກຮ້ອງຂໍໃຫ້ຢືນຢັນການປ່ຽນແປງທີ່ຖືກເຮັດແລ້ວຫຼືກັບໄປໃຊ້ການຕັ້ງຄ່າເດີມ. ຖ້າທ່ານບໍ່ເລືອກຕົວ, ຫຼັງຈາກ 15 ວິນາທີ, ຮູບພາບຈະກັບຄືນສູ່ການຕັ້ງຄ່າເກົ່າໂດຍອັດຕະໂນມັດ.
- ຖ້າທ່ານຕ້ອງການບັນທຶກການປ່ຽນແປງຂອງທ່ານ, ແຕະຮັກສາການປ່ຽນແປງ.
- ຖ້າທ່ານບໍ່ເຫັນຫຍັງຫລັງຈາກປ່ຽນການຕັ້ງຄ່າ, ພຽງແຕ່ລໍຖ້າ ໜ້າ ຈໍກັບຄືນສູ່ການຕັ້ງຄ່າເດີມ.
ວິທີທີ່ 2 ຂອງ 2: Mac
ກົດເມນູ Apple ແລະເລືອກ "System Preferences". ໂດຍຄ່າເລີ່ມຕົ້ນ, OS X ຈະເລືອກເອົາຄວາມລະອຽດແບບພື້ນເມືອງ, ຊ່ວຍໃຫ້ທ່ານເຫັນພາບທີ່ຊັດເຈນທີ່ສຸດ. ທ່ານສາມາດປ່ຽນແປງສິ່ງນີ້ໄດ້ເມື່ອໂປແກຼມຕ້ອງການຄວາມລະອຽດທີ່ແນ່ນອນຫຼືເມື່ອທ່ານຕ້ອງການປັບຂະ ໜາດ ຂອງວັດຖຸໃນ ໜ້າ ຈໍ.
ກົດຕົວເລືອກ "ສະແດງ" ແລະເລືອກແຖບ "ສະແດງ". ໃນກໍລະນີທີ່ມີຫລາຍຈໍຕິດຕາມ, ທ່ານສາມາດເລືອກຈໍມໍນິເຕີທີ່ທ່ານຕ້ອງການປັບ.
ເລືອກຕົວເລືອກ "Scaled" ເພື່ອປ່ຽນຄວາມລະອຽດ. ໂດຍຄ່າເລີ່ມຕົ້ນ, ຕົວເລືອກ "ດີທີ່ສຸດ ສຳ ລັບການສະແດງ" ຈະຖືກເລືອກ. ຫຼັງຈາກນັ້ນຈໍພາບຈະຖືກ ກຳ ນົດໃຫ້ເປັນການແກ້ໄຂບັນຫາເດີມ. ເລືອກ "Scaled" ຖ້າທ່ານຕ້ອງການໃຊ້ຕົວເລືອກອື່ນ.
ເລືອກຄວາມລະອຽດທີ່ທ່ານຕ້ອງການໃຊ້. ຕົວເລືອກ "ຄວາມລະອຽດຕ່ ຳ" ຈະສົ່ງຜົນໃຫ້ຮູບພາບມົວ. ດ້ວຍຕົວເລືອກ "ຍືດຍາວ", ຫົວຂໍ້ທີ່ຢູ່ໃນ ໜ້າ ຈໍຈະກວ້າງຂື້ນຫຼືເບົາກວ່າປົກກະຕິ.
- ສ່ວນຫຼາຍທ່ານອາດຈະເລືອກເອົາຄວາມລະອຽດທີ່ສູງກ່ວາຄວາມລະອຽດແບບພື້ນເມືອງຂອງຈໍພາບ. ເຖິງແມ່ນວ່າວັດຖຸທີ່ຖືກສະແດງກາຍນ້ອຍລົງ, ຄວາມໄວໃນການປະມວນຜົນຂອງຄອມພິວເຕີ້ອາດຈະໄດ້ຮັບຜົນກະທົບຢ່າງຫຼວງຫຼາຍ.
- ເມື່ອມີການແກ້ໄຂຄວາມລະອຽດແນ່ນອນ, ການປ່ຽນແປງຈະມີຜົນທັນທີ.
ລໍຖ້າເບິ່ງວ່າຮູບພາບຂອງທ່ານປາກົດພາຍຫຼັງການປ່ຽນແປງ. ຖ້າທ່ານບໍ່ເຫັນຫຍັງກັບຄວາມລະອຽດ ໃໝ່, ລໍຖ້າ 15 ວິນາທີເພື່ອໃຫ້ ໜ້າ ຈໍກັບໄປທີ່ການຕັ້ງຄ່າໂຮງງານ. ຖ້າມັນຍັງບໍ່ເຮັດວຽກ, ກົດ Esc.
- ຖ້າ ໜ້າ ຈໍຍັງບໍ່ປ່ຽນກັບການຕັ້ງຄ່າເກົ່າ, ເລີ່ມຕົ້ນ Mac ຂອງທ່ານໃນແບບປອດໄພແລະເລືອກຄວາມລະອຽດ ໃໝ່.