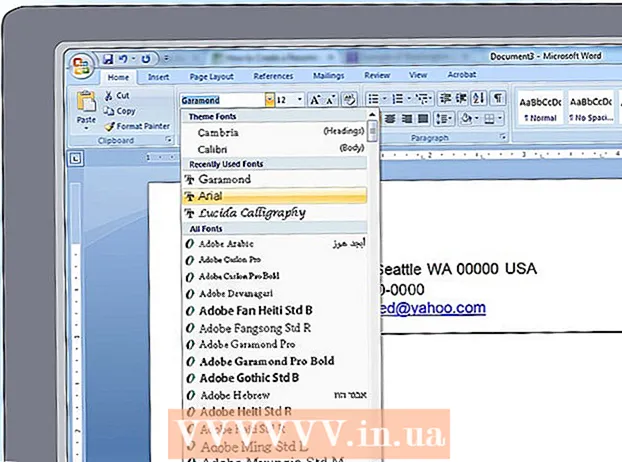ກະວີ:
John Stephens
ວັນທີຂອງການສ້າງ:
28 ເດືອນມັງກອນ 2021
ວັນທີປັບປຸງ:
1 ເດືອນກໍລະກົດ 2024
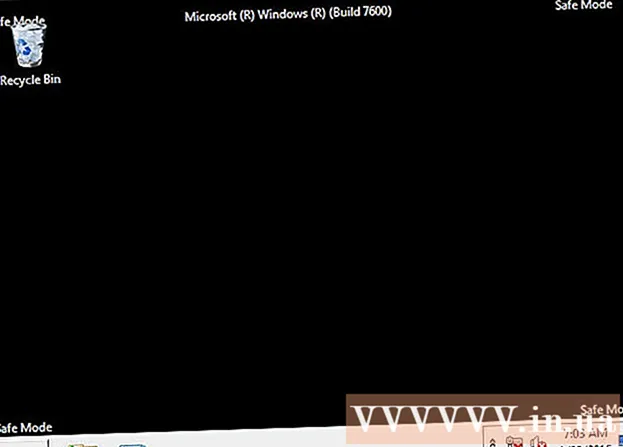
ເນື້ອຫາ
ທ່ານ ກຳ ລັງປະສົບກັບຄອມພິວເຕີ້ທີ່ເຕັມໄປດ້ວຍໄວຣັດ, ຫຼືບໍ່ສາມາດ ກຳ ຈັດໂປແກຼມໄດ້ບໍ? Safe Mode ແມ່ນວິທີການໂຫຼດ Windows ດ້ວຍພຽງແຕ່ເອກະສານພື້ນຖານທີ່ ຈຳ ເປັນໃນການ ດຳ ເນີນງານໂປແກຼມ. ຮູບແບບນີ້ຈະຊ່ວຍໃຫ້ທ່ານສາມາດປະຕິບັດວຽກງານຕ່າງໆທີ່ມີຄວາມຫຍຸ້ງຍາກເຊິ່ງອາດຈະເປັນເລື່ອງຍາກຫຼືເປັນໄປບໍ່ໄດ້ທີ່ຈະປະຕິບັດໃນ Windows ທຳ ມະດາ. ຂັ້ນຕອນການໂຫລດແບບປອດໄພແມ່ນຂ້ອນຂ້າງງ່າຍດາຍ, ເຖິງແມ່ນວ່າທ່ານບໍ່ສາມາດເລີ່ມ Windows ໄດ້. ທ່ານສາມາດອ້າງເຖິງຂັ້ນຕອນທີ 1 ເພື່ອຮຽນຮູ້ກ່ຽວກັບ Safe Mode.
ຂັ້ນຕອນ
ຕັດສິນໃຈວ່າຈະ ດຳ ເນີນການແບບ Safe Mode ຫຼືບໍ່. Safe Mode ເຮັດວຽກໂດຍອະນຸຍາດໃຫ້ໃຊ້ພຽງແຕ່ເອກະສານທີ່ ຈຳ ເປັນແລະຂັບຂີ່ເທົ່ານັ້ນ. ທຸກໆໂປແກຼມທີ່ບໍ່ ຈຳ ເປັນ ສຳ ລັບການເລີ່ມຕົ້ນລະບົບປະຕິບັດການ (ເຊັ່ນວ່າໂປແກຼມບູດ) ກໍ່ຈະບໍ່ຖືກ ນຳ ໃຊ້. ຖ້າທ່ານ ກຳ ລັງປະສົບບັນຫາໃນການເລີ່ມຕົ້ນຄອມພິວເຕີຂອງທ່ານຫຼືບາງໂປແກຼມເຮັດວຽກບໍ່ຖືກຕ້ອງຫລັງຈາກເລີ່ມຕົ້ນ, ເລີ່ມຕົ້ນຄອມພິວເຕີຂອງທ່ານຄືນ ໃໝ່ ໃນ Safe Mode ເພື່ອເລີ່ມຕົ້ນການແກ້ໄຂບັນຫາ.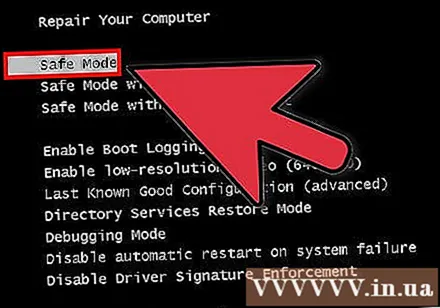
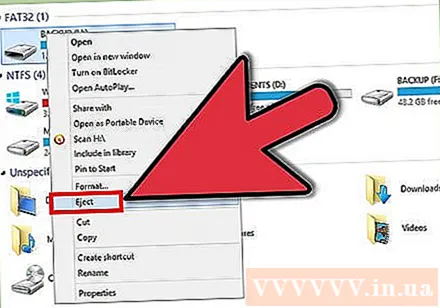
ຖອດແຜ່ນທັງ ໝົດ ອອກຈາກຄອມພີວເຕີ້. ປະກອບມີ CD, DVD, floppy disk ແລະ USB drive. ນີ້ແມ່ນເພື່ອປ້ອງກັນບໍ່ໃຫ້ແຜ່ນໃດອອກຈາກຄວາມພະຍາຍາມທີ່ຈະເລີ່ມຕົ້ນໃນຂະນະທີ່ຄອມພິວເຕີ ກຳ ລັງເລີ່ມຕົ້ນ ໃໝ່ ຢູ່.
ເລີ່ມຕົ້ນຄອມພິວເຕີ້ໃນແບບປອດໄພ. ມີສອງວິທີທີ່ແຕກຕ່າງກັນໃນການບູດໃນ Safe Mode. ທ່ານສາມາດເຮັດໃຫ້ຄອມພິວເຕີຂອງທ່ານເລີ່ມຕົ້ນ ໃໝ່ ແລະກົດປຸ່ມ F8 ເພື່ອໂຫລດເມນູ Advanced Startup, ຫຼືທ່ານສາມາດຕິດຕັ້ງ Windows ໃຫ້ໃສ່ເກີບໂດຍກົງໃສ່ Safe Mode. ທຳ ອິດແມ່ນມີປະໂຫຍດຫຼາຍເມື່ອທ່ານບໍ່ສາມາດໂຫລດ Windows ໄດ້, ໃນຂະນະທີ່ສອງແມ່ນມີປະໂຫຍດຫຼາຍເມື່ອ Windows ສາມາດເລີ່ມຕົ້ນໄດ້ຕາມປົກກະຕິ.
- ສຳ ລັບວິທີ ທຳ ອິດ, ກົດປຸ່ມ "F8" ຢ່າງລວດໄວໃນຂະນະທີ່ ກຳ ລັງເປີດຄອມພິວເຕີ ໃໝ່. ໃຫ້ແນ່ໃຈວ່າກົດປຸ່ມ F8 ກ່ອນ ໜ້າ ຈໍ Windows ຈະປາກົດ (ຕົວຢ່າງ: ເມື່ອ ໜ້າ ຈໍມີສີ ດຳ ພ້ອມໂລໂກ້ Windows). ຖ້າ ໜ້າ ຈໍສະແຕນບາຍປາກົດຂຶ້ນ, ທ່ານຕ້ອງໄດ້ເປີດເຄື່ອງ ໃໝ່ ອີກຄັ້ງແລະລອງເຮັດວຽກນີ້ອີກຄັ້ງ.
- ສຳ ລັບວິທີທີສອງ, ຕິດຕັ້ງຄອມພິວເຕີເພື່ອບູດເຂົ້າໄປໃນ Safe Mode ຈາກ Windows. ພຽງແຕ່ເປີດປຸ່ມ Run (ກົດປຸ່ມ Windows + R key key) ແລ້ວພິມ "msconfig". ກ່ອງຕັ້ງຄ່າລະບົບຈະຖືກສະແດງ. ກົດໃສ່ແຖບ Boot, ແລະຫຼັງຈາກນັ້ນກວດເບິ່ງກ່ອງ "Boot ປອດໄພ". ນີ້ຈະຊ່ວຍໃຫ້ທ່ານເລືອກປະເພດແບບປອດໄພທີ່ທ່ານຕ້ອງການໃຊ້. ປະເພດ Safe Mode ທີ່ຖືກເລືອກຫຼາຍທີ່ສຸດແມ່ນ Minimal ແລະ Networking (ເບິ່ງຂັ້ນຕອນຕໍ່ໄປ).

ເລືອກປະເພດຂອງ Safe Mode ທີ່ທ່ານຕ້ອງການໃຊ້. ຫຼັງຈາກກົດ F8, ທ່ານຈະຖືກ ນຳ ໄປສູ່ ໜ້າ ຈໍ "Advanced Boot Options". ຢູ່ເທິງສຸດຂອງບັນຊີຈະເປັນສາມວິທີທີ່ແຕກຕ່າງກັນໃນການໄດ້ຮັບແບບປອດໄພ.ຖ້າທ່ານຕິດຕັ້ງ Windows ໃຫ້ boot ໂດຍກົງໃສ່ Safe Mode, ທ່ານຈະບໍ່ເຫັນເມນູນີ້.- ແບບປອດໄພ - ນີ້ແມ່ນຕົວເລືອກທີ່ດີທີ່ສຸດຖ້າທ່ານບໍ່ແນ່ໃຈວ່າຈະເລືອກຫຍັງ. ຕົວເລືອກນີ້ຈະໂຫລດຄົນຂັບ ໜ້ອຍ ທີ່ສຸດທີ່ ຈຳ ເປັນໃນການບູດ Windows 7. ທ່ານຈະບໍ່ສາມາດເຊື່ອມຕໍ່ອິນເຕີເນັດໄດ້. ນີ້ແມ່ນຕົວເລືອກ "ນ້ອຍທີ່ສຸດ" ເມື່ອຕິດຕັ້ງ Windows ໃຫ້ໃສ່ເກີບເຂົ້າໄປໃນ Safe Mode.
- ໂຫມດປອດໄພກັບການສ້າງເຄືອຂ່າຍ - ຕົວເລືອກນີ້ຈະໂຫລດໄດເວີແລະເອກະສານທັງ ໝົດ ຄືກັບຕົວເລືອກ ທຳ ອິດ, ແຕ່ຍັງຈະໂຫລດທຸກຂະບວນການທີ່ຕ້ອງການ. ອະນຸຍາດໃຫ້ເຊື່ອມຕໍ່ເຄືອຂ່າຍ. ເລືອກຕົວເລືອກນີ້ຖ້າທ່ານຕ້ອງການເຄືອຂ່າຍພາຍໃນຫລືການເຊື່ອມຕໍ່ເຄືອຂ່າຍໃນຂະນະທີ່ມີປັນຫາ.
- ຮູບແບບປອດໄພກັບ Command Prompt - ສິ່ງນີ້ຈະໂຫຼດຂະບວນການດຽວກັນກັບຕົວເລືອກ ທຳ ອິດ, ແຕ່ໃຫ້ທ່ານເຂົ້າເຖິງ ຄຳ ສັ່ງທັນທີ. ຕົວເລືອກນີ້ແມ່ນ ເໝາະ ສົມ ສຳ ລັບຜູ້ ນຳ ໃຊ້ຂັ້ນສູງທີ່ຕ້ອງການແກ້ໄຂບັນຫາຈາກເສັ້ນ ຄຳ ສັ່ງ. ໝາຍ ເຫດ, ຈະບໍ່ສາມາດເຂົ້າເຖິງສະພາບແວດລ້ອມກາຟິກ, ແລະ Windows.

ລໍຖ້າໃຫ້ແຟ້ມສິ້ນສຸດການດາວໂຫລດ. ໜ້າ ຈໍຕໍ່ໄປຈະສະແດງທຸກເອກະສານທີ່ ກຳ ລັງໂຫລດຢູ່. ໃນຈຸດນີ້, ທ່ານບໍ່ ຈຳ ເປັນຕ້ອງເຮັດຫຍັງເລີຍ, ເວັ້ນເສຍແຕ່ວ່າເອກະສານບໍ່ໄດ້ຖືກໂຫລດຢ່າງຖືກຕ້ອງ. ຖ້າ ໜ້າ ຈໍຢຸດລົງໃນຈຸດນີ້, ໃຫ້ຂຽນບັນທຶກຢູ່ໃນຕອນທ້າຍຂອງເອກະສານທີ່ຖືກໂຫລດຢ່າງປະສົບຜົນ ສຳ ເລັດແລະຈາກນັ້ນຄົ້ນຫາອິນເຕີເນັດເພື່ອການແກ້ໄຂບັນຫາໂດຍອີງໃສ່ຂໍ້ມູນນັ້ນ.
ເຂົ້າສູ່ລະບົບ Windows 7. ເມື່ອ ໜ້າ ຈໍເຂົ້າສູ່ລະບົບປະກົດຕົວ, ເຂົ້າສູ່ລະບົບດ້ວຍບັນຊີທີ່ມີສິດທິຜູ້ເບິ່ງແຍງລະບົບ. ຖ້າມີບັນຊີຜູ້ໃຊ້ດຽວຢູ່ໃນຄອມພີວເຕີ້, ມັນອາດຈະແມ່ນວ່າບັນຊີດັ່ງກ່າວມີສິດທິພິເສດຂອງຜູ້ເບິ່ງແຍງລະບົບ. ຖ້າທ່ານມີພຽງບັນຊີດຽວແລະບໍ່ມີລະຫັດຜ່ານ, ທ່ານຍັງສາມາດເຂົ້າສູ່ລະບົບໂດຍອັດຕະໂນມັດ.
ເລີ່ມຕົ້ນແກ້ໄຂບັນຫາ. ທ່ານຈະຮູ້ວ່າຄອມພິວເຕີຂອງທ່ານຢູ່ໃນ Safe Mode ເພາະວ່າຖ້າຄອມພິວເຕີຢູ່ໃນ Safe Mode ແລ້ວ, ຄຳ ວ່າ "Safe Mode" ຈະປາກົດຢູ່ສີ່ແຈຂອງ ໜ້າ ຈໍ. Safe Mode ແມ່ນສະພາບແວດລ້ອມທີ່ດີ ສຳ ລັບການສະແກນໄວຣັດແລະມັນແວ, ການຖອນການຕິດຕັ້ງໂປແກຼມທີ່ເສີຍຫາຍແລະການແກ້ໄຂບັນທຶກ.
- ເມື່ອທ່ານເຮັດ ສຳ ເລັດໃນແບບ Safe Mode, ເລີ່ມຕົ້ນຄອມພິວເຕີຂອງທ່ານເພື່ອກັບໄປໃຊ້ງານ Windows 7 ທຳ ມະດາ.
- ຖ້າທ່ານຕັ້ງຄອມພິວເຕີໃຫ້ໃສ່ເກີບແບບປອດໄພຜ່ານລະບົບການຕັ້ງຄ່າລະບົບ, ທ່ານຈະຕ້ອງເປີດກ່ອງ ໃໝ່ ໃນຂະນະທີ່ຢູ່ໃນ Safe Mode ແລະເລືອກເອົາຕົວເລືອກ "Safe boot". ຢູ່ໃນແຖບ Boot. ຖ້າບໍ່, ຄອມພິວເຕີຈະສືບຕໍ່ບູດເຂົ້າໄປໃນ Safe Mode ເມື່ອເລີ່ມຕົ້ນ ໃໝ່.
ຄຳ ແນະ ນຳ
- ຊອບແວສະແກນໄວຣັດຈະໄວຂື້ນໃນແບບປອດໄພ.