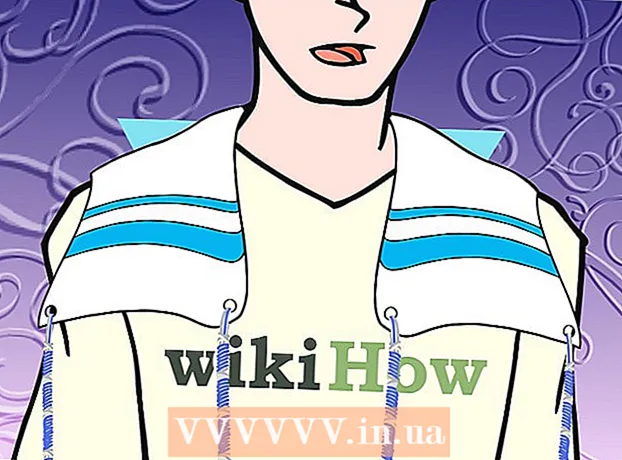ກະວີ:
John Stephens
ວັນທີຂອງການສ້າງ:
1 ເດືອນມັງກອນ 2021
ວັນທີປັບປຸງ:
1 ເດືອນກໍລະກົດ 2024

ເນື້ອຫາ
ໃນບົດຄວາມນີ້, wikiHow ສະແດງວິທີການພິມພື້ນທີ່ຫຼືທິດທາງແຜນທີ່ຂອງ Google Maps. ທ່ານສາມາດເຮັດສິ່ງນີ້ໄດ້ທັງຄອມພິວເຕີ Windows ແລະ Mac. ໝາຍ ເຫດ, ທ່ານ ຈຳ ເປັນຕ້ອງຂະຫຍາຍເຂົ້າໄປເບິ່ງແຕ່ລະຖະ ໜົນ ຢ່າງຈະແຈ້ງ, ໝາຍ ຄວາມວ່າທ່ານບໍ່ສາມາດພິມພື້ນທີ່ທີ່ກວ້າງເກີນໄປໃນ ໜ້າ ເວັບ.
ຂັ້ນຕອນ
ວິທີທີ່ 1 ຂອງ 2: ພິມແຜນທີ່
ເປີດເວັບໄຊທ໌ Google Maps. ເຂົ້າໄປທີ່ https://www.google.com/maps/. ນີ້ແມ່ນການກະ ທຳ ຂອງການເປີດໂປແກຼມທ່ອງເວັບ Google Maps ໃນ browser.

ໃສ່ທີ່ຢູ່. ກົດທີ່ແຖບຄົ້ນຫາຢູ່ແຈເບື້ອງຊ້າຍດ້ານເທິງຂອງ ໜ້າ ຈໍ Google Maps, ຫຼັງຈາກນັ້ນໃສ່ທີ່ຢູ່ທີ່ທ່ານຕ້ອງການພິມ.- ທ່ານສາມາດພິມເມືອງ, ແຂວງຫລືຊື່ສະຖາບັນສາທາລະນະ (ຕົວຢ່າງ: ຊື່ວິທະຍາໄລ).
ເລືອກສະຖານທີ່. ກົດທີ່ຢູ່ຂ້າງລຸ່ມແຖບຄົ້ນຫາເພື່ອດາວໂຫລດມັນ.

ປັບຂະ ໜາດ ແຜນທີ່ດ້ວຍການຂະຫຍາຍໃຫຍ່ຂື້ນຫລືອອກໄປ. ກົດທີ່ໄອຄອນ + ຢູ່ແຈເບື້ອງຂວາລຸ່ມຂອງ ໜ້າ ຈໍເພື່ອຊູມ, ກົດປຸ່ມສັນຍາລັກ - ຂະຫຍາຍອອກ. ທ່ານສາມາດພິມອອກບາງສ່ວນຂອງແຜນທີ່ທີ່ສະແດງໃນ ໜ້າ ຈໍ.- ທ່ານຂະຫຍາຍໃຫຍ່ຂື້ນເທົ່າໃດ, ແຜນທີ່ກໍ່ຈະລາຍລະອຽດຍິ່ງເທົ່າໃດ.
- ທ່ານສາມາດກົດແລະລາກແຜນທີ່ເພື່ອຈັດຕໍາ ແໜ່ງ ມັນໄວ້ໃນກອບ.

ເປີດເມນູພິມ. ອີງຕາມຕົວທ່ອງເວັບທີ່ທ່ານໃຊ້, ການກະ ທຳ ແມ່ນແຕກຕ່າງກັນເລັກນ້ອຍ:- Chrome ກົດເຂົ້າ ⋮ ຢູ່ແຈຂວາເທິງສຸດຂອງ ໜ້າ ຈໍ Chrome, ກົດ ພິມ ... (ພິມ ... ) ໃນເມນູເລື່ອນລົງ.
- Firefox ກົດເຂົ້າ ☰ ຢູ່ແຈຂວາເທິງສຸດຂອງ ໜ້າ ຈໍ Firefox ຂອງທ່ານ, ຈາກນັ້ນກົດປຸ່ມ ພິມ ຢູ່ໃນເມນູແບບເລື່ອນລົງ.
- Microsoft Edge ກົດເຂົ້າ ⋯ ຢູ່ແຈຂວາເທິງສຸດຂອງ ໜ້າ ຈໍ, ຈາກນັ້ນກົດປຸ່ມ ພິມ ຢູ່ໃນເມນູແບບເລື່ອນລົງ.
- Internet Explorer ກົດເຂົ້າ ⚙️ ໃນແຈຂວາເທິງສຸດຂອງ ໜ້າ ຕ່າງ browser, ໃຫ້ເລືອກ ພິມ ຢູ່ເທິງສຸດຂອງເມນູແບບເລື່ອນລົງແລະກົດປຸ່ມ ພິມ ... ໃນເວລາທີ່ມັນປະກົດວ່າເມນູເລື່ອນລົງຊ້າຍ.
- Safari ກົດເຂົ້າ ແຟ້ມ (ເອກະສານ) ໃນແຖບເມນູ Mac, ເລືອກ ພິມ ... ຢູ່ທາງລຸ່ມຂອງເມນູເລື່ອນລົງ.
ເລືອກເຄື່ອງພິມ. ກົດເຄື່ອງພິມແບບປັດຈຸບັນຫລືກົດທີ່ "Printer" ພາກສະຫນາມແລະເລືອກເຄື່ອງພິມເຄືອຂ່າຍ.
- ຖ້າທ່ານ ກຳ ລັງໃຊ້ເຄື່ອງພິມເກົ່າ, ທ່ານອາດຈະຕ້ອງເຊື່ອມຕໍ່ມັນກັບຄອມພິວເຕີ້ຂອງທ່ານກ່ອນທີ່ຈະພິມ.
- ທ່ານອາດຈະຕ້ອງກົດ ປ່ຽນແປງ (ປ່ຽນ) ຫຼື ຊອກຫາ (ຊອກຫາ) ຢູ່ທາງລຸ່ມຂອງເຄື່ອງພິມທີ່ຖືກຄັດເລືອກ.
ປ່ຽນການຕັ້ງຄ່າການພິມຖ້າ ຈຳ ເປັນ. ແຕ່ລະເຄື່ອງພິມມີການຕັ້ງຄ່າທີ່ແຕກຕ່າງກັນ, ແລະແຕ່ລະໂປແກຼມທ່ອງເວັບມີປ່ອງຢ້ຽມຕົວເລືອກຕ່າງໆຂອງເຄື່ອງພິມ. ທ່ານສາມາດປ່ຽນຕົວເລືອກດັ່ງຕໍ່ໄປນີ້:
- ສີ (ສີ) - ພິມ Google Map ເປັນສີ ດຳ ແລະສີຂາວເພື່ອປະຢັດນ້ ຳ ໝຶກ, ຫລືພິມເປັນສີເພື່ອເນັ້ນລາຍລະອຽດ.
- ຈຳ ນວນ ສຳ ເນົາ (ຈຳ ນວນພິມ) - ເລືອກ ຈຳ ນວນ ສຳ ເນົາແຜນທີ່ທີ່ທ່ານຕ້ອງການ.
- ຮູບແບບ (ການໂຕ້ຕອບ) ຫຼື ທິດທາງ (ທິດທາງ) - ເລືອກ ພູມສັນຖານ (ພູມສັນຖານ) ໃນແຜນທີ່ໃຫຍ່.
ກົດ ພິມ. ຂຶ້ນຢູ່ກັບໂປແກຼມທ່ອງເວັບຂອງທ່ານ, ທ່ານອາດຈະພົບປຸ່ມຢູ່ທາງເທິງຫລືລຸ່ມຂອງ ໜ້າ ເວັບຂອງທ່ານ. ນີ້ຈະສົ່ງແຜນທີ່ໃຫ້ກັບເຄື່ອງພິມທີ່ຖືກຄັດເລືອກແລະພິມມັນ. ໂຄສະນາ
ວິທີທີ່ 2 ຂອງ 2: ພິມທິດທາງ
ເປີດ ໜ້າ Google Maps. ເຂົ້າໄປທີ່ https://www.google.com/maps/. ສິ່ງນີ້ຈະເປີດ ໜ້າ Google Maps ໃນໂປແກຼມທ່ອງເວັບປັດຈຸບັນ.
ກົດປຸ່ມ "ທິດທາງ". ໄອຄອນລູກສອນໂຄ້ງລົງໃນພື້ນຫລັງສີຟ້າ. ທ່ານສາມາດຊອກຫາຮູບສັນຍາລັກນີ້ຢູ່ແຈຂວາເທິງສຸດຂອງແຖບຄົ້ນຫາ Google Maps (ແຖບຄົ້ນຫາແມ່ນຢູ່ແຈເບື້ອງຊ້າຍດ້ານເທິງຂອງ ໜ້າ ຈໍ). ປ່ອງຢ້ຽມບໍ່ເຖິງຈະປາກົດຂຶ້ນ.
ໃສ່ທີ່ຢູ່ເລີ່ມຕົ້ນຂອງທ່ານ. ກະລຸນາໃສ່ທີ່ຢູ່ເລີ່ມຕົ້ນໃນຊ່ອງຂໍ້ຄວາມທີ່ຢູ່ເທິງສຸດຂອງປ່ອງຢ້ຽມທິດທາງ.
- ທ່ານສາມາດກົດທີ່ຕັ້ງໃນແຜນທີ່ເພື່ອ ກຳ ນົດຈຸດເລີ່ມຕົ້ນ.
ໃສ່ປາຍທາງຂອງທ່ານ. ກະລຸນາໃສ່ຈຸດ ໝາຍ ປາຍທາງຂອງທ່ານໃນບ່ອນທີ່ "ເລືອກຈຸດ ໝາຍ ປາຍທາງ ... ", ຢູ່ຂ້າງລຸ່ມຈຸດເລີ່ມຕົ້ນ.
ກົດ ↵ປ້ອນ. ນີ້ແມ່ນການກະ ທຳ ເພື່ອຢັ້ງຢືນທີ່ຢູ່ 2 ບ່ອນທີ່ທ່ານຫາກໍ່ເຂົ້າມາແລະຫາທາງຈາກຈຸດເລີ່ມຕົ້ນຈົນເຖິງຈຸດ ໝາຍ ປາຍທາງທີ່ໄວທີ່ສຸດ.
ເລືອກເສັ້ນທາງ. ກົດທີ່ເສັ້ນທາງທີ່ທ່ານຕ້ອງການໃຊ້ໃນເບື້ອງຊ້າຍຂອງປ່ອງຢ້ຽມ.
ກົດທີ່ໄອຄອນຂອງເຄື່ອງພິມ. ຮູບສັນຍາລັກແມ່ນຢູ່ເບື້ອງຂວາຂອງປ່ອງຢ້ຽມທິດທາງ, ຢູ່ທາງເສັ້ນທີ່ທ່ານເລືອກ. ການຄລິກໃສ່ຮູບສັນຍາລັກຈະເປີດຫນ້າຕ່າງທີ່ມີຕົວເລືອກການພິມ.
ເລືອກຕົວເລືອກການພິມ. ກົດ ພິມລວມທັງແຜນທີ່ (ພິມດ້ວຍແຜນທີ່) ຫຼື ພິມຕົວ ໜັງ ສືເທົ່ານັ້ນ (ພິມພຽງແຕ່ຕົວ ໜັງ ສືເທົ່ານັ້ນ). ການພິມດ້ວຍແຜນທີ່ເຮັດໃຫ້ທ່ານສາມາດເບິ່ງເຫັນພ້ອມກັບທິດທາງໄດ້, ເຖິງວ່າມັນຈະມີລາຄາແພງກວ່າ.
ກົດ ພິມ. ປຸ່ມນີ້ຢູ່ແຈຂວາເທິງສຸດຂອງ ໜ້າ ຈໍ. ນີ້ຈະເປີດ ໜ້າ ຕ່າງພິມຂອງໂປແກຼມທ່ອງເວັບ.
ເລືອກເຄື່ອງພິມ. ກົດທີ່ເຄື່ອງພິມປະຈຸບັນຫລືກົດທີ່ "ເຄື່ອງພິມ" ພາກສະຫນາມແລະເລືອກເຄື່ອງພິມເຄືອຂ່າຍ.
- ຖ້າທ່ານ ກຳ ລັງໃຊ້ເຄື່ອງພິມເກົ່າ, ທ່ານອາດຈະຕ້ອງເຊື່ອມຕໍ່ມັນກັບຄອມພິວເຕີ້ຂອງທ່ານກ່ອນທີ່ຈະພິມ.
- ທ່ານອາດຈະຕ້ອງກົດ ປ່ຽນແປງ ຫຼື ຊອກຫາ ຢູ່ທາງລຸ່ມຂອງເຄື່ອງພິມທີ່ເລືອກ.
ປ່ຽນການຕັ້ງຄ່າການພິມຖ້າ ຈຳ ເປັນ. ແຕ່ລະເຄື່ອງພິມມີການຕັ້ງຄ່າທີ່ແຕກຕ່າງກັນ, ແລະແຕ່ລະໂປແກຼມທ່ອງເວັບມີປ່ອງຢ້ຽມຕົວເລືອກຕ່າງໆຂອງເຄື່ອງພິມ. ທ່ານສາມາດປ່ຽນຕົວເລືອກດັ່ງຕໍ່ໄປນີ້:
- ສີ (ສີ) - ພິມ Google Map ເປັນສີຂາວແລະສີຂາວເພື່ອປະຢັດນ້ ຳ ໝຶກ, ຫລືພິມເປັນສີເພື່ອເນັ້ນລາຍລະອຽດ.
- ຈຳ ນວນ ສຳ ເນົາ (ຈຳ ນວນການພິມ) - ເລືອກ ຈຳ ນວນຂອງແຜນທີ່ທີ່ທ່ານຕ້ອງການ.
ກົດ ພິມ. ຂຶ້ນຢູ່ກັບໂປແກຼມທ່ອງເວັບຂອງທ່ານ, ທ່ານອາດຈະພົບປຸ່ມຢູ່ທາງເທິງຫລືລຸ່ມຂອງ ໜ້າ ເວັບຂອງທ່ານ. ນີ້ຈະສົ່ງແຜນທີ່ໃຫ້ກັບເຄື່ອງພິມທີ່ຖືກຄັດເລືອກແລະພິມມັນ. ໂຄສະນາ
ຄຳ ແນະ ນຳ
- ວິທີດຽວທີ່ຈະພິມ Google Map ເທິງມືຖືແມ່ນການຖ່າຍພາບ ໜ້າ ຈໍແລະພິມຈາກແອັບ iPhone ຫລື Android.
ຄຳ ເຕືອນ
- ຮູບແບບ Google Maps ທີ່ພິມອອກສະແດງໃຫ້ເຫັນຂໍ້ມູນເສັ້ນທາງສະເພາະ ຈຳ ນວນຫນ້ອຍເທົ່ານັ້ນ.