ກະວີ:
Laura McKinney
ວັນທີຂອງການສ້າງ:
3 ເດືອນເມສາ 2021
ວັນທີປັບປຸງ:
1 ເດືອນກໍລະກົດ 2024
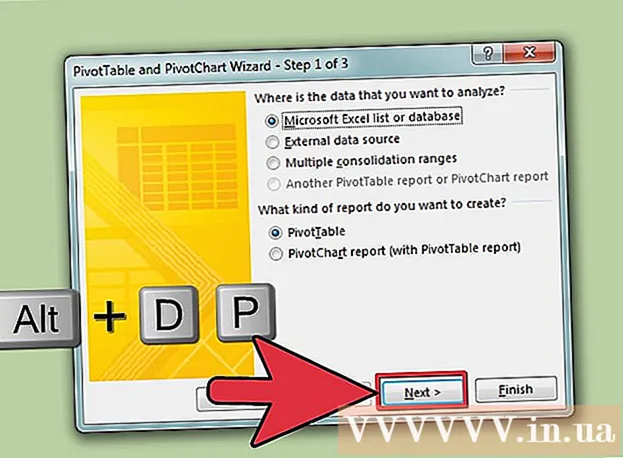
ເນື້ອຫາ
Microsoft Office Excel ມີຫຼາກຫຼາຍລັກສະນະ ສຳ ລັບການປັບແຕ່ງຕາຕະລາງແລະຕາຕະລາງທີ່ປະກອບດ້ວຍຂໍ້ມູນທີ່ ສຳ ຄັນ. ໂປແກຼມຍັງມີວິທີທີ່ມີປະສິດຕິພາບໃນການລວມແລະລວບລວມຂໍ້ມູນຈາກຫລາຍເອກະສານແລະເອກະສານການເຮັດວຽກ. ວິທີການທົ່ວໄປ ສຳ ລັບການສັງລວມໃນ Excel ລວມມີການໂຮມເຂົ້າກັນໂດຍສະຖານທີ່, ຕາມປະເພດ, ການ ນຳ ໃຊ້ສູດຂອງໂປແກຼມຫຼືຄຸນສົມບັດຂອງ Pivot Table. ໃຫ້ພວກເຮົາຮຽນຮູ້ວິທີການລວມເຂົ້າກັນໃນ Excel ເພື່ອໃຫ້ຂໍ້ມູນຂອງທ່ານສະແດງຢູ່ໃນຕາຕະລາງການເຮັດວຽກຂອງແມ່ບົດແລະສາມາດອ້າງອີງໄດ້ທຸກຄັ້ງທີ່ທ່ານຕ້ອງການລາຍງານ.
ຂັ້ນຕອນ
ວິທີທີ່ 1 ຂອງ 4: ຮວມເຂົ້າກັນໂດຍສະຖານທີ່ໃນແຜ່ນວຽກ Excel
ຂໍ້ມູນໃນແຕ່ລະແຜ່ນວຽກຕ້ອງສະແດງເປັນລາຍການ. ໃຫ້ແນ່ໃຈວ່າທ່ານໄດ້ລຶບຖັນແລະແຖວທຸກອັນທີ່ມີປ້າຍຂໍ້ມູນດຽວກັນ.
- ເພີ່ມແລະຈັດແຈງແຕ່ລະຖັນເພື່ອແບ່ງແຜ່ນ. ໝາຍ ເຫດ: ຂອບເຂດບໍ່ຄວນຖືກເພີ່ມເຂົ້າໃນເອກະສານການເຮັດວຽກຕົ້ນຕໍທີ່ທ່ານວາງແຜນທີ່ຈະໃຊ້ເພື່ອການລວມຕົວ.
- ຍົກໃຫ້ເຫັນແລະຕັ້ງຊື່ແຕ່ລະຊ່ວງໂດຍເລືອກແຖບ Formulas, ກົດປຸ່ມລູກສອນທີ່ຢູ່ຕິດກັບຕົວເລືອກ Define Name ແລະເລືອກ Define Name (ມັນອາດແຕກຕ່າງກັນໄປຕາມລຸ້ນ Exel). ຫຼັງຈາກນັ້ນ, ກະລຸນາໃສ່ຊື່ ສຳ ລັບຊ່ວງໃນຊ່ອງຂໍ້ມູນຊື່.

ກຽມຕົວເພື່ອລວມຂໍ້ມູນ Excel. ກົດທີ່ຫ້ອງເທິງເບື້ອງຊ້າຍບ່ອນທີ່ທ່ານຕ້ອງການວາງຂໍ້ມູນທີ່ຖືກປະກາດໃສ່ໃນແຜ່ນວຽກຕົ້ນຕໍ.- ໄປທີ່ແຖບຂໍ້ມູນໃນແຜ່ນວຽກຕົ້ນຕໍ, ແລະຈາກນັ້ນເລືອກກຸ່ມເຄື່ອງມືຂໍ້ມູນ. ເລືອກສັງລວມ.
- ເຂົ້າເຖິງຄຸນນະສົມບັດການສະຫຼຸບສັງລວມຂອງ ໜ້າ ທີ່ໃນ Function pane ເພື່ອ ກຳ ນົດການສັງລວມຂໍ້ມູນ.

ໃສ່ຊື່ລະດັບໃນຄຸນລັກສະນະຂອງ Function Function Summary. ກົດຕື່ມເພື່ອເລີ່ມຕົ້ນການໂຮມເຂົ້າກັນ.
ປັບປຸງຂໍ້ມູນທີ່ຮວມເຂົ້າກັນ. ເລືອກສ້າງລິ້ງ ສຳ ລັບກ່ອງຂໍ້ມູນ Source ຖ້າທ່ານຕ້ອງການອັບເດດແຫຼ່ງຂໍ້ມູນໂດຍອັດຕະໂນມັດ. ປ່ອຍໃຫ້ຊ່ອງຫວ່າງນີ້ຖ້າທ່ານຕ້ອງການປັບປຸງຂໍ້ມູນຫຼັງຈາກການລວມເຂົ້າກັນດ້ວຍຕົນເອງ. ໂຄສະນາ
ວິທີທີ່ 2 ຂອງ 4: ກຳ ນົດລາຍການທີ່ຈະລວມເຂົ້າຂໍ້ມູນ Excel

ເຮັດຊ້ ຳ ອີກຂັ້ນຕອນໃນຕອນເລີ່ມຕົ້ນເພື່ອຕັ້ງຂໍ້ມູນໃນຮູບແບບລາຍຊື່. ຢູ່ໃນຕາຕະລາງການເຮັດວຽກຕົ້ນຕໍ, ທ່ານກົດຢູ່ຫ້ອງເບື້ອງຊ້າຍດ້ານເທິງບ່ອນທີ່ທ່ານຕ້ອງການຈັດວາງຂໍ້ມູນຫລັງຈາກຮວມເຂົ້າກັນ.
ໄປທີ່ກຸ່ມເຄື່ອງມືຂໍ້ມູນ. ຄົ້ນຫາແຖບຂໍ້ມູນ, ຈາກນັ້ນກົດ Consolidate. ໃຊ້ສະຫຼຸບສັງລວມໃນ Function pane ເພື່ອຕັ້ງການລວບລວມຂໍ້ມູນ. ໃຫ້ແຕ່ລະລະດັບຊື່ແລະຫຼັງຈາກນັ້ນໃຫ້ຄລິກໃສ່ຕື່ມເພື່ອຕື່ມການໂຮມເຂົ້າກັນ. ຈາກນັ້ນ, ກໍ່ເຮັດຊ້ ຳ ຂະບວນການເພື່ອປັບປຸງຂໍ້ມູນທີ່ລວມເຂົ້າກັນດັ່ງທີ່ໄດ້ອະທິບາຍຂ້າງເທິງ. ໂຄສະນາ
ວິທີທີ 3 ຂອງ 4: ໃຊ້ສູດເພື່ອສັງລວມຂໍ້ມູນ Excel
ເລີ່ມຕົ້ນດ້ວຍແຜ່ນວຽກ Excel ຕົ້ນຕໍ. ພິມຫຼື ສຳ ເນົາປ້າຍຊື່ແຖວແລະຄໍ ລຳ ທີ່ທ່ານຕ້ອງການໃຊ້ເພື່ອສັງລວມຂໍ້ມູນ Excel.
ເລືອກຫ້ອງທີ່ທ່ານຕ້ອງການທີ່ຈະລວມຜົນໄດ້ຮັບ. ໃນແຕ່ລະແຜ່ນວຽກ, ໃສ່ສູດທີ່ອ້າງເຖິງຈຸລັງທີ່ຈະລວມເຂົ້າກັນ. ໃນຫ້ອງ ທຳ ອິດທີ່ທ່ານຕ້ອງການລວມເອົາຂໍ້ມູນ, ໃສ່ສູດທີ່ຄ້າຍຄືກັບນີ້: = SUM (ກົມ A! B2, ພະແນກ B! D4, ພະແນກ C! F8). ເພື່ອລວບລວມຂໍ້ມູນ Excel ທັງ ໝົດ ຈາກທຸກໆຫ້ອງ, ທ່ານໃສ່ສູດ: = SUM (ກົມ A: ພະແນກ C! F8)
ວິທີທີ 4 ຂອງ 4: ເຂົ້າເຖິງຄຸນສົມບັດ PivotTable
ສ້າງບົດລາຍງານ PivotTable. ຄຸນນະສົມບັດນີ້ຊ່ວຍໃຫ້ທ່ານສາມາດຮວບຮວມຂໍ້ມູນ Excel ຈາກຫລາຍໆລະດັບດ້ວຍຄວາມສາມາດໃນການຈັດລຽງລາຍການຕ່າງໆຕາມຄວາມຕ້ອງການ.
- ກົດ Alt + D + P ເພື່ອເປີດຕົວຊ່ວຍສ້າງ PivotTable ແລະ PivotChart. ເລືອກຊ່ວງຄວາມຫລາກຫລາຍ, ຫຼັງຈາກນັ້ນກົດ Next.
- ເລືອກ ຄຳ ສັ່ງທີ່ວ່າ“ ຂ້ອຍຈະສ້າງທົ່ງນາ ໜ້າ” ແລະກົດ Next.
- ໄປທີ່ກ່ອງໂຕ້ຕອບ Collapse ເພື່ອເຊື່ອງກ່ອງຂໍ້ມູນໃສ່ໃນຕາຕະລາງເຮັດວຽກ. ຢູ່ໃນຕາຕະລາງ, ທ່ານເລືອກຂອບເຂດຂອງຫ້ອງ> ຂະຫຍາຍ Dialog> ຕື່ມ. ພາຍໃຕ້ຕົວເລືອກພາກສະຫນາມ ໜ້າ, ໃສ່ ໝາຍ ເລກ 0 ແລະກົດ Next.
- ເລືອກສະຖານທີ່ຢູ່ໃນຕາຕະລາງເຮັດວຽກເພື່ອສ້າງລາຍງານ PivotTable, ແລະຈາກນັ້ນກົດປຸ່ມ Finish.
ຄຳ ແນະ ນຳ
- ດ້ວຍຕົວເລືອກ PivotTable, ທ່ານຍັງສາມາດໃຊ້ຕົວຊ່ວຍສ້າງເພື່ອຮວບຮວມຂໍ້ມູນໃສ່ກັບແຜ່ນວຽກ Excel ທີ່ມີພຽງແຕ່ ໜຶ່ງ ໜ້າ, ຫລາຍ ໜ້າ, ຫລືບໍ່ມີຂໍ້ມູນ.



