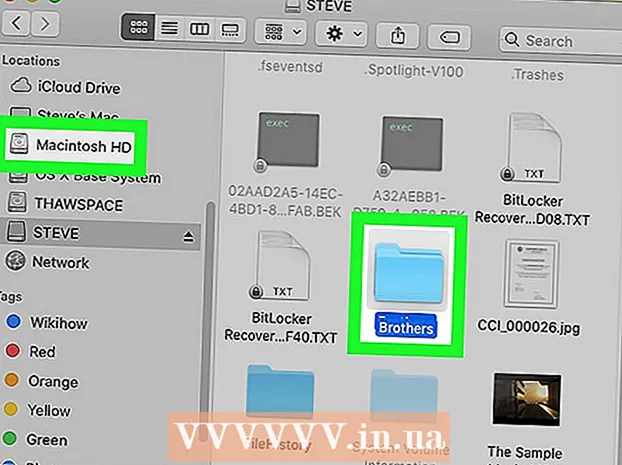ກະວີ:
Monica Porter
ວັນທີຂອງການສ້າງ:
19 ດົນໆ 2021
ວັນທີປັບປຸງ:
27 ມິຖຸນາ 2024
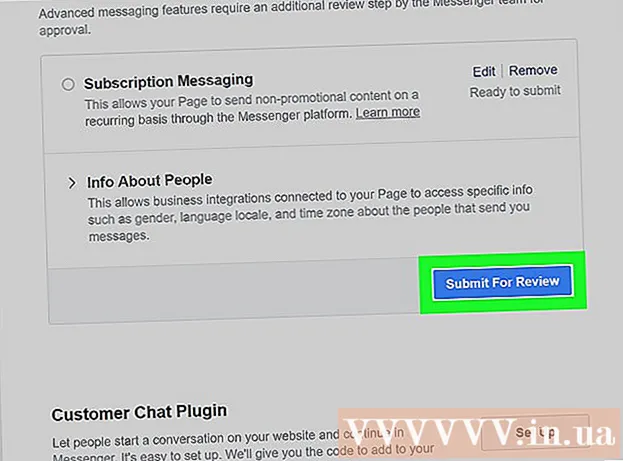
ເນື້ອຫາ
wikiHow ນີ້ຈະສອນວິທີການສົ່ງຂໍ້ຄວາມຈາກ ໜ້າ ເຟສບຸກຂອງທ່ານ (fanpage). ຖ້າທຸລະກິດຂອງທ່ານມີ ໜ້າ ເຟສບຸກແລະທ່ານຕ້ອງການຕິດຕໍ່ພົວພັນກັບຄົນທີ່ມັກມັນຜ່ານ Facebook Messenger, ນີ້ແມ່ນສອງສາມວິທີທີ່ຈະເຮັດ. ບໍ່ດົນມານີ້, ຢ່າງໃດກໍ່ຕາມ, ເຟສບຸກພຽງແຕ່ອະນຸຍາດໃຫ້ທ່ານສົ່ງຂໍ້ຄວາມຫາຜູ້ໃຊ້ທີ່ໄດ້ຕິດຕໍ່ຫາ ໜ້າ ກ່ອນ ໜ້າ ນີ້. ມີຫລາຍວິທີໃນການກະຕຸ້ນໃຫ້ຜູ້ໃຊ້ສົ່ງຂໍ້ຄວາມເຂົ້າເວັບ.
ຂັ້ນຕອນ
ວິທີທີ່ 1 ຂອງ 3: ເປີດການສົ່ງຂໍ້ຄວາມທາງ fanpage
ເປີດ ໜ້າ ເຟສບຸກແຟນເພຈ. ຖ້າທ່ານ ກຳ ລັງເປີດ ໜ້າ ທຳ ອິດຂອງ Facebook ແລ້ວ ດຳ ເນີນການຕໍ່ໄປນີ້: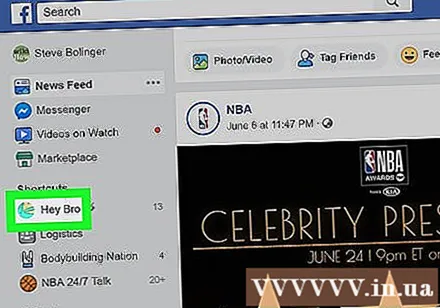
- ຊອກຫາລາຍການ ທາງລັດ (ທາງລັດ) ຢູ່ແຖບເມນູດ້ານຊ້າຍ.
- ກົດໃສ່ຊື່ເວັບໄຊທ໌້ຂອງທ່ານ.
- ຖ້າທ່ານບໍ່ເຫັນຕົວເລືອກນີ້, ທ່ານສາມາດກົດທີ່“ ໜ້າ” ຢູ່ພາຍໃຕ້“ ສຳ ຫຼວດ” ແລະເລືອກ ໜ້າ ຈາກບ່ອນນີ້.

ກົດ ການຕັ້ງຄ່າ (ການຕັ້ງຄ່າ) ຢູ່ແຈຂວາເທິງສຸດຂອງ ໜ້າ. ຢູ່ມຸມຂວາເທິງຂອງ ໜ້າ, ທ່ານຈະເຫັນປຸ່ມຕັ້ງຢູ່ເບື້ອງຊ້າຍຂອງປຸ່ມ Help.
ກົດ ຂໍ້ຄວາມ (ຂໍ້ຄວາມ) ຈາກເມນູເລື່ອນລົງຢູ່ເຄິ່ງກາງຂອງ ໜ້າ. ທ່ານຈະຖືກໂອນໄປຫາ ໜ້າ ການຕັ້ງຄ່າທົ່ວໄປ. ຂໍ້ຄວາມແມ່ນຕົວເລືອກທີຫ້າໃນບັນຊີ.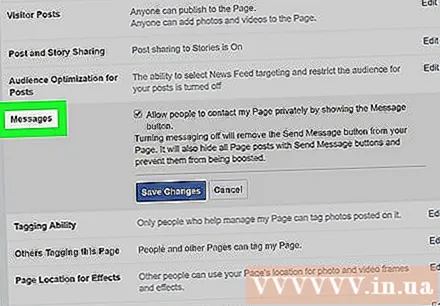
- ໃຫ້ແນ່ໃຈວ່າທ່ານ ກຳ ລັງເບິ່ງເມນູຢູ່ເບື້ອງຂວາຂອງເມນູຫລັກ.

ກວດເບິ່ງມັນອີກຄັ້ງເພື່ອໃຫ້ແນ່ໃຈວ່າກ່ອງຖືກກວດກາແລະກົດ ບັນທຶກການປ່ຽນແປງ (ບັນທຶກການປ່ຽນແປງ). ທ່ານຄວນເຫັນກ່ອງກາເຄື່ອງ ໝາຍ ຖັດຈາກຕົວເລືອກທີ່ອະນຸຍາດໃຫ້ຄົນຕິດຕໍ່ Page ຂອງຂ້ອຍເປັນສ່ວນຕົວໂດຍການສະແດງປຸ່ມຂໍ້ຄວາມ (ອະນຸຍາດໃຫ້ຄົນຕິດຕໍ່ສ່ວນຕົວກັບເວັບໄຊທ໌້ຂອງຂ້ອຍໂດຍການສະແດງປຸ່ມຂໍ້ຄວາມ). ໃຫ້ແນ່ໃຈວ່າກ່ອງນີ້ຖືກກວດກາຫຼືທ່ານຈະບໍ່ສາມາດຮັບຂໍ້ຄວາມໄດ້.
ກົດ ຫນ້າ ໃນແຈເບື້ອງຊ້າຍດ້ານເທິງ. ທ່ານຈະກັບໄປທີ່ ໜ້າ ຫຼັກຂອງ ໜ້າ.
ກົດປຸ່ມ + ຕື່ມປຸ່ມ (ເພີ່ມປຸ່ມ) ຕັ້ງຢູ່ດ້ານລຸ່ມຂອງຮູບພາບປົກ. ຢູ່ເບື້ອງຂວາຂອງ ໜ້າ, ຢູ່ດ້ານລຸ່ມຂອງຮູບປົກ ໜ້າ ແມ່ນຕົວເລືອກ + ເພີ່ມປຸ່ມໃນກອບສີຟ້າອ່ອນ. ຕົວເລືອກນີ້ຊ່ວຍໃຫ້ທ່ານສ້າງປຸ່ມແລະຜູ້ໃຊ້ຈະກົດມັນເພື່ອສົ່ງຂໍ້ຄວາມໃສ່ ໜ້າ ເຈ້ຍ.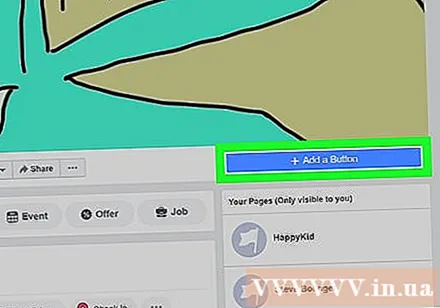
ກົດ ຕິດຕໍ່ທ່ານ (ຕິດຕໍ່ຫາທ່ານ). ພາຍໃຕ້ຂັ້ນຕອນທີ 1 (ຂັ້ນຕອນທີ 1) ພວກເຮົາຈະມີ 5 ຕົວເລືອກ. ນັບຕັ້ງແຕ່ທ່ານຕ້ອງການໄດ້ຮັບຂໍ້ຄວາມ, ກົດຕິດຕໍ່ກັບທ່ານ.
ເລືອກ ສົ່ງຂໍ້ຄວາມ (ສົ່ງຂໍ້ຄວາມ). ເຟສບຸກຈະໃຫ້ພວກເຮົາມີ 5 ທາງເລືອກທີ່ມີປຸ່ມສ້າງ. ນີ້ແມ່ນຕົວເລືອກທີ່ ຈຳ ເປັນທັງ ໝົດ, ແຕ່ໃນກໍລະນີນີ້ທ່ານ ຈຳ ເປັນຕ້ອງເລືອກທີ່ຈະສົ່ງຂໍ້ຄວາມ.
ກົດ ຕໍ່ໄປ (ຕໍ່ໄປ). ປຸ່ມສີຟ້ານີ້ຢູ່ແຈເບື້ອງຂວາລຸ່ມຂອງປ່ອງຢ້ຽມ.
ເລືອກ Messenger. ນີ້ແມ່ນທາງເລືອກດຽວທີ່ຢູ່ພາຍໃຕ້ຂັ້ນຕອນທີ 2, ແຕ່ວ່າທ່ານຍັງຕ້ອງກົດມັນເພື່ອເພີ່ມປຸ່ມເຂົ້າ ໜ້າ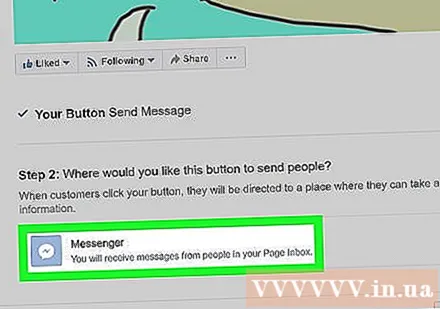
ກົດ ສຳ ເລັດຮູບ (ສຳ ເລັດ). ປຸ່ມສີຟ້ານີ້ຢູ່ແຈເບື້ອງຂວາລຸ່ມຂອງປ່ອງຢ້ຽມ. ຫຼັງຈາກ ສຳ ເລັດຂັ້ນຕອນ, ຜູ້ໃຊ້ຈະເລີ່ມເຫັນປຸ່ມໃຫຍ່ທີ່ກະຕຸ້ນພວກເຂົາໄປຫາ ໜ້າ ຂໍ້ຄວາມ. ໂຄສະນາ
ວິທີທີ່ 2 ຂອງ 3: ໃຊ້ ໜ້າ Inbox
ເປີດ ໜ້າ ເຟສບຸກແຟນເພຈ. ໃນ ໜ້າ ທຳ ອິດ, ກົດໃສ່ຊື່ຂອງ ໜ້າ ລຸ່ມຊື່ເລື່ອງ ທາງລັດ ໃນແຖບເມນູດ້ານຊ້າຍ.
ກົດ ກ່ອງຈົດ ໝາຍ (ກ່ອງຈົດ ໝາຍ).
ແຕະການສົນທະນາ.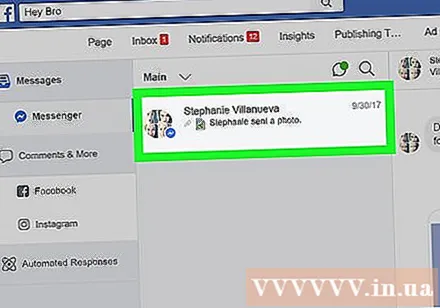
ຂຽນ ຄຳ ຕອບຂອງທ່ານແລະກົດ ສົ່ງ (ເພື່ອສົ່ງ). ໂຄສະນາ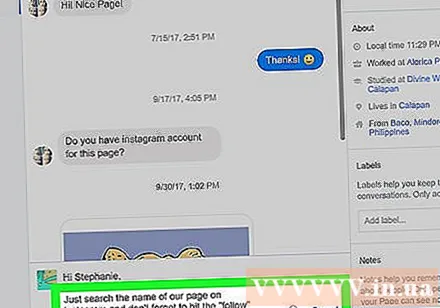
ວິທີທີ່ 3 ຂອງ 3: ນຳ ໃຊ້ການສົ່ງຂໍ້ຄວາມລົງທະບຽນ
ເປີດ ໜ້າ ເຟສບຸກແຟນເພຈ.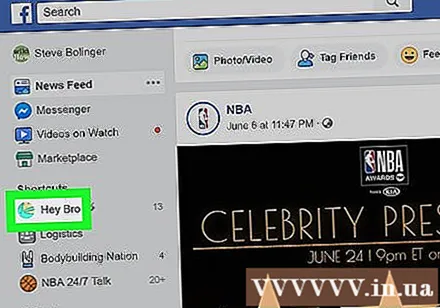
ກົດ ການຕັ້ງຄ່າ ຢູ່ແຈຂວາເທິງສຸດຂອງ ໜ້າ.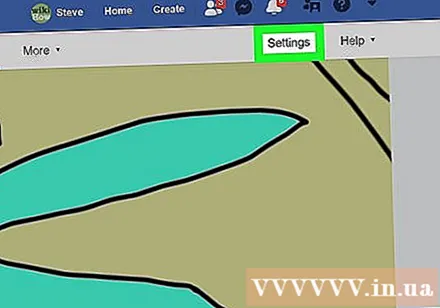
ກົດ ແພລະຕະຟອມ Messenger (ແພລະຕະຟອມ Messenger) ຈາກເມນູດ້ານຊ້າຍ. ເມື່ອມັນຖືກໂອນໄປສູ່ການຕັ້ງຄ່າທົ່ວໄປໂດຍອັດຕະໂນມັດ, ເມນູດ້ານຊ້າຍສະ ເໜີ ການຕັ້ງຄ່າສະເພາະບາງຢ່າງ. ແພລະຕະຟອມ Messenger ແມ່ນການຕັ້ງຄ່າບັນຊີລາຍຊື່ທີ່ເຈັດແລະມີຮູບສັນຍາລັກຟອງການສົນທະນາທີ່ມີສາຍຟ້າຜ່າຕາມແນວນອນຢູ່ທາງໃນ.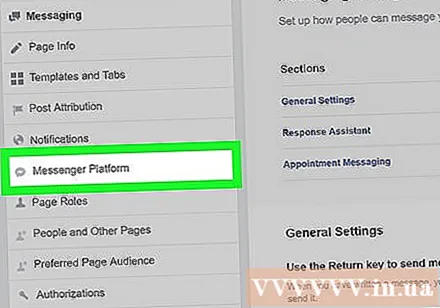
ເລື່ອນລົງໄປຫາ ຄຸນນະສົມບັດການສົ່ງຂໍ້ຄວາມແບບພິເສດ (ຄຸນນະສົມບັດການສົ່ງຂໍ້ຄວາມແບບພິເສດ). ທ່ານຕ້ອງໄດ້ຮັບການອະນຸມັດຈາກເຟສບຸກ ສຳ ລັບການສົ່ງຂໍ້ຄວາມແບບນີ້. ການສະ ໝັກ ໃຊ້ເວລາສົ່ງຂໍ້ຄວາມຊ່ວຍໃຫ້ເວບໄຊທ໌ສົ່ງຂໍ້ຄວາມທີ່ບໍ່ໂຄສະນາໃຫ້ຜູ້ໃຊ້.
ກົດ ການຮ້ອງຂໍ (ຄຳ ຮ້ອງຂໍ). ຕົວເລືອກນີ້ແມ່ນຢູ່ເບື້ອງຂວາຂອງສ່ວນຂໍ້ຄວາມລົງທະບຽນ. ເມື່ອທ່ານກົດປຸ່ມນັ້ນ, ປ່ອງຢ້ຽມທີ່ມີແບບຟອມເປີດ.
ຕື່ມແບບຟອມ. ຕື່ມແບບຟອມນີ້ຕາມປະເພດຂອງເວັບໄຊທ໌ທີ່ທ່ານ ດຳ ເນີນງານ. ທ່ານສາມາດເລືອກເອົາຂໍ້ຄວາມປະເພດໃດທີ່ຈະສົ່ງ: ຂ່າວ, ຜະລິດຕະພັນຫຼືການຕິດຕາມສ່ວນຕົວ. ຫລັງຈາກນັ້ນ, ທ່ານຈະມີໂອກາດທີ່ຈະເພີ່ມລາຍລະອຽດເພີ່ມເຕີມກ່ຽວກັບຂໍ້ຄວາມທີ່ຈະສົ່ງໃຫ້ຜູ້ໃຊ້. ແບບຟອມຍັງຮຽກຮ້ອງໃຫ້ທ່ານສະ ໜອງ ແມ່ແບບ ສຳ ລັບຂໍ້ຄວາມທີ່ຈະສົ່ງ.
- ໝາຍ ເຫດ: ຂໍ້ຄວາມເຫລົ່ານີ້ບໍ່ໄດ້ຖືກສົ່ງເສີມໃນ ທຳ ມະຊາດ, ຖ້າບໍ່ດັ່ງນັ້ນທ່ານຈະບໍ່ໄດ້ຮັບການເຂົ້າເຖິງຄຸນນະສົມບັດການສົ່ງຂໍ້ມູນການສະ ໝັກ ໃຊ້. ໝາຍ ເອົາຫ້ອງທີ່ຢູ່ທາງລຸ່ມຂອງຟອມເພື່ອສະແດງວ່າທ່ານເຂົ້າໃຈເລື່ອງນີ້.
ກົດ ປະຫຍັດຮ່າງ (ບັນທຶກຮ່າງ). ປຸ່ມສີຂຽວນີ້ຢູ່ແຈເບື້ອງຂວາລຸ່ມຂອງປ່ອງຢ້ຽມ.
ກົດ ຍື່ນສະ ເໜີ ສຳ ລັບການກວດກາ (ຍື່ນສະ ເໜີ ການທົບທວນຄືນ). ເມື່ອທ່ານໄດ້ຕື່ມຂໍ້ມູນໃສ່ໃນຮູບແບບທີ່ຖືກຕ້ອງ, ທ່ານສາມາດສົ່ງກໍລະນີເພື່ອກວດກາຄືນ. ຖ້າເວັບໄຊທ໌້ໄດ້ຮັບອະນຸມັດ ສຳ ລັບການສົ່ງຂໍ້ຄວາມເຂົ້າສະ ໝັກ ແລ້ວທ່ານຈະໄດ້ຮັບອະນຸຍາດໃຫ້ຜູ້ໃຊ້ຂໍ້ຄວາມເປັນປະ ຈຳ.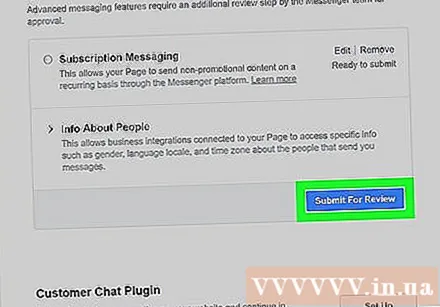
- ຄຳ ຮ້ອງຂໍເຫຼົ່ານີ້ສາມາດໃຊ້ເວລາເຖິງ 5 ວັນລັດຖະການເພື່ອ ດຳ ເນີນການ, Facebook ກ່າວ. ທ່ານຈະໄດ້ຮັບແຈ້ງການລະອຽດກ່ຽວກັບການຕັດສິນໃຈຂອງພວກເຂົາ.
ຄຳ ແນະ ນຳ
- ລອງ ນຳ ທາງໄປທີ່ການຕັ້ງຄ່າເວບໄຊທ໌ແລະກົດ ການສົ່ງຂໍ້ຄວາມ ໃນແຖບເມນູດ້ານຊ້າຍຫຼາຍທີ່ສຸດ. ທ່ານຈະສາມາດປັບແຕ່ງການຕັ້ງຄ່າການສົ່ງຂໍ້ຄວາມຂອງເວັບໄຊທ໌້, ຜູ້ຊ່ວຍຕອບໂຕ້ຫລືຕັ້ງການນັດ ໝາຍ ສຳ ລັບການສົ່ງຂໍ້ຄວາມ.