ກະວີ:
Robert Simon
ວັນທີຂອງການສ້າງ:
19 ມິຖຸນາ 2021
ວັນທີປັບປຸງ:
1 ເດືອນກໍລະກົດ 2024
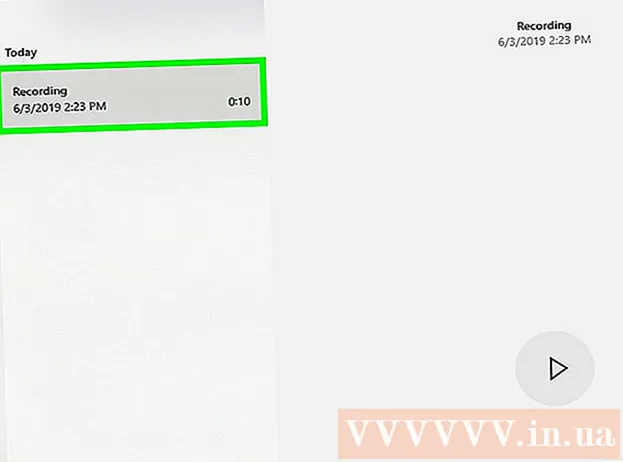
ເນື້ອຫາ
ນີ້ແມ່ນບົດຂຽນທີ່ອະທິບາຍວິທີການໃຊ້ຄອມພິວເຕີ Windows ເພື່ອບັນທຶກສຽງຈາກອຸປະກອນຂອງທ່ານແລະສຽງພາຍນອກ. ທ່ານສາມາດໃຊ້ແອັບ free ຟຣີເຊັ່ນ Audacity ເພື່ອເກັບສຽງທີ່ມາຈາກຄອມພິວເຕີ້ຂອງທ່ານເຊັ່ນ: ສຽງຈາກໂປແກຼມເພງແລະວີດີໂອທີ່ທ່ານມັກ. ຖ້າທ່ານຕ້ອງການບັນທຶກດ້ວຍໄມໂຄຣໂຟນຄອມພິວເຕີ້ຂອງທ່ານ, ທ່ານສາມາດໃຊ້ໂປແກຼມ Voice Recorder ທີ່ມີຢູ່ໃນ Windows ທຸກລຸ້ນ. ຖ້າທ່ານຕ້ອງການເຮັດການບັນທຶກຂັ້ນສູງດ້ວຍຫຼາຍໆເພງ (ເຊັ່ນ: ສຳ ລັບໂຄງການວົງດົນຕີຫຼືເພງຂອງທ່ານ), ຮຽນຮູ້ວິທີການບັນທຶກເພງໂດຍໃຊ້ Audacity.
ຂັ້ນຕອນ
ວິທີທີ່ 1 ຂອງ 2: ບັນທຶກສຽງທີ່ມາຈາກຄອມພິວເຕີ້ໂດຍໃຊ້ Audacity
, ການ ນຳ ເຂົ້າ ຄວາມແຂງແຮງ ແລະກົດ ຄວາມກ້າຫານ ໃນຜົນການຄົ້ນຫາ.

ໃຫ້ຢຸດເຊົາການບັນທຶກສຽງ. ນີ້ແມ່ນປຸ່ມທີ່ຢູ່ໃກ້ແຈເບື້ອງຊ້າຍດ້ານເທິງຂອງ ໜ້າ ຕ່າງ Audacity.
ສີຂຽວແມ່ນສະແດງຢູ່ເທິງສຸດຂອງ ໜ້າ ຈໍ Audacity. ການບັນທຶກສຽງຈະຖືກຫຼີ້ນຜ່ານຕູ້ ລຳ ໂພງຂອງຄອມພິວເຕີ້ຫລືຫູຟັງຂອງຄອມພິວເຕີ.
ແລະເລືອກ

ການຕັ້ງຄ່າ.- ກົດລະບົບ.
- ກົດສຽງ (m ສຽງ).
- ເລືອກໄມໂຄຣໂຟນຂອງທ່ານຢູ່ໃນລາຍການ "ເລືອກອຸປະກອນປ້ອນຂໍ້ມູນຂອງທ່ານ" ຢູ່ ໜ້າ ຕ່າງດ້ານຂວາ.
- ຊອກຫາແຖບຈັງຫວະດ້ານລຸ່ມຂອງເສັ້ນ "ທົດສອບໄມໂຄຣໂຟນຂອງທ່ານ" ຢູ່ແຖບເບື້ອງຂວາ.
- ເວົ້າເຂົ້າໄປໃນໄມໂຄຣໂຟນ. ຖ້າແຖບຈັງຫວະຍ້າຍໃນຂະນະທີ່ທ່ານເວົ້າ, ສຽງຈະຖືກກວດພົບຜ່ານໄມໂຄຣໂຟນ.
- ຖ້າແຖບຈັງຫວະຍັງຢູ່, ທ່ານຈະກົດທີ່ຄຸນລັກສະນະຂອງອຸປະກອນແລະພະຍາຍາມເພີ່ມປະລິມານ. ຖ້າທ່ານຍັງມີປັນຫາຢູ່, ໃຫ້ເບິ່ງວິທີເຊື່ອມຕໍ່ໄມໂຄຣໂຟນກັບຄອມພິວເຕີ້.

ຢູ່ແຈເບື້ອງຊ້າຍລຸ່ມຂອງ ໜ້າ ຈໍ.
ການ ນຳ ເຂົ້າ ເຄື່ອງບັນທຶກສຽງ. ນີ້ຈະຊອກຫາເຄື່ອງບັນທຶກສຽງໃນຄອມພິວເຕີຂອງທ່ານ. ນີ້ແມ່ນແອັບຟຣີທີ່ມີຢູ່ໃນ Windows 10.
ກົດ ເຄື່ອງບັນທຶກສຽງ ໃນຜົນການຄົ້ນຫາ. ໄອຄອນໄມໂຄໂຟນຂອງແອັບ App ມັກຈະຖືກສະແດງຢູ່ຂ້າງເທິງຜົນໄດ້ຮັບ. ຄໍາຮ້ອງສະຫມັກ Voice Recorder ຈະປາກົດຢູ່ຫນ້າຈໍທັນທີຫຼັງຈາກກົດ.
ກົດໄອຄອນໄມໂຄຣໂຟນສີຟ້າແລະສີຂາວເພື່ອເລີ່ມການບັນທຶກ. ຕົວເລືອກນີ້ແມ່ນຢູ່ແຈເບື້ອງຊ້າຍລຸ່ມຂອງ ໜ້າ ຈໍສະ ໝັກ. ໂປແກຼມບັນທຶກສຽງຈະເລີ່ມການບັນທຶກສຽງຈາກໄມໂຄໂຟນ.
- ຖ້າທ່ານຕ້ອງການບັນທຶກສຽງຂອງທ່ານ, ເວົ້າເຂົ້າໃນໄມໂຄຣໂຟນ.
ກົດປຸ່ມສີຟ້າແລະສີຂາວເພື່ອຢຸດການບັນທຶກສຽງ. ນີ້ແມ່ນປຸ່ມຢູ່ເຄິ່ງກາງຂອງປ່ອງຢ້ຽມ. ນີ້ຈະຊ່ວຍປະຢັດການບັນທຶກແລະສົ່ງທ່ານຄືນສູ່ ໜ້າ ຈໍການບັນທຶກສຽງຕົ້ນຕໍ.
- ບັນທຶກຈະຖືກບັນທຶກໄວ້ໃນໂຟນເດີ ບັນທຶກສຽງ ໃນ ເອກະສານ ໂດຍຄ່າເລີ່ມຕົ້ນ.
ກົດທີ່ວັນທີ່ບັນທຶກເພື່ອຮັບຟັງການບັນທຶກສຽງ. ການບັນທຶກຂອງທ່ານປາກົດຢູ່ ໜ້າ ຕ່າງເບື້ອງຊ້າຍດ້ວຍບັນທຶກສຽງລ້າສຸດຂອງທ່ານຂ້າງເທິງ.
- ເພື່ອປ່ຽນຊື່ຂອງແຟ້ມ, ໃຫ້ຄລິກຂວາໃສ່ມັນຢູ່ເບື້ອງຊ້າຍແລະເລືອກປ່ຽນຊື່.
- ເພື່ອແບ່ງປັນບັນທຶກຂອງທ່ານກັບຄົນອື່ນ, ພຽງແຕ່ກົດຂວາໃສ່ແຟ້ມແລະເລືອກແບ່ງປັນ. ນີ້ຊ່ວຍໃຫ້ທ່ານເລືອກກິດທີ່ຈະແບ່ງປັນ.



