ກະວີ:
Monica Porter
ວັນທີຂອງການສ້າງ:
19 ດົນໆ 2021
ວັນທີປັບປຸງ:
1 ເດືອນກໍລະກົດ 2024
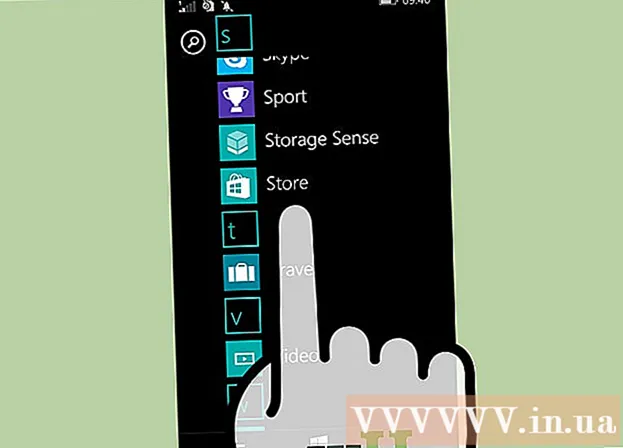
ເນື້ອຫາ
ໜ້າ ທີ່ຂອງການບັນທຶກສຽງຢູ່ຕະຫຼອດເວລາໃນໂທລະສັບສະຫຼາດແມ່ນຂ້ອນຂ້າງງ່າຍແຕ່ມັກຈະຖືກເບິ່ງຂ້າມ. ໄອໂຟນມາພ້ອມກັບແອັບບັນທຶກສຽງທີ່ຕິດຕັ້ງໄວ້ລ່ວງ ໜ້າ, ເຊັ່ນດຽວກັບໂທລະສັບ Android ອື່ນໆ. ໃນເວລາດຽວກັນ, ມີໂປແກຼມບັນທຶກສຽງທີ່ບໍ່ເສຍຄ່າຫຼາຍເຊິ່ງມີ ໜ້າ ທີ່ຫຼາກຫຼາຍ. ທ່ານສາມາດໃຊ້ແອັບ apps ເຫລົ່ານັ້ນເພື່ອບັນທຶກຄວາມຄິດ, ການບັນຍາຍ, ການປະຊຸມ, ຄອນເສີດແລະອື່ນໆ.
ຂັ້ນຕອນ
ວິທີທີ່ 1 ຂອງ 3: iPhone
ເປີດແອັບ Voice Voice Memos. ແອັບພລິເຄຊັນນີ້ຊ່ວຍໃຫ້ທ່ານສາມາດບັນທຶກສຽງໃນ iPhone ຂອງທ່ານ. ທ່ານສາມາດຊອກຫາມັນຢູ່ໃນໂຟນເດີ "Extras" ຫຼື "Utilities".

ກົດປຸ່ມບັນທຶກສີແດງເພື່ອເລີ່ມການບັນທຶກ. iPhone ໄດ້ ດຳ ເນີນການບັນທຶກສຽງທັນທີຈາກໄມໂຄຣໂຟນຂອງເຄື່ອງ.
ຊີ້ທາງລຸ່ມຂອງ iPhone ໄປສູ່ແຫຼ່ງສຽງ. ເພື່ອໃຫ້ໄດ້ຄຸນນະພາບສຽງທີ່ດີທີ່ສຸດ, ໃຫ້ ໝາຍ ລຸ່ມຂອງ iPhone ໄປຫາແຫຼ່ງສຽງ.ນີ້ແມ່ນບ່ອນທີ່ໄມໂຄໂຟນຕັ້ງຢູ່. ຢ່າປ່ອຍໃຫ້ມືຂອງທ່ານປົກປິດໄມໂຄຣໂຟນໃນ iPhone. ຈື່ໄວ້ວ່າຈະຮັກສາໄລຍະຫ່າງລະຫວ່າງໂທລະສັບແລະແຫຼ່ງສຽງໃຫ້ມີຄຸນນະພາບດີຂື້ນ.

ກົດປຸ່ມ Stop ເມື່ອທ່ານຕ້ອງການຢຸດການບັນທຶກ. ທ່ານສາມາດສືບຕໍ່ການບັນທຶກໂດຍກົດປຸ່ມ Record. ທ່ານສາມາດລາກ ກຳ ນົດເວລາເພື່ອປັບເວລາເພື່ອເລີ່ມການບັນທຶກອີກຄັ້ງ.
ກົດ "ການບັນທຶກ ໃໝ່" ເພື່ອປ່ຽນຊື່ການບັນທຶກສຽງ. ກ່ອງຂໍ້ຄວາມແລະແປ້ນພິມຈະປາກົດຂຶ້ນເຊິ່ງຊ່ວຍໃຫ້ທ່ານສາມາດໃສ່ຊື່ ສຳ ລັບການບັນທຶກສຽງ.

ຫຼີ້ນການບັນທຶກອີກຄັ້ງໂດຍກົດ "ຫຼີ້ນ" (ແລ່ນ). ການກະ ທຳ ນີ້ຊ່ວຍໃຫ້ທ່ານສາມາດຟັງປະເພດຂອງການບັນທຶກກ່ອນການປະຢັດ. ທ່ານສາມາດຍ້າຍ ກຳ ນົດເວລາເພື່ອ ກຳ ນົດເວລາເລີ່ມຕົ້ນການຫຼີ້ນ.
ກົດປຸ່ມ "ແກ້ໄຂ" ເພື່ອຕັດການບັນທຶກສຽງ. ປຸ່ມດັດແກ້ມີໄອຄອນກ່ອງສີຟ້າທີ່ມີສາຍຈາກສອງມຸມ, ຕັ້ງຢູ່ມຸມຂວາຂອງຊື່ສຽງບັນທຶກ.
- ກົດແລະລາກແຖບເລືອກເພື່ອເນັ້ນການບັນທຶກທີ່ທ່ານຕ້ອງການລຶບ. ກົດປຸ່ມ "Delete" ເພື່ອລຶບສ່ວນທີ່ທ່ານເລືອກ, ຫຼືໃຊ້ປຸ່ມ Trim ເພື່ອລຶບສ່ວນທີ່ເຫຼືອ.

- ກົດແລະລາກແຖບເລືອກເພື່ອເນັ້ນການບັນທຶກທີ່ທ່ານຕ້ອງການລຶບ. ກົດປຸ່ມ "Delete" ເພື່ອລຶບສ່ວນທີ່ທ່ານເລືອກ, ຫຼືໃຊ້ປຸ່ມ Trim ເພື່ອລຶບສ່ວນທີ່ເຫຼືອ.
ກົດປຸ່ມ "ເຮັດແລ້ວ" ຫຼັງຈາກທີ່ທ່ານພໍໃຈກັບການບັນທຶກສຽງ. ຖ້າທ່ານຍັງບໍ່ໄດ້ຕັ້ງຊື່ໃຫ້ການບັນທຶກ, ທ່ານຈະຖືກຮ້ອງຂໍໃຫ້ຕັ້ງຊື່ນັ້ນ.
ຫຼີ້ນການບັນທຶກສຽງ. ການບັນທຶກສຽງຈະຖືກລະບຸໄວ້ໃນແອັບ Voice Memos. ກົດຄັ້ງດຽວເພື່ອຫຼີ້ນການບັນທຶກສຽງ. ທ່ານສາມາດໃຊ້ປຸ່ມ Share ເພື່ອສົ່ງສຽງບັນທຶກໃຫ້ເພື່ອນ, ຫຼືໃຊ້ປຸ່ມດັດແກ້ເພື່ອຕັດການບັນທຶກ, ປຸ່ມ Trashcan ເພື່ອລຶບ.
ໃຊ້ແອັບ another ອື່ນເພື່ອບັນທຶກສຽງ. ຢູ່ໃນ iPhone App Store ມີຫລາຍໆແອັບບັນທຶກທີ່ ນຳ ສະ ເໜີ ຟັງຊັນທີ່ຫຼາກຫຼາຍແລະ ເໝາະ ສົມກັບຄວາມຕ້ອງການຂອງທ່ານ. ເປີດ App Store ແລະຄົ້ນຫາ ຄຳ ວ່າ "ເຄື່ອງບັນທຶກສຽງ", ທ່ານຈະເຫັນລາຍຊື່ຂອງບັນທຶກແອັບ recording. ຢ່າລືມອ່ານ ຄຳ ຕິຊົມເພື່ອເລືອກແອັບທີ່ ເໝາະ ສົມ ສຳ ລັບຄວາມຕ້ອງການຂອງທ່ານ.
- ບາງແອັບບັນທຶກຊ່ວຍໃຫ້ທ່ານສາມາດເພີ່ມຜົນກະທົບ, ບັນທຶກເອກະສານຜົນຜະລິດໃນຮູບແບບອື່ນ, ປັບລະດັບ, ດຳ ເນີນການແກ້ໄຂຂັ້ນສູງແລະອື່ນໆ.
ວິທີທີ່ 2 ຂອງ 3: Android
ຊອກຫາແອັບ recording ບັນທຶກໃນອຸປະກອນຂອງທ່ານ. ອຸປະກອນ Android ທີ່ແຕກຕ່າງກັນ, ຜູ້ໃຫ້ບໍລິການແຕ່ລະຄົນດາວໂຫລດແອັບ different ທີ່ແຕກຕ່າງກັນເມື່ອທ່ານລົງທະບຽນໃຊ້ບໍລິການກັບພວກມັນ. ສະນັ້ນໃນ Android ບໍ່ມີແອັບບັນທຶກມາດຕະຖານເຊັ່ນໃນ iOS. ອຸປະກອນຂອງທ່ານອາດຈະມີການຕິດຕັ້ງແອັບພລິເຄຊັນໄວ້ກ່ອນ, ຫຼືທ່ານຕ້ອງໄດ້ດາວໂຫລດມັນດ້ວຍຕົວເອງ.
- ຊອກຫາ ຄຳ ຮ້ອງສະ ໝັກ ທີ່ມີຊື່ວ່າ "ບັນທຶກ", "ບັນທຶກສຽງ", "Memo", "ບັນທຶກ", ແລະອື່ນໆ.
ດາວໂຫລດແອັບ recording ບັນທຶກຈາກ Google Play Store. ຖ້າທ່ານບໍ່ສາມາດຊອກຫາແອັບ recording ບັນທຶກສຽງທີ່ຕິດຕັ້ງໄວ້ກ່ອນໃນອຸປະກອນຂອງທ່ານ, ທ່ານສາມາດຕິດຕັ້ງແອັບ one ໜຶ່ງ ໃນ Google Play Store ໄດ້. ຄໍາຮ້ອງສະຫມັກການບັນທຶກຫຼາຍແມ່ນບໍ່ເສຍຄ່າຫມົດ.
- ເປີດ Google Play Store ແລະຄົ້ນຫາ "ເຄື່ອງບັນທຶກສຽງ."
- ເບິ່ງລາຍຊື່ຂອງຜົນໄດ້ຮັບແລະຊອກຫາ ຄຳ ຮ້ອງສະ ໝັກ ທີ່ ເໝາະ ສົມ ສຳ ລັບຄວາມຕ້ອງການຂອງທ່ານ. ມີແອັບ recording ບັນທຶກສຽງທີ່ມີຢູ່ທັງແບບບໍ່ເສຍຄ່າແລະຈ່າຍ. ທ່ານສາມາດເບິ່ງບົດວິຈານເພື່ອກວດກາເບິ່ງຄວາມນິຍົມຂອງແອັບ.. ແຕະໃສ່ແອັບເພື່ອເບິ່ງລາຍລະອຽດຂອງ ຄຳ ຕິຊົມຂອງຜູ້ໃຊ້ແລະພາບ ໜ້າ ຈໍ.
- ກົດປຸ່ມ "ຕິດຕັ້ງ" ຫຼັງຈາກທີ່ທ່ານພົບໂປແກຼມທີ່ທ່ານມັກ. ຖ້າມັນເປັນແອັບ paid ທີ່ຈ່າຍແລ້ວ, ທ່ານຕ້ອງກົດລາຄາແລະຈ່າຍກ່ອນທີ່ທ່ານຈະກົດປຸ່ມ "ຕິດຕັ້ງ".
ເລີ່ມແອັບບັນທຶກສຽງ. ເມື່ອທ່ານໄດ້ພົບແລະດາວໂຫລດແອັບ, ແລ້ວ, ໃຫ້ເບິ່ງໃນ App Drawer ເພື່ອເປີດແອັບ. ທ່ານສາມາດເປີດ App Drawer ໂດຍການແຕະທີ່ໄອຄອນຂອງຕາຂ່າຍໄຟຟ້າໃນ ໜ້າ ຈໍ Home. ໂຕ້ຕອບການບັນທຶກຂອງແຕ່ລະແອັບແມ່ນແຕກຕ່າງກັນດັ່ງນັ້ນສ່ວນທີ່ເຫຼືອຂອງວິທີການນີ້ແມ່ນພຽງແຕ່ ຄຳ ແນະ ນຳ ທົ່ວໄປ.
ກົດປຸ່ມ Record ເພື່ອເລີ່ມການບັນທຶກສຽງ ໃໝ່. ເມື່ອທ່ານເລີ່ມຕົ້ນ app ບັນທຶກທີ່ຕິດຕັ້ງ ໃໝ່, ທ່ານຈະຖືກ ນຳ ໄປທີ່ ໜ້າ ຈໍ New Recording ຫລື ໜ້າ ຈໍຄ້າຍຄືກັນ. ຄໍາຮ້ອງສະຫມັກສາມາດເປີດບັນຊີຂອງການບັນທຶກທີ່ຜ່ານມາ.
ຊີ້ທາງລຸ່ມຂອງໂທລະສັບ Android ໄປຫາແຫຼ່ງສຽງ. ອຸປະກອນ Android ສ່ວນໃຫຍ່ມີໄມໂຄຣໂຟນຕັ້ງຢູ່ທາງລຸ່ມ. ຢ່າປ່ອຍໃຫ້ມືຂອງທ່ານປົກປິດໄມໂຄຣໂຟນໃນຂະນະທີ່ທ່ານ ກຳ ລັງບັນທຶກຢູ່.
ກົດປຸ່ມຢຸດເພື່ອຢຸດການບັນທຶກສຽງ. ທ່ານສາມາດຢຸດການບັນທຶກ, ດ້ວຍສິ່ງນີ້ທ່ານສາມາດກົດປຸ່ມ Record ເພື່ອສືບຕໍ່ການບັນທຶກ.
ກົດປຸ່ມ Stop ເພື່ອຢຸດການບັນທຶກສຽງ. ເມື່ອທ່ານກົດປຸ່ມນີ້, ຫລາຍໆແອັບພລິເຄຊັນຈະ ດຳ ເນີນການເພື່ອບັນທຶກການບັນທຶກເຂົ້າໃນອຸປະກອນ.
ການແກ້ໄຂການບັນທຶກສຽງ. ຄໍາຮ້ອງສະຫມັກການບັນທຶກສ່ວນໃຫຍ່ມີຫນ້າທີ່ແກ້ໄຂຂັ້ນພື້ນຖານ, ຊ່ວຍໃຫ້ທ່ານສາມາດຕັດຊິ້ນສ່ວນທີ່ບໍ່ຈໍາເປັນອອກ. ປຸ່ມດັດແກ້ຈະປາກົດຂຶ້ນພາຍຫຼັງທີ່ທ່ານໄດ້ ສຳ ເລັດການບັນທຶກສຽງ.
ແບ່ງປັນບັນທຶກຂອງທ່ານ. ກົດປຸ່ມ Share ເພື່ອສົ່ງສຽງບັນທຶກໃຫ້ຜູ້ອື່ນຜ່ານໂປແກຼມສົ່ງຂໍ້ຄວາມ. ຄໍາຮ້ອງສະຫມັກສ່ວນໃຫຍ່ບັນທຶກໃນຮູບແບບ WAV ຫຼື MP3, ທ່ານສາມາດຫຼີ້ນການບັນທຶກໃນອຸປະກອນໃດກໍ່ໄດ້. ໂຄສະນາ
ວິທີທີ່ 3 ຂອງ 3: ໂທລະສັບ Windows
ເປີດ OneNote. ທ່ານສາມາດໃຊ້ໂປແກຼມ OneNote ທີ່ໃຊ້ແລ້ວໃນການບັນທຶກສຽງໄວ. ທ່ານສາມາດຊອກຫາ OneNote ໃນລາຍຊື່ App.
ກົດປຸ່ມ "+". ນີ້ແມ່ນການສ້າງບັນທຶກໃນ OneNote.
ແຕະໃສ່ຮ່າງກາຍຂອງບັນທຶກ, ຈາກນັ້ນກົດປຸ່ມ "ສຽງ" ທີ່ມີສັນຍາລັກໄມໂຄຣໂຟນ. OneNote ຈະເລີ່ມຕົ້ນການບັນທຶກສຽງໃນທັນທີ.
ກົດປຸ່ມ Stop ເມື່ອທ່ານຈົບສິ່ງທີ່ທ່ານຕ້ອງການບັນທຶກ. ຄລິບສຽງຈະຖືກເພີ່ມເຂົ້າໃນສ່ວນຂອງບັນທຶກ.
ກົດປຸ່ມ "ຫຼີ້ນ" ເພື່ອຟັງການບັນທຶກສຽງອີກຄັ້ງ. ຄລິບສຽງຈະຖືກຫຼີ້ນ.
ດາວໂຫລດແອັບ recording ບັນທຶກອື່ນຖ້າມີຄວາມຕ້ອງການຂັ້ນສູງ. OneNote ບໍ່ໄດ້ໃຫ້ທາງເລືອກໃນການແກ້ໄຂຫລືການແບ່ງປັນແບບພິເສດ ສຳ ລັບການບັນທຶກຂອງທ່ານ, ຖ້າທ່ານຕ້ອງການເພີ່ມປະສິດທິພາບການບັນທຶກຂອງທ່ານ, ທ່ານ ຈຳ ເປັນຕ້ອງໄດ້ດາວໂຫລດແອັບ another ອື່ນຈາກ Windows Store. ມີ ຈຳ ນວນ ຄຳ ຮ້ອງສະ ໝັກ ບັນທຶກທີ່ນິຍົມດັ່ງນີ້:
- ສຽງ Memos
- ເຄື່ອງບັນທຶກ Mini
- ບັນທຶກສຸດຍອດ.



