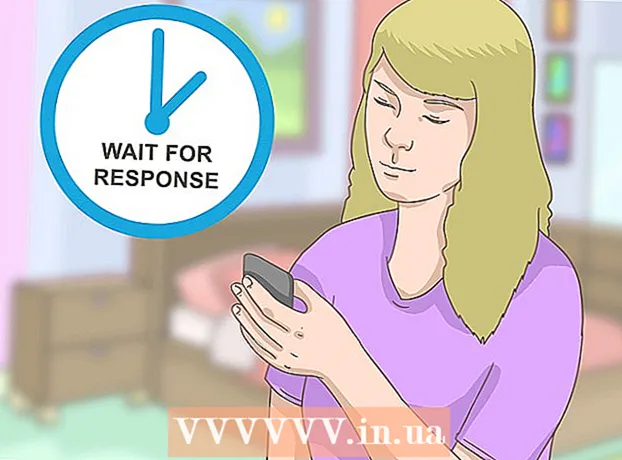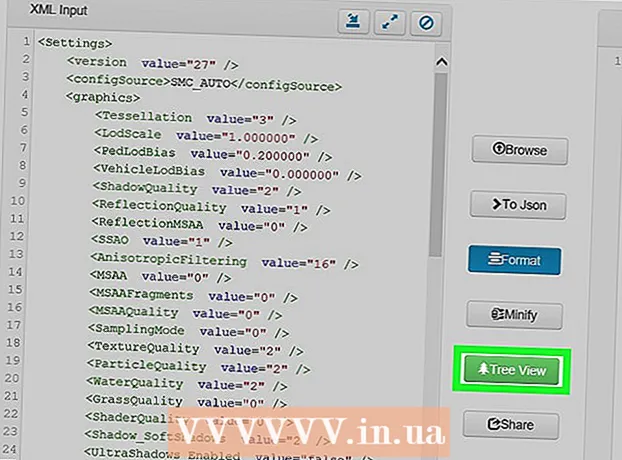ກະວີ:
Peter Berry
ວັນທີຂອງການສ້າງ:
16 ເດືອນກໍລະກົດ 2021
ວັນທີປັບປຸງ:
1 ເດືອນກໍລະກົດ 2024
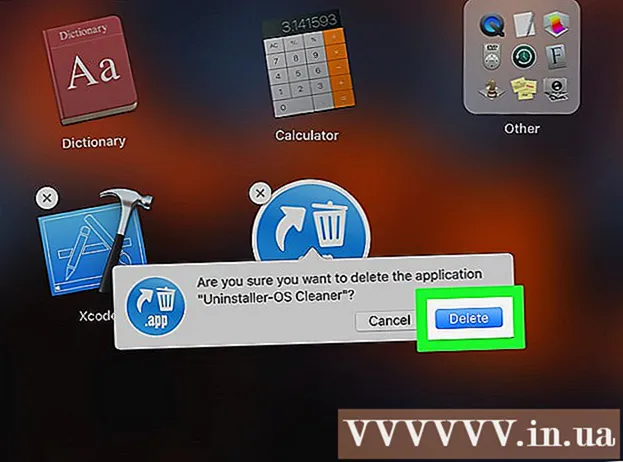
ເນື້ອຫາ
ບົດຂຽນນີ້ສະແດງວິທີການລົບໂປຣແກຣມທີ່ຕິດຕັ້ງໄວ້ໃນຄອມພິວເຕີ້ Mac ແລ້ວ. ທ່ານສາມາດຖອນການຕິດຕັ້ງໂປຣແກຣມດັ່ງກ່າວໂດຍໃຊ້ຖັງຂີ້ເຫຍື້ອ, ຫຼືຖ້າໂປຣແກຣມມາພ້ອມກັບການຖອນການຕິດຕັ້ງລວມທ່ານກໍ່ສາມາດເຮັດວຽກໄດ້. ແອັບ installed ທີ່ຕິດຕັ້ງຈາກ App Store ສາມາດຖອນການຕິດຕັ້ງໄດ້ໂດຍໃຊ້ Launchpad.
ຂັ້ນຕອນ
ວິທີທີ່ 1 ຂອງ 3: ການ ນຳ ໃຊ້ຂີ້ເຫຍື້ອ (ຂີ້ເຫຍື້ອ)
ເປີດ Finder ໂດຍການກົດປຸ່ມທີ່ມີໄອຄອນໃບ ໜ້າ ສີຟ້າ.

ກົດໃສ່ໂຟນເດີ ຄໍາຮ້ອງສະຫມັກ (ຄໍາຮ້ອງສະຫມັກ) ຢູ່ເບື້ອງຊ້າຍຂອງປ່ອງຢ້ຽມ Finder.
ຊອກຫາໂປແກຼມທີ່ທ່ານຕ້ອງການເອົາອອກ. ລາກແຖບເລື່ອນລົງຈົນກວ່າທ່ານຈະເຫັນສັນຍາລັກ ສຳ ລັບໂປແກຼມທີ່ທ່ານຕ້ອງການ ກຳ ຈັດ.
- ຖ້າໂປຣແກຣມບັນທືກຢູ່ໃນໂຟນເດີ, ໃຫ້ກົດສອງຄັ້ງໃນປຸ່ມເພື່ອເປີດມັນແລະພົບວ່າໂປຣແກຣມຈະຕ້ອງຖອນການຕິດຕັ້ງ. ຖ້າທ່ານບໍ່ເຫັນໂປແກຼມຖອນການຕິດຕັ້ງ, ໃຫ້ເຮັດຕາມ ຄຳ ແນະ ນຳ ໃນພາກຕໍ່ໄປ.

ເລືອກຮູບສັນຍາລັກຂອງໂປແກມ. ກົດທີ່ໄອຄອນຂອງໂປແກຼມເພື່ອເລືອກມັນ.
ກົດ ແຟ້ມ (ເອກະສານ) ໃນເມນູຢູ່ແຈເບື້ອງຊ້າຍດ້ານເທິງຂອງ ໜ້າ ຈໍເພື່ອເປີດລາຍຊື່ການເລືອກ.

ກົດ ຍ້າຍໄປຖັງຂີ້ເຫຍື້ອ (ຍ້າຍໄປຖັງຂີ້ເຫຍື້ອ) ໃກ້ທາງລຸ່ມຂອງລາຍການເລື່ອນລົງ ແຟ້ມ.- ທ່ານຍັງສາມາດກົດປຸ່ມການປະສົມທີ່ ສຳ ຄັນ ⌘ ຄຳ ສັ່ງ+ລົບ ເທິງແປ້ນພິມ Mac ເພື່ອຍ້າຍແຟ້ມໄປຖັງຂີ້ເຫຍື້ອ.
ກົດແລະຖືໄອຄອນຂີ້ເຫຍື້ອໃນສ່ວນ Dock ຂອງ Mac ຂອງທ່ານ. ຫຼັງຈາກຖືເປັນເວລາສອງວິນາທີ, ທ່ານຈະເຫັນເມນູທີ່ຢູ່ຂ້າງເທິງໄອຄອນຂີ້ເຫຍື້ອ.
ກົດ ຖີ້ມຂີ້ເຫຍື້ອ (ຖີ້ມຂີ້ເຫຍື້ອ) ໃນເມນູທີ່ປະກົດຂຶ້ນ. ສິ່ງນີ້ຈະລົບເນື້ອໃນກະຕ່າຂີ້ເຫຍື້ອ, ລວມທັງໂປແກຼມທີ່ທ່ານຫາກໍ່ຍ້າຍໄປ. ປະຈຸບັນໂປແກຼມດັ່ງກ່າວໄດ້ຖືກລຶບອອກຈາກ Mac ແລ້ວ. ໂຄສະນາ
ວິທີທີ່ 2 ຂອງ 3: ໃຊ້ໂປແກຼມຖອນການຕິດຕັ້ງ
ເປີດ Finder ໂດຍການກົດປຸ່ມທີ່ມີໄອຄອນໃບ ໜ້າ ສີຟ້າ.
ກົດໃສ່ໂຟນເດີ ຄໍາຮ້ອງສະຫມັກ (ຄໍາຮ້ອງສະຫມັກ) ຢູ່ເບື້ອງຊ້າຍຂອງປ່ອງຢ້ຽມ Finder.
ກົດສອງຄັ້ງເພື່ອເປີດໂຟນເດີຂອງແອັບພລິເຄຊັນ. ທ່ານຈະເຫັນໂປແກຼມຖອນການຕິດຕັ້ງຢູ່ພາຍໃນໂຟນເດີ.
- ຖ້າທ່ານບໍ່ເຫັນໂປແກຼມຖອນການຕິດຕັ້ງ, ໃຫ້ເລືອກແລະເອົາໂປແກຼມດັ່ງກ່າວອອກໄປໃນແບບປົກກະຕິ.
ກົດສອງຄັ້ງຕໍ່ໂປຣແກຣມທີ່ຖອນການຕິດຕັ້ງແລະ ໜ້າ ຈໍຈະສະແດງ ໜ້າ ຕ່າງ ໃໝ່.
ປະຕິບັດຕາມ ຄຳ ແນະ ນຳ ໃນ ໜ້າ ຈໍ. ເນື່ອງຈາກແຕ່ລະໂປແກຼມມີມາດຕະຖານການຖອນການຕິດຕັ້ງທີ່ແຕກຕ່າງກັນ, ຂັ້ນຕອນ ສຳ ລັບມັນຈະບໍ່ຄືກັນ.
- ການຖອນການຕິດຕັ້ງໂປແກຼມດັ່ງກ່າວໃຫ້ສົມບູນ, ໃຫ້ແນ່ໃຈວ່າທ່ານຕ້ອງການກວດເບິ່ງກ່ອງ "ລຶບໄຟລ໌" ຖ້າມີ.
ວິທີທີ່ 3 ຂອງ 3: ໃຊ້ລິ້ງ
ເປີດ Launchpad ໂດຍການກົດທີ່ໄອຄອນອະວະກາດໃນສ່ວນ Dock ຂອງ Mac ຂອງທ່ານ. ບັນຊີລາຍຊື່ຂອງຄໍາຮ້ອງສະຫມັກທີ່ຕິດຕັ້ງຖືກສະແດງຢູ່ໃນຫນ້າຈໍ.
ຊອກຫາແອັບ you ທີ່ທ່ານຕ້ອງການເອົາອອກ. ທ່ານສາມາດລາກແຖບເລື່ອນເບື້ອງຊ້າຍຫລືຂວາຢູ່ໃນບັນຊີເພື່ອຊອກຫາແອັບພລິເຄຊັນທີ່ຈະລຶບ.
ກົດແລະຖືແອັບ app. ຫລັງຈາກນັ້ນ, ຄຳ ຮ້ອງສະ ໝັກ ເລີ່ມສັ່ນ.
ກົດເຄື່ອງ ໝາຍ X ຢູ່ແຈເບື້ອງຊ້າຍດ້ານເທິງຂອງໄອຄອນແອັບ app.
- ຖ້າທ່ານບໍ່ເຫັນເຄື່ອງ ໝາຍ X ຖືກສະແດງຢູ່ຂ້າງເທິງໄອຄອນແອັບທີ່ສັ່ນ, ນັ້ນ ໝາຍ ຄວາມວ່າແອັບ the ບໍ່ໄດ້ຕິດຕັ້ງຈາກ App Store ແລະບໍ່ສາມາດຕິດຕັ້ງໄດ້ໂດຍໃຊ້ Launchpad.
ກົດ ລົບ (ລຶບ) ເມື່ອຖືກຂໍໃຫ້ລຶບແອັບຈາກ Mac ຂອງທ່ານ. ໂຄສະນາ
ຄຳ ແນະ ນຳ
- ບາງໂປແກຼມອອກຈາກແຟ້ມກັບໂປຼໄຟລ໌, ໄຟລ໌ຫລືຂໍ້ມູນອື່ນໆ. ທ່ານສາມາດລຶບໄຟລ໌ເຫຼົ່ານີ້ຢູ່ໃນຫ້ອງສະມຸດຫ້ອງສະຫມຸດ.
- ຖ້າທ່ານລຶບແອັບທີ່ຊື້ຈາກ App Store, ທ່ານສາມາດຕິດຕັ້ງແອັບ through ຜ່ານ App Store ໂດຍບໍ່ຕ້ອງເສຍຄ່າໃຊ້ຈ່າຍເພີ່ມເຕີມ.
ຄຳ ເຕືອນ
- ການເຮັດຄວາມສະອາດກະຕ່າຂີ້ເຫຍື້ອຈະລຶບໄຟລ໌ຖາວອນ. ໃຫ້ແນ່ໃຈວ່າຖັງ Recycle ບໍ່ມີເອກະສານໃດໆທີ່ຈະຊ່ວຍປະຢັດ.