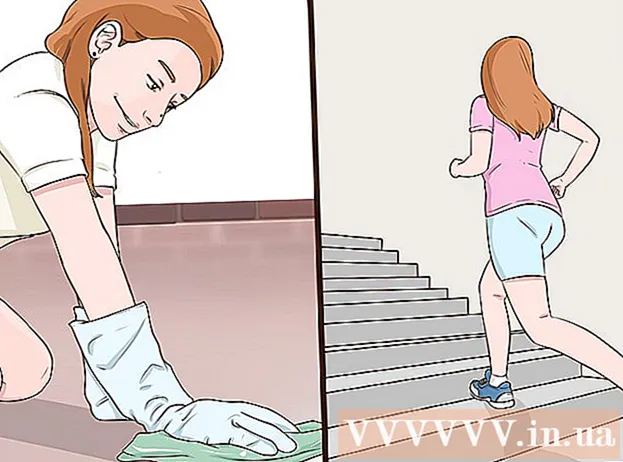ກະວີ:
Randy Alexander
ວັນທີຂອງການສ້າງ:
23 ເດືອນເມສາ 2021
ວັນທີປັບປຸງ:
1 ເດືອນກໍລະກົດ 2024
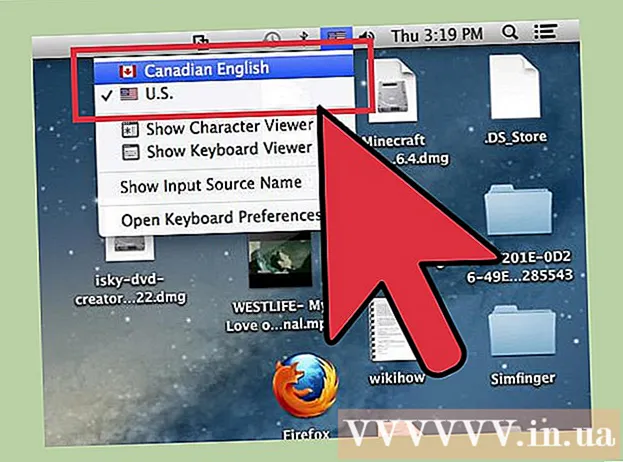
ເນື້ອຫາ
ລັກສະນະພິເສດໃນ Mac ແມ່ນສິ່ງທີ່ບວກ ສຳ ລັບນັກແປ, ນັກຄະນິດສາດ, ຫລືຜູ້ທີ່ບໍ່ໃຊ້ emojis. ທາງລັດແລະແກ້ໄຂ menu ເມນູຕົວລະຄອນພິເສດ, ທ່ານເຫັນຕົວອັກສອນທີ່ນິຍົມ. ສຳ ລັບສັນຍາລັກທີ່ເປັນເອກະລັກກວ່າ, ທ່ານຕ້ອງໄດ້ຕັ້ງເມນູປ້ອນຂໍ້ມູນ keyboard ຄືນ ໃໝ່.
ຂັ້ນຕອນ
ວິທີທີ່ 1 ຂອງ 3: ທາງລັດດ່ວນ
ກົດປຸ່ມຈົດ ໝາຍ ໃດໆເພື່ອເບິ່ງສັນຍາລັກທີ່ກ່ຽວຂ້ອງ. ໃນພາກສະຫນາມຫລືຕົວ ໜັງ ສື online, ການກົດປຸ່ມໃດກໍ່ຕາມຈະເປີດບັນຊີຂອງຕົວອັກສອນທີ່ທຽບເທົ່າໃນຕົວອັກສອນ. ໃນຂະນະທີ່ຖືກຸນແຈ, ກົດໃສ່ສັນຍາລັກທີ່ທ່ານຕ້ອງການ, ຫລືກົດປຸ່ມ ໝາຍ ເລກທີ່ກົງກັບສັນຍາລັກ. ນີ້ແມ່ນບາງຕົວຢ່າງ:
- ຮັກສາລະຫັດ ກ ພິມàââäæãāāā. ຂະນະດຽວກັນໃຊ້ກັບພະຍັນຊະນະອື່ນໆ.
- ຮັກສາລະຫັດ ຄ ພິມçćč.
- ຮັກສາລະຫັດ ນ ພິມñń.
- ໃຫ້ສັງເກດວ່າຕົວອັກສອນຫຼາຍຢ່າງບໍ່ມີກ່ອງໂຕ້ຕອບເປີດ.
- ກ່ອງໂຕ້ຕອບນີ້ຈະບໍ່ປາກົດຂື້ນຖ້າທ່ານປິດ Key Repeat ໃນ System Preferences → Keyboard.

ຮັກສາລະຫັດ ⌥ທາງເລືອກ. ໃນຂະນະທີ່ຖືກົດປຸ່ມ ⌥ທາງເລືອກ (ຫຼື Alt ຢູ່ເທິງແປ້ນພິມບາງ), ໃນຂະນະທີ່ກົດປຸ່ມອື່ນຈະຂຽນສັນຍາລັກພິເສດ, ໂດຍປົກກະຕິແມ່ນສັນຍາລັກທາງເລກຫລືເລກ. ຍົກຕົວຢ່າງ:- ⌥ທາງເລືອກ + ນ = π
- ⌥ທາງເລືອກ + 3 = £
- ⌥ທາງເລືອກ + ຊ = ©
- ເບິ່ງບັນຊີລາຍຊື່ເຕັມຂອງແປ້ນພິມຢູ່ໃນຕອນທ້າຍຂອງບົດຄວາມ. ອີກທາງເລືອກ ໜຶ່ງ, ທ່ານສາມາດປະຕິບັດຕາມ ຄຳ ແນະ ນຳ ກ່ຽວກັບການປ້ອນແປ້ນພິມຂ້າງລຸ່ມເພື່ອເປີດແປ້ນພິມເທິງ ໜ້າ ຈໍສະແດງສັນຍາລັກເຫລົ່ານີ້.

ຮັກສາລະຫັດ ⌥ທາງເລືອກ ແລະ ⇧ປ່ຽນ. ເພື່ອເພີ່ມສັນຍາລັກເພີ່ມເຕີມ, ຖື 2 ຄີພ້ອມກັນແລະກົດປຸ່ມອື່ນ. ທ່ານສາມາດກວດເບິ່ງບັນຊີລາຍຊື່ຂອງໄອຄອນຢູ່ໃນຕອນທ້າຍຂອງໂພສ, ຫຼືເລີ່ມຕົ້ນດ້ວຍ:- ⌥ທາງເລືອກ + ⇧ປ່ຽນ + 2 = €
- ⌥ທາງເລືອກ + ⇧ປ່ຽນ + / = ¿
ວິທີທີ່ 2 ຂອງ 3: ອາລົມແລະສັນຍາລັກອື່ນໆ

ກົດ "ແກ້ໄຂ" ໃນແຖບເຄື່ອງມື. ກົດໃສ່ບ່ອນຂໍ້ຄວາມບ່ອນທີ່ທ່ານຕ້ອງການໃສ່ເຄື່ອງອີໂມຈິ. ສິ່ງນີ້ເຮັດວຽກໄດ້ຫລາຍທີ່ສຸດໃນຂົງເຂດຂໍ້ຄວາມ, ເຊັ່ນວ່າອີເມວຫລືເອກະສານຂໍ້ຄວາມ. ຖ້າທ່ານຕ້ອງການໃຫ້ແນ່ໃຈວ່າ, ທ່ານສາມາດໃຊ້ມັນໃນ TextEdit.- ຖ້າທ່ານຕ້ອງການເປີດ ໜ້າ ຕ່າງລັກສະນະພິເສດເມື່ອພິມ, ກົດບ່ອນໃດກໍ່ໄດ້ໃນ ໜ້າ ຈໍ.
ເປີດເມນູຕົວລະຄອນພິເສດ. ເບິ່ງພາຍໃຕ້ເມນູດັດແກ້ເພື່ອຊອກຫາລາຍການນີ້. ອີງຕາມລຸ້ນ OS OS ທີ່ທ່ານ ກຳ ລັງໃຊ້, ລາຍການນີ້ຈະມີຊື່ວ່າ Emoji & Symbols ຫຼື Specialists ... (ຕົວລະຄອນພິເສດ ... ).
- ທ່ານສາມາດເປີດເມນູດ້ວຍແປ້ນພິມ ⌘ ຄຳ ສັ່ງ + ຄວບຄຸມ + ພື້ນທີ່.
ທາງເລືອກໃນການເຂົ້າເຖິງ. ໜ້າ ຕ່າງຕົວອັກສອນພິເສດມີຫລາຍລາຍການ, ກົດທີ່ລາຍການດ້ານລຸ່ມເພື່ອແປງ. ກົດທີ່ລູກສອນເພື່ອເບິ່ງປະເພດເພີ່ມເຕີມ.
- ຖ້າທ່ານບໍ່ສາມາດຊອກຫາ ໝວດ ໝູ່ ທີ່ທ່ານຕ້ອງການ, ລາກໄປທາງເທີງຂອງ ໜ້າ ຕົວອັກສອນພິເສດເພື່ອເບິ່ງແຖບຄົ້ນຫາ.
- ທ່ານສາມາດປ່ຽນຈໍສະແດງຜົນຈາກນ້ອຍຫາໃຫຍ່ໂດຍໃຊ້ປຸ່ມຢູ່ແຈຂວາເທິງຂອງ ໜ້າ ຈໍ. ທ່ານ ຈຳ ເປັນຕ້ອງເລື່ອນຂຶ້ນເພື່ອເບິ່ງປຸ່ມນີ້.
ເລືອກຮູບສັນຍາລັກທີ່ທ່ານຕ້ອງການ. ກົດສອງຄັ້ງທີ່ເຄື່ອງ ໝາຍ ທີ່ທ່ານຕ້ອງການໃສ່ລົງໃນຊ່ອງຂໍ້ຄວາມ. ທ່ານສາມາດລາກແລະວາງໄອຄອນລົງໃນບ່ອນຂໍ້ຄວາມທີ່ຖືກຕ້ອງ, ຫຼືກົດປຸ່ມຂວາ, ເລືອກ Copy ຂໍ້ມູນຕົວລະຄອນ, ແລະຈາກນັ້ນວາງລົງໃນບ່ອນຂໍ້ຄວາມ.
- ໃນລຸ້ນເກົ່າຂອງ OS X, ທ່ານສາມາດໃຊ້ປຸ່ມ "ຂຽນ".
- ໃນຄັ້ງຕໍ່ໄປທີ່ທ່ານຈະ ນຳ ໃຊ້ເມນູນີ້, ທ່ານຈະເຫັນໄອຄອນທີ່ໃຊ້ແລ້ວບໍ່ດົນມານີ້ຈະສະແດງຂື້ນກ່ອນເພື່ອການເຂົ້າເຖິງງ່າຍ.
ວິທີທີ່ 3 ຂອງ 3: ການໃຊ້ຕົວເລືອກການປ້ອນຂໍ້ມູນແບບແປ້ນພິມ
ເປີດຄວາມຕ້ອງການຂອງລະບົບ. ທ່ານສາມາດເຂົ້າເບິ່ງສິ່ງນີ້ໄດ້ຢູ່ທາງເທິງຂອງເມນູທີ່ມີໂລໂກ້ Apple, ຫຼືໄປທີ່ໂຟນເດີ Applications. ຫຼືທ່ານສາມາດຄົ້ນຫາໃນແຖບເຄື່ອງມື.
ຊອກຫາລາຍການປ້ອນຂໍ້ມູນ. ພິມ "ການປ້ອນຂໍ້ມູນ" ເຂົ້າໄປໃນຊ່ອງຄົ້ນຫາທີ່ມຸມຂວາເທິງຂອງ ໜ້າ ຕ່າງ System Preferences. ທ່ານຈະເຫັນຕົວເລືອກ ໜຶ່ງ ຫຼືຫຼາຍຈຸດທີ່ຖືກເນັ້ນໃສ່. ເລືອກທີ່ຈະຍົກໃຫ້ເຫັນລາຍການຕໍ່ໄປນີ້:
- ແປ້ນພິມ (ເລືອກຖ້າອັບເດດ OS X)
- ສາກົນ (ສາກົນ) (ໃນບາງລຸ້ນເກົ່າຂອງ OS X)
- ພາສາແລະຂໍ້ຄວາມ (ລຸ້ນເກົ່າ OS X)
ກົດແຫຼ່ງຂໍ້ມູນປ້ອນເຂົ້າ. ຫຼັງຈາກເປີດເມນູຍ່ອຍ, ເລືອກ Input Sources. ອີງຕາມລຸ້ນ OS OS ທີ່ທ່ານ ກຳ ລັງໃຊ້, ທ່ານຈະເຫັນລາຍຊື່ທຸງແລະຊື່ປະເທດ, ແລະ / ຫຼືຮູບພາບຂອງແປ້ນພິມ.
ໝາຍ ໃສ່ກ່ອງ "ສະແດງລາຍການປ້ອນຂໍ້ມູນເຂົ້າໃນແຖບເມນູ."’ (ສະແດງເມນູປ້ອນເຂົ້າໃນແຖບເຄື່ອງມື). ຕົວເລືອກນີ້ຢູ່ທາງລຸ່ມຂອງປ່ອງຢ້ຽມ. ຫຼັງຈາກກວດເບິ່ງກ່ອງໂຕ້ຕອບ, ທ່ານຈະເຫັນສັນຍາລັກ ໃໝ່ ທີ່ປະກົດຢູ່ເບື້ອງຂວາຂອງແຖບເຄື່ອງມື, ຢູ່ເທິງສຸດຂອງ ໜ້າ ຈໍ, ອາດຈະມີໄອຄອນທຸງຫຼືແປ້ນພິມສີດໍາແລະສີຂາວ.
ສະແດງຕົວລະຄອນເບິ່ງຕົວລະຄອນໃນລາຍການ ໃໝ່. ກົດທີ່ໄອຄອນທີ່ປາກົດໃນແຖບເຄື່ອງມື, ເລືອກ Show Show Character Viewer. ນີ້ຈະເປີດ ໜ້າ ຕ່າງທີ່ມີຫລາຍຮູບສັນຍາລັກ (ຄ້າຍຄືກັບເຄື່ອງຂຽນໃນວິທີການຂ້າງເທິງ). ທ່ານສາມາດປະຕິບັດຕາມຂັ້ນຕອນເຫຼົ່ານີ້:
- ກົດໃສ່ຊື່ປະເພດ ໜຶ່ງ ໃນແຜງດ້ານຊ້າຍ.
- ເລື່ອນລົງເພື່ອຊອກຫາສັນຍາລັກທີ່ທ່ານຕ້ອງການ. ເພື່ອເບິ່ງການປ່ຽນແປງຂອງໄອຄອນ, ກົດແລະລາກໄອຄອນທີ່ຢູ່ເທິງແຜງເບື້ອງຂວາ.
- ກົດປຸ່ມສອງຄັ້ງເພື່ອ "ພິມ" ມັນ, ລາກແລະວາງລົງໃນຊ່ອງຂໍ້ຄວາມ, ຫຼືກົດຂວາແລະເລືອກເອົາຂໍ້ມູນ ສຳ ເນົາລັກສະນະ. ໃນ OS X ລຸ້ນເກົ່າ, ພຽງແຕ່ກົດປຸ່ມ Insert.
ສະແດງການເບິ່ງຄີບອດ. ຕົວເລືອກອື່ນໃນເມນູແມ່ນ "Show Show Viewer". ຖ້າທ່ານເລືອກຕົວເລືອກນີ້, ທ່ານຈະສາມາດເຫັນຮູບພາບຂອງແປ້ນພິມທີ່ສະແດງຢູ່ ໜ້າ ຈໍຄອມພິວເຕີ. ນີ້ແມ່ນວິທີທີ່ມີປະສິດທິຜົນໃນການຊອກຫາສັນຍາລັກທີ່ບໍ່ໄດ້ຖືກພິມລົງເທິງແປ້ນພິມທາງກາຍະພາບ. ຍົກຕົວຢ່າງ, ກົດປຸ່ມກະແຈ ⌥ທາງເລືອກ ແລະ / ຫຼື ⇧ປ່ຽນ ເພື່ອເບິ່ງການປ່ຽນແປງຂອງແປ້ນພິມເສມືນ.
- ທ່ານສາມາດຍ້າຍ ຕຳ ແໜ່ງ ຂອງແປ້ນພິມເສມືນໃນ ໜ້າ ຈໍໄດ້. ປັບຂະ ໜາດ ໂດຍການກົດແລະລາກເຂົ້າມາ.
ເປີດໃຊ້ຄີບອດອື່ນ (ເປັນທາງເລືອກ). ຖ້າທ່ານພິມຫລາຍກວ່າ ໜຶ່ງ ພາສາ, ກັບໄປທີ່ເມນູພາຍໃຕ້ System Preferences. ກົດປຸ່ມ + ປຸ່ມເພື່ອເຂົ້າໃຊ້ພາສາທີ່ມີຢູ່, ຈາກນັ້ນກົດປຸ່ມ Add ເພື່ອເລືອກພາສາທີ່ທ່ານຕ້ອງການ. ເຖິງແມ່ນວ່າໂດຍບໍ່ຕ້ອງໃຊ້ພາສາອື່ນ, ສອງສາມແຜນທີ່ຕໍ່ໄປນີ້ຈະຊ່ວຍໄດ້:
- ຍົກຕົວຢ່າງ, ພາກພາສາອັງກິດຈະມີແປ້ນພິມ "ສະຫະລັດຂະຫຍາຍ". ແປ້ນພິມນີ້ສາມາດໃຊ້ສັນຍາລັກຫຼາຍກວ່າເຄັດລັບທີ່ຈະກົດປຸ່ມ ⌥ທາງເລືອກ ຂ້າງເທິງ.
- ບາງພາສາມີທາງເລືອກທີ່ຈະເຮັດແບບແຜນຜັງຄອມພິວເຕີ. ປົກກະຕິແລ້ວມັນພຽງແຕ່ປ່ຽນການຈັດຕໍາ ແໜ່ງ ຂອງປຸ່ມໄອຄອນບາງອັນ.
- ຖ້າທ່ານບໍ່ໄດ້ໃຊ້ແປ້ນພິມພາສາອັງກິດ, ທ່ານສາມາດປ່ຽນເປັນແປ້ນພິມມາດຕະຖານອັງກິດຊົ່ວຄາວເພື່ອໃຊ້ບັນຊີລາຍຊື່ທາງລັດເຕັມຢູ່ດ້ານລຸ່ມ.
ປ່ຽນຄີບອດ. ທ່ານສາມາດເປີດໃຊ້ຄີບອດຫຼາຍຈຸດພ້ອມກັນໄດ້. ເພື່ອປ່ຽນຄີບອດ, ໄປທີ່ເມນູເພື່ອເປີດໃຊ້ຕົວສະແດງຕົວອັກສອນແລະແປ້ນພິມກ່ອນ ໜ້າ ນີ້. ເລືອກ keyboard ທີ່ທ່ານຕ້ອງການໃຊ້ຈາກລາຍຊື່ທີ່ມີຢູ່.
- ທ່ານສາມາດສ້າງຄີບອດເພື່ອ ນຳ ທາງຄີບອດ. ຊອກຫາລາຍການ“ ທາງລັດ” ໃນແຖບຄົ້ນຫາຄວາມມັກຂອງລະບົບແລະກົດທີ່ລາຍການທີ່ຖືກເນັ້ນ. ຫຼັງຈາກເຂົ້າເຖິງເມນູທາງລັດ, ເລືອກແຫຼ່ງຂໍ້ມູນການປ້ອນຂໍ້ມູນຢູ່ເບື້ອງຊ້າຍແລະ ໝາຍ ໃສ່ກ່ອງທີ່ມີຊື່ວ່າ "ເລືອກແຫຼ່ງທີ່ເຂົ້າມາກ່ອນ"
ສ້າງລາຍຊື່ຄີລັດທີ່ສົມບູນ
ຢູ່ເບື້ອງຊ້າຍແມ່ນສັນຍາລັກທີ່ທ່ານພິມໂດຍກົດປຸ່ມ ⌥ທາງເລືອກ ພ້ອມໆກັນກັບຄີ. ຢູ່ເບື້ອງຂວາແມ່ນການປະສົມປະສານທີ່ ສຳ ຄັນ ⌥ທາງເລືອກ, ⇧ປ່ຽນ ແລະຄີທີ 3.
ຄຳ ແນະ ນຳ
- ທາງລັດແປ້ນພິມສະເພາະໃນບົດຄວາມນີ້ເຮັດວຽກກັບແປ້ນພິມມາດຕະຖານຂອງສະຫະລັດເທົ່ານັ້ນ. ທ່ານສາມາດປ່ຽນໄປໃຊ້ແປ້ນພິມນີ້ຊົ່ວຄາວຖ້າທ່ານບໍ່ໃສ່ສັນຍາລັກທີ່ທ່ານຕ້ອງການໃສ່ແປ້ນພິມປັດຈຸບັນ.
- ຖ້າໄອຄອນ ໜຶ່ງ ໃນບົດຄວາມນີ້ຖືກສະແດງເປັນຮູບສີ່ຫລ່ຽມ, ຕົວທ່ອງເວັບຂອງເວັບບໍ່ສາມາດສະແດງລັກສະນະດັ່ງກ່າວ. ຮູບສັນຍາລັກເຫຼົ່ານີ້ຖືກສະແດງຢູ່ໃນໂປຣແກຣມທ່ອງເວັບທີ່ ສຳ ຄັນຂອງ Mac ທັງ ໝົດ.