ກະວີ:
Robert Simon
ວັນທີຂອງການສ້າງ:
15 ມິຖຸນາ 2021
ວັນທີປັບປຸງ:
1 ເດືອນກໍລະກົດ 2024
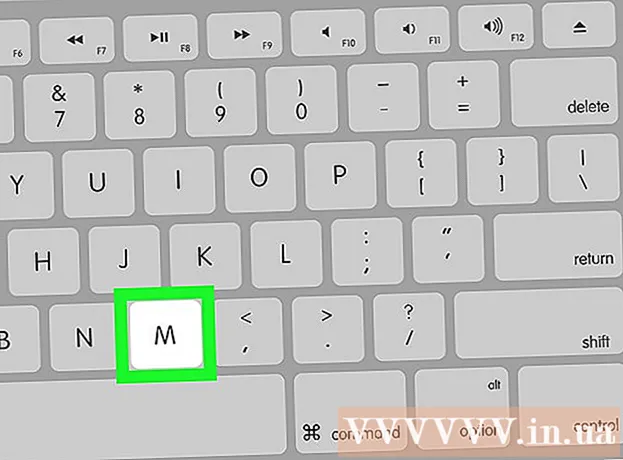
ເນື້ອຫາ
ບົດຂຽນນີ້ຈະແນະ ນຳ ວິທີການ ດຳ ເນີນງານໃນຄອມພີວເຕີ້ໂດຍບໍ່ມີເມົາ. ທ່ານສາມາດເຮັດສິ່ງນີ້ໄດ້ໂດຍການ ນຳ ໃຊ້ປຸ່ມ "Mouse Keys" ໃນຄອມພິວເຕີ Windows ທີ່ສະ ໜັບ ສະ ໜູນ ຄຸນລັກສະນະນີ້ແລະຄອມພິວເຕີ້ Mac ທັງ ໝົດ, ຫຼືທ່ານສາມາດໃຊ້ການປະສົມປະສານຂອງຄີບອດ. ແລະລູກສອນທີ່ໃຊ້ໃນການ ໝູນ ໃຊ້.
ຂັ້ນຕອນ
ວິທີທີ່ 1 ຂອງ 2: ໃນ Windows
ໂດຍການກົດປຸ່ມ ⊞ຊະນະ (ຄີກັບໂລໂກ້ Windows). ທ່ານຈະເຫັນ ໜ້າ ຈໍສະແດງໃຫ້ເຫັນ ໜ້າ Start.
- ທ່ານຍັງສາມາດກົດ Ctrl+Esc ເພື່ອເປີດ ໜ້າ ຕ່າງເລີ່ມຕົ້ນ.

ປະເພດ ຄວາມສະດວກໃນການເຂົ້າເຖິງ ເພື່ອຊອກຫາສູນຄວາມງ່າຍຂອງ Access Center ໃນຄອມພິວເຕີຂອງທ່ານ.
ເລືອກ ສູນຄວາມງ່າຍຂອງການເຂົ້າເຖິງ. ໃຊ້ປຸ່ມລູກສອນເພື່ອເລືອກຕົວເລືອກນີ້ຢູ່ເທິງສຸດຂອງ ໜ້າ ຈໍ Start ຖ້າຕ້ອງການ, ຈາກນັ້ນກົດປຸ່ມ ↵ປ້ອນ. ໜ້າ ຈໍຈະສະແດງ ໜ້າ ຕ່າງຂອງສູນຄວາມງ່າຍຂອງສູນ.

ເລືອກເສັ້ນທາງ ເຮັດໃຫ້ແປ້ນພິມງ່າຍຕໍ່ການໃຊ້ (ເຮັດໃຫ້ໃຊ້ແປ້ນພິມງ່າຍກວ່າ) ຢູ່ເຄິ່ງກາງປ່ອງຢ້ຽມ. ກົດປຸ່ມ ↓ ຈົນກວ່າທ່ານຈະເລືອກຕົວເລືອກນີ້, ຈາກນັ້ນກົດ ↵ປ້ອນ ເພື່ອເປີດ.
ເລືອກເສັ້ນທາງ ຕັ້ງຄີຄີ ສີຟ້າ (ຊຸດຂອງປຸ່ມເມົາ) ແມ່ນຢູ່ໃກ້ໆສຸດຂອງ ໜ້າ. ເລື່ອນ ໜ້າ ຈໍລົງດ້ວຍປຸ່ມ ↓, ຫຼັງຈາກນັ້ນກົດ ↵ປ້ອນ.
ເປີດໃຊ້ຄີຄີ. ກົດປຸ່ມ ↓ ເພື່ອເລືອກກ່ອງແລະຂໍ້ຄວາມ "ເປີດປຸ່ມເມົາ" ຫຼັງຈາກນັ້ນກົດປຸ່ມ +.
ເລື່ອນລົງໄປຫາສ່ວນ "ຄວາມໄວຂອງຕົວຊີ້". ກົດປຸ່ມ ↓ ຈົນກວ່າທ່ານຈະເລືອກແຖບເລື່ອນ "ຄວາມໄວສູງສຸດ" ໃນສ່ວນ "ຄວາມໄວຂອງຕົວຊີ້".
ປັບຄວາມໄວຂອງລູກສອນເມົ້າ. ຫຼັງຈາກທີ່ທ່ານໄດ້ປັບຄ່າ, ທ່ານສາມາດກົດປຸ່ມ ແທັບ↹ ຍ້າຍໄປທາງເລືອກອື່ນ:
- ຄວາມໄວສູງສຸດ - ສະແດງເຖິງຄວາມໄວການເຄື່ອນໄຫວຂອງລູກສອນເມົ້າເມື່ອຢູ່ໃນລະດັບທີ່ໄວທີ່ສຸດ. ກົດປຸ່ມ → ເພື່ອເລັ່ງການກົດປຸ່ມເມົາສ໌ໄວທີ່ສຸດຫລືກົດປຸ່ມກົດ ← ໃຫ້ຊ້າລົງ. ການຕັ້ງຄ່ານີ້ສາມາດສູງຫຼາຍ (ເຊັ່ນວ່າ 75% ຫຼືສູງກວ່າ).
- ການເລັ່ງ - ສະແດງເຖິງເວລາທີ່ລູກສອນເມົາໄປຮອດຄວາມໄວສູງສຸດ. ກົດປຸ່ມ → ເພື່ອເລັ່ງ, ຫລືກົດປຸ່ມ ← ເພື່ອຫຼຸດຜ່ອນການ. ການຕັ້ງຄ່ານີ້ຈະຢູ່ໃນລະດັບປະມານ 50%.
ເລືອກ ຕົກລົງ ຢູ່ທາງລຸ່ມຂອງປ່ອງຢ້ຽມ. ນີ້ຈະຊ່ວຍໃຫ້ Mouse Keys ແລະປິດ ໜ້າ ຕ່າງ.
ໃຊ້ປຸ່ມກົດຕົວເລກເພື່ອຍ້າຍຕົວຊີ້. ທ່ານສາມາດໃຊ້ຄີ 4, 8, 6 ແລະ 2 ເພື່ອຍ້າຍຊ້າຍ, ຂຶ້ນ, ຂວາແລະລົງ ໜຶ່ງ ເທື່ອດຽວ.
- ໃຊ້ຄີ 1, 7, 9 ແລະ 3 ເພື່ອຍ້າຍຕົວກະພິບຢູ່ໃນມຸມ 45 °.
- ຖ້າເມົາບໍ່ເຄື່ອນຍ້າຍ, ກົດປຸ່ມ Num (ຫຼື Fn+Num ໃນຄອມພິວເຕີ ຈຳ ນວນ ໜຶ່ງ), ແລະຫຼັງຈາກນັ້ນລອງຍ້າຍເມົ້າອີກ.
ກົດປຸ່ມ 5 ເພື່ອ ດຳ ເນີນການກົດປຸ່ມ. ທ່ານຄວນຈະເຫັນຄີນີ້ຢູ່ຈຸດໃຈກາງຂອງປຸ່ມກົດຕົວເລກ.
- ຖ້າກົດປຸ່ມ 5 ເປີດລາຍຊື່ຕົວເລືອກ, ກົດປຸ່ມ / ຢູ່ໃນປຸ່ມເທິງໂຕເລກເພື່ອປິດຄຸນລັກສະນະນີ້. ທ່ານສາມາດກົດທີ່ໃຊ້ປຸ່ມ 5 ຫຼັງຈາກນັ້ນ.
ເປີດເມນູຫນູຂວາ. ທຸກໆຄອມພິວເຕີ Windows ມີປຸ່ມ "ກົດປຸ່ມຂວາ" ທີ່ມີສັນຍາລັກ fram. ສຳ ລັບແຕ່ລະຂໍ້ມູນ (ເຊັ່ນໄອຄອນ) ທີ່ຖືກຄັດເລືອກ, ກົດປຸ່ມນີ້ຈະເປີດເມນູຄິກຂວາ.
- ໝາຍ ເຫດ, ຖ້າທ່ານບໍ່ກົດໃສ່ຂໍ້ມູນໃດໆທີ່ມີຄີ 5ເມນູຄິກຂວາຈະເປັນເມນູແບບເລື່ອນລົງຕາມປົກກະຕິໃນແຈຂອງ ໜ້າ ຈໍ.
ວິທີທີ່ 2 ຂອງ 2: ໃນເຄື່ອງ Mac
ໃຊ້ທາງລັດແປ້ນພິມຂັ້ນພື້ນຖານ. ທ່ານສາມາດໃຊ້ປຸ່ມລູກສອນແລະຄີລີແມັກ ⏎ກັບຄືນ ເພື່ອຍ້າຍຕົວເລືອກເມົ້າເມົ້າປະຕູປ່ອງຢ້ຽມທີ່ເປີດ, ແຕ່ທ່ານຍັງສາມາດໃຊ້ປຸ່ມແປ້ນພິມຕໍ່ໄປນີ້ເພື່ອ ດຳ ເນີນການທີ່ສັບສົນຕື່ມອີກ:
- ⌘ ຄຳ ສັ່ງ+ຖາມ - ອອກຈາກການສະ ໝັກ (ຫລືເປີດ ໜ້າ ຕ່າງ).
- ⌘ ຄຳ ສັ່ງ+ພື້ນທີ່ ເປີດແຖບຄົ້ນຫາ Spotlight ຢູ່ເຄິ່ງກາງຂອງ ໜ້າ ຈໍ.
- ⌘ ຄຳ ສັ່ງ+ແທັບ↹ - ປ່ຽນໄປທີ່ປ່ອງຢ້ຽມຖັດໄປ.
- ⌘ ຄຳ ສັ່ງ+ນ ເປີດ ໜ້າ ຕ່າງ Finder ໃໝ່ ຖ້າຢູ່ເທິງ ໜ້າ ຈໍ.
- Alt+F2, ແລ້ວ ⌘ ຄຳ ສັ່ງ+ລ ເປີດຄວາມຕ້ອງການຂອງລະບົບ.
- Ctrl+F2 - ເລືອກເມນູ Apple Menu (ກົດປຸ່ມ ⏎ກັບຄືນ ເພື່ອເປີດ).
ເປີດ ໜ້າ ຕ່າງການເຂົ້າຫາທາງເລືອກ. ອີງຕາມຕົວແບບ, ທ່ານຈະໃຊ້ ໜຶ່ງ ໃນເສັ້ນທາງສັ້ນດັ່ງຕໍ່ໄປນີ້:
- MacBook ມີ Touch Bar - ແຕະປຸ່ມ Touch ID 3 ຄັ້ງຕໍ່ເນື່ອງ.
- MacBook ບໍ່ມີ Touch Bar - ຂ່າວ Fn+⌥ທາງເລືອກ+⌘ ຄຳ ສັ່ງ+F5 ໃນເວລາດຽວກັນ.
- iMac (desktop Mac) - ຂ່າວ ⌥ທາງເລືອກ+⌘ ຄຳ ສັ່ງ+F5 ໃນເວລາດຽວກັນ.
ເປີດໃຊ້ຄີຄີ. ແຕະປຸ່ມ Touch ID ສາມຄັ້ງ (ຢູ່ໃນ Macbook ພ້ອມ Touch Bar) ຫລືກົດປຸ່ມ ⌘ ຄຳ ສັ່ງ+⌥ທາງເລືອກ+F5 (ໃນ Mac ທັງ ໝົດ) ເພື່ອເຮັດສິ່ງນີ້.
- ທ່ານຍັງສາມາດໃຊ້ຄີໄດ້ ↓ ເພື່ອກວດເບິ່ງກ່ອງ "Enable Mouse Keys" ແລະກົດປຸ່ມ ⏎ກັບຄືນ (ຫຼື Spacebar ໃນຄອມພິວເຕີ ຈຳ ນວນ ໜຶ່ງ) ເພື່ອທົດສອບ.
ສືບຕໍ່ເປີດ ໜ້າ ຕ່າງການເຂົ້າເຖິງທາງເລືອກ. ນີ້ຊ່ວຍໃຫ້ທ່ານສາມາດປິດການໃຊ້ງານ Mouse Keys ໄດ້ໂດຍການໃຊ້ຄີບອດທີ່ທ່ານເຄີຍໃຊ້ເພື່ອເປີດໃຊ້ Mouse Keys.
- ເຖິງຢ່າງໃດກໍ່ຕາມ, ທ່ານບໍ່ສາມາດພິມໄດ້ດ້ວຍ Mouse Keys ທີ່ເປີດໃຊ້ງານ.
ຍ້າຍລູກສອນເມົ້າ. ໂດຍການໃຊ້ຄີ ອູ, 8, ອ ແລະ ກທ່ານສາມາດຍ້າຍຕົວຊີ້ຫນູຊ້າຍ, ຂຶ້ນ, ຂວາຫຼືລົງ.
- ກົດທີ່ ເຈ, 7, 9 ຫຼື ລ ເພື່ອຍ້າຍຕົວກະພິບຢູ່ໃນມຸມ 45 °ໄປທາງຊ້າຍ, ຂຶ້ນແລະຈາກນັ້ນປະໄວ້, ຈາກນັ້ນຂຶ້ນຂວາຫລືລົງລຸ່ມແລະຂວາ.
ກົດທີ່ມີປຸ່ມ 5. ກະແຈ 5 ການທຽບເທົ່າຂອງປຸ່ມກົດປຸ່ມຊ້າຍເມື່ອທ່ານໃຊ້ປຸ່ມເມົາສ໌.
- ທ່ານຍັງສາມາດກົດປຸ່ມກະແຈ ຄວບຄຸມ ໃນຂະນະທີ່ກົດປຸ່ມ 5 ເພື່ອປະຕິບັດການກົດປຸ່ມຂວາ.
ໃຫ້ຄລິກໃສ່. ໂດຍການຍ້າຍຕົວຊີ້ເມົ້າໄປຫາໄອຄອນແລະກົດປຸ່ມ ມທ່ານຈະ "ຖື", ຊ່ວຍໃຫ້ທ່ານສາມາດລາກໄອຄອນດ້ານລຸ່ມຂອງລູກສອນເມົ້າດ້ວຍປຸ່ມລູກສອນ.
- ສິ່ງນີ້ກໍ່ມີປະໂຫຍດເມື່ອທ່ານຕ້ອງການເປີດໃຊ້ເມນູຖື, ເຊັ່ນລຶບເມນູ.
- ທ່ານສາມາດກົດປຸ່ມ . ໃຫ້ຢຸດເຊົາການກົດປຸ່ມຫນູ.
ຄຳ ແນະ ນຳ
- ຖ້າທ່ານກົດປຸ່ມ spacebar ໂດຍບັງເອີນແລະເລື່ອນ ໜ້າ ເວບ, ກົດປຸ່ມ Shift ແລະ spacebar ເພື່ອກັບໄປຫາ ຕຳ ແໜ່ງ ເດີມ.



