ກະວີ:
John Stephens
ວັນທີຂອງການສ້າງ:
27 ເດືອນມັງກອນ 2021
ວັນທີປັບປຸງ:
29 ມິຖຸນາ 2024
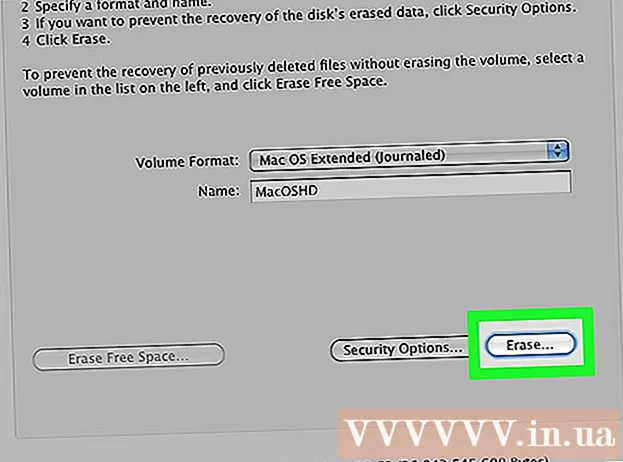
ເນື້ອຫາ
wikiHow ນີ້ສອນວິທີການລຶບຂໍ້ມູນ, ແຟ້ມ, ແອັບແລະການຕັ້ງຄ່າຂອງ Mac ຂອງທ່ານທັງ ໝົດ.
ຂັ້ນຕອນ
ວິທີການທີ 1 ຂອງ 2: ສຳ ລັບ OS X 10.7 ແລະສູງກວ່າ
ການ ສຳ ຮອງຂໍ້ມູນ. ການ ທຳ ຄວາມສະອາດ Mac ຂອງທ່ານ ກຳ ຈັດທຸກສິ່ງທຸກຢ່າງ, ລວມທັງລະບົບປະຕິບັດການ. ເພາະສະນັ້ນ, ມັນດີທີ່ສຸດທີ່ຈະເກັບຂໍ້ມູນ ສຳ ຮອງໄວ້ໃນຮາດດິດຫລືດີວີດີພາຍນອກຂອງທ່ານ.
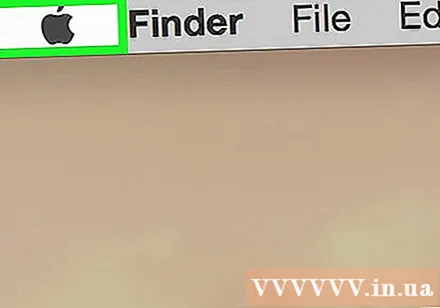
ເປີດເມນູ Apple. ໄອຄອນແອບເປີ້ນສີ ດຳ ນີ້ຢູ່ແຈເບື້ອງຊ້າຍດ້ານເທິງຂອງ ໜ້າ ຈໍ.
ກົດ ເລີ່ມຕົ້ນໃຫມ່ ... (ເປີດ ໃໝ່). ປຸ່ມນີ້ຢູ່ໃກ້ລຸ່ມຂອງເມນູ.

ກົດ ເລີ່ມຕົ້ນໃຫມ່ ເພື່ອຢືນຢັນ. ເຄື່ອງ Mac ຂອງທ່ານຈະຖືກປິດແລະເລີ່ມຕົ້ນ ໃໝ່ ທັນທີ.- ລໍຖ້າໃຫ້ Mac ຂອງທ່ານປິດເຄື່ອງ ໝົດ.

ກົດແລະຖືຄີ ⌘+ລ ເມື່ອ Mac ກຳ ລັງເລີ່ມຕົ້ນ ໃໝ່.
ປ່ອຍມືຂອງທ່ານອອກຈາກປຸ່ມຕ່າງໆເມື່ອທ່ານເຫັນໂລໂກ້ Apple. ປ່ອງຢ້ຽມ "macOS Utilities" ຈະຖືກສະແດງ.
ກົດ Utility Utility (Disk Utility). ປຸ່ມນີ້ຢູ່ທາງລຸ່ມຂອງບັນຊີລາຍການ.
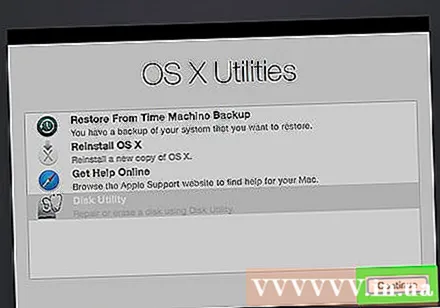
ກົດ tiếptục (ສືບຕໍ່). ປຸ່ມນີ້ຢູ່ແຈເບື້ອງຂວາລຸ່ມຂອງປ່ອງຢ້ຽມ.
ກົດທີ່ຮາດດິດຂອງ Mac. ໄດນີ້ແມ່ນຢູ່ແຈເບື້ອງຊ້າຍດ້ານເທິງຂອງປ່ອງຢ້ຽມ, ຢູ່ລຸ່ມຮວບຮວມພາຍໃນ.
ກົດ ລົບລ້າງ (ລົບລ້າງ). ປຸ່ມນີ້ຢູ່ໃກ້ສູນກາງທີ່ຢູ່ດ້ານເທີງຂອງປ່ອງຢ້ຽມ.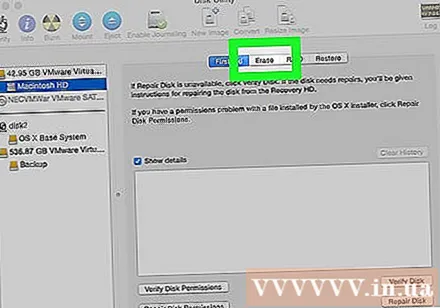
ຕັ້ງຊື່ຂັບ. ພິມຊື່ຢູ່ບ່ອນ "Name:".
ກົດ "ຮູບແບບ:"ນີ້ແມ່ນບາດກ້າວໃນການເປີດເມນູເລື່ອນລົງ.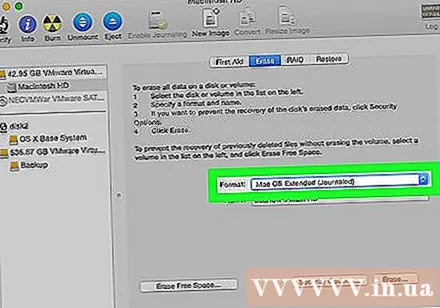
ເລືອກຮູບແບບຂອງທ່ານ. ການຕິດຕັ້ງ MacOS ໃໝ່, ທ່ານສາມາດເລືອກຈາກຕົວເລືອກຕໍ່ໄປນີ້:
- Mac OS Extended (ມີວາລະສານ) ເພື່ອຄວາມສະອາດໄວທີ່ສຸດ.
- Mac OS Extended (ອອກແບບວາລະສານ, ເຂົ້າລະຫັດ) ເຮັດຄວາມສະອາດໃນທາງທີ່ປອດໄພກວ່າ.
ກົດ ລົບລ້າງ. ປຸ່ມນີ້ຢູ່ແຈເບື້ອງຂວາລຸ່ມຂອງປ່ອງຢ້ຽມ. ຂັ້ນຕອນການເຮັດຄວາມສະອາດຈະເລີ່ມຕົ້ນ.
- ໃຊ້ເວລາດົນປານໃດໃນການເຮັດຄວາມສະອາດຂັບລົດແມ່ນຂື້ນກັບຂະ ໜາດ ຂອງໄດ, ຂໍ້ມູນທີ່ເກັບໄວ້ແລະບໍ່ວ່າທ່ານຈະເລືອກຮູບແບບທີ່ຖືກເຂົ້າລະຫັດຫຼືບໍ່.
ວິທີທີ່ 2 ຂອງ 2: ສຳ ລັບ OS X 10.6 ແລະລຸ່ມນີ້
ການ ສຳ ຮອງຂໍ້ມູນ. ນັບຕັ້ງແຕ່ການ ທຳ ຄວາມສະອາດ Mac ຂອງທ່ານ ກຳ ຈັດທຸກສິ່ງທຸກຢ່າງ (ລົບລ້າງລະບົບປະຕິບັດການ), ທ່ານ ຈຳ ເປັນຕ້ອງເຮັດ ສຳ ເນົາ ສຳ ຮອງຂໍ້ມູນຈາກຮາດດິດຫລືດີວີດີຈາກພາຍນອກຂອງທ່ານໃນກໍລະນີ.
ໃສ່ແຜ່ນຕິດຕັ້ງໃສ່ເຄື່ອງ. ໃສ່ແຜ່ນດີວີດີຫຼືແຜ່ນ CD ທີ່ສະ ໜອງ ເຂົ້າໃນແຜ່ນຂອງຄອມພິວເຕີ້ແລະລໍຖ້າແຜ່ນທີ່ຮັບຮູ້.
- ຖ້າທ່ານ ກຳ ລັງໃຊ້ USB drive ແລະບໍ່ແມ່ນແຜ່ນຕິດຕັ້ງ, ທ່ານຈະຕ້ອງໃສ່ USB drive.
ເປີດເມນູ Apple. ເມນູນີ້ມີແອັບເປີ້ນ ດຳ ຢູ່ແຈເບື້ອງຊ້າຍດ້ານເທິງຂອງ ໜ້າ ຈໍ.
ກົດ ເລີ່ມຕົ້ນໃຫມ່ .... ປຸ່ມນີ້ຢູ່ໃກ້ລຸ່ມຂອງເມນູ.
ກົດ ເລີ່ມຕົ້ນໃຫມ່ (ເປີດ ໃໝ່) ເພື່ອຢືນຢັນ. ຂັ້ນຕອນນີ້ຊ່ວຍໃນການປິດແລະປິດ Mac ໄດ້ທັນທີ.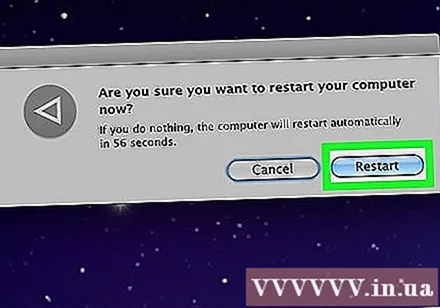
- ລໍຖ້າໃຫ້ Mac ປິດ.

ກົດແລະຖື ຄ ໃນເວລາທີ່ Mac reboots.- ຖ້າທ່ານ ກຳ ລັງໃຊ້ USB flash drive ແທນແຜ່ນຕິດຕັ້ງຢູ່, ໃຫ້ເກັບຮັກສາມັນໄວ້⌥ທາງເລືອກ.

ເປີດ Utility Utility (Disk Utility). ປຸ່ມນີ້ຢູ່ໃນສ່ວນ "Utilities" ຂອງລາຍການຕິດຕັ້ງ.
ກົດທີ່ຮາດດິດຂອງ Mac. ໄດນີ້ແມ່ນຢູ່ແຈເບື້ອງຊ້າຍດ້ານເທິງຂອງປ່ອງຢ້ຽມ, ຢູ່ທາງລຸ່ມຂອງຂັບພາຍໃນ.
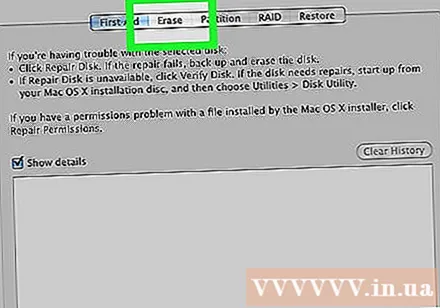
ກົດ ລົບລ້າງ. ປຸ່ມນີ້ຢູ່ເທິງສຸດຂອງ ໜ້າ.
ຊື່ຂັບຂອງທ່ານ. ກະລຸນາໃສ່ຊື່ໃນ "ຊື່:" ພາກສະຫນາມ.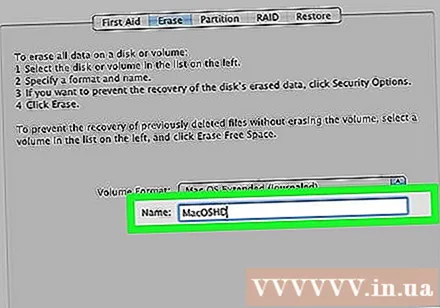
ກົດ "ຮູບແບບ:"ຂັ້ນຕອນນີ້ເປີດເມນູເລື່ອນລົງ.
ເລືອກຮູບແບບຂອງທ່ານ. ຖ້າທ່ານຕັ້ງໃຈຈະຕິດຕັ້ງ OS X ໃໝ່, ເລືອກ Mac OS X ຂະຫຍາຍ (ມີວາລະສານ).
ກົດ ລົບລ້າງ. ປຸ່ມນີ້ຢູ່ແຈເບື້ອງຂວາລຸ່ມຂອງປ່ອງຢ້ຽມ. ຂັ້ນຕອນການເຮັດຄວາມສະອາດຈະເລີ່ມຕົ້ນ.
- ຈຳ ນວນເວລາທີ່ໃຊ້ໃນການຂັບຟຣີຈະແຕກຕ່າງກັນໄປຕາມຂະ ໜາດ ແລະ ຈຳ ນວນຂໍ້ມູນທີ່ເກັບໄວ້ໃນຮາດດິດຂອງທ່ານ.



