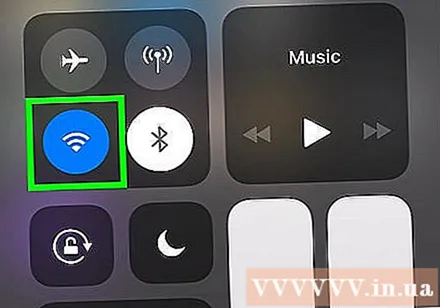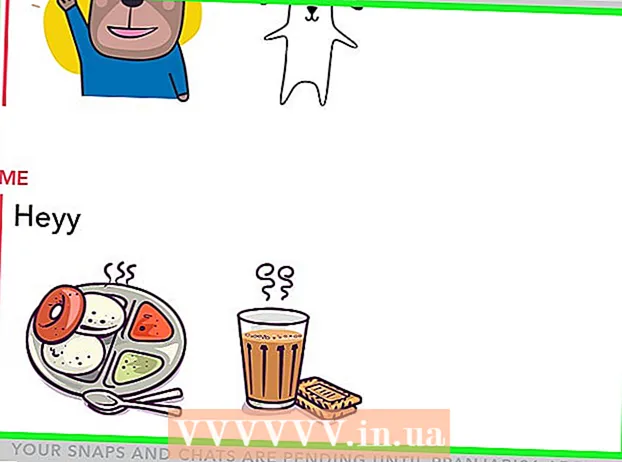ກະວີ:
Louise Ward
ວັນທີຂອງການສ້າງ:
7 ກຸມພາ 2021
ວັນທີປັບປຸງ:
1 ເດືອນກໍລະກົດ 2024
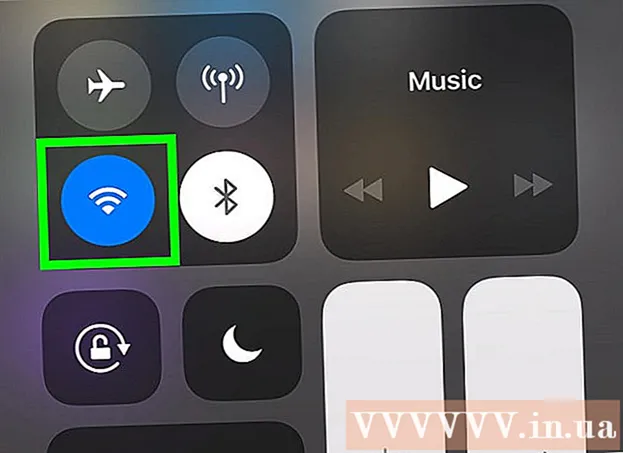
ເນື້ອຫາ
wikiHow ນີ້ສອນວິທີການປັບປຸງຄວາມໄວໃນຂໍ້ມູນໃນ iPhone ຫລື iPad ຂອງທ່ານ. ມີຫຼາຍຂັ້ນຕອນທີ່ທ່ານສາມາດເຮັດເພື່ອເພີ່ມຄວາມໄວໃນອິນເຕີເນັດໃນ iPhone ຫລື iPad ຂອງທ່ານ.
ຂັ້ນຕອນ
ຖັດຈາກຕົວເລືອກ "ເປີດໃຊ້ງານ LTE". ເຖິງແມ່ນວ່າ 4G ແມ່ນເຄືອຂ່າຍມືຖືທີ່ໄວທີ່ສຸດ, LTE (Long Term Evolution) ແມ່ນເຄືອຂ່າຍການສື່ສານມາດຕະຖານ ສຳ ລັບຜູ້ໃຫ້ບໍລິການມືຖືສາມາດບັນລຸຄວາມໄວ 4G. ເມື່ອ iPhone ຫລື iPad ຂອງທ່ານເຊື່ອມຕໍ່ກັບເຄືອຂ່າຍ 4G LTE, ອຸປະກອນຈະມີຄວາມໄວແລະສະຖຽນລະພາບສູງກ່ວາເມື່ອເຊື່ອມຕໍ່ກັບເຄືອຂ່າຍ 4G ພື້ນຖານ. ໃນລາຍການ "ຕົວເລືອກຂໍ້ມູນ Cellular" ຂອງແອັບຕັ້ງຄ່າ, ແຕະປຸ່ມສະຫຼັບທີ່ຢູ່ຂ້າງຕົວເລືອກ "ເປີດໃຊ້ງານ LTE" ຢູ່ດ້ານເທິງເພື່ອເປີດໃຊ້ LTE.
- ຖ້າເຄືອຂ່າຍ 4G LTE ບໍ່ສາມາດໃຊ້ໄດ້ກັບແຜນການຂໍ້ມູນປະຈຸບັນຂອງທ່ານ, ທ່ານສາມາດຕິດຕໍ່ຜູ້ໃຫ້ບໍລິການຂອງທ່ານເພື່ອເພີ່ມການບໍລິການເຂົ້າໃນແຜນການ.
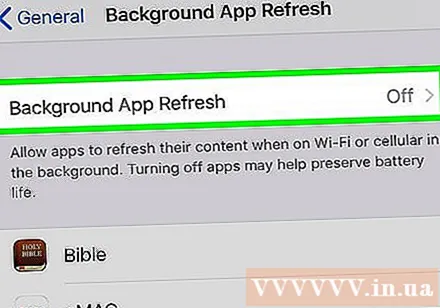
ປິດ Refresh Background Background Refresh. Refresh Background Background ຊ່ວຍໃຫ້ແອັບ to ເຮັດວຽກໃນພື້ນຫລັງແລະສືບຕໍ່ອັບເດດຫຼັງຈາກສອງສາມວິນາທີ. ເມື່ອການເປີດໃຊ້ງານ Background Apps Refresh, ຄວາມໄວອິນເຕີເນັດ ສຳ ລັບແອັບພລິເຄຊັນທີ່ທ່ານ ກຳ ລັງໃຊ້ກໍ່ຈະດີຂື້ນ. ປະຕິບັດຕາມຂັ້ນຕອນເຫຼົ່ານີ້ເພື່ອປິດການໃຊ້ງານ Background Apps Refresh:- ເປີດແອັບ. ການຕັ້ງຄ່າ.
- ກົດ ທົ່ວໄປ (ທົ່ວໄປ).
- ກົດ Refresh ພື້ນຫລັງ App.
- ກົດ Refresh ພື້ນຫລັງ App ຢູ່ເທິງສຸດ.
- ກົດ ປິດ (ປິດ).
- ທ່ານຍັງສາມາດປິດ Background App Refresh ສຳ ລັບແອັບພລິເຄຊັນສະເພາະໂດຍການກົດປຸ່ມປິດຢູ່ທາງຂ້າງ ຄຳ ຮ້ອງສະ ໝັກ ເຫຼົ່ານີ້ໃນເມນູ "Background App Refresh"

ປິດການດາວໂຫລດອັດຕະໂນມັດ. ຄຸນນະສົມບັດການດາວໂຫລດແບບອັດຕະໂນມັດສາມາດໃຊ້ແບນວິດອິນເຕີເນັດໄດ້ຫຼາຍແລະເຮັດໃຫ້ຄວາມໄວໃນການເຊື່ອມຕໍ່ຊ້າລົງ. ປະຕິບັດຕາມຂັ້ນຕອນເຫຼົ່ານີ້ເພື່ອປິດການດາວໂຫລດອັດຕະໂນມັດ:- ເປີດແອັບ. ການຕັ້ງຄ່າ.
- ກົດທີ່ຊື່ແລະຮູບໂປໄຟຂອງທ່ານຢູ່ທາງເທິງ.
- ກົດ iTunes & App Store.
- ກົດປຸ່ມປ່ຽນຢູ່ຂ້າງລາຍການ ເພງ (ເພງ), ແອັບ. ໃບສະ ໝັກ), ປື້ມແລະ Audiobooks (ປື້ມແລະສຽງ) ແລະ ການປັບປຸງ (ອັບເດດ).

ປັບປຸງໃຫ້ທັນກັບ iOS ລຸ້ນລ້າສຸດ. iOS ແມ່ນຊອບແວປະຕິບັດການພື້ນຖານທີ່ໃຊ້ໂດຍ iPhone ແລະ iPad. ທ່ານ ຈຳ ເປັນຕ້ອງຮັກສາ iOS ໃຫ້ທັນສະ ໄໝ ເພື່ອແກ້ໄຂບັນຫາເຄືອຂ່າຍແລະຄວາມປອດໄພທີ່ສາມາດເຮັດໃຫ້ການເຊື່ອມຕໍ່ອິນເຕີເນັດຂອງທ່ານຊ້າລົງ. ປະຕິບັດຕາມຂັ້ນຕອນເຫຼົ່ານີ້ເພື່ອອັບເດດ iOS- ເປີດແອັບ. ການຕັ້ງຄ່າ.
- ກົດ ທົ່ວໄປ.
- ກົດ Software Update (ການປັບປຸງຊອບແວ).
- ກົດ ດາວໂຫລດແລະຕິດຕັ້ງ (ດາວໂຫລດແລະຕິດຕັ້ງ).
ໂຫຼດຫນ້າຈໍຄືນການເຊື່ອມຕໍ່ເຄືອຂ່າຍ. ການຕັດເຄືອຂ່າຍຂອງທ່ານແລະເຊື່ອມຕໍ່ ໃໝ່ ມັນສາມາດເຮັດໃຫ້ການເຊື່ອມຕໍ່ຂອງທ່ານສົດຊື່ນແລະປັບປຸງຄວາມໄວອິນເຕີເນັດຂອງທ່ານຊົ່ວຄາວ. ວິທີທີ່ງ່າຍທີ່ສຸດໃນການເຮັດໃຫ້ເຄືອຂ່າຍຂອງທ່ານສົດຊື່ນ, ແມ່ນເປີດໃຊ້ ໂໝດ Air Plane ປະມານ 20 ວິນາທີແລະຈາກນັ້ນປິດມັນ. ຂັ້ນຕອນຕໍ່ໄປນີ້ຈະຊ່ວຍທ່ານໃນການເຊື່ອມຕໍ່ເຄືອຂ່າຍ ໃໝ່: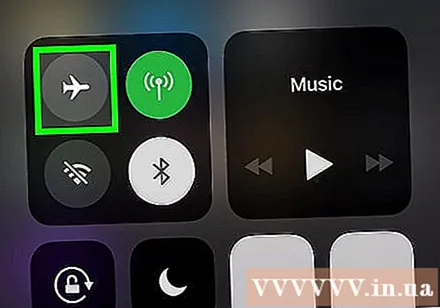
- ເລື່ອນຂຶ້ນຈາກດ້ານລຸ່ມຂອງ ໜ້າ ຈໍ.
- ກົດໄອຄອນເຮືອບິນ.
- ລໍຖ້າປະມານ 20 ວິນາທີ.
- ກົດໄອຄອນເຮືອບິນອີກຄັ້ງ.
ເລີ່ມຕົ້ນ ໃໝ່ iPhone ຫຼື iPad ຂອງທ່ານ. ຖ້າທ່ານມີຂໍ້ຜິດພາດໃນຂະນະທີ່ໃຊ້ iPhone ຫລື iPad ຂອງທ່ານ, ທ່ານສາມາດເລີ່ມຕົ້ນອຸປະກອນ ໃໝ່ ເພື່ອເຮັດໃຫ້ລະບົບທັງ ໝົດ ສົດຊື່ນແລະແກ້ໄຂບາງຂໍ້ຜິດພາດທີ່ອາດເກີດຂື້ນ. ເພື່ອເລີ່ມຕົ້ນ ໃໝ່ iPhone ຫລື iPad ຂອງທ່ານ, ທ່ານ ຈຳ ເປັນຕ້ອງກົດປຸ່ມເປີດປຸ່ມຢູ່ແຈຂວາເທິງແລະຈາກນັ້ນເລື່ອນແຖບເລື່ອນໄປທາງຂວາເມື່ອການແຈ້ງເຕືອນຈະປາກົດຂຶ້ນ. ຫຼັງຈາກປະມານ 20 ວິນາທີ, ກົດປຸ່ມປຸ່ມພະລັງງານອີກຄັ້ງເພື່ອເປີດ iPhone ຫລື iPad ຂອງທ່ານຄືນ ໃໝ່.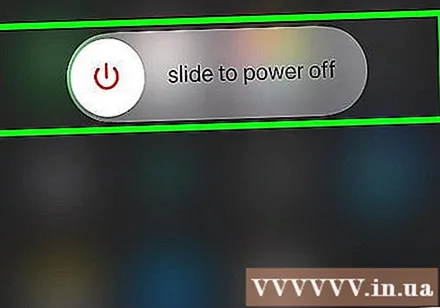
ເລີ່ມຕົ້ນໃຫມ່ຂອງ router. ຖ້າທ່ານມີຂໍ້ຜິດພາດໃນການເຊື່ອມຕໍ່ເຄືອຂ່າຍ Wi-Fi, ບັນຫາອາດຈະເກີດຂື້ນກັບເຄືອຂ່າຍ. ການຕັ້ງຄ່າ ໃໝ່ ຂອງ router ອາດຈະແກ້ໄຂບັນຫາ. ເພື່ອເຮັດສິ່ງນີ້, ຖອດອຸປະກອນປະມານ 30 ວິນາທີ, ຫຼັງຈາກນັ້ນສຽບມັນອີກຄັ້ງແລະລໍຖ້າປະມານ 1 ນາທີເພື່ອໃຫ້ router ເລີ່ມຕົ້ນ ໃໝ່. ໂຄສະນາ