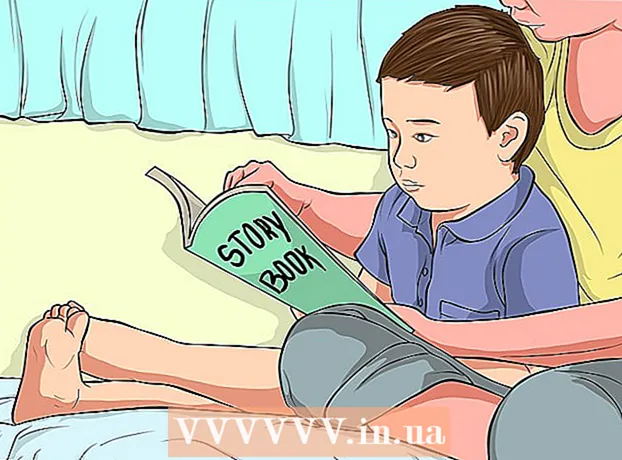ກະວີ:
Morris Wright
ວັນທີຂອງການສ້າງ:
27 ເດືອນເມສາ 2021
ວັນທີປັບປຸງ:
1 ເດືອນກໍລະກົດ 2024
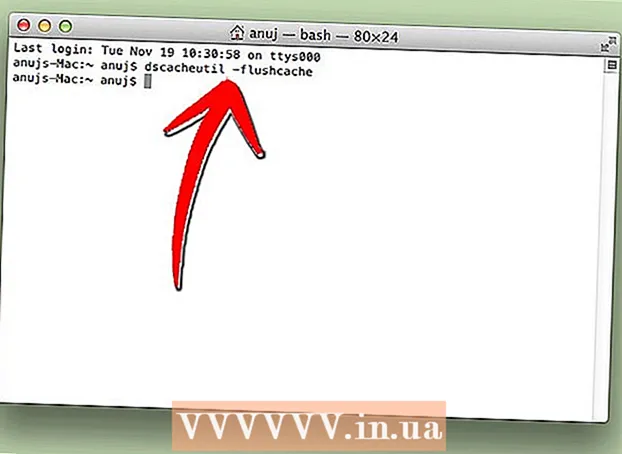
ເນື້ອຫາ
- ເພື່ອກ້າວ
- ວິທີທີ່ 1 ຂອງ 4: ການໃຊ້ໂປແກຼມກວດສອບເວັບ
- ວິທີທີ່ 2 ຂອງ 4: ການໃຊ້ OpenDNS ເພື່ອຮັບປະກັນເຄືອຂ່າຍຂອງທ່ານທັງ ໝົດ
- ວິທີທີ 3 ຂອງ 4: ການ ນຳ ໃຊ້ຄວາມປອດໄພຂອງຄອບຄົວ Windows
- ວິທີທີ່ 4 ຂອງ 4: ການດັດແປງເອກະສານເຈົ້າພາບ
ອິນເຕີເນັດສາມາດເປັນສະຖານທີ່ທີ່ ໜ້າ ຢ້ານກົວແລະເປັນອັນຕະລາຍໂດຍສະເພາະເດັກນ້ອຍ. ໃນຖານະເປັນພໍ່ແມ່, ມີເຄື່ອງມືທີ່ຫລາກຫລາຍໃຫ້ທ່ານເພື່ອຕິດຕາມການ ນຳ ໃຊ້ອິນເຕີເນັດຂອງລູກທ່ານ. ການ ນຳ ໃຊ້ເຄື່ອງມືເຫຼົ່ານີ້ສາມາດຫຼຸດຜ່ອນໂອກາດຂອງເດັກໃນການພົບກັບຄົນທີ່ເປັນອັນຕະລາຍຫຼືເນື້ອຫາທີ່ ໜ້າ ກຽດຊັງ. ປະຕິບັດຕາມ ຄຳ ແນະ ນຳ ນີ້ເພື່ອເລີ່ມຕົ້ນຕິດຕາມການປະພຶດຂອງຄອບຄົວອອນລາຍຂອງທ່ານດ້ວຍວິທີທີ່ງ່າຍ.
ເພື່ອກ້າວ
ວິທີທີ່ 1 ຂອງ 4: ການໃຊ້ໂປແກຼມກວດສອບເວັບ
- ຊື້ໂປແກຼມກວດສອບເວັບ. ໂປແກຼມກວດສອບເວັບຊ່ວຍໃຫ້ທ່ານສາມາດບລັອກກຸ່ມເວບໄຊທ໌ແລະທີ່ຢູ່ເວັບໄຊທ໌້ສະເພາະ. ບັນດາໂປແກຼມເຫຼົ່ານີ້ຈະຊ່ວຍໃຫ້ທ່ານສາມາດຕັ້ງລະດັບການປົກປ້ອງທີ່ແຕກຕ່າງກັນ ສຳ ລັບຜູ້ໃຊ້ທີ່ແຕກຕ່າງກັນ, ເຊິ່ງຊ່ວຍໃຫ້ທ່ານມີການຄວບຄຸມຫຼາຍກວ່າຜູ້ທີ່ສາມາດເບິ່ງສິ່ງທີ່ຢູ່ໃນຄອບຄົວ. ບັນດາໂຄງການທີ່ໄດ້ຮັບຄວາມນິຍົມປະກອບມີ:
- ພຽງແຕ່ Nanny

- ຄອບຄົວ Norton

- K9 ປົກປ້ອງເວັບ

- Qustodio

- ພຽງແຕ່ Nanny
 ຕິດຕັ້ງໂປແກຼມໃນຄອມພິວເຕີ້ໃດໆ. ບັນດາໂຄງການເຝົ້າລະວັງສ່ວນຫຼາຍຈະຮຽກຮ້ອງໃຫ້ທ່ານຈ່າຍຫລືລົງທະບຽນ ນຳ ໃຊ້ມັນ. ທ່ານຕ້ອງການໃບອະນຸຍາດ ສຳ ລັບທຸກໆຄອມພິວເຕີ້ທີ່ທ່ານຕ້ອງການປົກປ້ອງ. ເມື່ອທ່ານຊື້ຕົວກອງເວັບຜ່ານທາງອິນເຕີເນັດ, ທ່ານຈະໄດ້ຮັບລິ້ງທີ່ທ່ານສາມາດດາວໂຫລດໂປແກຼມ.
ຕິດຕັ້ງໂປແກຼມໃນຄອມພິວເຕີ້ໃດໆ. ບັນດາໂຄງການເຝົ້າລະວັງສ່ວນຫຼາຍຈະຮຽກຮ້ອງໃຫ້ທ່ານຈ່າຍຫລືລົງທະບຽນ ນຳ ໃຊ້ມັນ. ທ່ານຕ້ອງການໃບອະນຸຍາດ ສຳ ລັບທຸກໆຄອມພິວເຕີ້ທີ່ທ່ານຕ້ອງການປົກປ້ອງ. ເມື່ອທ່ານຊື້ຕົວກອງເວັບຜ່ານທາງອິນເຕີເນັດ, ທ່ານຈະໄດ້ຮັບລິ້ງທີ່ທ່ານສາມາດດາວໂຫລດໂປແກຼມ. - ໂດຍທົ່ວໄປ, ໂປແກຼມເຫຼົ່ານີ້ຄວນຖືກຕິດຕັ້ງໃສ່ຄອມພິວເຕີ້ທີ່ທ່ານຕ້ອງການປົກປ້ອງ.

- ໂດຍທົ່ວໄປ, ໂປແກຼມເຫຼົ່ານີ້ຄວນຖືກຕິດຕັ້ງໃສ່ຄອມພິວເຕີ້ທີ່ທ່ານຕ້ອງການປົກປ້ອງ.
 ຊີ້ບອກເນື້ອຫາທີ່ທ່ານຕ້ອງການທີ່ຈະກີດຂວາງ. ບັນດາໂປແກຼມສ່ວນຫຼາຍມີລາຍຊື່ຂອງ ໝວດ ໝູ່ ທີ່ທ່ານອາດຈະຫຼືບໍ່ກວດສອບເພື່ອ ກຳ ນົດສິ່ງທີ່ທ່ານອາດຈະຫຼືບໍ່ຕ້ອງການຜ່ານ. ທ່ານຍັງສາມາດຊີ້ບອກສະຖານທີ່ສະເພາະທີ່ບໍ່ຄວນເຂົ້າເຖິງ, ຫຼືວ່າທ່ານຕ້ອງການທີ່ຈະເຂົ້າຫາໄດ້.
ຊີ້ບອກເນື້ອຫາທີ່ທ່ານຕ້ອງການທີ່ຈະກີດຂວາງ. ບັນດາໂປແກຼມສ່ວນຫຼາຍມີລາຍຊື່ຂອງ ໝວດ ໝູ່ ທີ່ທ່ານອາດຈະຫຼືບໍ່ກວດສອບເພື່ອ ກຳ ນົດສິ່ງທີ່ທ່ານອາດຈະຫຼືບໍ່ຕ້ອງການຜ່ານ. ທ່ານຍັງສາມາດຊີ້ບອກສະຖານທີ່ສະເພາະທີ່ບໍ່ຄວນເຂົ້າເຖິງ, ຫຼືວ່າທ່ານຕ້ອງການທີ່ຈະເຂົ້າຫາໄດ້. - ທ່ານຈະຕ້ອງຕັ້ງຄ່າຕົວກອງເຫລົ່ານີ້ໄວ້ໃນທຸກໆຄອມພິວເຕີທີ່ທ່ານຕິດຕັ້ງ software ຢູ່.

- ຕົວກອງຕ່າງໆ ກຳ ລັງປັບປຸງຢູ່ສະ ເໝີ ໂດຍບໍລິສັດທີ່ເຮັດໂປແກຼມເຫຼົ່ານີ້. ຫຼາຍຄົນໃຊ້ລະບົບອັດຕະໂນມັດທີ່ຄົ້ນຫາ ໜ້າ ໃໝ່ ແລະສະກັດກັ້ນພວກມັນໂດຍອັດຕະໂນມັດ, ເຖິງແມ່ນວ່າເວບໄຊທ໌ຍັງບໍ່ທັນຢູ່ໃນຖານຂໍ້ມູນ.

- ທ່ານຈະຕ້ອງຕັ້ງຄ່າຕົວກອງເຫລົ່ານີ້ໄວ້ໃນທຸກໆຄອມພິວເຕີທີ່ທ່ານຕິດຕັ້ງ software ຢູ່.
 ກຳ ນົດຊົ່ວໂມງທີ່ເນື້ອຫາທີ່ຕ້ອງການສາມາດໃຊ້ໄດ້. ສຳ ລັບບາງໂປແກຼມທ່ານສາມາດລະບຸເວລາສະເພາະທີ່ເນື້ອຫາສາມາດປຶກສາໄດ້. ຍົກຕົວຢ່າງ, ທ່ານສາມາດປິດການເຂົ້າເຖິງເຄືອຂ່າຍສັງຄົມໃນຊົ່ວໂມງເຮັດວຽກບ້ານເພື່ອບໍ່ໃຫ້ເດັກເສຍເວລາໃນ Facebook ແທນທີ່ຈະຮຽນ.
ກຳ ນົດຊົ່ວໂມງທີ່ເນື້ອຫາທີ່ຕ້ອງການສາມາດໃຊ້ໄດ້. ສຳ ລັບບາງໂປແກຼມທ່ານສາມາດລະບຸເວລາສະເພາະທີ່ເນື້ອຫາສາມາດປຶກສາໄດ້. ຍົກຕົວຢ່າງ, ທ່ານສາມາດປິດການເຂົ້າເຖິງເຄືອຂ່າຍສັງຄົມໃນຊົ່ວໂມງເຮັດວຽກບ້ານເພື່ອບໍ່ໃຫ້ເດັກເສຍເວລາໃນ Facebook ແທນທີ່ຈະຮຽນ.  ຕິດຕາມກວດກາພຶດຕິ ກຳ ທາງອິນເຕີເນັດ. ໂປແກຼມສ່ວນໃຫຍ່ສ້າງບັນທຶກແລະການແຈ້ງເຕືອນທີ່ສະແດງໃນເວລາທີ່ເນື້ອຫາທີ່ບໍ່ ເໝາະ ສົມພະຍາຍາມເຂົ້າເຖິງ. ບາງໂປແກຼມກໍ່ຊ່ວຍໃຫ້ທ່ານສາມາດເບິ່ງໂປຼໄຟລ໌ເຟສບຸກຂອງລູກທ່ານແລະຮູບແລະຂໍ້ຄວາມທັງ ໝົດ ຂອງພວກເຂົາ.
ຕິດຕາມກວດກາພຶດຕິ ກຳ ທາງອິນເຕີເນັດ. ໂປແກຼມສ່ວນໃຫຍ່ສ້າງບັນທຶກແລະການແຈ້ງເຕືອນທີ່ສະແດງໃນເວລາທີ່ເນື້ອຫາທີ່ບໍ່ ເໝາະ ສົມພະຍາຍາມເຂົ້າເຖິງ. ບາງໂປແກຼມກໍ່ຊ່ວຍໃຫ້ທ່ານສາມາດເບິ່ງໂປຼໄຟລ໌ເຟສບຸກຂອງລູກທ່ານແລະຮູບແລະຂໍ້ຄວາມທັງ ໝົດ ຂອງພວກເຂົາ.
ວິທີທີ່ 2 ຂອງ 4: ການໃຊ້ OpenDNS ເພື່ອຮັບປະກັນເຄືອຂ່າຍຂອງທ່ານທັງ ໝົດ
 ລົງທະບຽນ ສຳ ລັບ OpenDNS. OpenDNS ແມ່ນບໍ່ເສຍຄ່າ ສຳ ລັບການ ນຳ ໃຊ້ຢູ່ເຮືອນ, ແລະມີລຸ້ນທີ່ມີປະສິດທິພາບຫຼາຍຂຶ້ນ ສຳ ລັບທຸລະກິດໂດຍບໍ່ເສຍຄ່າ ທຳ ນຽມ. OpenDNS ຖືກຕິດຕັ້ງໃສ່ router ຂອງເຄືອຂ່າຍຂອງທ່ານແລະສົ່ງຜົນກະທົບຕໍ່ການເຂົ້າຊົມຂອງເຄືອຂ່າຍທັງ ໝົດ. ນີ້ ໝາຍ ຄວາມວ່າເວບໄຊທ໌ຕ່າງໆຖືກບລັອກໃນທຸກໆອຸປະກອນທີ່ເຊື່ອມຕໍ່ກັບ router, ລວມທັງຄອມພິວເຕີ້, ແທັບເລັດ, ເຄື່ອງຫຼີ້ນເກມແລະໂທລະສັບມືຖື.
ລົງທະບຽນ ສຳ ລັບ OpenDNS. OpenDNS ແມ່ນບໍ່ເສຍຄ່າ ສຳ ລັບການ ນຳ ໃຊ້ຢູ່ເຮືອນ, ແລະມີລຸ້ນທີ່ມີປະສິດທິພາບຫຼາຍຂຶ້ນ ສຳ ລັບທຸລະກິດໂດຍບໍ່ເສຍຄ່າ ທຳ ນຽມ. OpenDNS ຖືກຕິດຕັ້ງໃສ່ router ຂອງເຄືອຂ່າຍຂອງທ່ານແລະສົ່ງຜົນກະທົບຕໍ່ການເຂົ້າຊົມຂອງເຄືອຂ່າຍທັງ ໝົດ. ນີ້ ໝາຍ ຄວາມວ່າເວບໄຊທ໌ຕ່າງໆຖືກບລັອກໃນທຸກໆອຸປະກອນທີ່ເຊື່ອມຕໍ່ກັບ router, ລວມທັງຄອມພິວເຕີ້, ແທັບເລັດ, ເຄື່ອງຫຼີ້ນເກມແລະໂທລະສັບມືຖື. - OpenDNS ສະກັດເວັບໄຊທ໌້ໃນອຸປະກອນຕ່າງໆ, ສະນັ້ນມັນອາດຈະບໍ່ມີປະໂຫຍດຫຼາຍ ສຳ ລັບພໍ່ແມ່ຜູ້ທີ່ຕ້ອງການເຂົ້າເຖິງເວັບໄຊທ໌ທີ່ຖືກບລັອກເມື່ອເດັກນ້ອຍບໍ່ຢູ່ອ້ອມຂ້າງ.
 ເປີດ ໜ້າ ການຕັ້ງຄ່າຂອງ router ຂອງທ່ານ. Router ສ່ວນໃຫຍ່ສາມາດເຂົ້າເຖິງໄດ້ໂດຍການເຂົ້າໄປທີ່ 192.168.1.1 ຫຼື 192.168.0.1 ໃນແຖບທີ່ຢູ່ຂອງ browser browser ໃນອຸປະກອນທີ່ເຊື່ອມຕໍ່ກັບເຄືອຂ່າຍ. ທ່ານອາດຈະຖືກຖາມຊື່ຜູ້ໃຊ້ແລະລະຫັດຜ່ານຂອງທ່ານ.
ເປີດ ໜ້າ ການຕັ້ງຄ່າຂອງ router ຂອງທ່ານ. Router ສ່ວນໃຫຍ່ສາມາດເຂົ້າເຖິງໄດ້ໂດຍການເຂົ້າໄປທີ່ 192.168.1.1 ຫຼື 192.168.0.1 ໃນແຖບທີ່ຢູ່ຂອງ browser browser ໃນອຸປະກອນທີ່ເຊື່ອມຕໍ່ກັບເຄືອຂ່າຍ. ທ່ານອາດຈະຖືກຖາມຊື່ຜູ້ໃຊ້ແລະລະຫັດຜ່ານຂອງທ່ານ. - ທີ່ຢູ່ເຂົ້າລະບົບຂອງ router ແລະຊື່ຜູ້ໃຊ້ແລະລະຫັດຜ່ານເລີ່ມຕົ້ນຈະແຕກຕ່າງກັນໄປຕາມຜູ້ຜະລິດ. ຖ້າທ່ານບໍ່ສາມາດເຂົ້າເຖິງ router ຂອງທ່ານ, ໃຫ້ກວດເບິ່ງການຕັ້ງຄ່າເລີ່ມຕົ້ນທີ່ RouterPasswords.com.

- ຖ້າທ່ານຍັງບໍ່ສາມາດເຂົ້າໃຊ້ router ຂອງທ່ານເນື່ອງຈາກຊື່ຜູ້ໃຊ້ຫລືລະຫັດຜ່ານທີ່ຖືກລືມ, ກົດປຸ່ມຕັ້ງ ໃໝ່ ໃສ່ router ເພື່ອຕັ້ງຄ່າ ໃໝ່ ໃຫ້ຕັ້ງຄ່າໂຮງງານ. ນີ້ຈະລົບລ້າງການຕັ້ງຄ່າເຄືອຂ່າຍທັງ ໝົດ ໃນເວລາດຽວກັນ, ລວມທັງການຕັ້ງຄ່າ ສຳ ລັບເຄືອຂ່າຍໄຮ້ສາຍ.
- ທີ່ຢູ່ເຂົ້າລະບົບຂອງ router ແລະຊື່ຜູ້ໃຊ້ແລະລະຫັດຜ່ານເລີ່ມຕົ້ນຈະແຕກຕ່າງກັນໄປຕາມຜູ້ຜະລິດ. ຖ້າທ່ານບໍ່ສາມາດເຂົ້າເຖິງ router ຂອງທ່ານ, ໃຫ້ກວດເບິ່ງການຕັ້ງຄ່າເລີ່ມຕົ້ນທີ່ RouterPasswords.com.
 ຊອກຫາການຕັ້ງຄ່າ DNS ຂອງທ່ານ. ນີ້ມັກຈະຕັ້ງຢູ່ໃນສ່ວນຂອງ b> internet / b> ຂອງ router. ຊອກຫາ b> DNS / b> ປະກອບດ້ວຍສອງຫຼືສາມດ້ານທີ່ທ່ານສາມາດໃສ່ທີ່ຢູ່ IP.ມັນມີສອງທາງເລືອກ ສຳ ລັບການຕັ້ງຄ່າເລີ່ມຕົ້ນຫຼາຍທີ່ສຸດ, ເຖິງແມ່ນວ່າ ຄຳ ສັບທີ່ແນ່ນອນອາດຈະແຕກຕ່າງກັນ:“ Get ອັດຕະໂນມັດຈາກ ISP” ແລະ“ Use DNS Servers ເຫຼົ່ານີ້”. ເລືອກ“ ໃຊ້ DNS Server ເຫຼົ່ານີ້” ເພື່ອໃສ່ລາຍລະອຽດຂອງ OpenDNS server.
ຊອກຫາການຕັ້ງຄ່າ DNS ຂອງທ່ານ. ນີ້ມັກຈະຕັ້ງຢູ່ໃນສ່ວນຂອງ b> internet / b> ຂອງ router. ຊອກຫາ b> DNS / b> ປະກອບດ້ວຍສອງຫຼືສາມດ້ານທີ່ທ່ານສາມາດໃສ່ທີ່ຢູ່ IP.ມັນມີສອງທາງເລືອກ ສຳ ລັບການຕັ້ງຄ່າເລີ່ມຕົ້ນຫຼາຍທີ່ສຸດ, ເຖິງແມ່ນວ່າ ຄຳ ສັບທີ່ແນ່ນອນອາດຈະແຕກຕ່າງກັນ:“ Get ອັດຕະໂນມັດຈາກ ISP” ແລະ“ Use DNS Servers ເຫຼົ່ານີ້”. ເລືອກ“ ໃຊ້ DNS Server ເຫຼົ່ານີ້” ເພື່ອໃສ່ລາຍລະອຽດຂອງ OpenDNS server.  ໃສ່ຂໍ້ມູນ DNS ຂອງທ່ານ. ໃນ DNS ປະຖົມແລະມັດທະຍົມທົ່ງນາ, ໃສ່ທີ່ຢູ່ດັ່ງຕໍ່ໄປນີ້:
ໃສ່ຂໍ້ມູນ DNS ຂອງທ່ານ. ໃນ DNS ປະຖົມແລະມັດທະຍົມທົ່ງນາ, ໃສ່ທີ່ຢູ່ດັ່ງຕໍ່ໄປນີ້: - 208.67.222.222
- 208.67.220.220
 ກົດສະ ໝັກ ການປ່ຽນແປງຫຼືບັນທຶກ. ເມື່ອການຕັ້ງຄ່າໄດ້ຖືກປັບປຸງແລ້ວ, ມັນກໍ່ມີຄວາມ ສຳ ຄັນທີ່ຈະເຮັດໃຫ້ DNS ໃໝ່ ໃນທຸກໆຄອມພິວເຕີ້ທີ່ເຊື່ອມຕໍ່ກັບເຄືອຂ່າຍ. ວິທີນັ້ນທ່ານສາມາດແນ່ໃຈວ່າການຕັ້ງຄ່າ ໃໝ່ ຂອງທ່ານມີຜົນທັນທີ.
ກົດສະ ໝັກ ການປ່ຽນແປງຫຼືບັນທຶກ. ເມື່ອການຕັ້ງຄ່າໄດ້ຖືກປັບປຸງແລ້ວ, ມັນກໍ່ມີຄວາມ ສຳ ຄັນທີ່ຈະເຮັດໃຫ້ DNS ໃໝ່ ໃນທຸກໆຄອມພິວເຕີ້ທີ່ເຊື່ອມຕໍ່ກັບເຄືອຂ່າຍ. ວິທີນັ້ນທ່ານສາມາດແນ່ໃຈວ່າການຕັ້ງຄ່າ ໃໝ່ ຂອງທ່ານມີຜົນທັນທີ. - ເປີດໃຊ້ການປັບປຸງ IP ແບບເຄື່ອນໄຫວ. ຄວາມເປັນໄປໄດ້ແມ່ນວ່າການເຊື່ອມຕໍ່ອິນເຕີເນັດຂອງທ່ານຢູ່ເຮືອນຈະຖືກ ກຳ ນົດທີ່ຢູ່ IP ແບບເຄື່ອນໄຫວໂດຍຜູ້ໃຫ້ບໍລິການອິນເຕີເນັດຂອງທ່ານ. ນີ້ຫມາຍຄວາມວ່າທີ່ຢູ່ IP ຂອງທ່ານຈະປ່ຽນໄປເລື້ອຍໆ. OpenDNS ຕ້ອງໄດ້ຮັບການຕັ້ງຄ່າເພື່ອປັບປຸງການຕັ້ງຄ່າເມື່ອທີ່ຢູ່ IP ຂອງທ່ານຖືກປ່ຽນແປງ, ຖ້າບໍ່ດັ່ງນັ້ນການກັ່ນຕອງຈະບໍ່ເຮັດວຽກ.
- ເຂົ້າສູ່ລະບົບ Dashboard ຂອງ OpenDNS ຂອງທ່ານດ້ວຍຊື່ຜູ້ໃຊ້ແລະລະຫັດຜ່ານທີ່ທ່ານໄດ້ຮັບເມື່ອທ່ານລົງທະບຽນ.

- ເລືອກເຄືອຂ່າຍຂອງທ່ານໃນ ໜ້າ ທຳ ອິດຫຼືແຖບຕັ້ງ. ກົດທີ່ Advanced Settings ແລະໄປທີ່ພາກ IP Dynamic Update. ໃຫ້ແນ່ໃຈວ່າກ່ອງທີ່ຕິດປ້າຍ ກຳ ລັງຖືກກວດກາ, ຫຼັງຈາກນັ້ນກົດສະ ໝັກ ເພື່ອບັນທຶກການຕັ້ງຄ່າຂອງທ່ານ.

- ດາວໂຫລດ IP ແບບເຄື່ອນໄຫວຈາກໂປແກຼມ OpenDNS Updater. ໂປແກຼມນີ້ຕ້ອງຖືກຕິດຕັ້ງຢູ່ໃນຄອມພີວເຕີ້ທີ່ລູກຂອງທ່ານບໍ່ສາມາດເຂົ້າເຖິງໄດ້ເພື່ອຈະບໍ່ສາມາດປິດມັນໄດ້. ໂດຍຫລັກການແລ້ວ, ຄອມພິວເຕີເຄື່ອງນີ້ຈະເປີດໃຊ້ຢູ່ຕະຫຼອດເວລາ, ຫລືຈະເປີດໃຊ້ກ່ອນຄອມພິວເຕີອື່ນເຊື່ອມຕໍ່.

- ເຂົ້າສູ່ລະບົບ Dashboard ຂອງ OpenDNS ຂອງທ່ານດ້ວຍຊື່ຜູ້ໃຊ້ແລະລະຫັດຜ່ານທີ່ທ່ານໄດ້ຮັບເມື່ອທ່ານລົງທະບຽນ.
- ຕັ້ງຄ່າຕົວກອງຂອງທ່ານ. ເມື່ອທ່ານໄດ້ຕັ້ງຄ່າ OpenDNS ແລ້ວທ່ານພ້ອມທີ່ຈະຕັ້ງຕົວກອງຂອງທ່ານ. ຕົວກອງເຫຼົ່ານີ້ສະກັດເວັບໄຊທ໌້ທີ່ຕອບສະ ໜອງ ເງື່ອນໄຂບາງຢ່າງເຊັ່ນ: ຮູບພາບລາມົກ, ການສໍ້ໂກງການສອບເສັງ, ສື່ສັງຄົມເປັນຕົ້ນ, ທ່ານສາມາດກັ່ນຕອງປະເພດຕ່າງໆ, ກຳ ນົດການປ້ອງກັນທົ່ວໄປ, ກີດຂວາງເວບໄຊທ໌ສະເພາະໃດ ໜຶ່ງ, ຫຼືອະນຸຍາດໃຫ້ໃຊ້ເວບໄຊທ໌ສະເພາະເທົ່ານັ້ນ
- ເຂົ້າສູ່ລະບົບໃນ OpenDNS Dashboard. ເລືອກເຄືອຂ່າຍທີ່ທ່ານຕ້ອງການປັບຕົວກອງ. ກົດເຂົ້າທີ່ link link link Web Content.

- ເລືອກລະດັບຂອງຕົວກອງ. ທ່ານສາມາດເລືອກຈາກການກັ່ນຕອງສາມຊັ້ນ: ຕ່ ຳ, ກາງແລະສູງ. OpenDNS ຈະໃຫ້ຕົວຢ່າງກ່ຽວກັບສິ່ງທີ່ ກຳ ລັງຖືກກັ່ນຕອງໃນແຕ່ລະລະດັບ.

- ຕັ້ງຄ່າຕົວກອງແບບ ກຳ ນົດເອງ. ຖ້າທ່ານຕ້ອງການຊີ້ບອກວ່າຕົວກອງໃດທີ່ທ່ານຕ້ອງການເປີດໃຊ້, ກົດທີ່ຕົວເລືອກ Custom ແລະ ໝາຍ ຕິກແຕ່ລະກ່ອງທີ່ທ່ານຕ້ອງການເປີດໃຊ້. ຕົວຢ່າງ, ໃຫ້ກວດເບິ່ງ

- ເພີ່ມໂດເມນເຂົ້າບັນຊີລາຍຊື່ສີ ດຳ ຫລືສີຂາວຂອງທ່ານ. ໃນສ່ວນ ສຳ ລັບການຄຸ້ມຄອງໂດເມນແຕ່ລະຄົນ, ທ່ານສາມາດເພີ່ມໂດເມນທີ່ທ່ານຕ້ອງການສະກັດກັ້ນຫຼືອະນຸຍາດສະ ເໝີ, ບໍ່ວ່າຈະເປັນການຕັ້ງຄ່າຂອງຕົວກອງຕ່າງໆກໍ່ຕາມ. ຕົວຢ່າງເຊັ່ນ, ທ່ານສາມາດເປີດໃຊ້ຕົວກອງ Social Networking, ແຕ່ເພີ່ມ“ twitter.com” ເຂົ້າໃນບັນຊີລາຍຊື່ຂອງສະຖານທີ່ (ອະນຸຍາດສະ ເໝີ) ທີ່ຕ້ອງອະນຸຍາດໃຫ້ໃຊ້ Twitter ສະ ເໝີ.

- ເຂົ້າສູ່ລະບົບໃນ OpenDNS Dashboard. ເລືອກເຄືອຂ່າຍທີ່ທ່ານຕ້ອງການປັບຕົວກອງ. ກົດເຂົ້າທີ່ link link link Web Content.
 ຕິດຕາມກວດກາສະຖານທີ່ໃດທີ່ ກຳ ລັງຖືກເບິ່ງ. ເມື່ອທ່ານເປີດໃຊ້ຕົວກອງແລ້ວ, ທ່ານສາມາດຕິດຕາມການ ນຳ ໃຊ້ອິນເຕີເນັດໃນເຄືອຂ່າຍຂອງທ່ານເພື່ອເບິ່ງວ່າມີຄົນພະຍາຍາມໄປຢ້ຽມຢາມເວັບໄຊທີ່ບໍ່ມີຈຸດປະສົງຫຼືບໍ່. ເພື່ອເຮັດສິ່ງນີ້, ທຳ ອິດທ່ານຕ້ອງຮັບປະກັນວ່າການເຂົ້າສູ່ລະບົບ Stat Logging ຖືກເປີດໃຊ້ງານ. ເຂົ້າສູ່ Dashboard ແລະກົດທີ່ແຖບ Settings. ໝາຍ ໃສ່ກ່ອງເພື່ອເປີດສະຖິຕິແລະບັນທຶກ (“ ເປີດສະຖິຕິແລະບັນທຶກ”) ແລະກົດປຸ່ມ Apply.
ຕິດຕາມກວດກາສະຖານທີ່ໃດທີ່ ກຳ ລັງຖືກເບິ່ງ. ເມື່ອທ່ານເປີດໃຊ້ຕົວກອງແລ້ວ, ທ່ານສາມາດຕິດຕາມການ ນຳ ໃຊ້ອິນເຕີເນັດໃນເຄືອຂ່າຍຂອງທ່ານເພື່ອເບິ່ງວ່າມີຄົນພະຍາຍາມໄປຢ້ຽມຢາມເວັບໄຊທີ່ບໍ່ມີຈຸດປະສົງຫຼືບໍ່. ເພື່ອເຮັດສິ່ງນີ້, ທຳ ອິດທ່ານຕ້ອງຮັບປະກັນວ່າການເຂົ້າສູ່ລະບົບ Stat Logging ຖືກເປີດໃຊ້ງານ. ເຂົ້າສູ່ Dashboard ແລະກົດທີ່ແຖບ Settings. ໝາຍ ໃສ່ກ່ອງເພື່ອເປີດສະຖິຕິແລະບັນທຶກ (“ ເປີດສະຖິຕິແລະບັນທຶກ”) ແລະກົດປຸ່ມ Apply. - ກົດທີ່ Stats tab ເພື່ອເບິ່ງ log ຂອງເຄືອຂ່າຍຂອງທ່ານ. ທ່ານສາມາດໃຊ້ເມນູດ້ານຊ້າຍເພື່ອເບິ່ງວ່າມີເວບໄຊທ໌ໃດແດ່ທີ່ຈະໄປຢ້ຽມຢາມແລະເວລາໃດ. ວິທີນີ້ທ່ານສາມາດຄົ້ນພົບວ່າລູກຂອງທ່ານພະຍາຍາມເຂົ້າຫາເວັບໄຊທ໌້ທີ່ພວກເຂົາບໍ່ມີທຸລະກິດ.
ວິທີທີ 3 ຂອງ 4: ການ ນຳ ໃຊ້ຄວາມປອດໄພຂອງຄອບຄົວ Windows
 ຕິດຕັ້ງຕົວກອງຄວາມປອດໄພຂອງຄອບຄົວໃນຄອມພິວເຕີ້ໃດໆ. ເຄື່ອງກອງປອດໄພຕ້ອງຖືກຕິດຕັ້ງໃສ່ທຸກໆເຄື່ອງຄອມພິວເຕີຢູ່ໃນເຮືອນຂອງທ່ານທີ່ເດັກໄດ້ເຂົ້າເຖິງ. ຕົວກອງປ້ອງກັນຄວາມປອດໄພຂອງຄອບຄົວຖືກຕິດຕັ້ງໂດຍອັດຕະໂນມັດໃນ Windows 8, ແຕ່ອາດຈະຕ້ອງດາວໂຫລດ ສຳ ລັບ Windows 7. ລຸ້ນກ່ອນ ໜ້າ ນີ້ (XP, Vista, ແລະອື່ນໆ) ແລະລະບົບປະຕິບັດການອື່ນໆບໍ່ຮອງຮັບມັນ.
ຕິດຕັ້ງຕົວກອງຄວາມປອດໄພຂອງຄອບຄົວໃນຄອມພິວເຕີ້ໃດໆ. ເຄື່ອງກອງປອດໄພຕ້ອງຖືກຕິດຕັ້ງໃສ່ທຸກໆເຄື່ອງຄອມພິວເຕີຢູ່ໃນເຮືອນຂອງທ່ານທີ່ເດັກໄດ້ເຂົ້າເຖິງ. ຕົວກອງປ້ອງກັນຄວາມປອດໄພຂອງຄອບຄົວຖືກຕິດຕັ້ງໂດຍອັດຕະໂນມັດໃນ Windows 8, ແຕ່ອາດຈະຕ້ອງດາວໂຫລດ ສຳ ລັບ Windows 7. ລຸ້ນກ່ອນ ໜ້າ ນີ້ (XP, Vista, ແລະອື່ນໆ) ແລະລະບົບປະຕິບັດການອື່ນໆບໍ່ຮອງຮັບມັນ. - ເປີດໃຊ້ຄວາມປອດໄພຂອງຄອບຄົວໃນ Windows 7. ເປີດຄວາມປອດໄພໃນຄອບຄົວແລະເຂົ້າສູ່ລະບົບດ້ວຍບັນຊີ Microsoft ຂອງທ່ານ. ທ່ານຕ້ອງການບັນຊີ Microsoft ເພື່ອໃຊ້ຄວາມປອດໄພໃນຄອບຄົວ. ເມື່ອທ່ານເຂົ້າສູ່ລະບົບຄັ້ງ ທຳ ອິດ, ທ່ານສ້າງບັນຊີພໍ່ແມ່ຫລັກ. ນີ້ແມ່ນບັນຊີຜູ້ບໍລິຫານ ສຳ ລັບຄວາມປອດໄພຂອງຄອບຄົວ, ແລະບັນຊີທີ່ສາມາດປ່ຽນການຕັ້ງຄ່າໄດ້ຈາກເວບໄຊທ໌ຄວາມປອດໄພຂອງຄອບຄົວ.
- ຖ້າທ່ານຕ້ອງການຕິດຕັ້ງຄວາມປອດໄພຂອງຄອບຄົວໃນຄອມພິວເຕີ້ຫຼາຍໆຄອມພິວເຕີ້, ໃຫ້ເຂົ້າໃຊ້ບັນຊີ Microsoft ທີ່ທ່ານເຄີຍໃຊ້ກ່ອນ.

- ໝາຍ ໃສ່ກ່ອງທີ່ຢູ່ທາງຂ້າງຂອງແຕ່ລະບັນຊີທີ່ທ່ານຕ້ອງການກວດເບິ່ງ. ຄວາມປອດໄພໃນຄອບຄົວເຮັດວຽກໄດ້ດີທີ່ສຸດເມື່ອສະມາຊິກຄອບຄົວແຕ່ລະຄົນມີບັນຊີຂອງຕົນເອງແລະບັນຊີທັງ ໝົດ ຈະຖືກປ້ອງກັນລະຫັດຜ່ານ. ນີ້ແມ່ນສິ່ງທີ່ ສຳ ຄັນເພາະວ່າຖ້າມີຄົນຫັນໄປໃຊ້ບັນຊີທີ່ບໍ່ໄດ້ຮັບການປົກປ້ອງຈາກຄວາມປອດໄພໃນຄອບຄົວ, ພວກເຂົາຈະສາມາດເຂົ້າເຖິງເນື້ອຫາທີ່ຖືກບລັອກ.

- ປິດການ ນຳ ໃຊ້ບັນຊີຂອງແຂກເພາະເດັກນ້ອຍສາມາດເຂົ້າເຖິງເນື້ອຫາທີ່ຖືກບລັອກໂດຍການເຂົ້າສູ່ບັນຊີຂອງແຂກ. ຖ້າທ່ານຕ້ອງການປິດບັນຊີຂອງແຂກ, ໃຫ້ຄົ້ນຫາ "ບັນຊີຜູ້ໃຊ້" ໂດຍໃຊ້ຟັງຊັນຊອກຫາ Windows ແລະເລືອກມັນຈາກຜົນໄດ້ຮັບ. ກົດການຄຸ້ມຄອງບັນຊີຜູ້ໃຊ້ແລະຫຼັງຈາກນັ້ນໃຫ້ຄລິກໃສ່ທຶກຜູ້ເຂົ້າ. ກົດທີ່ "ປິດບັນຊີຂອງແຂກ".

- ກວດເບິ່ງການຕັ້ງຄ່າຂອງທ່ານ. ເມື່ອທ່ານເລືອກບັນຊີໃດທີ່ທ່ານຕ້ອງການຕິດຕາມ, ທ່ານຈະໄດ້ຮັບສະຫຼຸບສັງລວມຂອງບັນຊີທັງ ໝົດ ທີ່ທ່ານເລືອກ, ພ້ອມທັງເຊື່ອມຕໍ່ກັບເວັບໄຊທ໌ກ່ຽວກັບຄວາມປອດໄພຂອງຄອບຄົວ.

- ຖ້າທ່ານຕ້ອງການຕິດຕັ້ງຄວາມປອດໄພຂອງຄອບຄົວໃນຄອມພິວເຕີ້ຫຼາຍໆຄອມພິວເຕີ້, ໃຫ້ເຂົ້າໃຊ້ບັນຊີ Microsoft ທີ່ທ່ານເຄີຍໃຊ້ກ່ອນ.
- ກະຕຸ້ນຄວາມປອດໄພຂອງຄອບຄົວໃນ Windows 8. ຄວາມປອດໄພຂອງຄອບຄົວຈະຖືກເປີດໃຊ້ໂດຍອັດຕະໂນມັດ ສຳ ລັບບັນຊີເດັກນ້ອຍທັງ ໝົດ ທີ່ທ່ານສ້າງໃນ Windows 8 ຕາບໃດທີ່ບັນຊີຜູ້ເບິ່ງແຍງລະບົບຂອງທ່ານຖືກເຊັນເຂົ້າດ້ວຍບັນຊີ Microsoft. ທ່ານຍັງສາມາດເປີດໃຊ້ຄວາມປອດໄພຂອງຄອບຄົວໃນບັນຊີມາດຕະຖານ.
- ເພື່ອເປີດໃຊ້ຄວາມປອດໄພຂອງຄອບຄົວໃນບັນຊີທີ່ມີຢູ່, ເປີດການຕັ້ງຄ່າແລະກົດ Change PC Settings. ເປີດບັນຊີແລ້ວກົດບັນຊີອື່ນ. ເລືອກບັນຊີທີ່ທ່ານຕ້ອງການເປີດໃຊ້ເພື່ອຄວາມປອດໄພໃນຄອບຄົວແລະກົດປຸ່ມ Edit. ປ່ຽນ“ ປະເພດບັນຊີ” ໃຫ້ເດັກ.

- ຕ້ອງໃຫ້ແນ່ໃຈວ່າບັນຊີທັງ ໝົດ ຖືກປ້ອງກັນລະຫັດຜ່ານເພື່ອໃຫ້ເດັກນ້ອຍບໍ່ສາມາດເຂົ້າໃຊ້ບັນຊີອື່ນເພື່ອເຂົ້າເຖິງເນື້ອຫາທີ່ຖືກບລັອກ.

- ເພື່ອເປີດໃຊ້ຄວາມປອດໄພຂອງຄອບຄົວໃນບັນຊີທີ່ມີຢູ່, ເປີດການຕັ້ງຄ່າແລະກົດ Change PC Settings. ເປີດບັນຊີແລ້ວກົດບັນຊີອື່ນ. ເລືອກບັນຊີທີ່ທ່ານຕ້ອງການເປີດໃຊ້ເພື່ອຄວາມປອດໄພໃນຄອບຄົວແລະກົດປຸ່ມ Edit. ປ່ຽນ“ ປະເພດບັນຊີ” ໃຫ້ເດັກ.
 ເຂົ້າໃຊ້ເວັບໄຊທ໌ກ່ຽວກັບຄວາມປອດໄພຂອງຄອບຄົວ. ເມື່ອທ່ານເປີດໃຊ້ງານຄວາມປອດໄພຂອງຄອບຄົວໃນບັນຊີທັງ ໝົດ, ທ່ານສາມາດປັບການຕັ້ງຄ່າ ສຳ ລັບຜູ້ໃຊ້ແຕ່ລະຄົນຜ່ານເວັບໄຊທ໌ກ່ຽວກັບຄວາມປອດໄພຂອງຄອບຄົວ. ເຂົ້າສູ່ລະບົບດ້ວຍບັນຊີ Microsoft ຫລັກ.
ເຂົ້າໃຊ້ເວັບໄຊທ໌ກ່ຽວກັບຄວາມປອດໄພຂອງຄອບຄົວ. ເມື່ອທ່ານເປີດໃຊ້ງານຄວາມປອດໄພຂອງຄອບຄົວໃນບັນຊີທັງ ໝົດ, ທ່ານສາມາດປັບການຕັ້ງຄ່າ ສຳ ລັບຜູ້ໃຊ້ແຕ່ລະຄົນຜ່ານເວັບໄຊທ໌ກ່ຽວກັບຄວາມປອດໄພຂອງຄອບຄົວ. ເຂົ້າສູ່ລະບົບດ້ວຍບັນຊີ Microsoft ຫລັກ.  ເລືອກຜູ້ໃຊ້ເພື່ອແກ້ໄຂ. ເມື່ອທ່ານເຂົ້າສູ່ລະບົບແລ້ວທ່ານຈະຖືກ ນຳ ສະ ເໜີ ບັນຊີຜູ້ໃຊ້ທັງ ໝົດ ທີ່ທ່ານໄດ້ເປີດໃຊ້ເພື່ອຄວາມປອດໄພຂອງຄອບຄົວ. ເລືອກຜູ້ໃຊ້ແລະທ່ານຈະເຫັນຕົວເລືອກຕ່າງໆໃນການກັ່ນຕອງເວບໄຊທ໌, ສ້າງລາຍງານກິດຈະ ກຳ, ກຳ ນົດເວລາ, ໃຫ້ການເຂົ້າເຖິງເມື່ອຖືກກະຕຸ້ນ, ແລະຕັ້ງຂໍ້ ຈຳ ກັດຂອງເກມແລະແອັບ app.
ເລືອກຜູ້ໃຊ້ເພື່ອແກ້ໄຂ. ເມື່ອທ່ານເຂົ້າສູ່ລະບົບແລ້ວທ່ານຈະຖືກ ນຳ ສະ ເໜີ ບັນຊີຜູ້ໃຊ້ທັງ ໝົດ ທີ່ທ່ານໄດ້ເປີດໃຊ້ເພື່ອຄວາມປອດໄພຂອງຄອບຄົວ. ເລືອກຜູ້ໃຊ້ແລະທ່ານຈະເຫັນຕົວເລືອກຕ່າງໆໃນການກັ່ນຕອງເວບໄຊທ໌, ສ້າງລາຍງານກິດຈະ ກຳ, ກຳ ນົດເວລາ, ໃຫ້ການເຂົ້າເຖິງເມື່ອຖືກກະຕຸ້ນ, ແລະຕັ້ງຂໍ້ ຈຳ ກັດຂອງເກມແລະແອັບ app. - ການກັ່ນຕອງເນື້ອຫາຂອງເວັບ - ໃນສ່ວນນີ້ທ່ານສາມາດ ກຳ ນົດລະດັບການກັ່ນຕອງ ສຳ ລັບຜູ້ໃຊ້. ລະດັບທີ່ແຕກຕ່າງກັນປ່ອຍໃຫ້ເວບໄຊທ໌ປະເພດຕ່າງໆແຕກຕ່າງກັນ, ໂດຍມີຕົວກອງທີ່ເຂັ້ມແຂງທີ່ສຸດ. ທ່ານສາມາດເລືອກທີ່ຈະອະນຸຍາດໃຫ້ສະເພາະແຕ່ເວບໄຊທ໌ຕ່າງໆເທົ່ານັ້ນ, ຫ້າມທຸກເວັບໄຊທ໌ຕ່າງໆຍົກເວັ້ນເວບໄຊທ໌ທີ່ ເໝາະ ສົມ ສຳ ລັບເດັກນ້ອຍ, ອະນຸຍາດໃຫ້ທຸກເວັບໄຊທ໌ທົ່ວໄປ, ອະນຸຍາດໃຫ້ມີເຄືອຂ່າຍສັງຄົມ, ຫຼືບໍ່ມີສິ່ງໃດເລີຍ.

- ບັນຊີລາຍຊື່ຂອງລາຍການກັ່ນຕອງເວັບ - ໃນພາກນີ້ທ່ານສາມາດ ກຳ ນົດສະຖານທີ່ສະເພາະທີ່ທ່ານຕ້ອງການທີ່ຈະອະນຸຍາດຫຼືສະກັດຢູ່ສະ ເໝີ.

- ການລາຍງານກິດຈະ ກຳ - ທ່ານສາມາດ ກຳ ນົດລະດັບການລາຍງານກິດຈະ ກຳ ສຳ ລັບບັນຊີນີ້. ສິ່ງນີ້ຊ່ວຍໃຫ້ທ່ານສາມາດເລືອກໄດ້ວ່າການຕິດຕາມເວັບໄຊຕ໌ຈະກວ້າງເທົ່າໃດ.

- ເພື່ອຂໍ - ທ່ານສາມາດອະນຸຍາດໃຫ້ຜູ້ໃຊ້ຮ້ອງຂໍເຂົ້າຫາເວັບໄຊທ໌ທີ່ຖືກບລັອກ. ຈາກນັ້ນທ່ານຈະໄດ້ຮັບ ຄຳ ຮ້ອງຂໍເຫຼົ່ານີ້ແລະທ່ານສາມາດເລືອກວ່າຈະອະນຸຍາດຫຼືບໍ່ອະນຸຍາດ.

- ເວລາ ຈຳ ກັດ - ກຳ ນົດເວລາສະເພາະເມື່ອຜູ້ໃຊ້ສາມາດພົວພັນກັບ PC ໄດ້. ເມື່ອໄລຍະເວລານີ້ຜ່ານໄປ, ຜູ້ໃຊ້ຈະອອກຈາກລະບົບຄອມພິວເຕີ.

- ຂໍ້ ຈຳ ກັດຂອງເກມແລະ App - ໃນພາກນີ້ທ່ານສາມາດຊີ້ບອກເກມແລະໂປແກຼມສະເພາະທີ່ຕິດຕັ້ງໄວ້ໃນຄອມພິວເຕີ້ຂອງທ່ານທີ່ທ່ານບໍ່ຕ້ອງການໃຫ້ຜູ້ໃຊ້ເຂົ້າເຖິງ. ນີ້ຈະເປັນປະໂຫຍດຖ້າທ່ານໄດ້ຕິດຕັ້ງເກມ ສຳ ລັບຜູ້ໃຫຍ່ທີ່ທ່ານບໍ່ຕ້ອງການໃຫ້ລູກຂອງທ່ານຫລິ້ນ ນຳ.

- ການກັ່ນຕອງເນື້ອຫາຂອງເວັບ - ໃນສ່ວນນີ້ທ່ານສາມາດ ກຳ ນົດລະດັບການກັ່ນຕອງ ສຳ ລັບຜູ້ໃຊ້. ລະດັບທີ່ແຕກຕ່າງກັນປ່ອຍໃຫ້ເວບໄຊທ໌ປະເພດຕ່າງໆແຕກຕ່າງກັນ, ໂດຍມີຕົວກອງທີ່ເຂັ້ມແຂງທີ່ສຸດ. ທ່ານສາມາດເລືອກທີ່ຈະອະນຸຍາດໃຫ້ສະເພາະແຕ່ເວບໄຊທ໌ຕ່າງໆເທົ່ານັ້ນ, ຫ້າມທຸກເວັບໄຊທ໌ຕ່າງໆຍົກເວັ້ນເວບໄຊທ໌ທີ່ ເໝາະ ສົມ ສຳ ລັບເດັກນ້ອຍ, ອະນຸຍາດໃຫ້ທຸກເວັບໄຊທ໌ທົ່ວໄປ, ອະນຸຍາດໃຫ້ມີເຄືອຂ່າຍສັງຄົມ, ຫຼືບໍ່ມີສິ່ງໃດເລີຍ.
ວິທີທີ່ 4 ຂອງ 4: ການດັດແປງເອກະສານເຈົ້າພາບ
- ແກ້ໄຂໄຟລ໌ໂຮດໃນ Windows. ແຟ້ມເຈົ້າພາບຊ່ວຍໃຫ້ທ່ານສາມາດບລັອກການເຂົ້າເຖິງເວັບໄຊທ໌ຕ່າງໆໃນຄອມພິວເຕີ້ທີ່ທ່ານ ກຳ ລັງໃຊ້. ມັນໃຊ້ໄດ້ກັບບັນຊີທັງ ໝົດ ໃນຄອມພິວເຕີນັ້ນ. ການດັດແປງເອກະສານເຈົ້າພາບຈະບລັອກເວັບໄຊທ໌້, ແຕ່ບໍ່ໃຫ້ທາງເລືອກເພີ່ມເຕີມ, ເຊັ່ນວ່າການຕິດຕາມນິໄສການທ່ອງເວັບຫລືຂໍ້ ຈຳ ກັດເວລາ. ຜູ້ໃຊ້ເຕັກນິກອາດຈະສາມາດດັດແປງເອກະສານໂຮດຕິ້ງແລະຫລີກລ່ຽງບລັອກ.
- ໄປຫາ C: Windows System32 drivers etc ແລະກົດສອງຄັ້ງໃສ່ມັນ. ເມື່ອຖືກກະຕຸ້ນໃຫ້ເລືອກໂປແກຼມ, ໃຫ້ໃຊ້ Notepad ເພື່ອເປີດເອກະສານ.

- ວາງຕົວກະພິບຂອງທ່ານຢູ່ທາງລຸ່ມຂອງເອກະສານ. ສ້າງເສັ້ນຫວ່າງລະຫວ່າງຈຸດເລີ່ມຕົ້ນຂອງທ່ານແລະຈຸດຈົບຂອງຂໍ້ຄວາມທີ່ມີຢູ່.

- ເຂົ້າ 127.0.0.1 ເວບໄຊທ໌> ແລະກົດ Enter. ປ່ຽນເວັບໄຊທ໌> ກັບເວັບໄຊທ໌ທີ່ທ່ານຕ້ອງການບລັອກ (facebook.com, youtube.com, ແລະອື່ນໆ).

- ໃສ່ສາຍອື່ນທີ່ມີຂໍ້ມູນດຽວກັນຍົກເວັ້ນທີ່ທ່ານໃສ່“ www.” ທີ່ນີ້. ກ່ອນຊື່ຂອງເວັບໄຊທ໌້. ສິ່ງທີ່ ສຳ ຄັນ, ດຽວນີ້, ທ່ານມີສອງລາຍຊື່ຕໍ່ເວັບໄຊທ໌ທີ່ທ່ານຕ້ອງການບລັອກ: 127.0.0.1 facebook.com ແລະ 127.0.0.1 www.facebook.com.

- ເຮັດເລື້ມຄືນນີ້ສໍາລັບທຸກໆເວັບໄຊທ໌ທີ່ທ່ານຕ້ອງການທີ່ຈະປິດກັ້ນ

- ບັນທຶກເອກະສານ. ຢ່າປ່ຽນຊື່, ປະເພດເອກະສານຫລືທີ່ຢູ່ຂອງເອກະສານ. ພຽງແຕ່ບັນທຶກການປ່ຽນແປງທີ່ທ່ານໄດ້ເຮັດ. ທ່ານອາດຈະຕ້ອງເປີດຕົວທ່ອງເວັບຂອງທ່ານຄືນ ໃໝ່ ເພື່ອການປ່ຽນແປງຈະມີຜົນ.

- ໄປຫາ C: Windows System32 drivers etc ແລະກົດສອງຄັ້ງໃສ່ມັນ. ເມື່ອຖືກກະຕຸ້ນໃຫ້ເລືອກໂປແກຼມ, ໃຫ້ໃຊ້ Notepad ເພື່ອເປີດເອກະສານ.
- ແກ້ໄຂໄຟລ໌ໂຮດໃນ Mac. ແຟ້ມເຈົ້າພາບຊ່ວຍໃຫ້ທ່ານສາມາດບລັອກເວັບໄຊທ໌ຕ່າງໆໃນຄອມພິວເຕີ້ທີ່ທ່ານ ກຳ ລັງໃຊ້. ມັນໃຊ້ໄດ້ກັບບັນຊີທັງ ໝົດ ໃນຄອມພິວເຕີນັ້ນ.
- ເປີດ Terminal, ເຊິ່ງສາມາດພົບເຫັນຢູ່ໃນໂຟນເດີ Utilities.

- ສຳ ຮອງໄຟລ໌ໂຮດໂດຍການໃສ່ ຄຳ ສັ່ງຕໍ່ໄປນີ້ແລະກົດ Enter: sudo / bin / cp / etc / hosts / etc / hosts-original. ທ່ານອາດຈະຕ້ອງໃສ່ລະຫັດຜູ້ເບິ່ງແຍງລະບົບຂອງທ່ານ.

- ດັດແກ້ເອກະສານເຈົ້າພາບ. ເພື່ອແກ້ໄຟລ໌ໂຮດທ່ານຕ້ອງເປີດມັນຢູ່ໃນ Nano ໂດຍມີ ຄຳ ສັ່ງຕໍ່ໄປນີ້: sudo nano / etc / hosts /. ນີ້ຈະເປີດຫນ້າຕ່າງ Nano ແລະສະແດງຂໍ້ຄວາມຂອງແຟ້ມເຈົ້າພາບ.

- ເລີ່ມຕົ້ນເສັ້ນ ໃໝ່ ຢູ່ທາງລຸ່ມຂອງເອກະສານ. ປະເພດ 127.0.0.1 ເວບໄຊທ໌> ແລະກົດ Enter. ປ່ຽນເວັບໄຊທ໌> ກັບເວັບໄຊທ໌ທີ່ທ່ານຕ້ອງການບລັອກ (facebook.com, youtube.com, ແລະອື່ນໆ).

- ພິມສາຍອື່ນທີ່ມີຂໍ້ມູນດຽວກັນ, ຍົກເວັ້ນເວລານີ້ທ່ານຂຽນ“ www.” ກ່ອນຊື່ເວັບໄຊທ໌້. ສິ່ງທີ່ ສຳ ຄັນ, ດຽວນີ້, ທ່ານມີສອງລາຍຊື່ຕໍ່ເວັບໄຊທ໌ທີ່ທ່ານຕ້ອງການບລັອກ: 127.0.0.1 facebook.com ແລະ 127.0.0.1 www.facebook.com.

- ເຮັດຊ້ ຳ ອີກຂັ້ນຕອນນີ້ ສຳ ລັບທຸກໆເວັບໄຊທ໌ທີ່ທ່ານຕ້ອງການບລັອກ.

- ບັນທຶກການປ່ຽນແປງຂອງທ່ານໂດຍການກົດປຸ່ມ Ctrl + O. ເມື່ອການປ່ຽນແປງໄດ້ຖືກບັນທຶກແລ້ວ, ກົດປຸ່ມ Ctrl + X ເພື່ອອອກຈາກ Nano.

- ເຮັດໃຫ້ DNS ເປົ່າ. ໃຊ້ ຄຳ ສັ່ງ sudo dscacheutil –flush cache ເພື່ອຟ້ອນ DNS ແລະຕັ້ງຄ່າ DNS ຂອງທ່ານແລະຕັ້ງຄ່າ ໃໝ່. ຕົວທ່ອງເວັບຂອງທ່ານໃນປັດຈຸບັນຄວນຈະຕັນເວັບໄຊທ໌ທີ່ທ່ານລະບຸໄວ້ໃນເອກະສານເຈົ້າພາບ.

- ເປີດ Terminal, ເຊິ່ງສາມາດພົບເຫັນຢູ່ໃນໂຟນເດີ Utilities.
- ເຮັດຊ້ ຳ ອີກຂັ້ນຕອນເຫຼົ່ານີ້ໃນຄອມພິວເຕີທີ່ທ່ານຕ້ອງການປົກປ້ອງ. ຂໍ້ເສຍປຽບຂອງວິທີການແຟ້ມເຈົ້າພາບແມ່ນວ່າເອກະສານນີ້ຈະຕ້ອງມີການດັດແກ້ໃນທຸກໆຄອມພິວເຕີ້ທີ່ທ່ານຕ້ອງການປ້ອງກັນ. ຖ້າມີຄອມພິວເຕີ້ຫລາຍເຊື່ອມຕໍ່ກັບເຄືອຂ່າຍຂອງທ່ານ, ນີ້ອາດຈະເປັນໄປບໍ່ໄດ້.