ກະວີ:
Lewis Jackson
ວັນທີຂອງການສ້າງ:
7 ເດືອນພຶດສະພາ 2021
ວັນທີປັບປຸງ:
1 ເດືອນກໍລະກົດ 2024
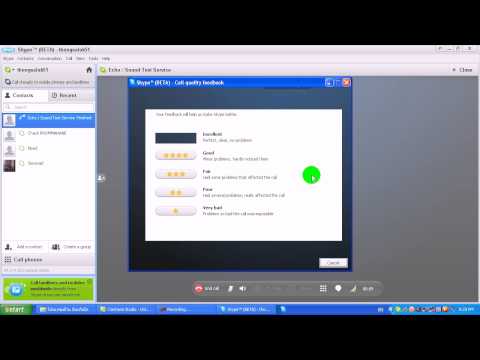
ເນື້ອຫາ
Skype ແມ່ນໂປແກຼມສົນທະນາສົນທະນາທາງອິນເຕີເນັດທີ່ມ່ວນແລະມີປະໂຫຍດ. ບົດຂຽນຕໍ່ໄປນີ້ຈະສະແດງວິທີການດາວໂລດ ຄຳ ຮ້ອງສະ ໝັກ ນີ້ເຂົ້າໃນຄອມພິວເຕີຂອງທ່ານ.
ຂັ້ນຕອນ
ວິທີທີ່ 1 ຂອງ 4: ລະບົບປະຕິບັດການ Windows
ດາວໂຫລດໂປແກຼມເພື່ອຕິດຕັ້ງ. ໃຊ້ລິ້ງ ສຳ ລັບ Skype ດ້ານລຸ່ມເພື່ອດາວໂຫລດໂປແກຼມຕິດຕັ້ງ Skype ສຳ ລັບ Windows.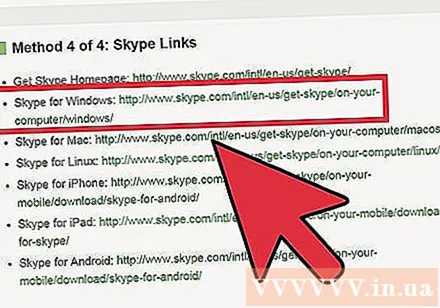
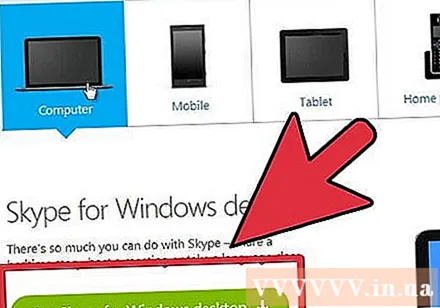
ເລືອກ "Get Skype for Windows desktop" (ດາວໂຫລດ Skype ສຳ ລັບລະບົບປະຕິບັດການ Windows).
ກົດ "ບັນທຶກ" ເພື່ອບັນທຶກໂປແກຼມຕິດຕັ້ງ Skype.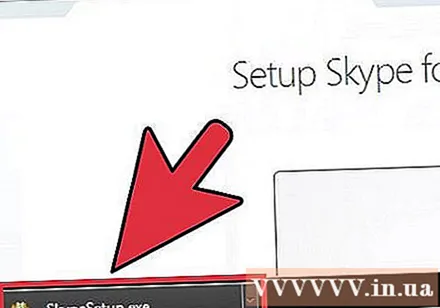
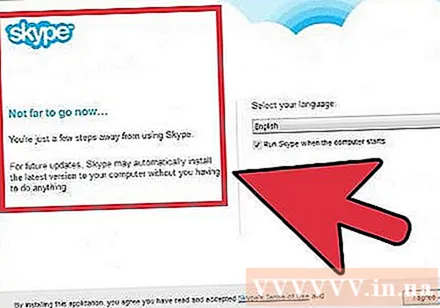
ເມື່ອການດາວໂຫລດ ສຳ ເລັດແລ້ວ, ກົດສອງຄັ້ງຕໍ່ ໜ້າ ຊອບແວການຕັ້ງຄ່າ Skype.
ປະຕິບັດຕາມ ຄຳ ແນະ ນຳ ງ່າຍໆໃນ Setup Wizard ເພື່ອ ສຳ ເລັດການຕິດຕັ້ງ.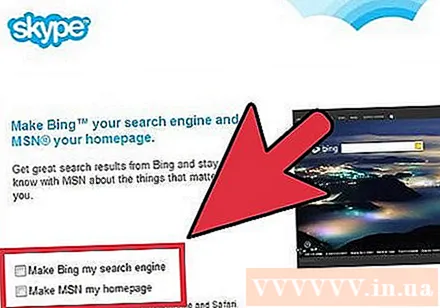
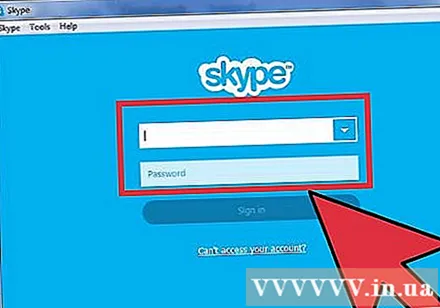
ເປີດ Skype ແລ້ວລົງທະບຽນຊື່ບັນຊີແລະລະຫັດ Skype ຂອງທ່ານ. ໂຄສະນາ
ວິທີທີ່ 2 ຂອງ 4: ລະບົບປະຕິບັດການ Macintosh
ດາວໂຫລດໂປແກຼມເພື່ອຕິດຕັ້ງ. ໃຊ້ລິ້ງ ສຳ ລັບ Skype ເພື່ອດາວໂຫລດໂປແກຼມຕິດຕັ້ງ Skype ສຳ ລັບ Mac OS X.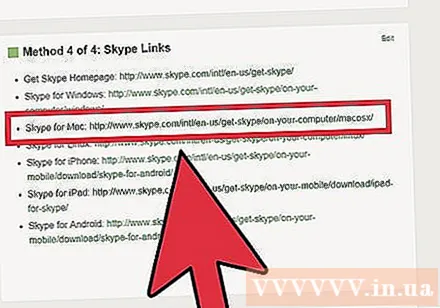
- ເລືອກ "Get Skype for Mac OS X" (ດາວໂຫລດ Skype ສຳ ລັບ Mac OS X).
- Skype ຈະຖືກດາວໂຫລດໂດຍອັດຕະໂນມັດໃສ່ຄອມພິວເຕີຂອງທ່ານ. ໃນກໍລະນີທີ່ Skype ບໍ່ໄດ້ດາວໂຫລດໂດຍອັດຕະໂນມັດ, ໃຫ້ຄລິກໃສ່ປຸ່ມເຊື່ອມຕໍ່ດັ່ງຮູບໃນ:
ໃນໂຟນເດີດາວໂຫລດ, ເປີດແຟ້ມເອກະສານ .dmg: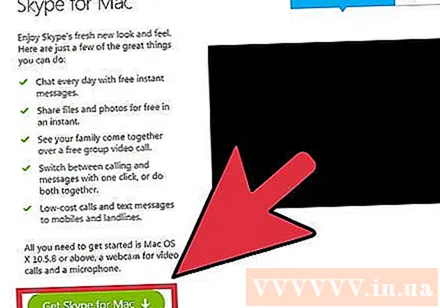
- ປ່ອງຢ້ຽມທີ່ມີໂປແກຼມ Skype ແລະມີໂຟນເດີຄ້າຍຄືກັບໂຟນເດີ Applications ຂອງທ່ານຈະເປີດຂື້ນ.
- ລາກແອັບ Skype Skype ໃສ່ໂຟນເດີ Applications ແລະ Skype ຈະຖືກຕິດຕັ້ງ.
ເປີດໂຟນເດີ Applications ຂອງທ່ານ, ຊອກຫາ Skype, ແລະເປີດ application. ທ່ານຈະຖືກຮ້ອງຂໍໃຫ້ໃສ່ຊື່ຜູ້ໃຊ້ແລະລະຫັດຜ່ານຂອງທ່ານ. ໃສ່ຂໍ້ມູນຂອງທ່ານແລະເລີ່ມໃຊ້ Skype. ໂຄສະນາ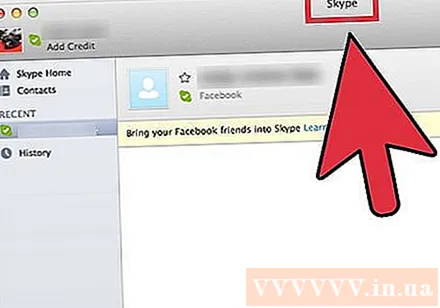
ວິທີທີ 3 ຂອງ 4: ລະບົບປະຕິບັດການອື່ນໆ
ດາວໂຫລດຊອບແວຕິດຕັ້ງທີ່ ເໝາະ ສົມ. ໃຊ້ລິ້ງຂ້າງລຸ່ມນີ້ເພື່ອເຂົ້າເບິ່ງ ໜ້າ ທຳ ອິດຂອງ Skype.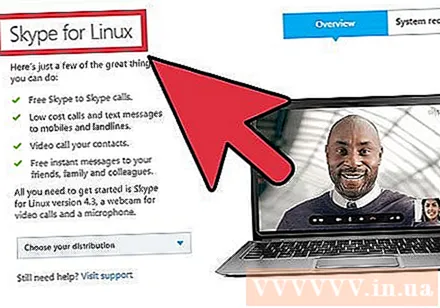
ກົດທີ່“ Get Skype” ລາຍການທີ່ຕັ້ງຢູ່ແຖບເຄື່ອງມື Skype.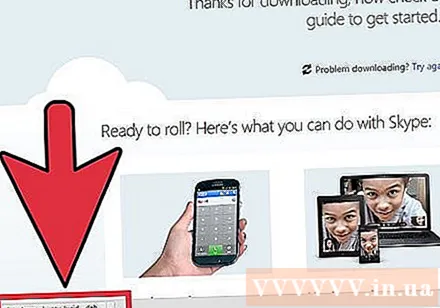
- ຊອກຫາເອກະສານທີ່ ເໝາະ ສົມທີ່ສຸດກັບລະບົບປະຕິບັດການຂອງທ່ານ.
ດາວໂຫລດແລະຕິດຕັ້ງ. ປະຕິບັດຕາມຄໍາແນະນໍາແລະເລີ່ມໃຊ້ Skype. ໂຄສະນາ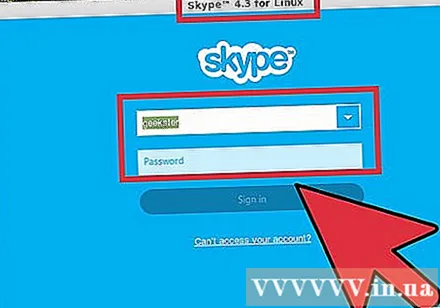
ວິທີທີ່ 4 ຂອງ 4: ດາວໂຫລດ Skype Link
- ໜ້າ ທຳ ອິດຂອງ Skype: http://www.skype.com/intl/en-us/get-skype/
- Skype ສຳ ລັບ Windows: http://www.skype.com/intl/en-us/get-skype/on-your-computer/windows/
- Skype ສຳ ລັບ Mac: http://www.skype.com/intl/en-us/get-skype/on-your-computer/macosx/
- Skype ສຳ ລັບ Linux: http://www.skype.com/intl/en-us/get-skype/on-your-computer/linux/
- Skype ສຳ ລັບ iPhone: http://www.skype.com/intl/en-us/get-skype/on-your-mobile/download/skype-for-android/
- Skype ສຳ ລັບ iPad: http://www.skype.com/intl/en-us/get-skype/on-your-mobile/download/ipad-for-skype/
- Skype ສຳ ລັບ Android: http://www.skype.com/intl/en-us/get-skype/on-your-mobile/download/skype-for-android/
ຄຳ ແນະ ນຳ
- ທ່ານສາມາດປ່ຽນສະຖານະພາບຂອງທ່ານໂດຍການກົດທີ່ຊື່ຫລືຊື່ບັນຊີຂອງທ່ານຢູ່ທາງເທິງ, ເລືອກສ່ວນຕົວເພື່ອປັບແຕ່ງ Skype.
- ເພື່ອສ້າງບັນຊີ Skype ໃໝ່, ໃຫ້ເປີດ Skype ແລ້ວເລືອກ "Don do ມີຊື່ Skype", ໃສ່ຂໍ້ມູນສ່ວນຕົວຂອງທ່ານແລະກົດເຂົ້າສູ່ລະບົບ.
ຄຳ ເຕືອນ
- ກະລຸນາອ່ານຂໍ້ ກຳ ນົດການ ນຳ ໃຊ້ຢ່າງລະມັດລະວັງເພາະວ່າທ່ານຈະອະນຸຍາດໃຫ້ Skype ໃຊ້ຄອມພິວເຕີຂອງທ່ານໂອນຂໍ້ມູນບາງສ່ວນຫຼືທັງ ໝົດ ຜ່ານທາງແອັບພລິເຄຊັນ. ນີ້ ໝາຍ ຄວາມວ່າໄວຣັດແລະມັນແວອື່ນໆສາມາດເຂົ້າຄອມພິວເຕີຂອງທ່ານໄດ້ງ່າຍ. ມີບາງບົດຂຽນຜ່ານທາງອິນເຕີເນັດທີ່ໄດ້ເວົ້າເຖິງ Skype ແລະບັນຫາຄວາມປອດໄພທີ່ກ່ຽວຂ້ອງ. ອ່ານພວກເຂົາຢ່າງລະມັດລະວັງກ່ອນທີ່ທ່ານຈະຕິດຕັ້ງ Skype. ທ່ານອາດຈະພິຈາລະນາບາງສິ່ງບາງຢ່າງທີ່ຄ້າຍຄືກັບ V See, ooVoo ຫຼື Google+ Hangouts.
- ຢ່າໂທຫາຄົນທີ່ທ່ານບໍ່ຮູ້; ການໂທແບບສຸ່ມ Skype ສາມາດມາຈາກຄົນທີ່ມີຄວາມຕັ້ງໃຈທີ່ບໍ່ດີຫລືຄ້າຍຄືກັນ. ນີ້ບໍ່ແມ່ນສິ່ງທີ່ Skype ກຳ ລັງມຸ້ງໄປສູ່.
- ຖ້າທ່ານຕ້ອງການໂທຫາຄົນທີ່ບໍ່ໃຊ້ Skype, ທ່ານຈະຕ້ອງຈ່າຍຄ່າ ທຳ ນຽມນ້ອຍ.
ເຈົ້າຕ້ອງການຫັຍງ
- Windows, Macintosh, Linux ແລະອຸປະກອນອື່ນໆທີ່ກ່າວເຖິງໃນເວບໄຊທ໌.



