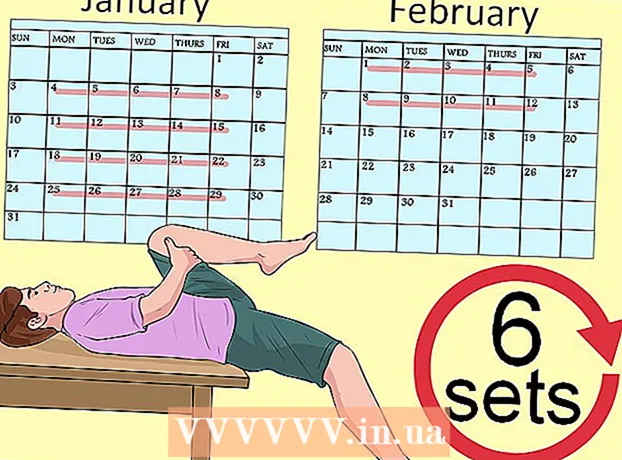ກະວີ:
Laura McKinney
ວັນທີຂອງການສ້າງ:
10 ເດືອນເມສາ 2021
ວັນທີປັບປຸງ:
1 ເດືອນກໍລະກົດ 2024
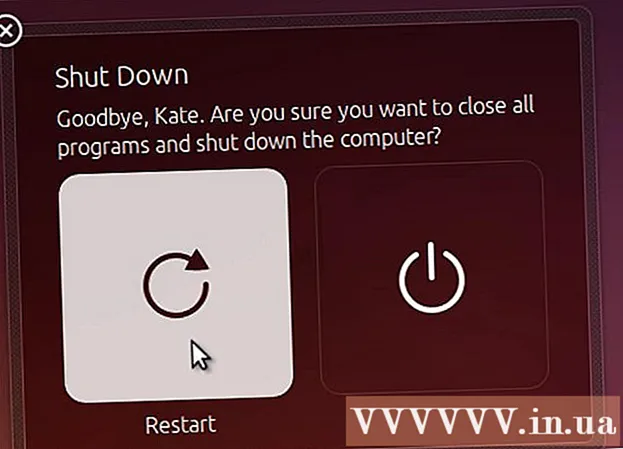
ເນື້ອຫາ
ບົດແນະ ນຳ ນີ້ຈະເວົ້າເຖິງວິທີການຕິດຕັ້ງ Oracle Java 8 32 ບິດແລະ 64 ບິດ (ລຸ້ນ) 1.8.0_20JDK ເທິງລະບົບປະຕິບັດການ 32-bit ແລະ 64-bit Ubuntu. ຂັ້ນຕອນເຫຼົ່ານີ້ສາມາດໃຊ້ໄດ້ກັບ Debian ແລະ Linux Mint ເທົ່ານັ້ນ. ບົດຂຽນນີ້ແມ່ນ ສຳ ລັບຜູ້ທີ່ຕ້ອງການຕິດຕັ້ງ Oracle Java JDK ກັບ Oracle Java JRE ລວມຢູ່ໃນລຸ້ນດາວໂຫລດ JDK ເທົ່ານັ້ນ. ຄຳ ແນະ ນຳ ສຳ ລັບການຕິດຕັ້ງ Oracle Java JDK ໃນເວທີ Debian ແລະ Linux ເຊັ່ນ Debian, Ubuntu ແລະ Linux Mint.
ຂັ້ນຕອນ
ກວດເບິ່ງວ່າລະບົບປະຕິບັດການ Linux Linux ຂອງທ່ານແມ່ນ 32-bit ຫລື 64-bit, ເປີດ terminal ແລະໃສ່ ຄຳ ສັ່ງຕໍ່ໄປນີ້.
- ປະເພດ / ສຳ ເນົາ / ວາງ: file / sbin / init
- ໃຫ້ສັງເກດວ່າລຸ້ນ Linux Linux ແມ່ນ 32-bit ຫລື 64-bit.
- ປະເພດ / ສຳ ເນົາ / ວາງ: file / sbin / init

ກວດເບິ່ງວ່າ Java ໄດ້ຖືກຕິດຕັ້ງຢູ່ໃນລະບົບຫລືບໍ່. ທ່ານຈໍາເປັນຕ້ອງໃສ່ຄໍາສັ່ງເຂົ້າໄປໃນປາຍ.- ເປີດຢູ່ປາຍຍອດແລະໃສ່ ຄຳ ສັ່ງຕໍ່ໄປນີ້.
- ປະເພດ / ສຳ ເນົາ / ວາງ: java -version
- ຖ້າ OpenJDK ຖືກຕິດຕັ້ງທ່ານຈະເຫັນສາຍຕໍ່ໄປນີ້ປະກົດວ່າ:
- java ຮຸ່ນ "1.7.0_15"
OpenJDK Runtime Environment (IcedTea6 1.10pre) (7b15 ~ pre1-0lucid1)
OpenJDK 64-Bit Server VM (ກໍ່ສ້າງ 19.0-b09, ແບບປະສົມ)
- java ຮຸ່ນ "1.7.0_15"
- ຖ້າທ່ານໄດ້ຕິດຕັ້ງ OpenJDK ໃນລະບົບຂອງທ່ານ, ທ່ານໄດ້ຕິດຕັ້ງລຸ້ນທີ່ບໍ່ຖືກຕ້ອງຂອງບົດຝຶກຫັດນີ້.
- ເປີດຢູ່ປາຍຍອດແລະໃສ່ ຄຳ ສັ່ງຕໍ່ໄປນີ້.

ເອົາ OpenJDK / JRE ອອກຈາກລະບົບຢ່າງສົມບູນແລະສ້າງໄດເລກະທໍລີເພື່ອເກັບມ້ຽນ Orencle Java JDK / JRE. ນີ້ແມ່ນວິທີການຫລີກລ້ຽງຄວາມຂັດແຍ້ງຂອງລະບົບແລະຄວາມສັບສົນລະຫວ່າງຮຸ່ນ Java ຂອງນັກພັດທະນາທີ່ແຕກຕ່າງກັນ. ຕົວຢ່າງ: ຖ້າທ່ານຕິດຕັ້ງ OpenJDK / JRE ໃນລະບົບ, ທ່ານສາມາດເອົາມັນອອກໂດຍການໃສ່ ຄຳ ສັ່ງຕໍ່ໄປນີ້:- ປະເພດ / ສຳ ເນົາ / ວາງ: sudo apt-get purge openjdk - *
- ຄຳ ສັ່ງນີ້ຈະເອົາ OpenJDK / JRE ອອກຈາກລະບົບ.
- ປະເພດ / ສຳ ເນົາ / ວາງ: sudo mkdir -p / usr / ທ້ອງຖິ່ນ / ຈາວາ
- ຄຳ ສັ່ງນີ້ຈະສ້າງໄດເລກະທໍລີເພື່ອເກັບຮັກສາຖານຂໍ້ມູນຂອງ Oracle Java JDK ແລະ JRE.
- ປະເພດ / ສຳ ເນົາ / ວາງ: sudo apt-get purge openjdk - *

ດາວໂຫລດ Oracle Java JDK ສຳ ລັບ Linux. ໃຫ້ແນ່ໃຈວ່າທ່ານເລືອກ ຢ່າງແນ່ນອນ ບິກໄບທີ່ບີບອັດ ສຳ ລັບລະບົບປະຕິບັດການ 32 ບິດຫລື 64 ບິດ (ຈົບດ້ວຍ tar.gz).- ຍົກຕົວຢ່າງ, ຖ້າທ່ານ ກຳ ລັງໃຊ້ Linux Linux 32-bit, ໃຫ້ດາວໂຫລດ 32-bit Oracle Java.
- ຖ້າໃຊ້ Ubuntu Linux 64-bit ດາວໂຫລດ Oracle Java 64-bit.
- ທາງເລືອກ, ດາວໂຫລດເອກະສານ Oracle Java JDK
- ເລືອກ jdk-8u20-apidocs.zip
- ຂໍ້ມູນ ສຳ ຄັນ: Oracle 64 ບິດ Java ບໍ່ເຮັດວຽກໃນລະບົບປະຕິບັດການ Linux 32 ບິດ, ທ່ານຈະໄດ້ຮັບຂໍ້ຄວາມຜິດພາດຂອງລະບົບຖ້າທ່ານຕັ້ງໃຈຕັ້ງ Oracle Java 64 ບິດໃສ່ Ubuntu Linux 32-bit.
ສຳ ເນົາຖານຂໍ້ມູນ Oracle Java ໄປທີ່ໄດເລກະທໍລີ / usr / local / java. Java ທີ່ຖືກດາວໂຫຼດໂດຍປົກກະຕິແມ່ນເກັບຢູ່ໃນໄດເລກະທໍລີ: / home /"ຊື່ຂອງເຈົ້າ"/ ດາວໂຫລດ.
- ວິທີການຕິດຕັ້ງ Oracle Java 32-bit ໃນ Ubuntu Linux 32-bi:
- ປະເພດ / ສຳ ເນົາ / ວາງ: cd / ເຮືອນ /"ຊື່ຂອງເຈົ້າ"/ ດາວໂຫລດ
- ປະເພດ / ສຳ ເນົາ / ວາງ: sudo cp -r jdk-8u20-linux-i586.tar.gz / usr / ທ້ອງຖິ່ນ / ຈາວາ /
- ປະເພດ / ສຳ ເນົາ / ວາງ: cd / usr / ທ້ອງຖິ່ນ / ຈາວາ
- ຄຳ ແນະ ນຳ ສຳ ລັບການຕິດຕັ້ງ Oracle Java 64-bit ໃນ Ubuntu 64-bit:
- ປະເພດ / ສຳ ເນົາ / ວາງ: cd / ເຮືອນ /"ຊື່ຂອງເຈົ້າ"/ ດາວໂຫລດ
- ປະເພດ / ສຳ ເນົາ / ວາງ: sudo cp -r jdk-8u20-linux-x64.tar.gz / usr / ທ້ອງຖິ່ນ / java /
- ປະເພດ / ສຳ ເນົາ / ວາງ: cd / usr / ທ້ອງຖິ່ນ / ຈາວາ
- ວິທີການຕິດຕັ້ງ Oracle Java 32-bit ໃນ Ubuntu Linux 32-bi:
ສະກັດໄຟລ໌ Java ໃນ / usr / local / java directory
- ວິທີການຕິດຕັ້ງ Oracle Java 32-bit ໃນ Ubuntu Linux 32-bit:
- ປະເພດ / ສຳ ເນົາ / ວາງ: sudo tar xvzf jdk-8u20-linux-i586.tar.gz
- ວິທີການຕິດຕັ້ງ Oracle Java 64-bit ໃນ Ubuntu Linux 64-bit:
- ປະເພດ / ສຳ ເນົາ / ວາງ: sudo tar xvzf jdk-8u20-linux-x64.tar.gz
- ວິທີການຕິດຕັ້ງ Oracle Java 32-bit ໃນ Ubuntu Linux 32-bit:
ກວດເບິ່ງໄດເລກະທໍລີ 1 ອີກຄັ້ງ. ໃນຂັ້ນຕອນນີ້, ທ່ານຈະເຫັນຄູ່ມືສອງຄູ່ທີ່ບໍ່ໄດ້ຮັບການກົດຂື້ນຢູ່ທີ່ / usr / local / java ຂອງ Java JDK / JRE ທີ່ລະບຸໄວ້ດັ່ງຕໍ່ໄປນີ້:
- ປະເພດ / ສຳ ເນົາ / ວາງ: ls -a
- jdk1.8.0_20
- jre1.8.0_20
ແກ້ໄຂເສັ້ນທາງໄຟລ໌ / etc / profile ແລະເພີ່ມຕົວແປຂອງລະບົບຕໍ່ໄປນີ້ສູ່ເສັ້ນທາງ. ໃຊ້ nano, gedit ຫຼືບັນນາທິການຕົວ ໜັງ ສືອື່ນໆເພື່ອເປີດ / etc / profile.
- ປະເພດ / ສຳ ເນົາ / ວາງ: sudo gedit / etc / profile
- ຫຼື
- ປະເພດ / ສຳ ເນົາ / ວາງ: sudo nano / etc / profile
ເລື່ອນໄປທາງລຸ່ມຂອງເອກະສານໂດຍໃຊ້ປຸ່ມ ນຳ ທາງແລະໃສ່ເສັ້ນທາງລຸ່ມນີ້ໃນ / etc / profile file:
- ປະເພດ / ສຳ ເນົາ / ວາງ:
JAVA_HOME = / usr / ທ້ອງຖິ່ນ / ຈາວາ /jdk1.8.0_20
JRE_HOME = / usr / ທ້ອງຖິ່ນ / ຈາວາ /jre1.8.0_20
PATH = $ PATH: $ JRE_HOME / bin: $ JAVA_HOME / bin
ສົ່ງອອກ JAVA_HOME
ສົ່ງອອກ JRE_HOME
ສົ່ງອອກ PATH
- ປະເພດ / ສຳ ເນົາ / ວາງ:
ບັນທຶກເອກະສານ / etc / profile ແລະອອກ.
ແຈ້ງລະບົບ Ubuntu Linux ຂອງສະຖານທີ່ຂອງ Oracle Java JDK / JRE. ນີ້ແມ່ນວິທີການແຈ້ງເຕືອນໃຫ້ລະບົບວ່າ Oracle Java version ແມ່ນກຽມພ້ອມ ສຳ ລັບການ ນຳ ໃຊ້.
- ປະເພດ / ສຳ ເນົາ / ວາງ: sudo update-alternatives-install "/ usr / bin / java" "java" "/usr/local/java/jdk1.8.0_20/bin/java" 1
- ນີ້ແມ່ນ ຄຳ ສັ່ງທີ່ຈະແຈ້ງໃຫ້ລະບົບຮູ້ວ່າ Oracle Java JRE ແມ່ນກຽມພ້ອມ ສຳ ລັບໃຊ້ແລ້ວ.
- ປະເພດ / ສຳ ເນົາ / ວາງ: sudo update-alternatives-install "/ usr / bin / javac" "javac" "/usr/local/java/jdk1.8.0_20/bin/javac" 1
- ນີ້ແມ່ນ ຄຳ ສັ່ງໃຫ້ແຈ້ງບອກລະບົບວ່າ Oracle Java JDK ແມ່ນກຽມພ້ອມ ສຳ ລັບໃຊ້ແລ້ວ.
- ປະເພດ / ສຳ ເນົາ / ວາງ: sudo update-alternatives-install "/ usr / bin / javaws" "javaws" "/usr/local/java/jdk1.8.0_20/bin/javaws" 1
- ນີ້ແມ່ນ ຄຳ ສັ່ງໃຫ້ແຈ້ງບອກລະບົບວ່າ Oracle Java Web ແມ່ນກຽມພ້ອມ ສຳ ລັບການ ນຳ ໃຊ້.
- ປະເພດ / ສຳ ເນົາ / ວາງ: sudo update-alternatives-install "/ usr / bin / java" "java" "/usr/local/java/jdk1.8.0_20/bin/java" 1
ແຈ້ງໃຫ້ຊາບກ່ຽວກັບລະບົບ Ubuntu Linux ວ່າ Oracle Java JDK / JRE ແມ່ນຄ່າເລີ່ມຕົ້ນຂອງ Java.
- ປະເພດ / ສຳ ເນົາ / ວາງ: sudo update-alternatives -set java /usr/local/java/jdk1.8.0_20/bin/java
- ນີ້ແມ່ນ ຄຳ ສັ່ງໃນການຕັ້ງລະບົບ java runtime ສຳ ລັບລະບົບ.
- ປະເພດ / ສຳ ເນົາ / ວາງ: sudo update-alternatives -set javac /usr/local/java/jdk1.8.0_20/bin/javac
- ນີ້ແມ່ນ ຄຳ ສັ່ງໃນການຕັ້ງຄ່າ javac compiler ສຳ ລັບລະບົບ.
- ປະເພດ / ສຳ ເນົາ / ວາງ: sudo update-alternatives -set javaws /usr/local/java/jdk1.8.0_20/bin/javaws
- ນີ້ແມ່ນ ຄຳ ສັ່ງທີ່ຈະຕັ້ງ Java Web ໃຫ້ໃສ່ເກີບໃນລະບົບ.
- ປະເພດ / ສຳ ເນົາ / ວາງ: sudo update-alternatives -set java /usr/local/java/jdk1.8.0_20/bin/java
ໂຫລດລະບົບ / etc / profile ຂອງລະບົບໂປຣໄຟລ໌ໂດຍການໃສ່ ຄຳ ສັ່ງຕໍ່ໄປນີ້:
- ປະເພດ / ສຳ ເນົາ / ວາງ: source / etc / profile
- ບັນທຶກເສັ້ນທາງເອກະສານ / etc / profile ທີ່ຈະ reboot ລະບົບ Linux Linux ຂອງທ່ານ.
ກວດເບິ່ງວ່າ Oracle Java ຖືກຕິດຕັ້ງຢ່າງຖືກຕ້ອງໃນລະບົບຫລືບໍ່. ດໍາເນີນການຄໍາສັ່ງຕໍ່ໄປນີ້ແລະຈື່ຈໍາສະບັບ Java:
ການຕິດຕັ້ງ Oracle Java 32-bit ທີ່ປະສົບຜົນ ສຳ ເລັດຈະສະແດງ:
- ປະເພດ / ສຳ ເນົາ / ວາງ: java -version
- ນີ້ແມ່ນ ຄຳ ສັ່ງສະແດງໃຫ້ເຫັນເວີຊັນ java ທີ່ແລ່ນຢູ່ໃນລະບົບ.
- ທ່ານຈະໄດ້ຮັບຂໍ້ຄວາມຕໍ່ໄປນີ້.
- java ຮຸ່ນ "1.8.0_20"
Java (TM) ສະພາບແວດລ້ອມ SE Runtime (ກໍ່ສ້າງ 1.8.0_20-b26)
Java HotSpot (TM) Server VM (ກໍ່ສ້າງ 25.20-b23, ແບບປະສົມ)
- java ຮຸ່ນ "1.8.0_20"
- ປະເພດ / ສຳ ເນົາ / ວາງ: javac -version
- ນີ້ແມ່ນ ຄຳ ສັ່ງທີ່ແຈ້ງໃຫ້ທ່ານຊາບວ່າທ່ານສາມາດລວບລວມໂປແກມ Java ຈາກສະຖານີ.
- ທ່ານຈະໄດ້ຮັບຂໍ້ຄວາມຕໍ່ໄປນີ້:
- javac 1.8.0_20
- ປະເພດ / ສຳ ເນົາ / ວາງ: java -version
ການຕິດຕັ້ງ Oracle Java 64-bit ທີ່ປະສົບຜົນ ສຳ ເລັດຈະສະແດງ:
- ປະເພດ / ສຳ ເນົາ / ວາງ: java -version
- ນີ້ແມ່ນ ຄຳ ສັ່ງສະແດງໃຫ້ເຫັນເວີຊັນ java ທີ່ແລ່ນຢູ່ໃນລະບົບ.
- ທ່ານຈະໄດ້ຮັບຂໍ້ຄວາມຕໍ່ໄປນີ້:
- java ຮຸ່ນ "1.8.0_20"
Java (TM) ສະພາບແວດລ້ອມ SE Runtime (ກໍ່ສ້າງ 1.8.0_20-b26)
Java HotSpot (TM) Server VM (ກໍ່ສ້າງ 25.20-b23, ແບບປະສົມ)
- java ຮຸ່ນ "1.8.0_20"
- ປະເພດ / ສຳ ເນົາ / ວາງ: javac -version
- ນີ້ແມ່ນ ຄຳ ສັ່ງທີ່ບອກທ່ານວ່າທ່ານສາມາດລວບລວມໂປແກມ Java ຈາກສະຖານີ.
- ທ່ານຈະໄດ້ຮັບຂໍ້ຄວາມຕໍ່ໄປນີ້:
- javac 1.8.0_20
- ປະເພດ / ສຳ ເນົາ / ວາງ: java -version
ຂໍສະແດງຄວາມຍິນດີ, ທ່ານໄດ້ຕິດຕັ້ງ Oracle Java ຢ່າງ ສຳ ເລັດຜົນໃນລະບົບ Linux ຂອງທ່ານແລ້ວ. ຕອນນີ້, ເລີ່ມຕົ້ນລະບົບ Linux Linux ຂອງທ່ານຄືນ ໃໝ່. ລະບົບດັ່ງກ່າວຈະຖືກ ກຳ ນົດໃຫ້ຄົບຖ້ວນເພື່ອ ດຳ ເນີນການແລະພັດທະນາໂປແກຼມ Java. ຕໍ່ໄປ, ທ່ານສາມາດລວບລວມແລະ ດຳ ເນີນໂຄງການ Java ຕາມ ຄຳ ສອນ online. ໂຄສະນາ
ທາງເລືອກ: ວິທີການເປີດໃຊ້ Java Oracle ໃນເວັບ Browser
- ເພື່ອເປີດໃຊ້ Java plug-in ໃນ browser, ທ່ານຕ້ອງສ້າງ link ທີ່ເປັນສັນຍາລັກຈາກໄດເລກະທໍລີຂອງໂປແກຼມທ່ອງເວັບໄປຫາສະຖານທີ່ຕັ້ງຂອງ Java ລວມທັງ Oracle Java.
ໝາຍ ເຫດ ສຳ ຄັນ: ຂ້ອຍຈະລະມັດລະວັງໃນເວລາທີ່ເປີດໃຊ້ Oracle Java 7 ໃນໂປແກຼມທ່ອງເວັບເພາະວ່າມັນມີຄວາມສ່ຽງແລະຄວາມສ່ຽງດ້ານຄວາມປອດໄພຫຼາຍ. ໂດຍສະເພາະ, ໃນເວລາທີ່ເປີດໃຊ້ Oracle Java 7 ໃນຕົວທ່ອງເວັບ, ຖ້າມີຊ່ອງໂຫວ່ແລະການຂູດຮີດ, ຄົນບໍ່ດີສາມາດ ທຳ ລາຍລະບົບຂອງທ່ານໄດ້. ສຳ ລັບຂໍ້ມູນລາຍລະອຽດເພີ່ມເຕີມ, ເຂົ້າເບິ່ງທີ່ເວັບໄຊທ໌ຕໍ່ໄປນີ້: Java Tester
Google Chrome
ການສອນ 32 ບິດຂອງ Oracle:
- ອອກ ຄຳ ສັ່ງຕໍ່ໄປນີ້.
- ປະເພດ / ສຳ ເນົາ / ວາງ: sudo mkdir -p / opt / google / chrome / plugins
- ນີ້ແມ່ນ ຄຳ ສັ່ງທີ່ຈະສ້າງໄດເລກະທໍລີ / opt / google / chrome / plugins
- ປະເພດ / ສຳ ເນົາ / ວາງ: cd / opt / google / chrome / plugins
- ນີ້ແມ່ນ ຄຳ ສັ່ງການປ່ຽນແປງໃນໄດເລກະທໍລີ Google Chrome, ໃຫ້ແນ່ໃຈວ່າທ່ານຢູ່ໃນໄດເລກະທໍລີນັ້ນກ່ອນທີ່ຈະສ້າງລິ້ງໄອຄອນ.
- ປະເພດ / ສຳ ເນົາ / ວາງ: sudo ln -s /usr/local/java/jdk1.8.0_20/jre/lib/i386/libnpjp2.so
- ນີ້ແມ່ນ ຄຳ ສັ່ງ ສຳ ລັບການສ້າງສັນຍາລັກທີ່ເປັນສັນຍາລັກຈາກ plugin JRE (Java Operating Environment) libnpjp2.so ໄປທີ່ໂປແກຼມທ່ອງເວັບຂອງ Google Chrome.
- ປະເພດ / ສຳ ເນົາ / ວາງ: sudo mkdir -p / opt / google / chrome / plugins
Oracle Java64-bit ການສອນ:
- ກະລຸນາໃສ່ ຄຳ ສັ່ງຕໍ່ໄປນີ້:
- ປະເພດ / ສຳ ເນົາ / ວາງ: sudo mkdir -p / opt / google / chrome / plugins
- ນີ້ແມ່ນ ຄຳ ສັ່ງທີ່ຈະສ້າງໄດເລກະທໍລີ / opt / google / chrome / plugins
- ປະເພດ / ສຳ ເນົາ / ວາງ: cd / opt / google / chrome / plugins
- ນີ້ແມ່ນການປ່ຽນ ຄຳ ສັ່ງໃນໄດເລກະທໍລີ Google Chrome plugi n, ໃຫ້ແນ່ໃຈວ່າທ່ານຢູ່ໃນໄດເລກະທໍລີນີ້ກ່ອນທີ່ຈະສ້າງລິ້ງສັນຍາລັກ.
- ປະເພດ / ສຳ ເນົາ / ວາງ: sudo ln -s /usr/local/java/jdk1.8.0_20/jre/lib/amd64/libnpjp2.so
- ນີ້ແມ່ນ ຄຳ ສັ່ງທີ່ຈະສ້າງການເຊື່ອມຕໍ່ແບບສັນຍາລັກຈາກປັJavaກອິນ Java JRE (Java Operating Environment). libnpjp2.so ໄປທີ່ໂປແກຼມທ່ອງເວັບຂອງ Google Chrome.
- ປະເພດ / ສຳ ເນົາ / ວາງ: sudo mkdir -p / opt / google / chrome / plugins
ແຈ້ງເຕືອນ:
- ຫມາຍເຫດ: ຫຼາຍຄັ້ງ, ທ່ານຈະໄດ້ຮັບຂໍ້ຄວາມດັ່ງຕໍ່ໄປນີ້:
- ln: ການສ້າງ link ທີ່ເປັນສັນຍາລັກ `./libnpjp2.so ': ມີຢູ່ແລ້ວ
- ເພື່ອເຂົ້າຮອບນີ້, ພຽງແຕ່ເອົາລິ້ງທາງສັນຍາລັກກ່ອນ ໜ້າ ນີ້ອອກດ້ວຍ ຄຳ ສັ່ງຕໍ່ໄປນີ້:
- ປະເພດ / ສຳ ເນົາ / ວາງ: cd / opt / google / chrome / plugins
- ປະເພດ / ສຳ ເນົາ / ວາງ: sudo rm -rf libnpjp2.so
- ໃຫ້ແນ່ໃຈວ່າທ່ານຢູ່ໃນໄດເລກະທໍລີ / opt / google / chrome / plugins ກ່ອນເຂົ້າ ຄຳ ສັ່ງ.
- ເລີ່ມຕົ້ນ ໃໝ່ ຂອງຕົວທ່ອງເວັບແລະເຂົ້າໄປທີ່ Java Tester ເພື່ອທົດສອບການເຮັດວຽກຂອງ Java ໃນ browser.
Mozilla Firefox
ການສອນ 32 ບິດຂອງ Oracle:
- ກະລຸນາໃສ່ ຄຳ ສັ່ງຕໍ່ໄປນີ້:
- ປະເພດ / ສຳ ເນົາ / ວາງ: cd / usr / lib / mozilla / ປັinsກອິນ
- ນີ້ແມ່ນ ຄຳ ສັ່ງໃຫ້ປ່ຽນໃນໄດເລກະທໍລີ / usr / lib / mozilla / plugins, ສ້າງໄດເລກະທໍລີຖ້າມັນບໍ່ມີຢູ່ແລ້ວ.
- ປະເພດ / ສຳ ເນົາ / ວາງ: sudo mkdir -p / usr / lib / mozilla / plugins
- ນີ້ແມ່ນ ຄຳ ສັ່ງທີ່ຈະສ້າງໄດເລກະທໍລີ / usr / lib / mozilla / plugins, ໃຫ້ແນ່ໃຈວ່າທ່ານຢູ່ໃນໄດເລກະທໍລີນີ້ກ່ອນທີ່ຈະສ້າງລິ້ງສັນຍາລັກ.
- ປະເພດ / ສຳ ເນົາ / ວາງ: sudo ln -s /usr/local/java/jdk1.8.0_20/jre/lib/i386/libnpjp2.so
- ນີ້ແມ່ນ ຄຳ ສັ່ງທີ່ຈະສ້າງການເຊື່ອມຕໍ່ແບບສັນຍາລັກຈາກປັJavaກອິນ Java JRE (Java Operating Environment). libnpjp2.so ໄປທີ່ໂປຣແກຣມທ່ອງເວັບ Mozilla Firefox.
- ປະເພດ / ສຳ ເນົາ / ວາງ: cd / usr / lib / mozilla / ປັinsກອິນ
Oracle Java ການສອນ 64-bit:
- ໃສ່ ຄຳ ສັ່ງຕໍ່ໄປນີ້.
- ປະເພດ / ສຳ ເນົາ / ວາງ: cd / usr / lib / mozilla / ປັinsກອິນ
- ນີ້ແມ່ນການປ່ຽນ ຄຳ ສັ່ງໃນໄດເລກະທໍລີ / usr / lib / mozilla / plugins, ສ້າງໄດເລກະທໍລີດ້ວຍຕົວທ່ານເອງຖ້າມັນບໍ່ມີຢູ່ແລ້ວ.
- ປະເພດ / ສຳ ເນົາ / ວາງ: sudo mkdir -p / usr / lib / mozilla / plugins
- ນີ້ແມ່ນ ຄຳ ສັ່ງທີ່ຈະສ້າງໄດເລກະທໍລີ / usr / lib / mozilla / plugins, ໃຫ້ແນ່ໃຈວ່າທ່ານຢູ່ໃນໄດເລກະທໍລີນີ້ກ່ອນທີ່ຈະສ້າງລິ້ງສັນຍາລັກ.
- ປະເພດ / ສຳ ເນົາ / ວາງ: sudo ln -s /usr/local/java/jdk1.8.0_20/jre/lib/amd64/libnpjp2.so
- ນີ້ແມ່ນ ຄຳ ສັ່ງໃຫ້ສ້າງ Java JRE (Java Operating Environment) link icon link. libnpjp2.so ໄປທີ່ໂປຣແກຣມທ່ອງເວັບ Mozilla Firefox.
- ປະເພດ / ສຳ ເນົາ / ວາງ: cd / usr / lib / mozilla / ປັinsກອິນ
ແຈ້ງເຕືອນ:
- ຫມາຍເຫດ: ຫຼາຍຄັ້ງ, ທ່ານຈະໄດ້ຮັບຂໍ້ຄວາມດັ່ງຕໍ່ໄປນີ້:
- ln: ການສ້າງ link ທີ່ເປັນສັນຍາລັກ `./libnpjp2.so ': ມີຢູ່ແລ້ວ
- ເພື່ອແກ້ໄຂບັນຫານີ້ພຽງແຕ່ເອົາລິ້ງສັນຍາລັກກ່ອນ ໜ້າ ນີ້ອອກໂດຍໃຊ້ ຄຳ ສັ່ງຕໍ່ໄປນີ້:
- ປະເພດ / ສຳ ເນົາ / ວາງ: cd / usr / lib / mozilla / ປັinsກອິນ
- ປະເພດ / ສຳ ເນົາ / ວາງ: sudo rm -rf libnpjp2.so
- ໃຫ້ແນ່ໃຈວ່າທ່ານຢູ່ໃນໄດເລກະທໍລີ / usr / lib / mozilla / plugins ກ່ອນເຂົ້າ ຄຳ ສັ່ງ.
- ເລີ່ມຕົ້ນ ໃໝ່ ຂອງຕົວທ່ອງເວັບແລະເຂົ້າເບິ່ງ ໜ້າ Java Tester ເພື່ອທົດສອບການເຮັດວຽກຂອງ Java ໃນ browser.