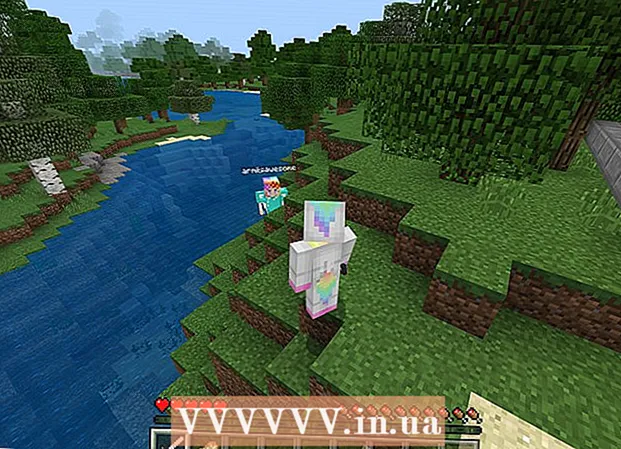ກະວີ:
Robert Simon
ວັນທີຂອງການສ້າງ:
19 ມິຖຸນາ 2021
ວັນທີປັບປຸງ:
1 ເດືອນກໍລະກົດ 2024

ເນື້ອຫາ
wikiHow ນີ້ສອນວິທີການຕິດຕັ້ງເຄື່ອງຫຼີ້ນ Kodi media player ໃນ Amazon Fire Stick (ຊຸດຄວາມບັນເທີງຂອງໂທລະພາບ Amazon). ທ່ານຈະສາມາດໃຊ້ແອັບ Kodi ໃນໂທລະພາບ Amazon Fire. ການຕິດຕັ້ງ Kodi ໃນໂທລະພາບ Fire, ທ່ານຕ້ອງອະນຸຍາດໃຫ້ຕິດຕັ້ງແອັບ apps ຈາກແຫຼ່ງທີ່ບໍ່ຮູ້ຈັກເຊິ່ງສາມາດເພີ່ມຄວາມສ່ຽງໃນການດາວໂຫລດແອັບ apps ທີ່ບໍ່ໄດ້ຮັບການສະ ໜັບ ສະ ໜູນ ຫຼືເປັນອັນຕະລາຍ.
ຂັ້ນຕອນ
ສ່ວນທີ 1 ຂອງ 3: ເປີດໃຊ້ Kodi ໃນໂທລະພາບ
ເປີດໂທລະພາບ Fire. ໜ້າ ຈໍເຮືອນຂອງ Amazon Fire TV ຈະໂຫລດ.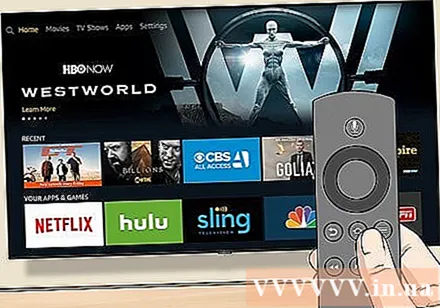

ເລື່ອນລົງແລະເລືອກສ່ວນ ການຕັ້ງຄ່າ (ຕັ້ງຄ່າ). ນີ້ແມ່ນ 5 ບັດຕັ້ງຢູ່ເບື້ອງຂວາຂອງ ໜ້າ ຈໍຫລັກ. ເມນູການຕັ້ງຄ່າຈະເປີດ.
ເລື່ອນຂຶ້ນແລະເລືອກລາຍການ ຄໍາຮ້ອງສະຫມັກ (ໃບສະ ໝັກ). ເມນູ ຄໍາຮ້ອງສະຫມັກ ຈະເປີດ.
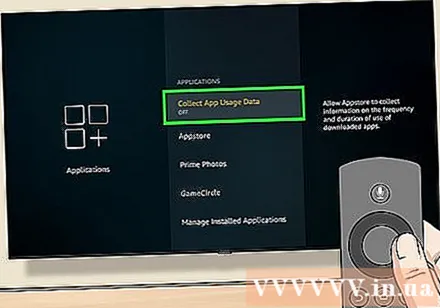
ເລືອກ ເກັບ ກຳ ຂໍ້ມູນການ ນຳ ໃຊ້ App (ເກັບ ກຳ ຂໍ້ມູນການ ນຳ ໃຊ້ ຄຳ ຮ້ອງສະ ໝັກ). ນີ້ແມ່ນຕົວເລືອກທີ່ຢູ່ດ້ານເທິງຂອງເມນູ ຄໍາຮ້ອງສະຫມັກ. ປ່ອງຢ້ຽມຈະປາກົດຂຶ້ນ.
ເລືອກ ປິດ (ປິດ) ເມື່ອກະຕຸ້ນ.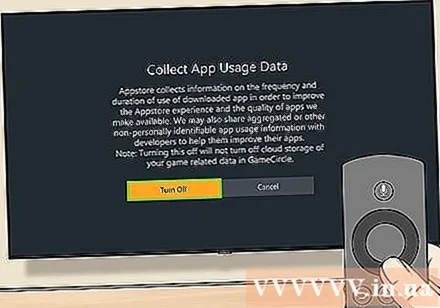

ກັບໄປທີ່ເມນູການຕັ້ງຄ່າ. ກົດປຸ່ມ "ກັບຄືນ" ໃນໄລຍະໄກ.
ເລື່ອນຂຶ້ນແລະເລືອກລາຍການ ອຸປະກອນ (ອຸປະກອນ). ເມນູ ອຸປະກອນ ຈະເປີດ.
ເລື່ອນລົງແລະເລືອກເອົາ ທາງເລືອກນັກພັດທະນາ (ທາງເລືອກນັກພັດທະນາ). ລາຍການນີ້ແມ່ນຢູ່ໃກ້ໆສຸດຂອງລາຍການ ອຸປະກອນ.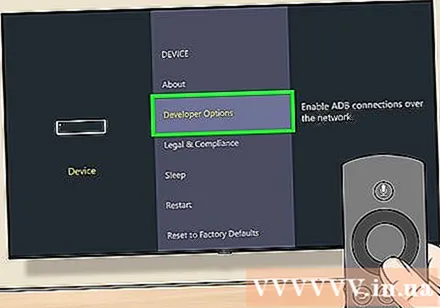
ເລືອກ ການແກ້ໄຂຂອງເອດີບີ ເພື່ອເປີດເຄື່ອງມືແກ້ໄຂ.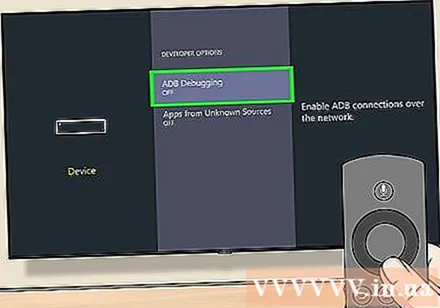
- ຖ້າທ່ານເຫັນສະຖານະພາບ ເປີດ ຢູ່ຂ້າງລຸ່ມຕົວເລືອກນີ້ມັນ ໝາຍ ຄວາມວ່າການແກ້ໄຂບັນຫາຂອງ ADB ຖືກເປີດໃຊ້ງານ.
ເລື່ອນລົງແລະເລືອກເອົາ ແອັບ from ຈາກແຫຼ່ງທີ່ບໍ່ຮູ້ (ໃບສະ ໝັກ ຈາກແຫຼ່ງທີ່ບໍ່ຮູ້). ປ່ອງຢ້ຽມຈະປາກົດຂຶ້ນ.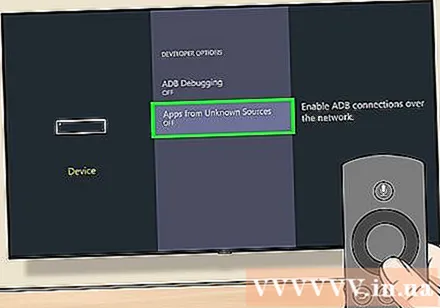
- ຖ້າສະຖານະພາບ ເປີດ ສະແດງຢູ່ລຸ່ມຫົວຂໍ້ ແອັບ from ຈາກແຫຼ່ງທີ່ບໍ່ຮູ້ ຫຼັງຈາກນັ້ນທ່ານບໍ່ ຈຳ ເປັນຕ້ອງເປີດມັນ.
ເລືອກ ເປີດ (ເທິງ). ສິ່ງນີ້ຈະຊ່ວຍໃຫ້ທ່ານຕິດຕັ້ງແອັບ from ຈາກແຫຼ່ງຕ່າງໆນອກ ເໜືອ ຈາກ Play Store, ລວມທັງ Kodi.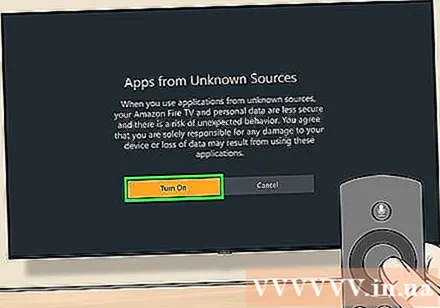
ກັບໄປ ໜ້າ ຈໍເຮືອນຂອງ Amazon. ກົດປຸ່ມ "ກັບຄືນ" ຈົນກວ່າທ່ານຈະກັບໄປ ໜ້າ ຈໍຫຼັກ, ຫລືກົດປຸ່ມ "Home" ຂອງເຮືອນ (ຖ້າມີ). ໂຄສະນາ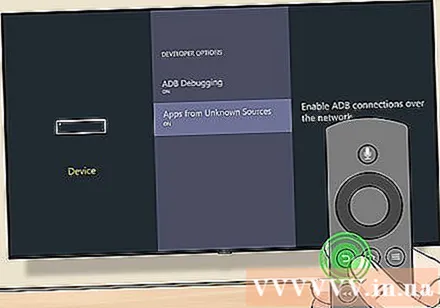
ສ່ວນທີ 2 ຂອງ 3: ການຕິດຕັ້ງ App Downloader
ເປີດການຄົ້ນຫາ. ເລືອກແຖບ "ຄົ້ນຫາ" ດ້ວຍແກ້ວຂະຫຍາຍຢູ່ແຈເບື້ອງຊ້າຍດ້ານເທິງຂອງ ໜ້າ ຈໍ. ກ່ອງຂໍ້ຄວາມຈະປາກົດຂຶ້ນ.
ການ ນຳ ເຂົ້າ downloader ໄປທີ່ Search. ເມື່ອທ່ານພິມ, ລາຍການ ຄຳ ແນະ ນຳ ທີ່ພັງລົງຈະປາກົດຢູ່ດ້ານລຸ່ມຂອງແປ້ນພິມໃນ ໜ້າ ຈໍຂອງທ່ານ.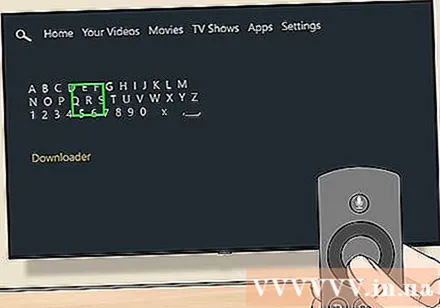
ເລືອກ ດາວໂລດ. ນີ້ແມ່ນ ຄຳ ແນະ ນຳ ຂອງແອັບ app ດຽວທີ່ປາກົດຢູ່ດ້ານລຸ່ມຂອງແປ້ນພິມ. ໂປແກມ Downloader ຈະຖືກພົບເຫັນຢູ່ໃນຮ້ານ.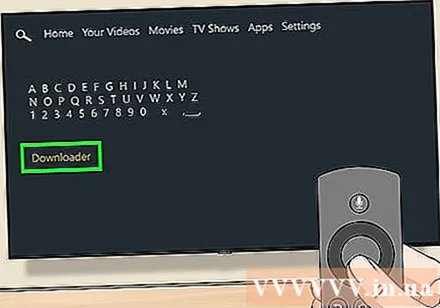
ເລືອກໃບສະ ໝັກ ດາວໂລດ. ແອັບນີ້ມີໄອຄອນກອບສີສົ້ມພ້ອມດ້ວຍ ຄຳ ວ່າ "ດາວໂລດ" ແລະມີລູກສອນໃຫຍ່ຢູ່ຂ້າງເທິງ. ໜ້າ ຂອງໃບສະ ໝັກ ຈະເປີດ.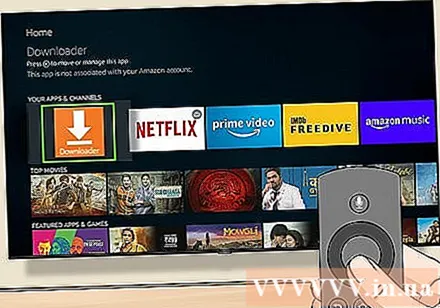
ເລືອກ ໄດ້ຮັບມັນ (ໄດ້ຮັບ) ຫຼື ດາວໂຫລດ (ດາວໂຫລດ). ຕົວເລືອກນີ້ແມ່ນຢູ່ເບື້ອງຊ້າຍຂອງ ໜ້າ ຈໍ, ພຽງແຕ່ຢູ່ລຸ່ມລາຍລະອຽດຂອງແອັບerດາວໂຫລດ. app Downloader ຈະເລີ່ມດາວໂຫລດ Fire TV.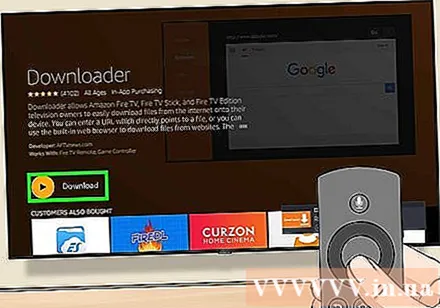
ເລືອກ ເປີດ (ເປີດ). ເມື່ອການດາວໂຫລດ ສຳ ເລັດ, ຕົວເລືອກນີ້ຈະປາກົດຂຶ້ນ; ເລືອກ Open ເພື່ອເປີດ app Downloader ແລະເລີ່ມດາວໂຫລດ Kodi. ໂຄສະນາ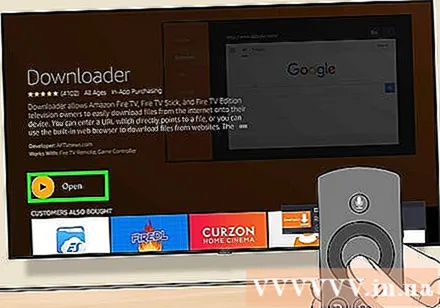
ພາກສ່ວນທີ 3: ການຕິດຕັ້ງ Kodi
ເລືອກ ຕົກລົງ ຖ້າຖາມ. ການແຈ້ງເຕືອນກ່ຽວກັບຄຸນສົມບັດ ໃໝ່ ຈະປິດລົງ.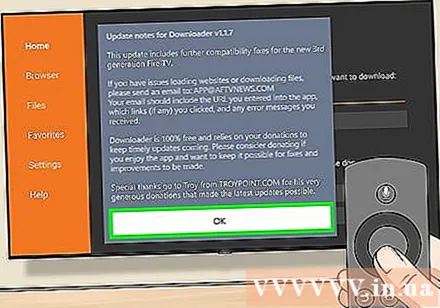
ເລືອກກ່ອງ URL. ຕົວກະພິບຈະປາກົດໂດຍອັດຕະໂນມັດ, ສະນັ້ນພຽງແຕ່ກົດປຸ່ມທີ່ຢູ່ເຄິ່ງກາງຂອງໄລຍະໄກເພື່ອເປີດແປ້ນພິມເທິງ ໜ້າ ຈໍ.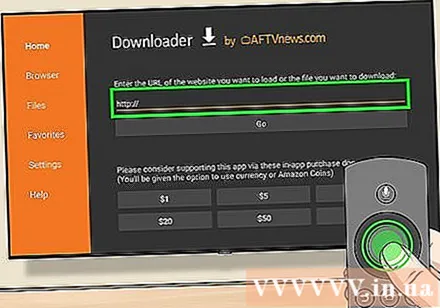
ໃສ່ທີ່ຢູ່ດາວໂຫລດ Kodi. ການ ນຳ ເຂົ້າ kodi.tv ຢູ່ໃນປ່ອງ URL, ຈາກນັ້ນເລືອກ ໄປ. ເວັບໄຊທ໌ຂອງ Kodi ຈະປາກົດຂຶ້ນ.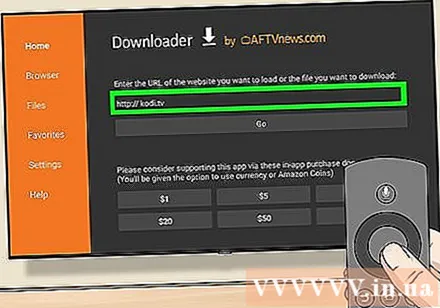
ເລືອກ ຕົກລົງ ໃນເວລາທີ່ກະຕຸ້ນ. ຕອນນີ້ທ່ານສາມາດເລີ່ມຕົ້ນພົວພັນກັບເວັບໄຊທ໌້.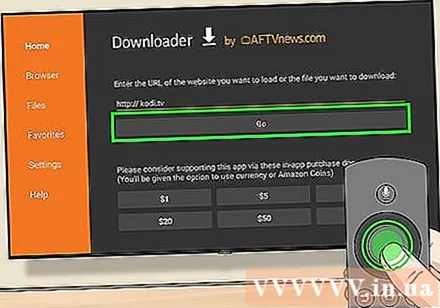
ເລື່ອນລົງແລະເລືອກຮູບສັນຍາລັກທີ່ມີຮູບພາບ mascot Android.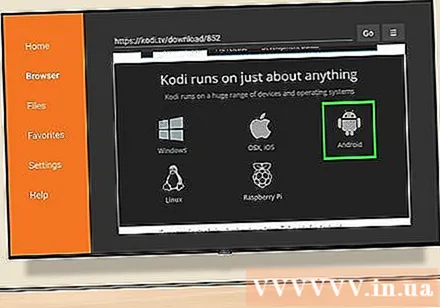
ເລື່ອນລົງແລະເລືອກເອົາ Android. ຕົວເລືອກນີ້ຍັງເບິ່ງຄືກັບ Android android, ແຕ່ວ່າມັນເປັນສີຂຽວ. ໜ້າ ທີ່ດາວໂຫລດ Kodi ສຳ ລັບ Android ຈະເປີດ.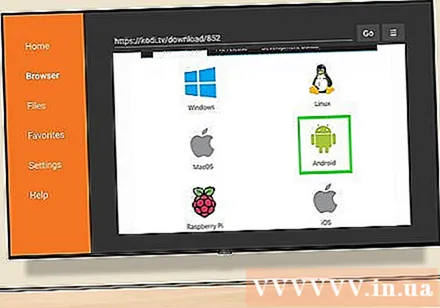
ເລື່ອນລົງແລະເລືອກເອົາ ARMV7A (32BIT) ຢູ່ລຸ່ມຫົວຂໍ້ "Kodi v17.4 'Krypton'". Kodi ຈະເລີ່ມດາວໂຫລດອຸປະກອນ Fire Stick.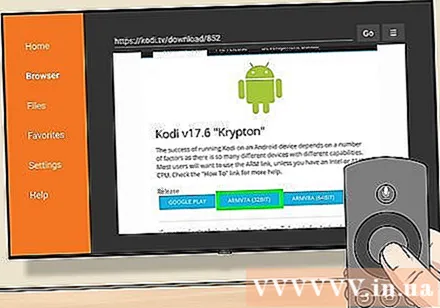
- ຖ້າທ່ານມີຊ່ອງໂທລະພາບ Amazon Fire ທີ່ໃຫຍ່ກວ່າ (ແທນທີ່ຈະເປັນປະເພດ Fire Stick), ໃຫ້ເລືອກແບບນັ້ນ 64BIT.
ເລືອກ ຕິດຕັ້ງ (ການຕັ້ງຄ່າ) ຢູ່ແຈເບື້ອງຂວາລຸ່ມຂອງ ໜ້າ ຈໍ. Kodi ຈະເລີ່ມຕິດຕັ້ງ. ການຕິດຕັ້ງທັງ ໝົດ ຈະໃຊ້ເວລາພຽງສອງສາມວິນາທີ, ຫລັງຈາກນັ້ນທ່ານສາມາດເລືອກໄດ້ ເປີດ ຢູ່ທາງລຸ່ມຂອງ ໜ້າ ຈໍເພື່ອເປີດ Kodi.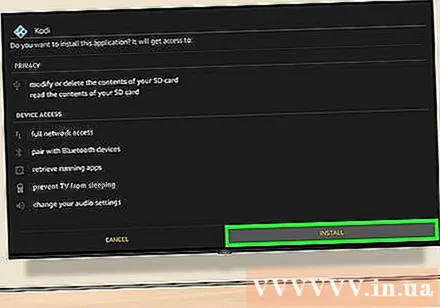
- ທ່ານຍັງສາມາດກົດປຸ່ມຮູບພາບໄດ້ ☰ ກ່ຽວກັບຫ່າງໄກສອກຫຼີກໃນເວລາທີ່ກະຕຸ້ນໃຫ້ເປີດ Kodi.
ຄຳ ແນະ ນຳ
- ຖ້າທ່ານບໍ່ເຄີຍອັບເດດ Kodi, ກະລຸນາ ດຳ ເນີນການໂດຍເປີດ ໜ້າ Kodi ໃນແອັບດາວໂຫລດແລະຊອກຫາເວີຊັນລ້າສຸດ ສຳ ລັບ Android.
ຄຳ ເຕືອນ
- ທ່ານຄວນໃຊ້ຄວາມລະມັດລະວັງໃນເວລາທີ່ດາວໂຫລດແອັບ-ຂອງພາກສ່ວນທີສາມຫຼັງຈາກເປີດຕົວ "Apps ຈາກແຫຼ່ງທີ່ບໍ່ຮູ້".