ກະວີ:
Randy Alexander
ວັນທີຂອງການສ້າງ:
2 ເດືອນເມສາ 2021
ວັນທີປັບປຸງ:
26 ມິຖຸນາ 2024
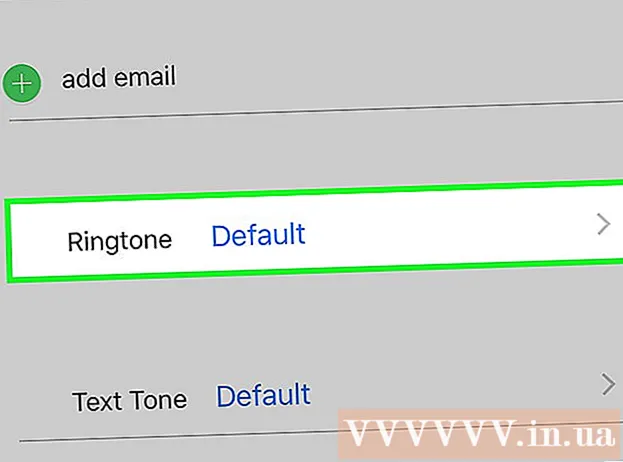
ເນື້ອຫາ
ເຖິງແມ່ນວ່າມີຫລາຍທາງເລືອກຂອງສຽງເອີ້ນເຂົ້າໃນ iPhone, ແຕ່ບໍ່ມີໃຜສາມາດກົງກັບບຸກຄະລິກຂອງທ່ານ. ທ່ານສາມາດໃຊ້ໂປແກຼມ iTunes ເພື່ອປ່ຽນເພງເປັນສຽງເອີ້ນເຂົ້າ 30 3040 ວິນາທີ. ຫຼັງຈາກການຊິ້ງຂໍ້ມູນເພງ ໃໝ່ ກັບ iPhone ຂອງທ່ານ, ທ່ານສາມາດຕັ້ງມັນໄວ້ກັບສຽງລິງໂທນ ທຳ ມະດາຂອງທ່ານ.
ຂັ້ນຕອນ
ສ່ວນທີ 1 ຂອງ 3: ສ້າງສຽງເອີ້ນເຂົ້າ
ດາວໂຫລດແລະຕິດຕັ້ງ iTunes ຖ້າທ່ານ ກຳ ລັງໃຊ້ Windows. ທ່ານສາມາດໃຊ້ iTunes ເພື່ອສ້າງສຽງເອີ້ນເຂົ້າຈາກໄຟລ໌ເພງທີ່ທ່ານມັກໃນຄອມພິວເຕີຂອງທ່ານແລະຈາກນັ້ນໂອນໃຫ້ພວກທ່ານເຂົ້າໄປໃນ iPhone ຂອງທ່ານ. ຖ້າທ່ານ ກຳ ລັງໃຊ້ຄອມພິວເຕີ້ Windows, ທ່ານ ຈຳ ເປັນຕ້ອງດາວໂຫລດແລະຕິດຕັ້ງ iTunes. ໃນ Mac, iTunes ມາຕິດຕັ້ງໄວ້ກ່ອນ.
- ທ່ານສາມາດດາວໂຫລດ iTunes ໄດ້ໂດຍບໍ່ເສຍຄ່າຈາກທີ່ຢູ່.
- ແນະ ນຳ ໃຫ້ໃຊ້ iTunes ລຸ້ນລ້າສຸດເພາະການຊິ້ງຂໍ້ມູນຈະງ່າຍກວ່າ.
- ເຖິງວ່າຈະມີຫລາຍໆໂປແກຼມແລະເວບໄຊທ໌ທີ່ສ້າງສຽງເອີ້ນເຂົ້າ, ແຕ່ທ່ານຍັງຕ້ອງການໃຊ້ iTunes ເພື່ອຊິ້ງຂໍ້ມູນກັບ iPhone ຂອງທ່ານຫຼັງຈາກຕັດດົນຕີ. ດັ່ງນັ້ນການບໍ່ສ້າງສຽງລິງໂທນໂດຍກົງໃນ iTunes ແມ່ນໄວກວ່າ.

ດາວໂຫລດເພງທີ່ທ່ານຕ້ອງການສ້າງສຽງເອີ້ນເຂົ້າເຂົ້າໄປໃນ iTunes. ທ່ານ ຈຳ ເປັນຕ້ອງເພີ່ມເພງເຂົ້າຫ້ອງສະຫມຸດ iTunes ຂອງທ່ານກ່ອນທີ່ຈະສ້າງສຽງເອີ້ນເຂົ້າ.- ທ່ານສາມາດລາກແລະວາງເພງລົງໃນ ໜ້າ ຕ່າງ iTunes ເພື່ອເພີ່ມພວກມັນເຂົ້າຫໍສະມຸດ.
- ຫຼືທ່ານສາມາດກົດປຸ່ມ→ເພີ່ມເອກະສານເຂົ້າຫໍສະມຸດ (ໃນຄອມພິວເຕີ້ຂອງທ່ານ) ຫຼື iTunes →ຕື່ມໃສ່ຫໍສະມຸດແລະເຂົ້າເບິ່ງເອກະສານ.
- ຖ້າທ່ານບໍ່ສາມາດເພີ່ມເພງເຂົ້າຫ້ອງສະມຸດຂອງທ່ານ, ມັນອາດຈະແມ່ນຍ້ອນວ່າຮູບແບບບໍ່ເຂົ້າກັນ. ກະລຸນາອີງໃສ່ ຄຳ ແນະ ນຳ ກ່ຽວກັບການແປງ WAV ເປັນເອກະສານ MP3 format online ເພື່ອປ່ຽນຮູບແບບເພງ.

ຟັງເພັງເພື່ອຊອກຫາເພັງທີ່ ເໝາະ ສົມເປັນສຽງເອີ້ນເຂົ້າ. ສຽງເອີ້ນເຂົ້າສາມາດຍາວປະມານ 40 ວິນາທີ. ຊອກຫາຈຸດເດັ່ນຂອງເພງເປັນສຽງເອີ້ນເຂົ້າ.
ຈື່ ຈຳ ເວລາເປີດແລະສິ້ນເພງຂອງເຈົ້າ. ບັນທຶກເວລາເປີດແລະສິ້ນສຸດລົງເພື່ອເຮັດໃຫ້ດົນຕີຕັດງ່າຍຂື້ນ.

ກົດຂວາໃສ່ເພງແລະເລືອກ "ເອົາຂໍ້ມູນ" (ເບິ່ງຂໍ້ມູນ). ນີ້ເປີດຫນ້າຕ່າງລາຍລະອຽດຂອງເອກະສານ.
ກົດປຸ່ມ "ຕົວເລືອກ". ທ່ານຈະເຫັນທົ່ງນາ Start Time ແລະ Stop Time ຢູ່ທາງລຸ່ມ.
ກະລຸນາໃສ່ເວລາທີ່ທ່ານບັນທຶກໃນຂັ້ນຕອນກ່ອນ ໜ້າ ນີ້ໃນຂົງເຂດ Start and Stop. ຢ່າລືມກວດເບິ່ງກ່ອງທີ່ຢູ່ຖັດຈາກແຕ່ລະຊ່ອງເພື່ອເປີດໃຊ້ເວລາ ໃໝ່.
ຫຼິ້ນແລະປັບດົນຕີ. ປິດ ໜ້າ ຈໍຮັບຂໍ້ມູນແລະກົດປຸ່ມ Play ເພື່ອຟັງເພັງ. ທ່ານສາມາດກັບໄປທີ່ ໜ້າ ທາງເລືອກໃນ ໜ້າ ຕ່າງ Get Info ເພື່ອປັບເວລາ. ສືບຕໍ່ຟັງເພື່ອທົດສອບແລະປັບຕົວຈົນກ່ວາພໍໃຈກັບສຽງເອີ້ນເຂົ້າ.
- ຈື່ໄວ້ວ່າຄວາມຍາວສູງສຸດຂອງການຕິດຕາມແມ່ນ 40 ວິນາທີ.
ກົດຂວາໃສ່ເພງແລະເລືອກ "ສ້າງ AAC Version" (ສ້າງ AAC Version). ທ່ານຄວນຈະເຫັນ ສຳ ເນົາສົດຂອງເພງທີ່ປາກົດຢູ່ໃນຫໍສະມຸດ. ຕົ້ນສະບັບແມ່ນລຸ້ນເຕັມແລະລຸ້ນ ໃໝ່ ແມ່ນສຽງເອີ້ນເຂົ້າ.
- ຖ້າທ່ານບໍ່ເຫັນຕົວເລືອກ "ສ້າງ AAC ລຸ້ນ" ໃຫ້ຄລິກໃສ່ເມນູ "ແກ້ໄຂ" ຫລື "iTunes" ແລະເລືອກ "Preferences". ກົດປຸ່ມ "ການຕັ້ງຄ່າການ ນຳ ເຂົ້າ" ແລະເລືອກ "ຕົວເຂົ້າລະຫັດ AAC" ໃນລາຍການ "ນຳ ເຂົ້າການ ນຳ ໃຊ້".
ກົດຂວາໃສ່ ສຳ ເນົາ ໃໝ່ ແລະເລືອກທັງ "Show in Windows Explorer" (ສະແດງໃນ Windows Window) (ເທິງ PC) ຫຼື "Show in Finder" (ສະແດງໃນ Finder) (ໃນ Mac). ທ່ານຈະເຫັນ ໜ້າ ຕ່າງ ໃໝ່ ປະກົດຂຶ້ນແລະ ສຳ ເນົາ ໃໝ່ ຖືກເນັ້ນໃສ່.
ກະຕຸ້ນການຂະຫຍາຍເອກະສານເມື່ອໃຊ້ Windows. ທ່ານຈະປ່ຽນຮູບແບບເອກະສານໂດຍປ່ຽນຊື່ການຂະຫຍາຍ, ແຕ່ສິ່ງນີ້ຖືກປິດບັງຈາກຜູ້ໃຊ້ຫຼາຍຄົນ. ຖ້າການຂະຫຍາຍຖືກເປີດໃຊ້ທ່ານຈະເຫັນ ".m4a" ໃນຊື່ filename. ຖ້າບໍ່, ເຮັດຕາມຂັ້ນຕອນເຫຼົ່ານີ້:
- Windows 10, 8.1 ແລະ 8 - ກົດປຸ່ມ "ເບິ່ງ" ໃນ ໜ້າ ຕ່າງ Windows Explorer. ໝາຍ ໃສ່ກ່ອງ "ການຂະຫຍາຍຊື່ໄຟລ໌" ເພື່ອເປີດໃຊ້ສ່ວນຂະຫຍາຍ.
- Windows 7 ແລະກ່ອນ ໜ້າ ນີ້ - ເປີດກະດານຄວບຄຸມໃນເມນູ Start. ເລືອກ "ຕົວເລືອກ Folder" ຫຼື "ຮູບລັກສະນະແລະການປັບແຕ່ງສ່ວນບຸກຄົນ" ແລະຫຼັງຈາກນັ້ນເລືອກ "ຕົວເລືອກ Folder". ກົດທີ່ ໜ້າ“ ເບິ່ງ”. ຍົກເລີກກ່ອງ "ເຊື່ອງສ່ວນຂະຫຍາຍ ສຳ ລັບປະເພດໄຟລ໌ທີ່ຮູ້ຈັກ".
ກົດຂວາໃສ່ສຽງເອີ້ນເຂົ້າແລະເລືອກ "ປ່ຽນຊື່" (ປ່ຽນຊື່). ໃນຂັ້ນຕອນນີ້ທ່ານສາມາດປ່ຽນການຂະຫຍາຍເອກະສານ.
- ຈືຂໍ້ມູນການກົດຂວາໃສ່ເອກະສານທີ່ຢູ່ໃນ ໜ້າ ຕ່າງ Explorer, ບໍ່ແມ່ນຢູ່ໃນຫໍສະມຸດ iTunes ຂອງທ່ານ.
ປ່ຽນການຂະຫຍາຍ ".m4a" ກາຍເປັນ ".m4r". ນີ້ແມ່ນການກະ ທຳ ເພື່ອປ່ຽນໄຟລ໌ເປັນຮູບແບບທີ່ iTunes ແລະ iPhone ຮັບຮູ້ເປັນສຽງເອີ້ນເຂົ້າ.
- ທ່ານຈະໄດ້ຮັບ ຄຳ ເຕືອນວ່າການກະ ທຳ ນີ້ອາດຈະເຮັດໃຫ້ແຟ້ມຂໍ້ມູນບໍ່ສາມາດໃຊ້ໄດ້. ກະລຸນາ ດຳ ເນີນການຕໍ່ໄປ.
ເປີດຫ້ອງສະຫມຸດ iTunes. ກັບໄປທີ່ ໜ້າ ຕ່າງ iTunes ສະແດງເພງຕົ້ນສະບັບແລະ ສຳ ເນົາ.
ລົບລ້າງ ສຳ ເນົາຈາກ iTunes, ບໍ່ແມ່ນໃນຄອມພິວເຕີຂອງທ່ານ. ກົດຂວາໃສ່ ສຳ ເນົາ iTunes ແລ້ວເລືອກ "Delete". ເລືອກ "ເກັບຮັກສາເອກະສານ" ເມື່ອກະຕຸ້ນ. ຖ້າທ່ານເລືອກທີ່ຈະລຶບໄຟລ໌, ທ່ານຕ້ອງເລີ່ມຕົ້ນ ໃໝ່. ທ່ານພຽງແຕ່ຕ້ອງການທີ່ຈະເອົາໄຟລ໌ອອກຈາກຫໍສະຫມຸດ iTunes.
ລາກແລະວາງລົງ .4r ຍື່ນໄປທີ່ ໜ້າ ຕ່າງ iTunes. ນີ້ຈະເພີ່ມເອກະສານເຂົ້າໃນຫໍສະມຸດ Tones ຂອງທ່ານ. ທ່ານສາມາດໂອນສຽງເອີ້ນເຂົ້ານີ້ກັບ iPhone. ໂຄສະນາ
ສ່ວນທີ 2 ຂອງ 3: ການໂອນສາຍສຽງ
ເຊື່ອມຕໍ່ iPhone ກັບຄອມພິວເຕີ້. ຖ້າທ່ານໄດ້ເຊື່ອມຕໍ່ iPhone ຂອງທ່ານໃສ່ຄອມພິວເຕີ້ຂອງທ່ານກ່ອນ, ທ່ານຈະເຫັນມັນອັດຕະໂນມັດຈະປາກົດຢູ່ໃນ iTunes. ຖ້າບໍ່ແມ່ນທ່ານຈະຖືກຖາມໃຫ້ເຮັດການຕັ້ງຄ່າເບື້ອງຕົ້ນໃນ iTunes. ຂະບວນການນີ້ໃຊ້ເວລາພຽງແຕ່ສອງສາມນາທີ, ໃຫ້ຊື່ iPhone ໃນ iTunes.
- ພຽງແຕ່ແຕະທີ່ "ໄວ້ວາງໃຈ" ຢູ່ ໜ້າ ຕ່າງທີ່ປາກົດໃນ ໜ້າ ຈໍຂອງ iPhone ຂອງທ່ານ.
ເປີດຫ້ອງສະຫມຸດ Tones ໃນ iTunes. ກົດປຸ່ມ "... " ຢູ່ເທິງສຸດຂອງ ໜ້າ ຕ່າງ iTunes ແລະເລືອກ "Tones". ມັນມີສັນຍາລັກລະຄັງ. ທ່ານຈະເຫັນລາຍການສຽງເອີ້ນເຂົ້າທີ່ມີຢູ່ໃນຫ້ອງສະ ໝຸດ, ລວມທັງດົນຕີທີ່ທ່ານໄດ້ສ້າງຂື້ນໃນຂັ້ນຕອນກ່ອນ ໜ້າ ນີ້.
ໃຊ້ ໜູ ເພື່ອລາກສຽງເອີ້ນເຂົ້າ. ທ່ານຄວນຈະເຫັນກ່ອງຢູ່ເບື້ອງຊ້າຍຂອງ ໜ້າ ຈໍ, ພາຍໃຕ້ "ອຸປະກອນ" ທ່ານຈະເຫັນ iPhone ຂອງທ່ານ.
ວາງໄຟລ໌ສຽງເອີ້ນເຂົ້າໄປໃນ iPhone ຂອງທ່ານໃນ ໜ້າ ຕ່າງເບື້ອງຊ້າຍ. ໄຟລ໌ຈະຖືກໂອນເຂົ້າ iPhone ຂອງທ່ານທັນທີ.
- ຖ້າທ່ານບໍ່ສາມາດປ່ຽນສຽງເອີ້ນເຂົ້າທາງນີ້, ເລືອກ iPhone ຈາກປຸ່ມດ້ານເທິງ. ໃຫ້ຄລິກໃສ່ຕົວເລືອກ "ໂຕນ" ໃນແຖບເບື້ອງຊ້າຍຫຼັງຈາກເລືອກອຸປະກອນ.ກວດເບິ່ງກ່ອງ "Sync Tones" ແລະເລືອກເອົາສຽງເອີ້ນເຂົ້າທີ່ທ່ານຕ້ອງການໂອນເຂົ້າ iPhone ຂອງທ່ານ. ກົດ "ສະ ໝັກ" ເພື່ອເລີ່ມການໂອນຍ້າຍສຽງເອີ້ນເຂົ້າໄປໃນອຸປະກອນຂອງທ່ານ.
ສ່ວນທີ 3 ຂອງ 3: ປ່ຽນສຽງເອີ້ນເຂົ້າ
ເປີດການຕັ້ງຄ່າໃນ iPhone. ຫຼັງຈາກໂອນສຽງເອີ້ນເຂົ້າໄປໃນໂທລະສັບ, ທ່ານສາມາດຕັ້ງມັນເປັນສຽງເອີ້ນເຂົ້າປະກະຕິຫຼື ກຳ ຫນົດສຽງໃຫ້ຜູ້ຕິດຕໍ່ສະເພາະ.
ການຄັດເລືອກ "ສຽງ" (ສຽງ). ນີ້ເປີດຄວາມມັກສຽງໃນອຸປະກອນຂອງທ່ານ.
ແຕະຕົວເລືອກ "Ringtone". ສຽງລິງໂທນທີ່ມີຢູ່ທັງ ໝົດ ຈະຖືກສະແດງ.
ເລືອກສຽງເອີ້ນເຂົ້າ ໃໝ່. ສຽງເອີ້ນເຂົ້າທີ່ທ່ານຫາກໍ່ເພີ່ມເຂົ້າມາຈະປາກົດຢູ່ເທິງສຸດຂອງລາຍການ. ແຕະຕິດຕາມເພື່ອ ກຳ ນົດສຽງເອີ້ນເຂົ້າເປັນປົກກະຕິ.
- ຖ້າບໍ່ສາມາດຊອກຫາສຽງເອີ້ນເຂົ້າ, ມັນອາດຈະຍາວກວ່າ 40 ວິນາທີ.
ຕັ້ງສຽງເອີ້ນເຂົ້າ ໃໝ່ ເພື່ອການຕິດຕໍ່ສະເພາະ. ທ່ານສາມາດ ກຳ ຫນົດສຽງແຍກຕ່າງຫາກໃຫ້ແຕ່ລະຄົນຕິດຕໍ່.
- ເປີດລາຍຊື່ຜູ້ຕິດຕໍ່.
- ແຕະຜູ້ຕິດຕໍ່ທີ່ທ່ານຕ້ອງການຕັ້ງສຽງເອີ້ນເຂົ້າຂອງທ່ານ.
- ແຕະທີ່ "ແກ້ໄຂ" ຢູ່ແຈຂວາເທິງຂອງ ໜ້າ ຈໍ.
- ເລືອກຕົວເລືອກ "Ringtone".
- ເລືອກສຽງເອີ້ນເຂົ້າທີ່ທ່ານຕ້ອງການໃຊ້.



