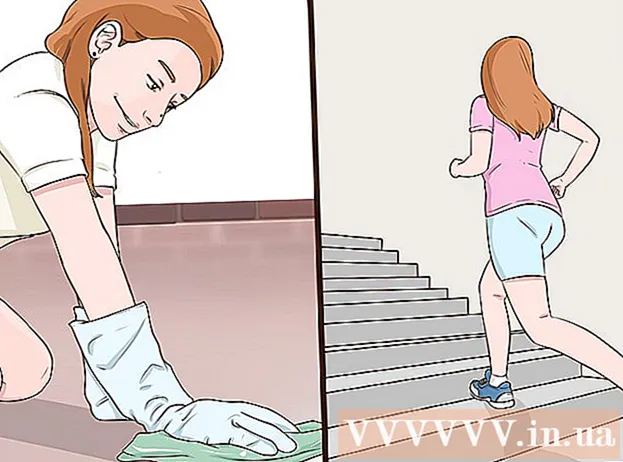ກະວີ:
John Stephens
ວັນທີຂອງການສ້າງ:
28 ເດືອນມັງກອນ 2021
ວັນທີປັບປຸງ:
2 ເດືອນກໍລະກົດ 2024
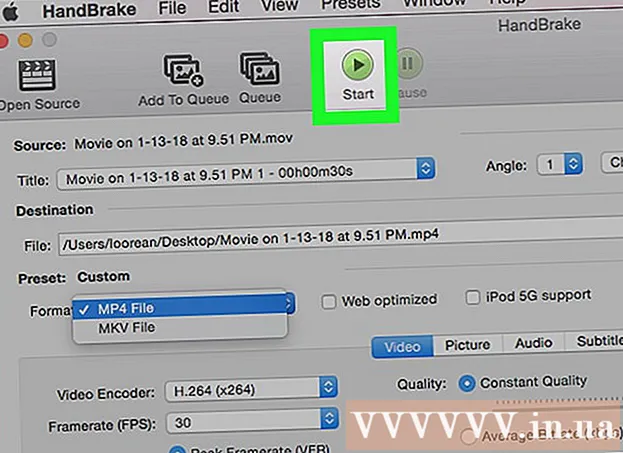
ເນື້ອຫາ
ບົດຂຽນນີ້ສະແດງວິທີການແປງເອກະສານ MOV ເປັນຮູບແບບ MP4. ທ່ານສາມາດໃຊ້ຕົວແປງອິນເຕີເນັດເພື່ອເຮັດສິ່ງນີ້, ຫຼືດາວໂຫລດແລະໃຊ້ໂປແກຼມ Handbrake ຟຣີ. ທັງສອງທາງເລືອກແມ່ນມີຢູ່ໃນຄອມພິວເຕີ້ Windows ແລະ Mac.
ຂັ້ນຕອນ
ວິທີທີ່ 1 ຂອງ 2: ໃຊ້ CloudConvert
ເປີດ ໜ້າ CloudConvert ໂດຍການເຂົ້າເບິ່ງ https://cloudconvert.com/ ຈາກ browser.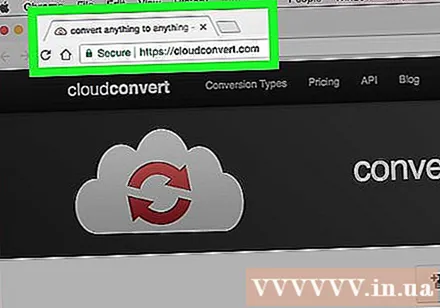
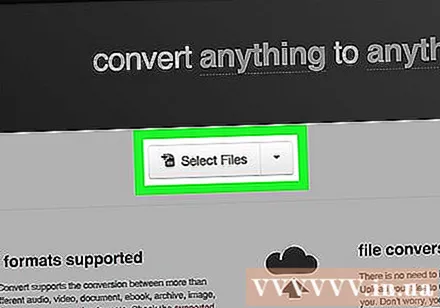
ກົດປຸ່ມ ເລືອກໄຟລ໌ (ເລືອກ File) ແມ່ນສີເທົາໃກ້ໆສຸດຂອງ ໜ້າ.
ເລືອກໄຟລ໌ MOV. ກົດແລະເອກະສານ MOV ທີ່ທ່ານຕ້ອງການທີ່ຈະປ່ຽນເປັນ MP4.
- ຖ້າເອກະສານ MOV ຖືກບັນທືກຢູ່ໃນໂຟນເດີອື່ນນອກ ເໜືອ ຈາກໂຟນເດີທີ່ເປີດ, ທ່ານຈະເລືອກໂຟນເດີທີ່ແຟ້ມເອກະສານ MOV ຖືກເກັບໄວ້ໃນສ່ວນເບື້ອງຊ້າຍຂອງປ່ອງຢ້ຽມ.

ກົດ ເປີດ (ເປີດ) ຢູ່ແຈເບື້ອງຂວາລຸ່ມຂອງ ໜ້າ ຕ່າງ.
ກົດຫ້ອງ mov ▼ ຢູ່ເທິງສຸດຂອງ ໜ້າ, ຢູ່ເບື້ອງຂວາຂອງຊື່ filename. ໜ້າ ຈໍຈະສະແດງລາຍຊື່ຂອງຕົວເລືອກຕ່າງໆ.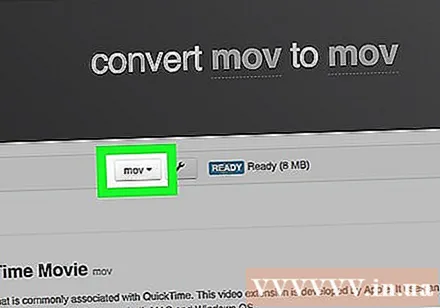

ເລືອກ ວິດີໂອ ໃນບັນຊີລາຍຊື່ການຄັດເລືອກ. ທ່ານຈະເຫັນເມນູອື່ນປະກົດຢູ່ທາງຂ້າງທ່ານ.
ໃຫ້ຄລິກໃສ່ຕົວເລືອກຕ່າງໆ mp4 ຢູ່ໃກ້ລຸ່ມຂອງເມນູທີ່ສະແດງໃນປະຈຸບັນ. ນີ້ແມ່ນການ ດຳ ເນີນງານຄັດເລືອກ mp4 ເປັນເປົ້າ ໝາຍ ການແປງ ສຳ ລັບເອກະສານ.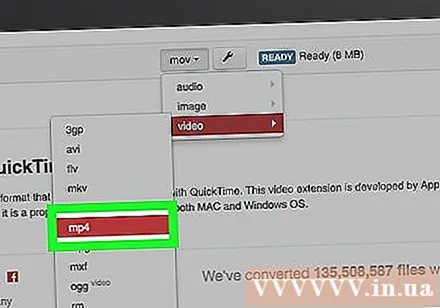
ກົດປຸ່ມ ເລີ່ມການແປງ ສີແດງ (ເລີ່ມຕົ້ນປ່ຽນໃຈເຫລື້ອມໃສ) ແມ່ນຢູ່ແຈເບື້ອງຂວາລຸ່ມຂອງ ໜ້າ.
ລໍຖ້າວິດີໂອ ສຳ ເລັດການແປງ. ນີ້ອາດຈະໃຊ້ເວລາສອງສາມນາທີເພາະວ່າວິດີໂອຕ້ອງຖືກອັບໂຫລດໄປທີ່ເວັບໄຊທ໌ CloudConvert ກ່ອນການແປງສາມາດເລີ່ມຕົ້ນໄດ້.
ກົດປຸ່ມ ດາວໂຫລດ (ດາວໂຫລດ) ສີຂຽວຢູ່ເບື້ອງຂວາເທິງຂອງ ໜ້າ. ໄຟລ໌ທີ່ປ່ຽນໃຈເຫລື້ອມໃສຈະຖືກດາວໂຫລດເຂົ້າໃນຄອມພິວເຕີຂອງທ່ານ.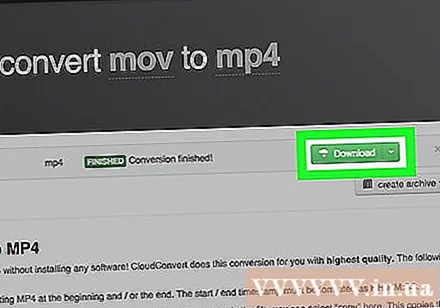
- ໃນບາງຕົວທ່ອງເວັບ, ທ່ານຈະຕ້ອງຢືນຢັນການດາວໂຫລດໂດຍການເລືອກໂຟນເດີບັນທຶກແລະກົດ ບັນທຶກ (ບັນທຶກ) ເມື່ອຕ້ອງການ.
ວິທີທີ່ 2 ຂອງ 2: ໃຊ້ Handbrake
ດາວໂຫລດແລະຕິດຕັ້ງ Handbrake. ເຂົ້າເບິ່ງ https://handbrake.fr/ ຈາກ browser ແລະກົດປຸ່ມ ດາວໂຫລດ Handbrake (ດາວໂຫລດ Handbrake) ເປັນສີແດງ, ແລ້ວເຮັດດັ່ງຕໍ່ໄປນີ້: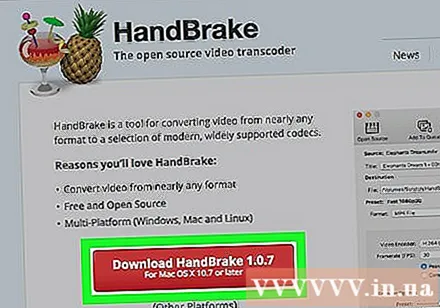
- ໃນ Windows - ກົດປຸ່ມຕິດຕັ້ງ Handbrake ສອງຄັ້ງ, ກົດ ແມ່ນແລ້ວ (ແມ່ນແລ້ວ) ເມື່ອຖືກຖາມ, ເລືອກ ຕໍ່ໄປ (ສືບຕໍ່), ເລືອກ ຂ້ອຍຍອມຮັບ (ຂ້ອຍເຫັນດີ) ແລະເລືອກ ຕິດຕັ້ງ (ຕັ້ງຄ່າ).
- ໃນ ແມັກ ກົດປຸ່ມ Handbrake DMG ສອງຄັ້ງ, ກວດສອບການດາວໂຫລດເມື່ອກະຕຸ້ນ, ກົດແລະລາກໄອຄອນ Handbrake ໄປທີ່ໂຟນເດີ Applications.
ເປີດ Handbrake ທີ່ມີຮູບສັນຍາລັກຂອງຫມາກນັດຢູ່ຕິດກັບແກ້ວ cocktail.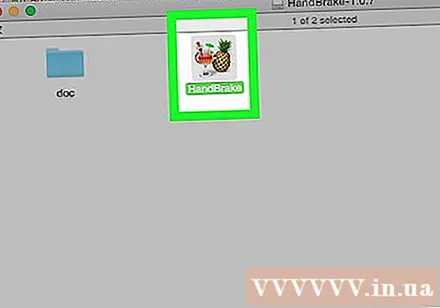
ກົດ ແຟ້ມ (ເອກະສານ) ທີ່ມີຮູບສັນຍາລັກໂຟນເດີຢູ່ເບື້ອງຊ້າຍຂອງປ່ອງຢ້ຽມ Handbrake.
- ໃນເຄື່ອງ Mac ທ່ານຈະຖືກຮ້ອງຂໍໃຫ້ເປີດເອກະສານວິດີໂອ ໃໝ່ ໃນຄັ້ງ ທຳ ອິດທີ່ທ່ານເລີ່ມຕົ້ນສະ ໝັກ Handbrake. ຖ້າທ່ານບໍ່ເຫັນ ຄຳ ຮ້ອງຂໍຂອງທ່ານ, ໃຫ້ກົດ "Open Source" ຢູ່ແຈເບື້ອງຊ້າຍດ້ານເທິງຂອງ ໜ້າ ຈໍ.
ເລືອກໄຟລ໌ MOV. ພຽງແຕ່ກົດປຸ່ມແຟ້ມເອກະສານ MOV ຢູ່ເບື້ອງຊ້າຍຂອງປ່ອງຢ້ຽມ, ຈາກນັ້ນກົດປຸ່ມ MOV ເພື່ອເລືອກມັນ.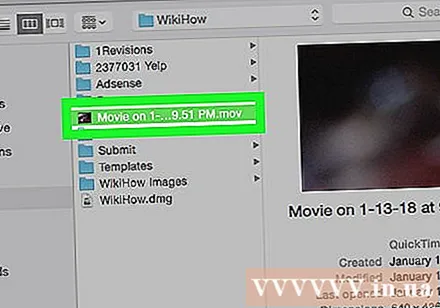
- ໃນ Windows, ທ່ານຈະຕ້ອງເລື່ອນແລະເລື່ອນລົງຢູ່ເບື້ອງຊ້າຍຂອງປ່ອງຢ້ຽມ File Explorer ເພື່ອຊອກຫາໂຟນເດີທີ່ຖືກຕ້ອງ.
ກົດ ເປີດ (ເປີດ) ຢູ່ເບື້ອງຂວາກາງຂອງປ່ອງຢ້ຽມ Handbrake.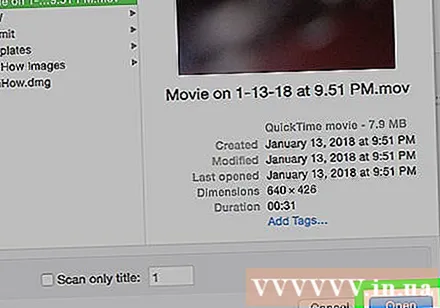
ເລືອກໂຟນເດີບັນທຶກ. ກົດ ຊອກຫາ (ທ່ອງ) ຢູ່ທາງເບື້ອງຂວາຂອງສ່ວນ "ຈຸດ ໝາຍ ປາຍທາງ", ກົດທີ່ໂຟນເດີທີ່ທ່ານຕ້ອງການບັນທຶກເອກະສານ MP4, ຈາກນັ້ນໃສ່ຊື່ແຟ້ມແລະເລືອກ ບັນທຶກ.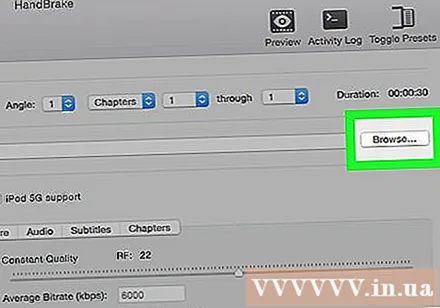
ກົດໃສ່ກ່ອງເລືອກ "ຕູ້ຄອນເທນເນີ" ໂດຍກົງຢູ່ລຸ່ມຫົວຂໍ້ "ການຕັ້ງຄ່າຜົນໄດ້ຮັບ". ໜ້າ ຈໍຈະສະແດງລາຍຊື່ຂອງຕົວເລືອກຕ່າງໆ.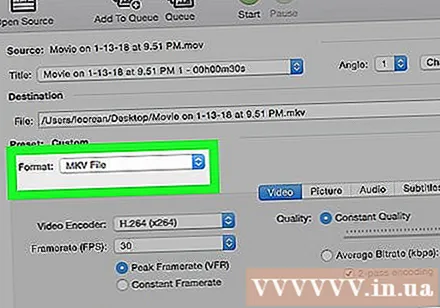
- ຂ້າມຂັ້ນຕອນນີ້ແລະຂັ້ນຕອນຕໍ່ໄປຖ້າຫາກວ່າກ່ອງເມນູສະແດງ "MP4" ແລ້ວ.
ກົດ MP4 ໃນລາຍຊື່ການເລືອກເພື່ອເລືອກ MP4 ເປັນຮູບແບບການແປງ.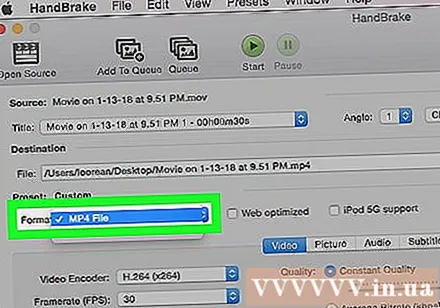
ກົດ ເລີ່ມເຂົ້າລະຫັດ (ການເຂົ້າລະຫັດເລີ່ມຕົ້ນ). ນີ້ແມ່ນປຸ່ມ "ຫຼີ້ນ" ສາມຫຼ່ຽມສີຂຽວແລະສີ ດຳ ທີ່ສະແດງຢູ່ເທິງ ໜ້າ ຕ່າງຂອງ Handbrake. ເອກະສານ MOV ຈະປ່ຽນເປັນເອກະສານ MP4 ແລະບັນທຶກໄວ້ໃນໂຟນເດີທີ່ທ່ານເລືອກ.
- ໃນ Mac, ພຽງແຕ່ກົດ ເລີ່ມຕົ້ນ (ເລີ່ມຕົ້ນ) ໃນຂັ້ນຕອນນີ້.
ຄຳ ເຕືອນ
- ຄຸນະພາບວິດີໂອຈະຫຼຸດລົງເມື່ອທ່ານປ່ຽນໄຟລ໌ຈາກ MOV ເປັນ MP4.