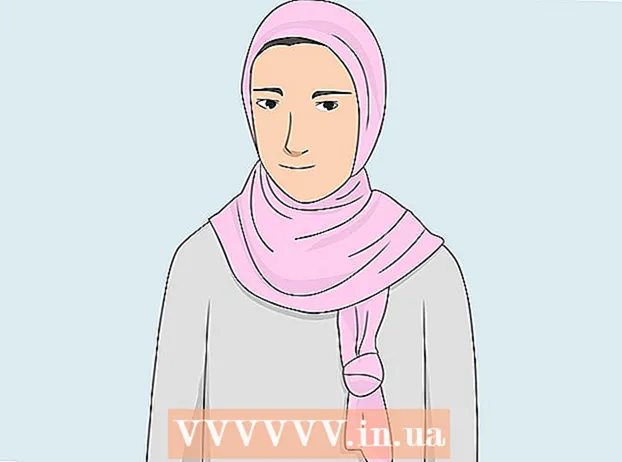ກະວີ:
Louise Ward
ວັນທີຂອງການສ້າງ:
12 ກຸມພາ 2021
ວັນທີປັບປຸງ:
1 ເດືອນກໍລະກົດ 2024
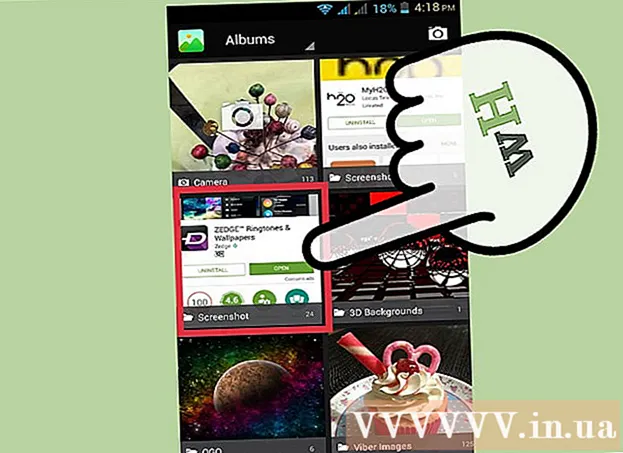
ເນື້ອຫາ
ທ່ານເຄີຍຢາກຖ່າຍພາບ ໜ້າ ຈໍຄອມພິວເຕີຂອງທ່ານບໍ່? ນີ້ແມ່ນຕົວຈິງແລ້ວງ່າຍກວ່າທີ່ທ່ານຄິດ. ທ່ານສາມາດຖ່າຍພາບ ໜ້າ ຈໍໃນ Windows, Macs, ແລະໂທລະສັບໄດ້. ສິ່ງທີ່ທ່ານຕ້ອງການແມ່ນທາງລັດແລະ ຄຳ ແນະ ນຳ ໜ້ອຍ ໜຶ່ງ ຂ້າງລຸ່ມນີ້.
ຂັ້ນຕອນ
ວິທີທີ່ 1 ຂອງ 3: ຖ່າຍພາບ ໜ້າ ຈໍເທິງ Windows
ຊອກຫາປຸ່ມ "Prt Sc" ຢູ່ເທິງແປ້ນພິມ. ຊື່ ສຳ ຄັນ ໝາຍ ເຖິງ "ພິມ ໜ້າ ຈໍ", ກົດປຸ່ມນີ້ເພື່ອບັນທຶກພາບ ໜ້າ ຈໍໄວ້ໃນກະດານຂ່າວ. ນີ້ແມ່ນຄືກັນກັບການກົດປຸ່ມ "ສຳ ເນົາ" ໃສ່ຮູບພາບ.
- ປຸ່ມນີ້ມັກຈະຕັ້ງຢູ່ແຈຂວາເທິງຂອງແປ້ນພິມຂອງທ່ານ, ຢູ່ຂ້າງເທິງ "Backspace."
- ກົດປຸ່ມ "Prt Sc" ເພື່ອຖ່າຍຮູບ ໜ້າ ຈໍປັດຈຸບັນ.
- ຖ້າທ່ານກົດປຸ່ມ "Alt" ແລ້ວກົດປຸ່ມ "Prt Sc", ຄອມພິວເຕີ້ຈະຖ່າຍພຽງປ່ອງຢ້ຽມທີ່ທ່ານ ກຳ ລັງໃຊ້, ເຊັ່ນ browser browser ໃນອິນເຕີເນັດ. ສະນັ້ນຖ້າທ່ານພຽງແຕ່ຕ້ອງການຖ່າຍຮູບໂປແກຼມທ່ອງເວັບອິນເຕີເນັດຂອງທ່ານ, ໃຫ້ຄລິກໃສ່ປ່ອງຢ້ຽມນັ້ນແລະກົດ Alt & Prt Sc ໃນເວລາດຽວກັນ.

ເປີດ Microsoft Paint. ໂປແກຼມຟຣີແລະຕິດຕັ້ງໄວ້ລ່ວງ ໜ້າ ນີ້ໃນຄອມພິວເຕີ Windows ທຸກໆໂຕຊ່ວຍໃຫ້ທ່ານສາມາດສະກັດພາບ ໜ້າ ຈໍຂອງທ່ານແລະດັດແປງມັນຕາມທີ່ທ່ານຕ້ອງການ.- ທ່ານສາມາດຊອກຫາ Paint ຜ່ານ Start menu. ກົດທີ່“ All programs” →“ ອຸປະກອນເສີມ” →“ ສີ” ເພື່ອເປີດໂປແກຼມ.
- ທ່ານສາມາດໃຊ້ໂປແກຼມໃດກໍ່ໄດ້ທີ່ບໍ່ສາມາດວາງຮູບໄດ້, ເຊັ່ນ Photoshop, Microsoft Word, InDesign, ແລະອື່ນໆ. ເຖິງຢ່າງໃດກໍ່ຕາມ, Paint ແມ່ນວິທີທີ່ງ່າຍດາຍແລະໄວທີ່ສຸດໃນການບັນທຶກພາບ ໜ້າ ຈໍ.

ກົດ "ວາງ" ເພື່ອເບິ່ງພາບ ໜ້າ ຈໍ. ປຸ່ມວາງແມ່ນຢູ່ແຈເບື້ອງຊ້າຍດ້ານເທິງຂອງ Microsoft Paint, ຫຼືທ່ານຍັງສາມາດກົດ CTRL ແລະ V.
ບັນທຶກພາບ ໜ້າ ຈໍ. ດຽວນີ້ທ່ານສາມາດບັນທຶກພາບ ໜ້າ ຈໍຜ່ານ Paint. ກົດປຸ່ມບັນທຶກແຟັກເລັກນ້ອຍທີ່ມີສີມ່ວງ, ຫຼືກົດປຸ່ມ CTRL ແລະ S. ທ່ານຈະຖືກຮ້ອງຂໍໃຫ້ຕັ້ງຊື່ແຟ້ມແລະເລືອກຄຸນນະພາບຂອງຮູບ.

ນອກນັ້ນທ່ານຍັງສາມາດໃຊ້ Snipping Tool ໃນ Windows Vista, 7 ຫລື 8. Microsoft ລວມເອົາເຄື່ອງມືນ້ອຍໆໃນຄອມພິວເຕີ Windows ສຳ ລັບຜູ້ໃຊ້ສາມາດປັບແຕ່ງພາບ ໜ້າ ຈໍໄດ້. ໃນເມນູເລີ່ມຕົ້ນ, ໃສ່ "ເຄື່ອງມື Snipping" ເພື່ອຊອກຫາໂປແກຼມ. ຈາກບ່ອນນີ້, ທ່ານສາມາດສ້າງພາບ ໜ້າ ຈໍຂະ ໜາດ ທີ່ ກຳ ນົດເອງແລະບັນທຶກໂດຍກົງຜ່ານເຄື່ອງມື Snipping:- ກົດ "ໃໝ່".
- ກົດແລະລາກເມົ້າໃນໄລຍະທີ່ທ່ານຕ້ອງການຈັບ.
- ກົດປຸ່ມ "Save Snip" (ປຸ່ມ floppy square ສີມ່ວງ).
ວິທີທີ່ 2 ຂອງ 3: ໃນ Mac OS X
ກົດປຸ່ມ Command ("Apple"), ປຸ່ມ Shift ແລະ 3 ປຸ່ມພ້ອມກັນ. ພາບ ໜ້າ ຈໍຂອງ ໜ້າ ຈໍທັງ ໝົດ ທີ່ມີຊື່ວ່າ "Screen Shot" ແລະວັນທີແລະເວລາຈະຖືກລວມເຂົ້າໃນເອກະສານ.
ເພື່ອເກັບ ກຳ ຊ່ວງທີ່ທ່ານຕ້ອງການ, ກົດ Command ("Apple"), Shift ແລະ "4" ພ້ອມໆກັນ. ຕົວຊີ້ເມົ້າຈະປ່ຽນເປັນກະດາດ, ບ່ອນທີ່ທ່ານກົດແລະລາກຫນູໃສ່ຮູບທີ່ທ່ານຕ້ອງການປະຢັດ.
ເປີດເອກະສານຮູບພາບແລະແກ້ໄຂມັນ. ກົດສອງຄັ້ງຕໍ່ແຟ້ມຮູບພາບໃນ ໜ້າ ຈໍເພື່ອເປີດມັນ. ນີ້, ທ່ານສາມາດແກ້ໄຂ, ປູກພືດຫລືປ່ຽນຊື່ຮູບພາບກັບໂປແກຼມ ທຳ ມະດາຂອງທ່ານ.
- ຖ້າທ່ານກົດປຸ່ມຊື່ແລະເລື່ອນໃສ່ຊື່, ທ່ານຈະສາມາດປ່ຽນຊື່ຮູບພາບໃນ ໜ້າ ຈໍໄດ້.
ວິທີທີ່ 3 ຂອງ 3: ວິທີການອື່ນໆ
ໃຊ້ GIMP ເພື່ອຖ່າຍພາບ ໜ້າ ຈໍໄດ້ທຸກເວລາ. GIMP ແມ່ນໂປແກຼມແກ້ໄຂພາບໂດຍບໍ່ເສຍຄ່າແລະເປີດແຫຼ່ງທີ່ມາພ້ອມກັບຄຸນນະສົມບັດໃນການຈັບພາບ ໜ້າ ຈໍ. ມີສອງວິທີໃນການຖ່າຍພາບ ໜ້າ ຈໍກັບ GIMP:
- ກົດ "ເອກະສານ" → "ສ້າງ" Sc "ພາບ ໜ້າ ຈໍ".
- ກົດປຸ່ມ Shift ແລະ F12 ພ້ອມໆກັນ.
ພາບ ໜ້າ ຈໍເທິງ Linux ກັບ GNOME Desktop. ເຖິງແມ່ນວ່າວິທີການໃຊ້ປຸ່ມ "Prt Sc" ຄືກັບໃນສ່ວນຂອງ Windows ຍັງເຮັດວຽກຢູ່ໃນ Linux, ມີຫລາຍໆວິທີໃນການຖ່າຍພາບ ໜ້າ ຈໍທີ່ມີຕົວເລືອກເພີ່ມເຕີມ:
- ກົດ "ຄໍາຮ້ອງສະຫມັກ".
- ໃຫ້ຄລິກໃສ່ "ອຸປະກອນເສີມ" ແລະຊອກຫາ "ຖ່າຍພາບຫນ້າຈໍ".
- ທ່ານຈະມີຫຼາຍທາງເລືອກທີ່ແຕກຕ່າງກັນ, ຈາກການປັບແຕ່ງຂະ ໜາດ ໜ້າ ຈໍຈົນເຖິງການຕັ້ງຄ່າຄວາມຊັກຊ້າ.
ຖ່າຍພາບ ໜ້າ ຈໍຂອງ iPhone ໂດຍກົດປຸ່ມ Home ແລະປຸ່ມພະລັງງານພ້ອມໆກັນ. ເມື່ອໄປຮອດບ່ອນນັ້ນ, ທ່ານຈະເຫັນແສງໄຟ ໜ້າ ຈໍ, ພາບຖ່າຍຈະຖືກເກັບໄວ້ໃນຄັງຮູບພາບຂອງທ່ານແລະທ່ານສາມາດເຂົ້າເຖິງໄດ້ທຸກເວລາ.
ຖ່າຍ ໜ້າ ຈໍໂທລະສັບ Android ໂດຍກົດປຸ່ມປະລິມານແລະປຸ່ມພະລັງງານພ້ອມໆກັນ. ໂທລະສັບ Android ຫລາຍລຸ້ນຍັງມີຕົວເລືອກ "Screenshot" ເມື່ອທ່ານກົດປຸ່ມເປີດປຸ່ມ.
- ໂທລະສັບ Android ທີ່ໃຊ້ Ice Cream Sandwich 4.0 ສາມາດຖ່າຍພາບ ໜ້າ ຈໍໄດ້, ແຕ່ວ່າລຸ້ນເກົ່າບໍ່ສາມາດເຮັດໄດ້.
- ຖ້າໂທລະສັບຂອງທ່ານບໍ່ມີຄຸນລັກສະນະນີ້, ທ່ານສາມາດດາວໂຫລດແອັບຈາກ Google Play Store. ຊອກຫາ "Screenshot" ແລະເລືອກແອັບ free ທີ່ທ່ານມັກ.
ຄຳ ແນະ ນຳ
- ລອງໃຊ້ພາບ ໜ້າ ຈໍຕອນນີ້ເພື່ອວ່າທ່ານຈະສາມາດຮຽນຮູ້ໄດ້ເມື່ອທ່ານຊອກຫາສິ່ງທີ່ທ່ານມັກ.
- ຮູບພາບທີ່ສ້າງດ້ວຍຄີບອດພິມແມ່ນຂະ ໜາດ ຂອງ ໜ້າ ຈໍ, ທ່ານຄວນປູກຫຼືຫົດມັນ.
ຄຳ ເຕືອນ
- ການປັບຂະ ໜາດ ພາບ ໜ້າ ຈໍສາມາດເຮັດໃຫ້ຮູບພາບ "ແຕກ" ຫຼືບິດເບືອນ. ຖ້າເປັນໄປໄດ້, ທ່ານຄວນປັບຂະ ໜາດ ຕາມອັດຕາສ່ວນເທົ່ານັ້ນ (ຕົວຢ່າງ: ຫຼຸດລົງ 50%) ແທນທີ່ຈະປັບແຕ່ງມັນ.
ເຈົ້າຕ້ອງການຫັຍງ
- ຄອມພິວເຕີ