ກະວີ:
Laura McKinney
ວັນທີຂອງການສ້າງ:
10 ເດືອນເມສາ 2021
ວັນທີປັບປຸງ:
1 ເດືອນກໍລະກົດ 2024
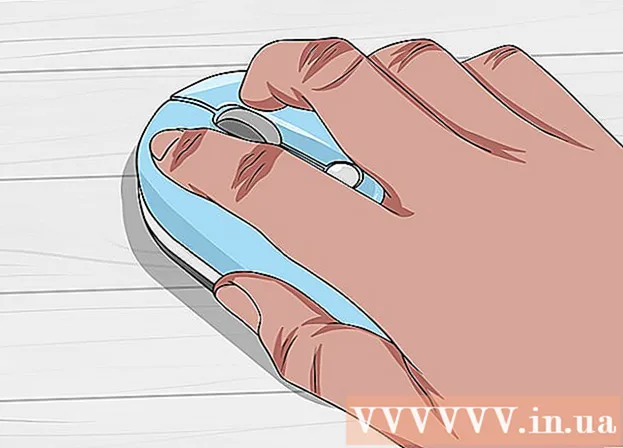
ເນື້ອຫາ
ບົດຂຽນນີ້ສະແດງໃຫ້ທ່ານຮູ້ວິທີການຈັບສິ່ງທີ່ຢູ່ໃນຈໍຄອມພິວເຕີ HP ຂອງທ່ານ. ໂດຍໃນຕອນຕົ້ນຄອມພິວເຕີ HP ທຸກລຸ້ນໃຊ້ Windows, ດັ່ງນັ້ນທ່ານຈະໃຊ້ວິທີ Windows ເພື່ອເຮັດສິ່ງນີ້.
ຂັ້ນຕອນ
ວິທີທີ່ 1 ຂອງ 3: ໃຊ້ແປ້ນພິມເທິງ Windows 8 ແລະ 10
.
- ກົດໃສ່ໂຟນເດີ ຮູບພາບ ຢູ່ເບື້ອງຊ້າຍຂອງປ່ອງຢ້ຽມ.
- ກົດສອງຄັ້ງທີ່ປຸ່ມ "Screenshots" ຢູ່ໃນ "ຮູບພາບ" window.
- ກົດສອງຄັ້ງ ໜ້າ ຈໍ. ໂຄສະນາ
ວິທີທີ່ 2 ຂອງ 3: ໃຊ້ແປ້ນພິມໃນ Windows ລຸ້ນໃດກໍ່ໄດ້

. ກົດໂລໂກ້ Windows ຢູ່ແຈເບື້ອງຊ້າຍລຸ່ມຂອງ ໜ້າ ຈໍ.
. ກົດໂລໂກ້ Windows ຢູ່ແຈເບື້ອງຊ້າຍລຸ່ມຂອງ ໜ້າ ຈໍ.
ເປີດເຄື່ອງມື Snipping. ປະເພດ ເຄື່ອງມື snipping ແຖບຄົ້ນຫາ, ຈາກນັ້ນກົດ ເຄື່ອງມື Snipping ຢູ່ເທິງສຸດຂອງ Start menu.

ຕັ້ງໂຫມດໃຫ້ "Snip ຮູບສີ່ຫລ່ຽມ". ກົດ ຮູບແບບ ຢູ່ເທິງສຸດຂອງ ໜ້າ ຕ່າງ Snipping Tool, ຈາກນັ້ນກົດປຸ່ມ ຮູບສີ່ຫລ່ຽມປະດັບ ຢູ່ໃນເມນູແບບເລື່ອນລົງທີ່ປາກົດ. ນີ້ແມ່ນວິທີການຕັ້ງເຄື່ອງມື Snipping ເພື່ອໃຊ້ຄຸນສົມບັດ "ຮູບສີ່ຫລ່ຽມຮູບສີ່ຫລ່ຽມ", ໃນຂະນະທີ່ປ່ຽນເປັນຮູບແບບ ໜ້າ ຈໍ.- ໃນຮຸ່ນ ໃໝ່, ເນື່ອງຈາກ "ຮູບສີ່ຫລ່ຽມຮູບສີ່ຫລ່ຽມ" ແມ່ນຮູບແບບເລີ່ມຕົ້ນທີ່ທ່ານສາມາດກົດເຂົ້າໄປ ໃຫມ່ ຢູ່ເບື້ອງຊ້າຍຂອງຫນ້າຕ່າງ Snipping Tool ເພື່ອສ້າງພາບ ໜ້າ ຈໍ ໃໝ່.

ກົດແລະປ່ອຍ ໜູ ໃນສ່ວນທີ່ຕ້ອງການຂອງ ໜ້າ ຈໍ. ທ່ານຈະເຫັນຊາຍແດນສີແດງອ້ອມຮອບສ່ວນລາກ.- ຖ້າທ່ານຕ້ອງການຈັບພາບ ໜ້າ ຈໍທັງ ໝົດ, ທ່ານຕ້ອງກົດແລະລົງຈາກແຈເບື້ອງຊ້າຍດ້ານເທິງຂອງ ໜ້າ ຈໍໄປຫາມຸມຂວາລຸ່ມ.
ປ່ອຍເມົາ. ຫຼັງຈາກທີ່ທ່ານປ່ອຍປຸ່ມຫນູຊ້າຍ, ສ່ວນທີ່ເລືອກຂອງ ໜ້າ ຈໍຈະຖືກຈັບ. ທ່ານຄວນຈະເຫັນພາບ ໜ້າ ຈໍທີ່ປາກົດຢູ່ໃນເຄື່ອງມື Snipping.
ບັນທຶກພາບ ໜ້າ ຈໍ. ທ່ານສາມາດບັນທຶກພາບ ໜ້າ ຈໍເປັນແຟ້ມຮູບພາບໃນຄອມພິວເຕີຂອງທ່ານໂດຍປະຕິບັດຕາມຂັ້ນຕອນເຫຼົ່ານີ້:
- ກົດປຸ່ມ“ ບັນທຶກ” ດ້ວຍຮູບພາບແຜ່ນທີ່ຢູ່ເທິງສຸດຂອງ ໜ້າ ຕ່າງ Snipping Tool.
- ໃສ່ຊື່ຂອງແຟ້ມໃນຊ່ອງຂໍ້ຄວາມ "ຊື່ແຟ້ມ".
- ເລືອກໂຟນເດີທີ່ຈະບັນທຶກພາບ ໜ້າ ຈໍຢູ່ເບື້ອງຊ້າຍຂອງ ໜ້າ ຕ່າງ.
- ກົດ ບັນທຶກ.
ລອງໃຊ້ໂປແກຼມ ໜ້າ ຈໍອື່ນຫຼາຍໆຢ່າງ. ເມື່ອກົດ ຮູບແບບ ຢູ່ເທິງສຸດຂອງ ໜ້າ ຕ່າງ Snipping Tool, ທ່ານຈະເຫັນເມນູແບບເລື່ອນລົງເຊິ່ງປະກອບມີຫຼາຍທາງເລືອກດ້ານລຸ່ມ, ແຕ່ລະອັນສາມາດໃຊ້ ສຳ ລັບການຈັບພາບ ໜ້າ ຈໍປະເພດຕ່າງກັນ:
- snip ແບບຟອມຟຣີ - ອະນຸຍາດໃຫ້ທ່ານເລືອກສ່ວນຂອງ ໜ້າ ຈໍທີ່ທ່ານຕ້ອງການຈັບໂດຍການກົດແລະແຕ້ມໂດຍບໍ່ເສຍຄ່າ. ປ່ອຍປຸ່ມເມົາໃນເວລາທີ່ທ່ານ ສຳ ເລັດການຂີດວົງຈອນສ່ວນຂອງ ໜ້າ ຈໍທີ່ທ່ານຕ້ອງການຈັບ.
- snip ປ່ອງຢ້ຽມ ອະນຸຍາດໃຫ້ທ່ານຈັບພາບ ໜ້າ ຕ່າງທີ່ເປີດ (ເຊັ່ນປ່ອງຢ້ຽມຂອງຕົວທ່ອງເວັບ) ໂດຍບໍ່ປະສົມຫຍັງອີກ. ກົດທີ່ ໜ້າ ຕ່າງທີ່ທ່ານຕ້ອງການ screenshot.



