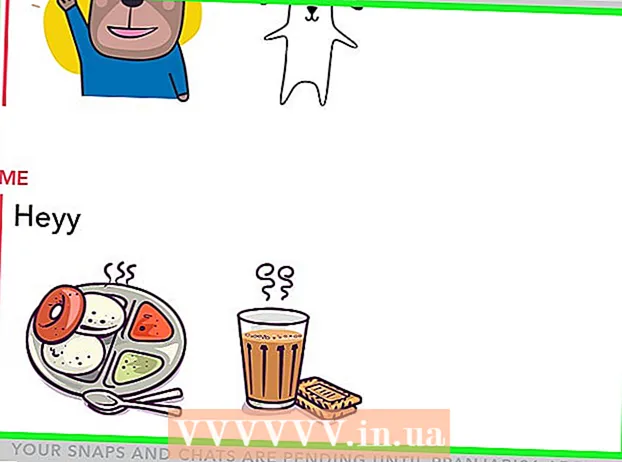ກະວີ:
Louise Ward
ວັນທີຂອງການສ້າງ:
3 ກຸມພາ 2021
ວັນທີປັບປຸງ:
1 ເດືອນກໍລະກົດ 2024
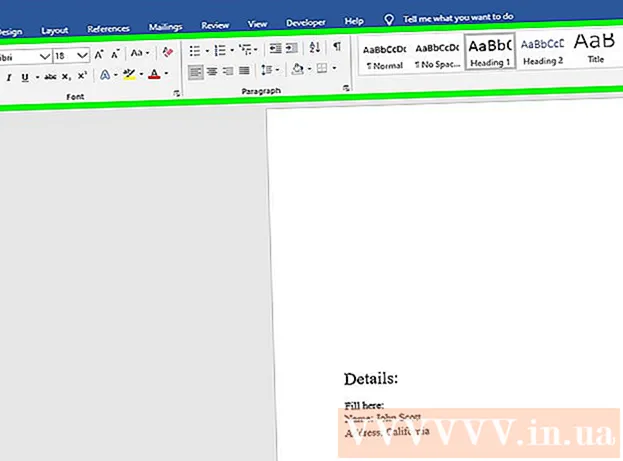
ເນື້ອຫາ
ບົດຂຽນນີ້ສະແດງໃຫ້ທ່ານເຫັນວິທີການແກ້ໄຂເອກະສານ PDF ໂດຍໃຊ້ໂປແກຼມ Adobe Acrobat Pro DC ຫຼືປ່ຽນໄຟລ໌ PDF ເປັນຮູບແບບ Microsoft Word. ຖ້າທ່ານ ກຳ ລັງຊອກຫາດັດແກ້ເອກະສານ PDF ໂດຍບໍ່ເສຍຄ່າ, ໃຫ້ໃຊ້ LibreOffice Draw, ແຕ່ມັນມີຄຸນລັກສະນະ ໜ້ອຍ ກວ່າ Adobe Acrobat Pro DC.
ຂັ້ນຕອນ
ວິທີທີ່ 1 ຂອງ 4: ໃຊ້ Sejda
ເຂົ້າໃຊ້ເວບໄຊທ໌ Sejda ໂດຍໃຊ້ໂປແກຼມທ່ອງເວັບ. Sejda ແມ່ນເຄື່ອງມືແກ້ໄຂ PDF ແບບ online ໂດຍບໍ່ເສຍຄ່າ. ທ່ານສາມາດແກ້ໄຂໄດ້ 3 ແຟ້ມຕໍ່ຊົ່ວໂມງໂດຍໃຊ້ Sejda. ເອກະສານສາມາດຍາວເຖິງ 200 ໜ້າ ຫລື 50 MB ຂະ ໜາດ. ໄຟລ໌ທີ່ທ່ານອັບໂຫລດ ສຳ ລັບການດັດແກ້ມັກຈະຖືກລຶບໂດຍອັດຕະໂນມັດພາຍຫຼັງ 2 ຊົ່ວໂມງ.
- ຖ້າ 2 ຊົ່ວໂມງບໍ່ພຽງພໍ ສຳ ລັບທ່ານທີ່ຈະ ສຳ ເລັດການດັດແກ້ເອກະສານຂອງທ່ານ, ທ່ານສາມາດໃຊ້ໂປແກຼມ LibreOffice Draw ຟຣີເພື່ອດັດແກ້ເອກະສານ PDF. ຫຼື, ທ່ານຈະໃຊ້ຄຸນລັກສະນະບາງຢ່າງໃນ Sejda ເພື່ອດັດແກ້ເອກະສານ PDF ແລະ ສຳ ເລັດສ່ວນທີ່ເຫຼືອໃນ LibreOffice Draw.

ກົດ ອັບໂຫລດເອກະສານ PDF (ອັບໂຫລດເອກະສານ PDF). ມັນເປັນປຸ່ມສີຂຽວຢູ່ເຄິ່ງກາງຂອງຫນ້າ.
ເລືອກເອກະສານ PDF ແລະກົດ ອັບໂຫລດ (ອັບໂຫລດ). ນີ້ແມ່ນການອັບໂຫລດເອກະສານ PDF ທີ່ທ່ານສາມາດແກ້ໄຂດ້ວຍເຄື່ອງມື online ຂອງ Sejda.

ເພີ່ມຂໍ້ຄວາມເຂົ້າໃນເອກະສານ. ເພື່ອເພີ່ມຂໍ້ຄວາມເຂົ້າໃນເອກະສານ PDF ຂອງທ່ານ, ທ່ານຈະກົດປຸ່ມທີ່ມີຂໍ້ຄວາມ ຂໍ້ຄວາມ (ຂໍ້ຄວາມ) ຢູ່ເທິງສຸດຂອງ ໜ້າ, ຈາກນັ້ນກົດບ່ອນທີ່ຈະເພີ່ມຂໍ້ຄວາມແລະເລີ່ມພິມ.
ແກ້ໄຂຂໍ້ຄວາມທີ່ມີຢູ່ແລ້ວ. ບໍ່ຄືກັບເຄື່ອງມືແກ້ໄຂ PDF ແບບອື່ນໆອີກຫຼາຍຢ່າງ, Sejda ຊ່ວຍໃຫ້ທ່ານສາມາດແກ້ໄຂຂໍ້ຄວາມທີ່ມີຢູ່ພ້ອມທັງຂໍ້ຄວາມ ໃໝ່ ເພີ່ມເຂົ້າໃນເອກະສານ PDF. ເພື່ອແກ້ໄຂຂໍ້ຄວາມ, ພຽງແຕ່ກົດທີ່ຂໍ້ຄວາມເພື່ອດັດແກ້ແລະເລີ່ມພິມ. ທ່ານສາມາດເພີ່ມຫລືລຶບຂໍ້ຄວາມ. ໃຊ້ຮູບສັນຍາລັກຂ້າງເທິງກ່ອງປ້ອນຂໍ້ຄວາມເພື່ອປ່ຽນຮູບແບບຂໍ້ຄວາມ. ທ່ານສາມາດໃຊ້ຕົວເລືອກການຈັດຮູບແບບຂໍ້ຄວາມຕໍ່ໄປນີ້:
- ກົດ ຂ ກັບແບບຕົວ ໜັງ ສືທີ່ກ້າຫານ.
- ກົດ ຂ້ອຍ ກັບ italicize ຂໍ້ຄວາມ.
- ກົດຈົດ ໝາຍ "T" ຢູ່ທາງຂ້າງລູກສອນແລະລາກແຖບເລື່ອນເພື່ອປັບຂະ ໜາດ ຂອງຂໍ້ຄວາມ.
- ກົດ ຕົວອັກສອນ (ຕົວອັກສອນ) ເພື່ອເລືອກຕົວອັກສອນ ໃໝ່ ໃນກ່ອງເລືອກ.
- ກົດ ສີ (ສີ) ເພື່ອເລືອກສີຂອງຕົວ ໜັງ ສື.
- ກົດຮູບສັນຍາລັກກະຕ່າຂີ້ເຫຍື້ອເພື່ອລຶບກ່ອງໃສ່ຂໍ້ຄວາມ.

ຕື່ມການເຊື່ອມຕໍ່ກັບຫນ້າ. ລິ້ງຕ່າງໆຊ່ວຍໃຫ້ທ່ານສາມາດສະ ໜອງ URL ໃຫ້ກັບເວັບໄຊທ໌ອື່ນ. ປະຕິບັດຕາມຂັ້ນຕອນເຫຼົ່ານີ້ເພື່ອເພີ່ມເສັ້ນທາງເຂົ້າໃນເອກະສານ PDF:- ກົດ ການເຊື່ອມຕໍ່ (ເສັ້ນທາງ) ຢູ່ເທິງສຸດຂອງ ໜ້າ ຈໍ.
- ກົດແລະລາກເຂດທີ່ທ່ານຕ້ອງການເພີ່ມເສັ້ນທາງ.
- ຄັດລອກແລະວາງທີ່ຢູ່ URL ທີ່ທ່ານຕ້ອງການເຊື່ອມຕໍ່ໃສ່ໃນຊ່ອງ "ເຊື່ອມໂຍງກັບ URL ພາຍນອກ".
- ກົດ ສະ ໝັກ ການປ່ຽນແປງ (ໃຊ້ການປ່ຽນແປງ).
ເພີ່ມອົງປະກອບຕາຕະລາງໃສ່ເອກະສານ PDF. ກົດ ແບບຟອມຕ່າງໆ (ຕາຕະລາງ) ຢູ່ເທິງສຸດຂອງ ໜ້າ ເພື່ອເບິ່ງລາຍການເລືອກທີ່ມີສ່ວນປະກອບທີ່ທ່ານສາມາດເພີ່ມເຂົ້າໄປໃນເອກະສານ PDF. ເຫຼົ່ານີ້ແມ່ນຕົວເລືອກສ່ວນປະກອບ tabular ທີ່ບໍ່ມີການໂຕ້ຕອບແລະບໍ່ມີການໂຕ້ຕອບ. ກົດທີ່ ໜຶ່ງ ຂອງສ່ວນປະກອບ tabular ທີ່ສະແດງຢູ່ໃນເມນູແລະກົດບ່ອນທີ່ທ່ານຕ້ອງການໃຫ້ໂຕະໃນເອກະສານ PDF ຖືກຈັດໃສ່. ສ່ວນປະກອບຂອງຕາຕະລາງໃນເມນູລວມມີ:
- ກົດປຸ່ມ "X" ເພື່ອເພີ່ມ X ໃສ່ເອກະສານ PDF.
- ກົດປຸ່ມ ໝາຍ ຕິກເພື່ອເພີ່ມເຄື່ອງ ໝາຍ ເຊັກເຂົ້າໄປໃນເອກະສານ PDF.
- ກົດຈຸດເພື່ອເພີ່ມລູກປືນເຂົ້າໃນເອກະສານ PDF.
- ກົດຢູ່ໃນປ່ອງ "ABCD" ເພື່ອເພີ່ມກ່ອງຂໍ້ຄວາມເສັ້ນດຽວໃສ່ເອກະສານ PDF.
- ກົດຊ່ອງ "ABCD" ນ້ອຍໆໃສ່ກ່ອງຂໍ້ຄວາມເພື່ອ ນຳ ເຂົ້າຫລາຍແຖວຂອງຂໍ້ຄວາມເຂົ້າໃນເອກະສານ PDF ຂອງທ່ານ.
- ກົດປຸ່ມຮູບສັນຍາລັກທີ່ມີຈຸດໆເພື່ອເຮັດຈຸດໆເລືອກ ສຳ ລັບເອກະສານ PDF.
- ກົດປຸ່ມ checkbox ເພື່ອເພີ່ມກ່ອງກາເຄື່ອງ ໝາຍ ໃສ່ເອກະສານ PDF.
- ກົດປຸ່ມຮູບສັນຍາລັກຄັດເລືອກເພື່ອເພີ່ມເມນູກ່ອງເລືອກເຂົ້າໄປໃນເອກະສານ PDF.
ເພີ່ມຮູບເຂົ້າໃນເອກະສານ PDF. ປະຕິບັດຕາມຂັ້ນຕອນເຫຼົ່ານີ້ເພື່ອເພີ່ມຮູບເຂົ້າໃນເອກະສານ PDF:
- ກົດ ຮູບພາບ (ຮູບພາບ) ຢູ່ເທິງສຸດຂອງ ໜ້າ.
- ກົດ ຮູບພາບ ໃໝ່ (ຮູບພາບ ໃໝ່).
- ເລືອກຮູບພາບທີ່ທ່ານຕ້ອງການເພີ່ມແລະກົດ ເປີດ (ເປີດ) ອັບໂຫລດ.
- ກົດບ່ອນທີ່ຈະເພີ່ມຮູບພາບ.
ເພີ່ມລາຍເຊັນເຂົ້າໄປໃນ PDF. ປະຕິບັດຕາມຂັ້ນຕອນເຫຼົ່ານີ້ເພື່ອເພີ່ມລາຍເຊັນໃສ່ PDF ຂອງທ່ານ:
- ກົດ ລົງລາຍເຊັນ (ລົງລາຍເຊັນ) ຢູ່ເທິງສຸດຂອງ ໜ້າ.
- ກົດ ລາຍເຊັນ ໃໝ່ (ລາຍເຊັນ ໃໝ່).
- ຂຽນຊື່ຂອງທ່ານໃສ່ບ່ອນທີ່ໃສ່ຂໍ້ຄວາມຢູ່ທາງເທິງຂອງ ໜ້າ.
- ກົດແບບລາຍເຊັນ.
- ເລືອກ ບັນທຶກ (ບັນທຶກ).
- ກົດບ່ອນທີ່ທ່ານຕ້ອງການໃສ່ລາຍເຊັນຂອງທ່ານ.
ເພີ່ມຈຸດເດັ່ນ, ຈຸດເດັ່ນ, ຫຼື ໝາຍ ໃສ່ຜົນກະທົບຂອງຂໍ້ຄວາມ. ທ່ານສາມາດເຮັດຕາມຂັ້ນຕອນຕໍ່ໄປນີ້ເພື່ອເພີ່ມຈຸດເດັ່ນ, ເສັ້ນດ່າງຫຼືຂຽນຂໍ້ຄວາມໃສ່ PDF:
- ກົດ ຄຳ ອະທິບາຍ (ຄຳ ເຫັນ) ຢູ່ເທິງສຸດຂອງ ໜ້າ.
- ກົດທີ່ ໜຶ່ງ ຂອງວົງສີທີ່ຢູ່ຖັດຈາກ "ຈຸດເດັ່ນ", "ທ້ວງອອກ", ຫຼື "ຂີດເສັ້ນໃຕ້".
- ກົດແລະລາກເມົ້າໃສ່ຂໍ້ຄວາມທີ່ທ່ານຕ້ອງການເນັ້ນ, ຫຼືເພີ່ມຂີດກ້ອງຫຼືເສັ້ນດ່າງ.
ເພີ່ມຮູບເຂົ້າໃນ PDF. ເພື່ອເພີ່ມຮູບຮ່າງໃສ່ PDF, ທ່ານຈະກົດ ຮູບຮ່າງ (ຮູບຮ່າງ) ຢູ່ເທິງສຸດຂອງ ໜ້າ ແລະກົດປຸ່ມ Ellipse (ຮູບຊົງຮູບໄຂ່) ຫລື ສີ່ຫລ່ຽມ (ຮູບສີ່ຫລ່ຽມ). ຕໍ່ໄປ, ກົດແລະລາກໃສ່ ຕຳ ແໜ່ງ ທີ່ທ່ານຕ້ອງການເພີ່ມຮູບຮ່າງ. ຕໍ່ໄປນີ້ແມ່ນຕົວເລືອກການດັດແກ້ທີ່ປົກກະຕິສະແດງໃຫ້ເຫັນເຖິງຮູບຮ່າງ:
- ກົດປຸ່ມໄອຄອນເພື່ອເລືອກຂະ ໜາດ ຂອງຂອບ ສຳ ລັບຮູບຮ່າງ.
- ກົດປຸ່ມຮູບສີ່ຫລ່ຽມມົນເພື່ອເລືອກສີທີ່ມີຂອບ ສຳ ລັບຮູບຮ່າງ.
- ກົດປຸ່ມຮູບວົງມົນເພື່ອເລືອກສີ ສຳ ລັບຮູບຮ່າງ.
- ກົດທີ່ໄອຄອນສີ່ຫລ່ຽມສີ່ຫລ່ຽມຊ້ອນກັນເພື່ອຊ້ ຳ ຮູບຮ່າງ.
- ກົດຮູບສັນຍາລັກກະຕ່າຂີ້ເຫຍື້ອເພື່ອລຶບຮູບຮ່າງ.
ແຕ້ມໃສ່ເອກະສານ PDF. ນີ້ແມ່ນບັນດາບາດກ້າວທີ່ຈະຊ່ວຍທ່ານແຕ້ມໃນເອກະສານ PDF:
- ກົດ ຄຳ ອະທິບາຍ (ຫມາຍເຫດ).
- ກົດທີ່ ໜຶ່ງ ຂອງວົງສີທີ່ຢູ່ຂ້າງມັນ ແຕ້ມ (ສີ).
- ກົດແລະລາກເພື່ອແຕ້ມໂດຍບໍ່ເສຍຄ່າໃນ PDF.
ກົດ ໃສ່ ໜ້າ ນີ້ (ເພີ່ມ ໜ້າ ນີ້) ເພື່ອເພີ່ມ ໜ້າ ໃໝ່. ນີ້ແມ່ນປຸ່ມທີ່ສະແດງຢູ່ດ້ານເທິງແລະລຸ່ມຂອງແຕ່ລະ ໜ້າ. ກົດປຸ່ມທີ່ຢູ່ເທິງສຸດຂອງ ໜ້າ ເພື່ອເພີ່ມ ໜ້າ ໃໝ່ ກ່ອນ ໜ້າ ປັດຈຸບັນ. ກົດປຸ່ມຢູ່ທາງລຸ່ມຂອງ ໜ້າ ເພື່ອເພີ່ມ ໜ້າ ໃໝ່ ຫຼັງຈາກ ໜ້າ ປັດຈຸບັນ.
ລ້າງຄວາມຜິດພາດໃນການ ດຳ ເນີນງານດ້ວຍຂັ້ນຕອນຕໍ່ໄປນີ້:
- ກົດ ຫຼາຍ (ເພີ່ມ) ຢູ່ເທິງສຸດຂອງ ໜ້າ.
- ກົດ ຍົກເລີກ (ບໍ່ປະຕິເສດ).
- ກົດປຸ່ມ ໝາຍ ໃສ່ຖັດຈາກຂັ້ນຕອນທີ່ທ່ານຕ້ອງການລຶບ.
- ກົດ ເລືອກຄືນ (ລົບການກະ ທຳ ທີ່ເລືອກ).
ກົດ ສະ ໝັກ ການປ່ຽນແປງ (ໃຊ້ການປ່ຽນແປງ). ມັນເປັນປຸ່ມສີຂຽວຢູ່ດ້ານລຸ່ມຂອງ ໜ້າ. ກົດປຸ່ມນີ້ເມື່ອທ່ານ ສຳ ເລັດການດັດແກ້ PDF. ດັ່ງນັ້ນ, ເວບໄຊທ໌ຈະເລີ່ມຕົ້ນປະມວນຜົນເອກະສານ PDF ຂອງທ່ານ.
ກົດ ດາວໂຫລດ (ດາວໂຫລດ) ສີຂຽວຢູ່ເທິງສຸດ. ສິ່ງນີ້ຈະດາວໂລດຂໍ້ຄວາມທີ່ຖືກດັດແກ້ໄປຫາຄອມພິວເຕີຂອງທ່ານ.
- ຫຼື, ທ່ານສາມາດກົດໄອຄອນ ໜຶ່ງ ຂອງຮູບສັນຍາລັກເພື່ອບັນທຶກຂໍ້ຄວາມໃສ່ Dropbox, OneDrive, Google Drive, ປ່ຽນຊື່ຂໍ້ຄວາມຫລືພິມຕົວ ໜັງ ສື.
ວິທີທີ່ 2 ຂອງ 4: ການໃຊ້ LibreOffice Draw
ດາວໂຫລດແລະຕິດຕັ້ງ LibreOffice. LibreOffice ແມ່ນທາງເລືອກທີ່ບໍ່ເສຍຄ່າກັບ Microsoft Office. ໂປແກມ Draw ມີການສ້າງແລະແກ້ໄຂ PDF. ເພື່ອດາວໂຫລດແລະຕິດຕັ້ງ LibreOffice, ທ່ານຈະເຂົ້າໄປທີ່ https://www.libreoffice.org/ ແລ້ວກົດເຂົ້າ ດາວໂຫຼດດຽວນີ້ (ດາວໂຫຼດດຽວນີ້). ສິ່ງຕໍ່ໄປແມ່ນການຕິດຕັ້ງເອກະສານແລະປະຕິບັດຕາມ ຄຳ ແນະ ນຳ.
- ທ່ານຕ້ອງດາວໂຫລດຊຸດທັງ ໝົດ ໃສ່ຄອມພິວເຕີຂອງທ່ານເພື່ອໃຊ້ LibreOffice Draw.
ເປີດ LibreOffice Draw. ນີ້ແມ່ນໂປແກຼມທີ່ມີໄອຄອນສີເຫຼືອງພ້ອມຮູບສາມຫລ່ຽມແລະວົງມົນ. ກົດທີ່ໄອຄອນຢູ່ໃນເມນູເລີ່ມຕົ້ນຂອງ Windows ຫຼືໂຟນເດີ Applications ໃນ Mac ຂອງທ່ານ.
- ໂປແກຼມດັ່ງກ່າວສາມາດສະແດງຢູ່ໃນໂຟນເດີ LibreOffice ໃນເມນູເລີ່ມຕົ້ນຂອງ Windows ຫຼືໃນໂຟນເດີ Applications.
ເປີດເອກະສານ PDF ໃນ LibreOffice Draw. ເອກະສານ PDF ຈະມີລັກສະນະແຕກຕ່າງຈາກລຸ້ນຕົ້ນ. ປະຕິບັດຕາມຂັ້ນຕອນເຫຼົ່ານີ້ເພື່ອເປີດເອກະສານ PDF ໃນ LibreOffice Draw:
- ກົດ ແຟ້ມ (ເອກະສານ).
- ກົດ ເປີດ (ເປີດ).
- ເລືອກເອກະສານ PDF ທີ່ທ່ານຕ້ອງການເປີດ.
- ກົດ ເປີດ.
ຍ້າຍແລະປັບຂະ ໜາດ ຂອງວັດຖຸ. ເມື່ອທ່ານວາງປຸ່ມເມົາສ໌ໃສ່ຈຸດປະສົງ, ຕົວຊີ້ຈະປ່ຽນໄປເປັນລູກສອນ 4 ມິຕິ. ກົດຈຸດປະສົງເພື່ອເລືອກມັນ. ໃຊ້ຕົວເລືອກຕໍ່ໄປນີ້ເພື່ອຍ້າຍແລະປັບຂະ ໜາດ ຂອງວັດຖຸ:
- ກົດແລະລາກຈຸດປະສົງເພື່ອຍ້າຍ.
- ກົດແລະລາກຮຽບຮ້ອຍຢູ່ແຈຂອງວັດຖຸເພື່ອຂະ ໜາດ ມັນ.
ຕື່ມຂໍ້ຄວາມ ໃໝ່. ເພື່ອເພີ່ມຂໍ້ຄວາມ ໃໝ່ ໃສ່ເນື້ອໃນຂອງທ່ານ, ທ່ານຈະກົດໃສ່ຈົດ ໝາຍ "A" ທີ່ຢູ່ຕິດກັບແຖວທີ່ຢູ່ເທິງສຸດຂອງ ໜ້າ. ກົດບ່ອນທີ່ທ່ານຕ້ອງການເພີ່ມຂໍ້ຄວາມແລະເລີ່ມພິມ. ກົດແລະລາກເພື່ອສ້າງປ່ອງປ້ອນຂໍ້ຄວາມໃນຂະ ໜາດ ທີ່ລະບຸ. ໃຊ້ຕົວເລືອກການຈັດຮູບແບບໃນແຖບເມນູທີ່ສະແດງຢູ່ເບື້ອງຂວາເພື່ອແກ້ໄຂຮູບແບບຂໍ້ຄວາມ.
ແກ້ໄຂຂໍ້ຄວາມ. ເພື່ອແກ້ໄຂຂໍ້ຄວາມທີ່ມີຢູ່ໃນ PDF, ທ່ານຈະກົດໃສ່ຂໍ້ຄວາມແລະເລີ່ມພິມ. ທ່ານສາມາດລຶບ, ເພີ່ມ, ເນັ້ນຂໍ້ຄວາມຫລືປ່ຽນຮູບແບບຂໍ້ຄວາມໂດຍໃຊ້ຕົວເລືອກຕ່າງໆໃນເມນູທີ່ສະແດງຢູ່ເບື້ອງຂວາ. ຕົວເລືອກໃນລາຍການປະກອບມີ:
- ໃຊ້ບັນຊີລາຍຊື່ການຄັດເລືອກຂ້າງລຸ່ມນີ້ "ຕົວລະຄອນ" ເພື່ອເລືອກຕົວອັກສອນ.
- ໃຊ້ບັນຊີລາຍຊື່ການຄັດເລືອກຢູ່ຂ້າງເມນູຕົວອັກສອນເພື່ອເລືອກຂະ ໜາດ ຕົວອັກສອນ.
- ກົດ "B" ເພື່ອສ້າງຕົວ ໜັງ ສືທີ່ກ້າຫານ.
- ກົດ "ຂ້ອຍ" ເພື່ອສ້າງຕົວ ໜັງ ສືເນີ້ງ.
- ກົດ "U" ເພື່ອສ້າງເສັ້ນຂີດກ້ອງ.
- ກົດ "S" ເພື່ອສ້າງ dash.
- ກົດ "A" ເພື່ອເພີ່ມເງົາໃສ່ຂໍ້ຄວາມ.
- ກົດປຸ່ມຮູບສັນຍາລັກທີ່ມີ 4 ສາຍຢູ່ລຸ່ມ "Paragraph" ເພື່ອວາງທາງຊ້າຍ, ຂວາ, ກາງຫຼືແມ້ກະທັ້ງຈັດລຽນຂໍ້ຄວາມ.
- ໃຊ້ພື້ນທີ່ຂ້າງລຸ່ມນີ້ "Spacing" ເພື່ອປັບຊ່ອງຫວ່າງເສັ້ນ, ຊ່ອງຫວ່າງກ່ອນ - ຫຼັງຈາກແຕ່ລະວັກ, ແລະ indentation.
- ກົດປຸ່ມຈຸດທີ່ຢູ່ຖັດຈາກສາຍຂ້າງລຸ່ມນີ້ "ລາຍຊື່" ສຳ ລັບຮູບແບບ bullet / bullet.
- ກົດປຸ່ມ ໝາຍ ເລກໃສ່ຖັນຂ້າງລຸ່ມຂອງບັນຊີລາຍຊື່.
ເພີ່ມຮູບເຂົ້າໃນຂໍ້ຄວາມ. ທ່ານສາມາດເພີ່ມຮູບເຂົ້າໃນຂໍ້ຄວາມໂດຍຂັ້ນຕອນຕໍ່ໄປນີ້:
- ກົດຮູບສັນຍາລັກຂອງຮູບແຕ້ມທີ່ ໜ້າ ຜາກຢູ່ເທິງສຸດຂອງ ໜ້າ.
- ເລືອກຮູບພາບທີ່ທ່ານຕ້ອງການເພີ່ມ.
- ກົດ ເປີດ (ເປີດ).
- ກົດແລະລາກຮູບເພື່ອຍ້າຍໄປບ່ອນທີ່ ເໝາະ ສົມ.
- ກົດແລະລາກຈຸດສີ່ຫລ່ຽມມົນອ້ອມຮູບເພື່ອປັບຂະ ໜາດ ຂອງພາບ.
ເພີ່ມຮູບຮ່າງໃສ່ເອກະສານ PDF ປະຕິບັດຕາມຂັ້ນຕອນເຫຼົ່ານີ້:
- ກົດປຸ່ມຮູບສີ່ຫລ່ຽມມົນທົນທີ່ຊ້ອນກັນຢູ່ເທິງສຸດຂອງ ໜ້າ.
- ກົດຮູບຮ່າງຢູ່ແຖບເມນູດ້ານຊ້າຍ.
- ກົດແລະລາກເພື່ອແຕ້ມຮູບຮ່າງ.
- ກົດຊ່ອງທີ່ຢູ່ຂ້າງ "ສີ" ໃນແຖບເມນູດ້ານຂວາມື.
- ເລືອກສີ ສຳ ລັບຮູບຮ່າງ.
ໝູນ ວັດຖຸ. ປະຕິບັດຕາມຂັ້ນຕອນຕໍ່ໄປນີ້ເພື່ອ ໝຸນ ວັດຖຸໃນຂໍ້ຄວາມ:
- ກົດປຸ່ມຮູບສີ່ຫລ່ຽມມົນທີ່ມີລູກສອນວົງມົນຢູ່ປາຍສຸດຂອງ ໜ້າ.
- ກົດຈຸດປະສົງທີ່ທ່ານຕ້ອງການ ໝຸນ.
- ກົດແລະລາກຈຸດສີເຫຼືອງຢູ່ແຈຂອງວັດຖຸ.
ບັນທຶກການແກ້ໄຂ. ທ່ານຕ້ອງເຮັດຕາມຂັ້ນຕອນຕໍ່ໄປນີ້ເພື່ອບັນທຶກການດັດແກ້:
- ກົດ ແຟ້ມ (ເອກະສານ).
- ກົດ ບັນທຶກ (ບັນທຶກ).
ສົ່ງອອກເອກະສານ PDF. ຂັ້ນຕອນຕໍ່ໄປນີ້ຈະຊ່ວຍໃຫ້ທ່ານສົ່ງອອກຂໍ້ຄວາມໃນຮູບແບບ PDF:
- ກົດ ແຟ້ມ.
- ກົດ ສົ່ງອອກເປັນ (ສົ່ງອອກເປັນ ... )
- ກົດ ສົ່ງອອກເປັນ PDF (ສົ່ງອອກເປັນເອກະສານ PDF).
ວິທີທີ່ 3 ຂອງ 4: ໃຊ້ Adobe Acrobat Pro DC
ເປີດເອກະສານ PDF ໃນ Adobe Acrobat Pro. ກົດປຸ່ມ Adobe Acrobat ສີຂາວທີ່ມີສັນຍາລັກຂໍ້ຄວາມ ກ ສະໄຕສີແດງ.
- ທ່ານສາມາດເບິ່ງເອກະສານ PDF ໄດ້ໂດຍບໍ່ເສຍຄ່າໃຊ້ Adobe Acrobat Reader DC. Adobe Acrobat Pro DC ມີຄ່າໃຊ້ຈ່າຍໃນການດັດແກ້ເອກະສານ PDF. ເຂົ້າເບິ່ງ acrobat.adobe.com ສຳ ລັບການສະ ໝັກ ເປັນທີ່ນິຍົມ.

ເປີດເອກະສານ PDF. ທ່ານສາມາດເປີດເອກະສານໂດຍການກົດປຸ່ມ ເປີດ (ເປີດ) ເທິງ ໜ້າ ຈໍຍິນດີຕ້ອນຮັບ Adobe Acrobat Pro ແລະເລືອກເອົາເອກະສານ, ຫລືປະຕິບັດຕາມຂັ້ນຕອນຕໍ່ໄປນີ້ເພື່ອເປີດເອກະສານ PDF ໃນ Adobe Acrobat Pro:- ກົດ ແຟ້ມ ຢູ່ແຖບເມນູທີ່ຢູ່ດ້ານເທີງຂອງ ໜ້າ ຈໍ.
- ກົດ ເປີດ.
- ເລືອກໄຟລ໌ PDF ທີ່ທ່ານຕ້ອງການແກ້ໄຂ.
- ກົດ ເປີດ.

ກົດ ແກ້ໄຂ PDF (ດັດແກ້ເອກະສານ PDF). ມັນເປັນໄອຄອນກ່ອງສີບົວຢູ່ແຖບເມນູເບື້ອງຂວາ. ນີ້ຈະສະແດງໃຫ້ທ່ານເຫັນບັນຊີຂອງກ່ອງປ້ອນຂໍ້ຄວາມແລະວັດຖຸທັງ ໝົດ ໃນເອກະສານ PDF.
ແກ້ໄຂຂໍ້ຄວາມ. ເພື່ອແກ້ໄຂຂໍ້ຄວາມໃນເອກະສານ PDF, ໃຫ້ຄລິກໃສ່ຂໍ້ຄວາມໃນປ່ອງຂໍ້ຄວາມແລະເລີ່ມພິມ. ທ່ານສາມາດລຶບຫຼືເພີ່ມຂໍ້ຄວາມ ໃໝ່, ເນັ້ນໃສ່ມັນ, ຫລືໃຊ້ເມນູ FORMAT ທີ່ສະແດງຢູ່ເບື້ອງຂວາເພື່ອປ່ຽນຮູບແບບຂໍ້ຄວາມ.

ຕື່ມຂໍ້ຄວາມ ໃໝ່. ເພື່ອເພີ່ມຂໍ້ຄວາມ ໃໝ່ ໃສ່ PDF ຂອງທ່ານ, ກົດ ເພີ່ມຂໍ້ຄວາມ (ເພີ່ມຂໍ້ຄວາມ) ໃສ່ແຖບເມນູທີ່ຢູ່ດ້ານເທີງຂອງ ໜ້າ. ຖັດໄປ, ກົດບ່ອນທີ່ທ່ານຕ້ອງການເພີ່ມຂໍ້ຄວາມແລະເລີ່ມພິມ. ກົດແລະລາກເພື່ອຈັດຮູບແບບຂະ ໜາດ ກອບຂອງຂໍ້ຄວາມທີ່ທ່ານມັກ.
ໃຊ້ເຄື່ອງມື "FORMAT" ເພື່ອດັດແກ້ຂໍ້ຄວາມ. ເຄື່ອງມື Format ປາກົດຢູ່ໃນເມນູດ້ານຂວາມືຂອງ ໜ້າ ຈໍ. ເນັ້ນບາງສ່ວນຂອງຂໍ້ຄວາມທີ່ທ່ານຕ້ອງການດັດແກ້ແລະໃຊ້ເຄື່ອງມືຕໍ່ໄປນີ້ເພື່ອດັດແກ້ຮູບແບບຂໍ້ຄວາມ:
- ກົດທີ່ກ່ອງເລືອກທີ່ຢູ່ທາງລຸ່ມ "FORMAT" ເພື່ອປ່ຽນຕົວອັກສອນ
- ກົດປຸ່ມເລືອກຢູ່ທາງລຸ່ມຂອງຕົວອັກສອນເພື່ອປ່ຽນຂະ ໜາດ ຕົວອັກສອນ
- ກົດປຸ່ມສີທີ່ຢູ່ຖັດຈາກກ່ອງຂະ ໜາດ ຕົວ ໜັງ ສືເພື່ອປ່ຽນສີຕົວ ໜັງ ສື.
- ກົດປຸ່ມ "T" ທີ່ໃຫຍ່ດ້ວຍຮູບສັນຍາລັກທີ່ຫຼາກຫຼາຍເພື່ອສ້າງຮູບແບບທີ່ກ້າຫານ, ໂຕເນີ້ງ, ຂີດກ້ອງ, ຕົວຫຍໍ້, ຫຼືຮູບແບບຫຍໍ້ ສຳ ລັບຂໍ້ຄວາມ.
- ກົດປຸ່ມຄັດເລືອກຢູ່ຖັດຈາກສາມ ໜ້າ ແລະສາມຈຸດສັນຍາລັກເພື່ອສ້າງລາຍການທີ່ມີຈຸດລວບ / ຂີດ.
- ກົດປຸ່ມເລືອກທີ່ຢູ່ຖັດຈາກໄອຄອນເຄື່ອງ ໝາຍ ເລກ 3 ເພື່ອສ້າງລາຍຊື່.
- ກົດໂລໂກ້ 4 ເສັ້ນເຊັ່ນສາຍຂອງຂໍ້ຄວາມໄປທາງຊ້າຍ, ທາງກາງ, ຂວາ, ຫລືແມ້ກະທັ້ງໂຄ້ງຂໍ້ຄວາມ.
- ກົດປຸ່ມເລືອກທີ່ມີລູກສອນຕັ້ງຢູ່ທາງຂ້າງສາມເສັ້ນເພື່ອເພີ່ມຫລືຫລຸດຊ່ອງຫວ່າງຂອງເສັ້ນ.
- ກົດປຸ່ມເລືອກຢູ່ທາງຂ້າງຮູບສັນຍາລັກລູກສອນພ້ອມກັບສອງກຸ່ມສາຍເພື່ອເພີ່ມຫລືຫລຸດພື້ນທີ່ລະຫວ່າງວັກ.
- ກົດປຸ່ມຕົວເລືອກ "Scaling Horizontal" ເພື່ອເພີ່ມຫລືຫຼຸດຄວາມກວ້າງ (ເປີເຊັນ) ຂອງໂຕອັກສອນທີ່ເລືອກ.
- ກົດທີ່ກ່ອງເລືອກທີ່ມີລູກສອນທາງນອນຢູ່ທາງລຸ່ມຈົດ ໝາຍ "A" ແລະຈົດ ໝາຍ "V" ເພື່ອເພີ່ມຫຼືຫຼຸດພື້ນທີ່ລະຫວ່າງຕົວອັກສອນ.
- ໝາຍ ເຫດ, ທ່ານບໍ່ສາມາດດັດແກ້ທຸກໆອົງປະກອບໃນເອກະສານ PDF.
ເພີ່ມຮູບເຂົ້າໃນເອກະສານ PDF. ຂັ້ນຕອນຕໍ່ໄປນີ້ຈະຊ່ວຍທ່ານໃນການເພີ່ມຮູບເຂົ້າໃນເອກະສານ PDF:
- ກົດ ເພີ່ມຮູບພາບ (ເພີ່ມຮູບພາບ) ຢູ່ເທິງສຸດຂອງ ໜ້າ.
- ເລືອກຮູບພາບທີ່ທ່ານຕ້ອງການເພີ່ມ.
- ກົດ ເປີດ (ເປີດ).
- ກົດທີ່ບ່ອນທີ່ທ່ານຕ້ອງການເພີ່ມຮູບຫລືກົດແລະລາກເພື່ອ ກຳ ນົດຂະ ໜາດ ຂອງຮູບ.
- ກົດແລະລາກຈຸດສີຟ້າໃນແຈຂອງຂອບຮອບຮູບເພື່ອປັບຂະ ໜາດ ຂອງພາບ.
ໃຊ້ເຄື່ອງມື "OBJECTS" (ວັດຖຸ) ເພື່ອແກ້ໄຂຮູບພາບແລະວັດຖຸອື່ນໆ. ເລືອກວັດຖຸທີ່ທ່ານຕ້ອງການແກ້ໄຂແລະໃຊ້ເຄື່ອງມືຕໍ່ໄປນີ້ເພື່ອດັດແກ້ມັນ:
- ກົດປຸ່ມສັນຍາລັກຂອງສອງຫຼ່ຽມເບື້ອງຂວາສອງເບື້ອງເພື່ອຫມຸນຮູບພາບທາງຂວາງແລະລາກ.
- ກົດຮູບສັນຍາລັກຂອງສອງຫລ່ຽມຂື້ນຂື້ນຂ້າງສອງເພື່ອຫລຽວຮູບຈາກຂ້າງຫາຂ້າງໃນແກນແນວຕັ້ງ.
- ກົດປຸ່ມເລືອກຢູ່ຂ້າງໄອຄອນສອງຫ້ອງຕໍ່ ໜ້າ ເສັ້ນເພື່ອຈັດລຽນວັດຖຸຕ່າງໆໃນ ໜ້າ.
- ກົດໄອຄອນລູກສອນຫມຸນແບບ ໝູນ ວຽນເພື່ອ ໝູນ ວັດຖຸໄປທາງຊ້າຍ.
- ກົດປຸ່ມລູກສອນເພື່ອຫມຸນໄປທາງເຂັມໂມງເພື່ອຫມຸນວັດຖຸໄປທາງຂວາ.
- ກົດທີ່ໄອຄອນຂອງຮູບພາບທີ່ຊ້ອນກັນເພື່ອທົດແທນຮູບດ້ວຍຮູບອື່ນ.
- ກົດທີ່ໄອຄອນຂອງຮູບສີ່ຫລ່ຽມມົນທີ່ຊ້ອນກັນເພື່ອປ່ຽນຮູບລັກຂອງວັດຖຸໄປເປັນຂໍ້ຄວາມແລະວັດຖຸອື່ນໆ.
- ໝາຍ ເຫດ, ທ່ານບໍ່ສາມາດດັດແກ້ທຸກໆອົງປະກອບໃນເອກະສານ PDF.
ກົດ ຕື່ມຂໍ້ມູນໃສ່ແລະລົງທະບຽນ (ໃສ່ແລະລົງລາຍເຊັນ) ເພື່ອເພີ່ມລາຍເຊັນໃສ່ເອກະສານ PDF. ມັນແມ່ນຮູບສັນຍາລັກທີ່ຕິດຢູ່ກັບໄອຄອນສີມ່ວງຢູ່ແຖບເມນູເບື້ອງຂວາ. ໃຊ້ເຄື່ອງມືທີ່ຢູ່ເທິງສຸດຂອງ ໜ້າ ເພື່ອປ້ອນລາຍເຊັນ, ເພີ່ມ ໝາຍ ຕິກຫລືກົດ ລົງລາຍເຊັນ (ລົງລາຍເຊັນ) ເພື່ອສ້າງຫລືເພີ່ມລາຍເຊັນທີ່ມີຢູ່.
ບັນທຶກເອກະສານ PDF ດ້ວຍວິທີຕໍ່ໄປນີ້:
- ກົດ ແຟ້ມ (ເອກະສານ).
- ກົດ ບັນທຶກ (ບັນທຶກ).
ວິທີທີ 4 ຂອງ 4: ໃຊ້ Microsoft Word 2013 ຫຼື 2016
ເປີດ Microsoft Word. ທ່ານຈະກົດປຸ່ມສີຟ້າທີ່ປະກອບດ້ວຍຫລືເປັນຮູບຄ້າຍຄືຕົວ ໜັງ ສື ສ.
ເປີດເອກະສານ PDF ໃນ Word. ເອກະສານທີ່ຈະ ນຳ ໃຊ້ຈະຖືກປ່ຽນເປັນເອກະສານ Word ທີ່ສາມາດແກ້ໄຂໄດ້. ປະຕິບັດຕາມຂັ້ນຕອນເຫຼົ່ານີ້ເພື່ອເປີດເອກະສານ PDF ໃນ Word:
- ກົດ ແຟ້ມ (ແຟ້ມ) ຢູ່ແຖບເມນູດ້ານເທິງຂອງ ໜ້າ ຈໍ.
ກົດ ເປີດ (ເປີດ).
- ເລືອກເອກະສານ PDF ທີ່ທ່ານຕ້ອງການປ່ຽນເປັນ Word.
- ກົດ ເປີດ.
- ເລືອກ ຕົກລົງ.
ແກ້ໄຂເອກະສານຄືກັບທີ່ທ່ານຈະເຮັດເອກະສານ Word ທຳ ມະດາ.
- ຄ້າຍຄືກັບການແປງເອກະສານ PDF ອື່ນໆ, ເອກະສານປ່ຽນໃຈເຫລື້ອມໃສຈະແຕກຕ່າງຈາກເອກະສານຕົ້ນສະບັບແລະຕ້ອງການການດັດແກ້ບາງຢ່າງດ້ວຍຕົນເອງ.