ກະວີ:
Randy Alexander
ວັນທີຂອງການສ້າງ:
27 ເດືອນເມສາ 2021
ວັນທີປັບປຸງ:
26 ມິຖຸນາ 2024
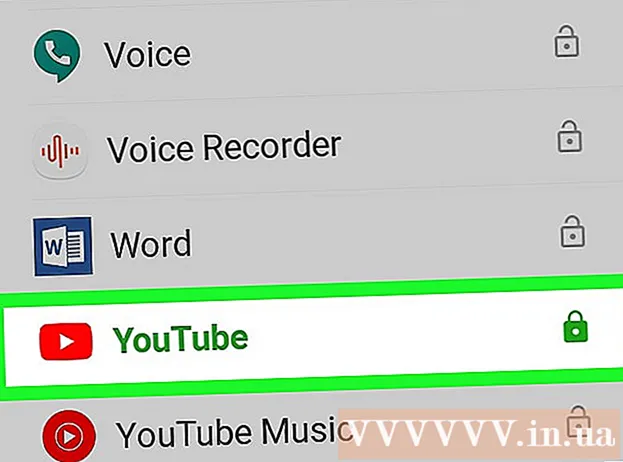
ເນື້ອຫາ
ບົດຂຽນນີ້ສະແດງໃຫ້ທ່ານຮູ້ວິທີການສະກັດກັ້ນການເຂົ້າເຖິງຂອງ YouTube ໃນຄອມພິວເຕີ້, ໂທລະສັບສະຫຼາດຫລືແທັບເລັດ. ການກີດຂວາງທາງຢູທູບໃນຄອມພິວເຕີ້ສາມາດເຮັດໄດ້ໂດຍການປ່ຽນລະບົບແຟ້ມເອກະສານແລະໃຊ້ບໍລິການ OpenDNS ຟຣີເພື່ອສະກັດກັ້ນ YouTube ໃນເຄືອຂ່າຍ. ຜູ້ໃຊ້ IPhone ສາມາດບລັອກ YouTube ໄດ້ໂດຍກົງຈາກເມນູ "ຂໍ້ ຈຳ ກັດ" ໃນ Settings app ແລະຜູ້ໃຊ້ Android ຈະຕ້ອງດາວໂຫລດອີກສອງສາມແອັບເພື່ອປິດ YouTube.
ຂັ້ນຕອນ
ວິທີທີ່ 1 ຂອງ 4: ບລັອກ YouTube ເທິງຕົວທ່ອງເວັບຂອງຄອມພິວເຕີ
, ເລືອກ ພະລັງງານ

, ແລະເລືອກ ເລີ່ມຕົ້ນໃຫມ່ (ເປີດ ໃໝ່).- ໃນ ແມັກ ກົດ ເມນູ Apple
, ເລືອກ ເລີ່ມຕົ້ນໃຫມ່ ... (Restart), ແລະກົດ ເລີ່ມຕົ້ນໃຫມ່ ເມື່ອຖືກຖາມ. ໂຄສະນາ
ໂຄສະນາ
ວິທີທີ່ 2 ຂອງ 4: ບລັອກ YouTube ໃນເຄືອຂ່າຍ

, ເລືອກ ການເຊື່ອມຕໍ່ເຄືອຂ່າຍ (ການເຊື່ອມຕໍ່ເຄືອຂ່າຍ), ເລືອກ ປ່ຽນຕົວເລືອກປັບຕົວ (ປ່ຽນການຕັ້ງຄ່າເຄື່ອງປັບ), ກົດຂວາໃສ່ການເຊື່ອມຕໍ່ເຄືອຂ່າຍຂອງທ່ານໃນປັດຈຸບັນ, ເລືອກ ຄຸນສົມບັດ (ຄຸນສົມບັດ), ເລືອກ "Internet Protocol Version 4 (TCP / IPv4)", ກົດ ຄຸນສົມບັດ, ໝາຍ ໃສ່ກ່ອງທີ່ວ່າ "ໃຊ້ທີ່ຢູ່ຂອງເຊີບເວີ DNS ຕໍ່ໄປນີ້", ຫຼັງຈາກນັ້ນໃສ່ 208.67.222.222 ເຂົ້າໄປໃນຫ້ອງທໍາອິດແລະເຂົ້າ 208.67.220.220 ຢູ່ໃນປ່ອງຕໍ່ໄປ. ກົດ ຕົກລົງ ທັງສອງປ່ອງຢ້ຽມເພື່ອບັນທຶກ.- ໃນ ແມັກ ກົດ ເມນູ Apple

, ເລືອກ ການຕັ້ງຄ່າລະບົບ ... (ຄວາມມັກຂອງລະບົບ), ກົດ ເຄືອຂ່າຍ (ເຄືອຂ່າຍ), ເລືອກຊື່ຂອງເຄືອຂ່າຍໃນປະຈຸບັນ, ກົດ ຂັ້ນສູງ ... (ຂັ້ນສູງ) ກົດບັດ DNS, ກົດ + ໃນແຈເບື້ອງຊ້າຍລຸ່ມ, ເຂົ້າ 208.67.222.222, ກົດ + ອີກເທື່ອຫນຶ່ງແລະເຂົ້າ 208.67.220.220. ກົດ ຕົກລົງ, ຈາກນັ້ນກົດຕໍ່ໄປ ສະ ໝັກ (ສະ ໝັກ) ເພື່ອປະຢັດ.
ການຕັ້ງຄ່າ ສຳ ລັບ iPhone. ທ່ານຈະແຕະທີ່ປຸ່ມຕັ້ງຄ່າດ້ວຍໄອຄອນເກຍຢູ່ໃນປ່ອງສີເທົາ.
ທົ່ວໄປ. ນີ້ແມ່ນຕົວເລືອກທີ່ຢູ່ໃກ້ສຸດຂອງ ໜ້າ ການຕັ້ງຄ່າ.
. ດຽວນີ້ສະໄລ້ໄດ້ປ່ຽນເປັນສີຂາວ
, ບົ່ງບອກວ່າທ່ານບໍ່ສາມາດຮັບແອັບໃນ iPhone.
Play Store.
- ແຕະທີ່ແຖບຄົ້ນຫາ.
- ການ ນຳ ເຂົ້າ blockite, ແລະຈາກນັ້ນແຕະປຸ່ມ "ຄົ້ນຫາ" ຫຼືປຸ່ມ "Enter".
- ແຕະ ຕິດຕັ້ງ (ການຕັ້ງຄ່າ) ຢູ່ລຸ່ມຫົວຂໍ້ຂອງ BlockSite.
- ແຕະແຖບຄົ້ນຫາ, ຫຼັງຈາກນັ້ນລົບເນື້ອຫາຢູ່ທີ່ນັ້ນ.
- ການ ນຳ ເຂົ້າ ລັອກລັອກເຫນືອ, ຫຼັງຈາກນັ້ນແຕະ Norton App Lock ໃນບັນຊີລາຍຊື່ການຄັດເລືອກ.
- ແຕະ ຕິດຕັ້ງ.
.
- ແຕະ ຕົກລົງ ເມື່ອໄດ້ຮັບການກະຕຸ້ນ, ຫຼັງຈາກນັ້ນໃຫ້ໃສ່ລະຫັດ Android ຂອງທ່ານຖ້າມີການຮ້ອງຂໍ.
ຢູ່ແຈເບື້ອງຂວາເທິງສຸດຂອງ ໜ້າ ຈໍ. ນີ້ແມ່ນການກະ ທຳ ຂອງການບລັອກ YouTube ໃນໂປຣແກຣມທ່ອງເວັບ Chrome ແລະໂປແກຼມທ່ອງເວັບ Android ທີ່ສ້າງມາ.
- ຖ້າອຸປະກອນຂອງທ່ານມີໂປແກຼມທ່ອງເວັບຂອງບຸກຄົນທີສາມ (ເຊັ່ນ Firefox), ທ່ານ ຈຳ ເປັນຕ້ອງລັອກພວກມັນດ້ວຍ Norton Lock ເພື່ອປ້ອງກັນບໍ່ໃຫ້ເດັກນ້ອຍເຂົ້າເຖິງ YouTube ຈາກບ່ອນນີ້ເພາະວ່າ BlockSite ບໍ່ຄວບຄຸມແອັບ these ເຫລົ່ານີ້.
.
- ແຕະ ຕົກລົງ ເມື່ອຖືກຖາມ.
ສ້າງລະຫັດປົດລັອກ. ເມື່ອໂປແກຼມ Norton Lock ປະກົດຕົວ, ທ່ານຈະແຕ້ມຮູບແບບ, ຫຼັງຈາກນັ້ນໃຫ້ແຕ້ມແບບນັ້ນຄືນ ໃໝ່ ເມື່ອກະຕຸ້ນ. ນີ້ແມ່ນລະຫັດປົດລັອກ ສຳ ລັບແອັບ that ທີ່ມີຊຸດລັອກ.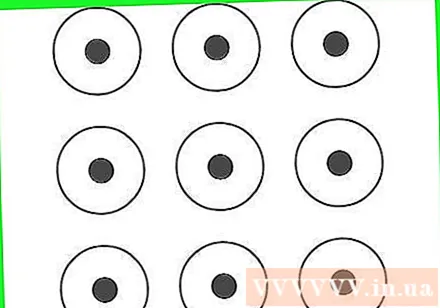
- ຖ້າທ່ານຕ້ອງການໃຊ້ລະຫັດຜ່ານແທນທີ່ຈະເປັນໂຄງສ້າງ, ແຕະ ປ່ຽນໄປຫາ PASSCODE (ປ່ຽນເປັນລະຫັດຜ່ານ) ແລະໃສ່ລະຫັດຜ່ານທີ່ທ່ານຕ້ອງການສ້າງສອງຄັ້ງ.
ແຕະ tiếptục (ສືບຕໍ່) ຢູ່ທາງລຸ່ມຂອງ ໜ້າ ຈໍ.
- ທ່ານສາມາດຕັ້ງລະຫັດຜ່ານ Norton Lock ຜ່ານບັນຊີ Google ຂອງທ່ານຕາມຄວາມຕ້ອງການ.
ຂັດຂວາງການສະ ໝັກ ທີ່ ຈຳ ເປັນ. ເລື່ອນລົງແລະແຕະສິ່ງຕໍ່ໄປນີ້ເພື່ອສະກັດການເຂົ້າເຖິງໂດຍບໍ່ຕ້ອງໃຊ້ລະຫັດ:
- BlockSite
- Play Store
- ຕົວທ່ອງເວັບໃດໆທີ່ບໍ່ຖືກຄວບຄຸມໂດຍ BlockSite (ເຊັ່ນ browser ອື່ນໆ Chrome ຫຼືໂປແກຼມທີ່ຕິດຕັ້ງໄວ້ເຊັ່ນ Firefox ຫຼື UC Browser)
- Norton Lock ຍັງຈະລັອກແອັບ Settings ຕັ້ງຄ່າແລະຕົວມັນເອງໂດຍຄ່າເລີ່ມຕົ້ນ. ເມື່ອ Play Store ຖືກລັອກ, ບໍ່ມີໃຜສາມາດເຂົ້າໃຊ້ YouTube ໄດ້ໂດຍບໍ່ຕ້ອງໃສ່ລະຫັດຜ່ານ.
ຄຳ ແນະ ນຳ
- ທ່ານຍັງສາມາດບລັອກ YouTube ໄດ້ໂດຍຜ່ານການຂະຫຍາຍ BlockSite ໃນ Google Chrome ແລະ Firefox ຖ້າ ຈຳ ເປັນ. ສິ່ງນີ້ຈະບໍ່ສະກັດກັ້ນຢູທູບໃນຕົວທ່ອງເວັບເຊັ່ນ Safari, Edge ຫຼື Internet Explorer.
ຄຳ ເຕືອນ
- ບໍ່ມີວິທີການບລັອກໃດໆທີ່ມີປະສິດຕິຜົນ 100%, ໂດຍສະເພາະເມື່ອລູກຂອງທ່ານມີຄວາມຮູ້ເຕັກໂນໂລຢີ. ສະນັ້ນຈົ່ງໃຊ້ເວລາໃນການສອນລູກຫຼານຂອງທ່ານວ່າການເຂົ້າເຖິງໃດທີ່ຖືກອະນຸຍາດແລະສິ່ງທີ່ບໍ່ແມ່ນ.



