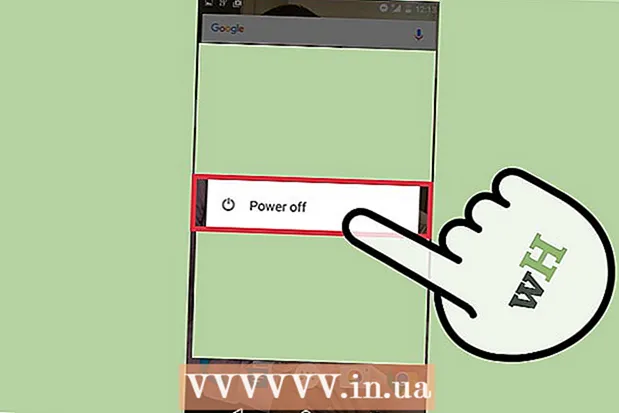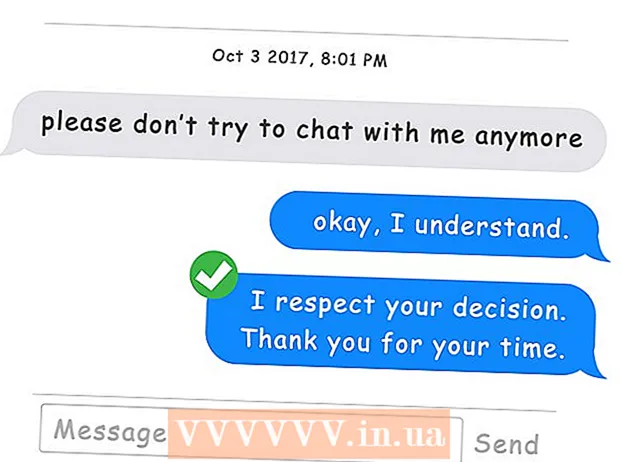ກະວີ:
Randy Alexander
ວັນທີຂອງການສ້າງ:
24 ເດືອນເມສາ 2021
ວັນທີປັບປຸງ:
1 ເດືອນກໍລະກົດ 2024
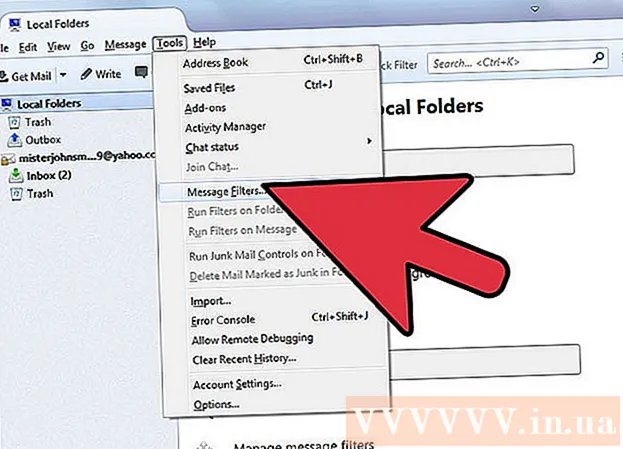
ເນື້ອຫາ
ອີເມວແມ່ນວິທີການສື່ສານທີ່ດີ, ແຕ່ຖ້າທ່ານໃຫ້ທີ່ຢູ່ອີເມວທີ່ບໍ່ຖືກຕ້ອງ, ຈະມີຫຍັງເກີດຂື້ນ? SPAM. ເພື່ອຈັດການກັບບັນຫານີ້, ຜູ້ໃຫ້ບໍລິການສ່ວນໃຫຍ່ອະນຸຍາດໃຫ້ຜູ້ໃຊ້ສາມາດກັ່ນຕອງແລະສະກັດຂໍ້ຄວາມຈາກຜູ້ໃຊ້ສະເພາະ. ຖ້າທ່ານຮູ້ສຶກບໍ່ສະບາຍເພາະວ່າກ່ອງຈົດ ໝາຍ ຂອງທ່ານເຕັມໄປດ້ວຍຂໍ້ຄວາມທີ່ບໍ່ຕ້ອງການທຸກໆມື້, ໃຫ້ປະຕິບັດຕາມ ຄຳ ແນະ ນຳ ດ້ານລຸ່ມເພື່ອສະກັດທີ່ຢູ່ອີເມວເຫຼົ່ານັ້ນ.
ຂັ້ນຕອນ
ວິທີທີ່ 1 ຂອງ 6: ສຳ ລັບ Gmail
ໃຫ້ຄລິກໃສ່ຮູບສັນຍາລັກຂອງ Wheel ແລະເລືອກການຕັ້ງຄ່າ. Gmail ບໍ່ມີຕົວເລືອກ Block ແບບດັ້ງເດີມ, ແທນທີ່ມັນຈະສ້າງຕົວກອງທີ່ສົ່ງຂໍ້ຄວາມຂອງຜູ້ໃຊ້ທີ່ທ່ານຕ້ອງການບລັອກໃສ່ຖັງຂີ້ເຫຍື້ອ.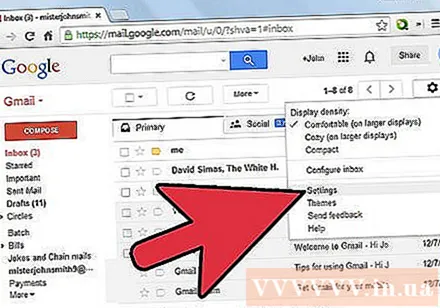
- ທ່ານຍັງສາມາດໃຊ້ສ່ວນຂະຫຍາຍເພື່ອສະກັດຂໍ້ຄວາມອີເມວ, ເຊິ່ງມີຢູ່ໃນ Google Chrome ແລະ Firefox. ບາງອົງປະກອບເພີ່ມເຕີມຮຽກຮ້ອງໃຫ້ມີການຈ່າຍເງິນຫຼັງຈາກການທົດລອງ ໝົດ ອາຍຸ, ແຕ່ມັນມີປະສິດຕິຜົນສູງໃນການສະກັດກັ້ນຂໍ້ຄວາມ. ກວດເບິ່ງ ຄຳ ຄິດເຫັນແລະຄຸນລັກສະນະຕ່າງໆຂອງຜູ້ໃຊ້ກ່ອນຕິດຕັ້ງຖ້າທ່ານຕ້ອງການວິທີງ່າຍໆໃນການສະກັດກັ້ນ Gmail.
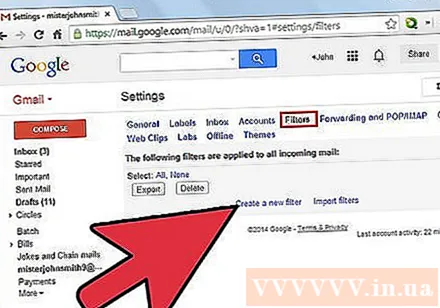
ກົດແຖບ Filters. ເລືອກລິ້ງ "ສ້າງຕົວກອງ ໃໝ່" ຢູ່ທາງລຸ່ມຂອງ ໜ້າ. ທ່ານຈະຕ້ອງເລື່ອນ ໜ້າ ເວັບເພື່ອຊອກຫາລາຍການນີ້.- ທ່ານສາມາດສ້າງຕົວກອງຈາກຂໍ້ຄວາມທາງອີເມວໃດໆ. ເປີດອີເມວແລ້ວກົດປຸ່ມ ຫຼາຍ (ອ່ານຕໍ່) ຢູ່ເທິງສຸດຂອງແຕ່ລະຂໍ້ຄວາມ. ຫຼັງຈາກນັ້ນເລືອກ ກັ່ນຕອງຂໍ້ຄວາມທີ່ຄ້າຍຄືກັບຂໍ້ຄວາມນີ້ (ກັ່ນຕອງຂໍ້ຄວາມແບບນີ້) ໃນເມນູແບບເລື່ອນລົງ.
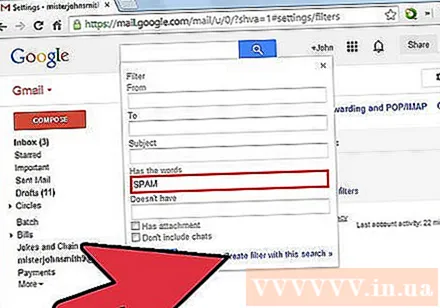
ໃສ່ການຕັ້ງຄ່າ ສຳ ລັບຕົວກອງ. ຕົວກອງຂອງ Gmail ແມ່ນມີປະສິດທິພາບຫຼາຍ. ທ່ານສາມາດໃສ່ທີ່ຢູ່ຫຼືຫຼາຍບ່ອນ, ແຍກດ້ວຍເຄື່ອງ ໝາຍ ຈຸດ, ຫລືຊື່ໂດເມນໂດຍການເພີ່ມສ່ວນຫຼັງຈາກເຄື່ອງ ໝາຍ "@" ຂອງແຕ່ລະທີ່ຢູ່ອີເມວ. ເມື່ອເຮັດແລ້ວ, ເລືອກ "ສ້າງຕົວກອງດ້ວຍການຄົ້ນຫານີ້".
ເລືອກການກະ ທຳ ທີ່ທ່ານຕ້ອງການ ດຳ ເນີນການດ້ວຍຂໍ້ຄວາມໂດຍການກວດເບິ່ງກ່ອງຂໍ້ຄວາມທີ່ສອດຄ້ອງກັນ. ໝາຍ ໃສ່ໃນປ່ອງທີ່ ໝາຍ ວ່າ "ໝາຍ ວ່າອ່ານແລ້ວ" (ໝາຍ ທີ່ອ່ານແລ້ວ) ແລະ "ລຶບ" (ລຶບມັນ), ຂໍ້ຄວາມຈະບໍ່ໄປທີ່ກ່ອງຈົດ ໝາຍ ແຕ່ຈະຖືກສົ່ງໂດຍກົງໃສ່ກະຕ່າຂີ້ເຫຍື້ອ. ເມື່ອ ສຳ ເລັດ, ກົດປຸ່ມ ສ້າງຕົວກອງ (ສ້າງຕົວກອງ) ແລະເມື່ອຜູ້ໃຊ້ຕ້ອງການທີ່ຈະສະກັດຈົດ ໝາຍ ທີ່ເຂົ້າມາ, ພວກເຂົາຈະຖືກສົ່ງໄປທີ່ກະຕ່າຂີ້ເຫຍື້ອ.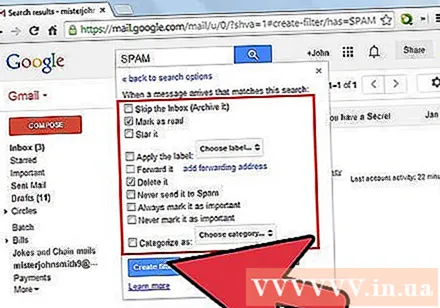
- ກວດສອບລາຍການ ນຳ ໃຊ້ຕົວກອງເພື່ອການສົນທະນາທີ່ຄ້າຍຄືກັນ (ນຳ ໃຊ້ຕົວກອງໃສ່ການສົນທະນາທີ່ກົງກັນ) ເພື່ອເອົາທຸກໆຂໍ້ຄວາມທີ່ຜ່ານມາອອກຈາກກ່ອງຈົດ ໝາຍ ຂອງທ່ານ.
ວິທີທີ່ 2 ຂອງ 6: ສຳ ລັບ Yahoo! ຈົດ ໝາຍ
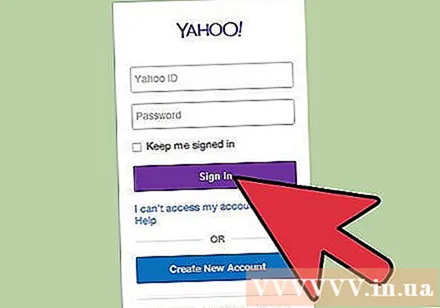
ເຂົ້າສູ່ລະບົບ Yahoo! ຂອງທ່ານ. ກະລຸນາໃສ່ບັນຊີ Yahoo! ແລະລະຫັດຜ່ານຂອງທ່ານ.
ທີ່ Yahoo!, ເລືອກລາຍການ Mail. ນີ້ຈະຊ່ວຍໃຫ້ທ່ານເປີດ Yahoo! ອີເມວຂອງທ່ານ.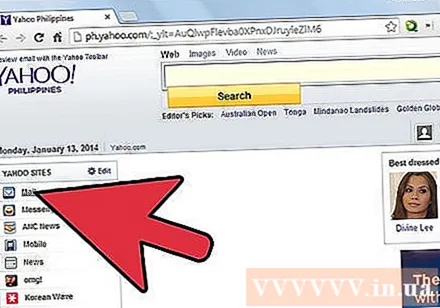
ກົດທີ່ໄອຄອນລໍ້ຢູ່ເບື້ອງຂວາເທິງສຸດຂອງ ໜ້າ ຈໍ. ເລືອກ ການຕັ້ງຄ່າ (ການຕັ້ງຄ່າ) ແມ່ນຢູ່ໃນສ່ວນເມນູ.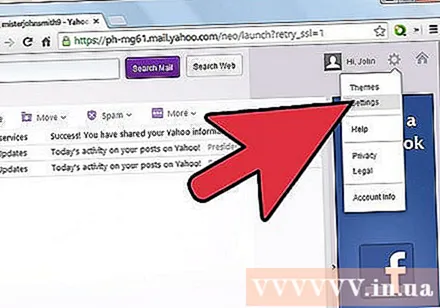
ເລືອກ "ທີ່ຢູ່ທີ່ຖືກບລັອກ". ພິມທີ່ຢູ່ອີເມວທີ່ທ່ານຕ້ອງການບລັອກແລ້ວກົດປຸ່ມ ຂັດຂວາງອອກ (ຕັນ).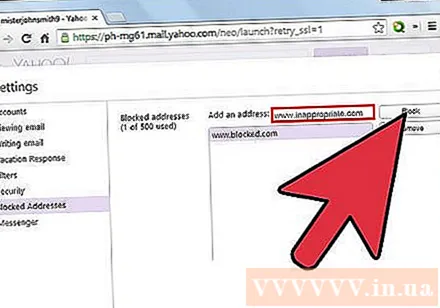
- ຄຳ ແນະ ນຳ: ທ່ານສາມາດບລັອກໄດ້ເຖິງ 500 ທີ່ຢູ່ອີເມວໃນບັນຊີດຽວ. ຂໍ້ຄວາມທັງ ໝົດ ຈາກຜູ້ໃຊ້ເຫຼົ່ານັ້ນຈະຖືກລຶບອອກທັນທີ, ແລະຈະບໍ່ຖືກໂອນເຂົ້າບັນຊີຜູ້ສົ່ງຍ້ອນເຫດຜົນທີ່ບໍ່ສາມາດແກ້ໄຂໄດ້.
- ທ່ານສາມາດບລັອກໂດເມນທັງ ໝົດ ໄດ້ໂດຍການປ້ອນທີ່ຢູ່ໂດເມນເຂົ້າໃນຕົວກອງ. ວິທີການນີ້ຈະເປັນປະໂຫຍດຖ້າທ່ານຍັງສືບຕໍ່ໄດ້ຮັບຈົດ ໝາຍ ລະເບີດຈາກຜູ້ໃຊ້ຕ່າງກັນທີ່ມີໂດເມນດຽວກັນ. ຊື່ໂດເມນແມ່ນສ່ວນ ໜຶ່ງ ຂອງທີ່ຢູ່ຫຼັງຈາກສັນຍາລັກ "@".
- ເພື່ອເອົາທີ່ຢູ່ຈາກບັນຊີລາຍຊື່ block ຂອງທ່ານເນັ້ນທີ່ຢູ່ແລະກົດປຸ່ມ ໂຍກຍ້າຍ (ເອົາອອກ).
ວິທີທີ 3 ຂອງ 6: ສຳ ລັບ Outlook.com
ກົດປຸ່ມ Settings. ຮູບສັນຍາລັກຂອງລໍ້ແມ່ນຢູ່ແຈຂວາເທິງຂອງ ໜ້າ ຕ່າງ Outlook.com. ເລືອກ“ ການຕັ້ງຄ່າຈົດ ໝາຍ ເພີ່ມເຕີມ”.
ກົດທີ່ລິ້ງວ່າ "ຜູ້ສົ່ງທີ່ປອດໄພແລະຖືກກັກຂັງ". ລິ້ງນີ້ຢູ່ໃນພາກສ່ວນ "ປ້ອງກັນບໍ່ໃຫ້ຈົດ ໝາຍ ຂີ້ເຫຍື້ອ".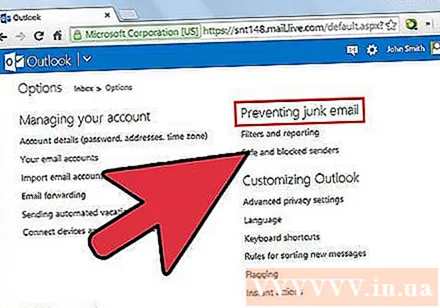
ກົດທີ່ລິ້ງ "ຜູ້ສົ່ງທີ່ຖືກບລັອກ". ຫນ້າໃຫມ່ຈະປາກົດຂຶ້ນຮຽກຮ້ອງໃຫ້ທ່ານໃສ່ທີ່ຢູ່ສະເພາະເພື່ອບລັອກ.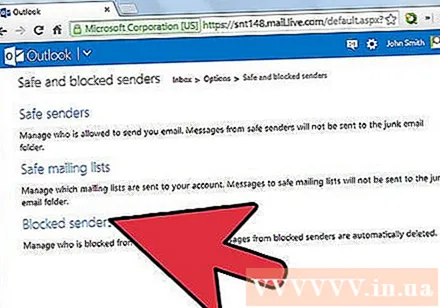
ກະລຸນາໃສ່ທີ່ຢູ່ຫຼືຊື່ໂດເມນທີ່ທ່ານຕ້ອງການທີ່ຈະປິດກັ້ນ. ຊື່ໂດເມນແມ່ນສ່ວນ ໜຶ່ງ ທີ່ຢູ່ເບື້ອງຫລັງສັນຍາລັກ ’@’ ຂອງທີ່ຢູ່ອີເມວ, ຖ້າທ່ານເພີ່ມຊື່ໂດເມນເຂົ້າໃນບັນຊີ, ທ່ານຈະສະກັດທີ່ຢູ່ອີເມວທັງ ໝົດ ຈາກການໃຊ້ຊື່ໂດເມນນັ້ນ. ຫລັງຈາກປ້ອນທີ່ຢູ່, ກົດປຸ່ມ ຕື່ມເຂົ້າໃນລາຍການ >> (ເພີ່ມເຂົ້າໃນລາຍການ >>).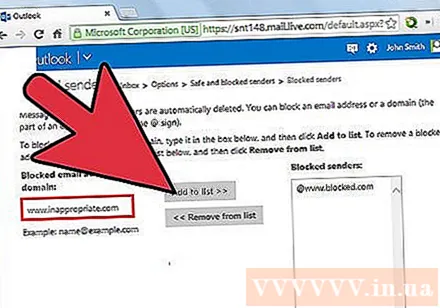
- ຊື່ໂດເມນທີ່ບໍ່ສາມາດບລັອກໄດ້. ເພື່ອສະກັດຊື່ໂດເມນເຫຼົ່ານີ້, ໃຫ້ເປີດ ໜ້າ ຕ່າງ "ການຕັ້ງຄ່າອີເມວເພີ່ມເຕີມ" ແລະເລືອກສ່ວນ "ກົດລະບຽບເພື່ອຈັດຮຽງຂໍ້ຄວາມ ໃໝ່". ກົດປຸ່ມ "ໃໝ່" ຈາກນັ້ນເລືອກ "ທີ່ຢູ່ຂອງຜູ້ສົ່ງ". ໃສ່ຊື່ໂດເມນທີ່ທ່ານຕ້ອງການບລັອກ. ໝາຍ ໃສ່ກ່ອງກາເຄື່ອງ ໝາຍ "ລຶບຂໍ້ຄວາມເຫລົ່ານີ້", ຫຼັງຈາກນັ້ນເລືອກເອົາບັນທຶກ.
ວິທີທີ 4 ຂອງ 6: ສຳ ລັບ iCloud Mail
ລົງທະບຽນເຂົ້າໃນບັນຊີ iCloud ຂອງທ່ານ.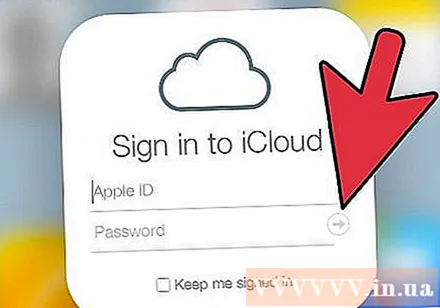
ເລືອກ Mail ໃນລາຍການຫລັກ.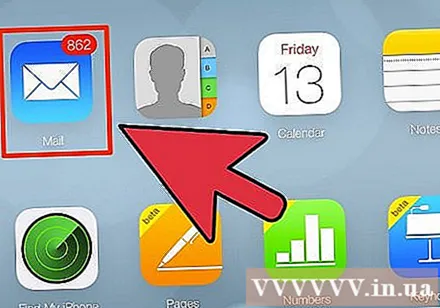
ເລືອກປຸ່ມຕັ້ງ. ປຸ່ມທີ່ມີສັນຍາລັກຂອງວົງລໍ້ແມ່ນຢູ່ແຈເບື້ອງຊ້າຍລຸ່ມຂອງ ໜ້າ ຈໍ iCloud. ເລືອກ "ກົດລະບຽບ".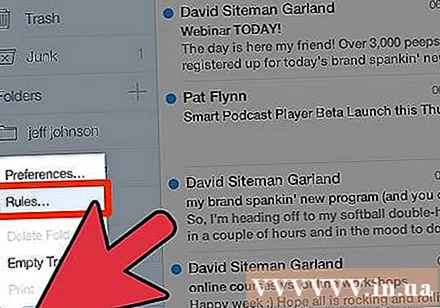
ກົດປຸ່ມ "ຕື່ມກົດລະບຽບ".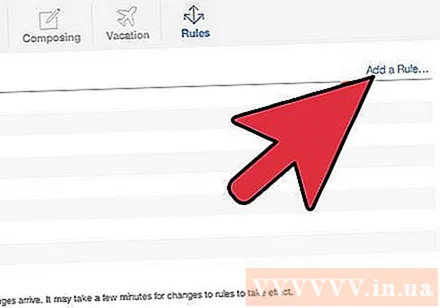
ກະລຸນາໃສ່ທີ່ຢູ່ອີເມວທີ່ຈະຖືກບລັອກ.ຄຳ ແນະ ນຳ ຂັ້ນສູງ: ໃສ່ຊື່ໂດເມນຂອງເວບໄຊທ໌ (ສ່ວນຫຼັງຈາກສັນຍາລັກ "@" ຂອງທີ່ຢູ່, ຕົວຢ່າງ Facebook.com) ເພື່ອສະກັດທີ່ຢູ່ອີເມວທັງ ໝົດ ຈາກການໃຊ້ຊື່ໂດເມນນັ້ນ.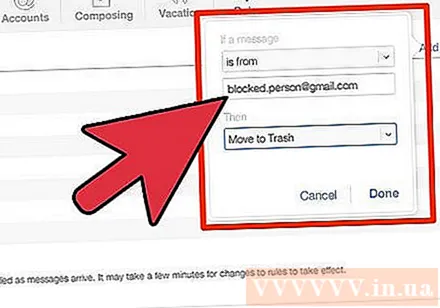
ເລືອກ "ຍ້າຍໄປຖັງຂີ້ເຫຍື້ອ". ຫຼັງຈາກນັ້ນຂໍ້ຄວາມທັງ ໝົດ ຈາກຜູ້ໃຊ້ທີ່ຖືກບລັອກຈະຖືກຍ້າຍໄປຖັງຂີ້ເຫຍື້ອໂດຍອັດຕະໂນມັດ. ພວກມັນຈະບໍ່ສະແດງໃນອິນບັອກ.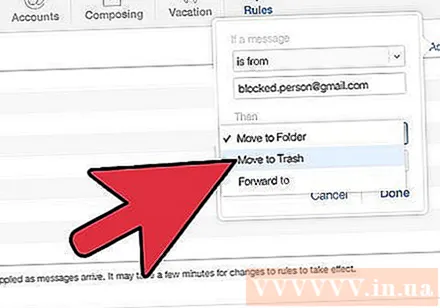
ເລືອກ“ ແລ້ວໆ” ເພື່ອປະຢັດກົດລະບຽບ. ຕອນນີ້ທ່ານສາມາດເພີ່ມກົດລະບຽບເພີ່ມເຕີມ.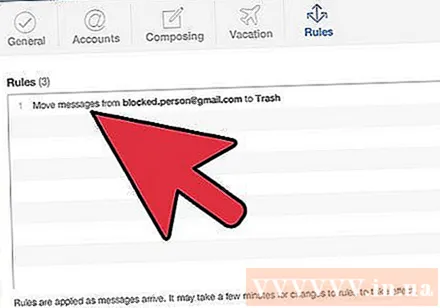
ວິທີການ ກຳ ຈັດກົດລະບຽບ: ກົດທີ່ກ່ອງຂໍ້ຄວາມ (ຂ້ອຍ) ຢູ່ເບື້ອງຂວາຂອງກະດານກົດລະບຽບ. ນີ້ເປີດເມນູດັດແກ້. ກົດ ລົບລ້າງ (ລົບ) ເພື່ອ ກຳ ຈັດກົດ. ໂຄສະນາ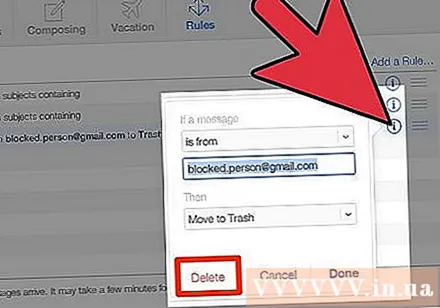
ວິທີທີ່ 5 ຂອງ 6: ສຳ ລັບ Outlook Express
ເລືອກທີ່ຢູ່ອີເມວທີ່ທ່ານຕ້ອງການບລັອກ. ຢ່າລືມກົດເຂົ້າໄປທີ່ເວັບໄຊທ໌້ເພື່ອ ໝາຍ.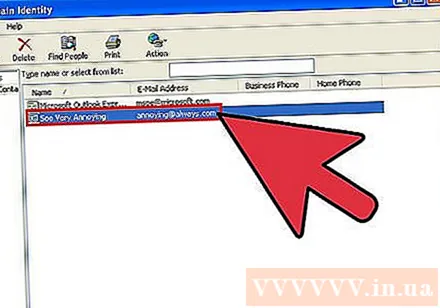
ກົດຂວາໃສ່ຫົວຂໍ້ຂອງຂໍ້ຄວາມຂອງຜູ້ສົ່ງນັ້ນ. ຫຼັງຈາກນັ້ນ, ເມນູຈະປາກົດຂຶ້ນ.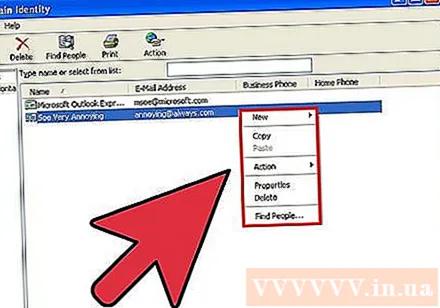
ຍ້າຍລູກສອນເມົ້າຂອງທ່ານໄປທີ່ "Junk E-mail". ເລືອກ "ຕື່ມຜູ້ສົ່ງເຂົ້າບັນຊີຜູ້ສົ່ງທີ່ຖືກບລັອກ".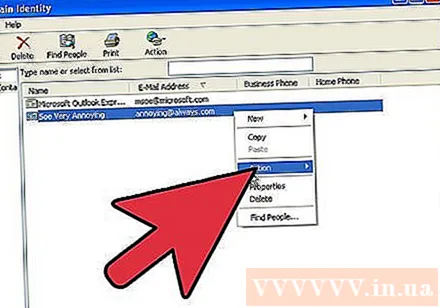
- ນີ້ຊ່ວຍໃຫ້ທ່ານສາມາດບລັອກຂໍ້ຄວາມທັງ ໝົດ ຈາກຜູ້ໃຊ້ໃນບັນຊີລາຍການຂື້ນຢູ່ກັບວ່າທ່ານເລືອກ "ແມ່ນ" ຫຼື "ບໍ່" ເມື່ອຖືກຖາມ.
ວິທີທີ 6 ຂອງ 6: ສຳ ລັບ Mozilla Thunderbird
ເລືອກຂໍ້ຄວາມຈາກຜູ້ໃຊ້ທີ່ທ່ານຕ້ອງການບລັອກ. ກົດຂວາໃສ່ທີ່ຢູ່ຂອງບຸກຄົນໃນສ່ວນເທິງຂອງຂໍ້ຄວາມ, ຈາກນັ້ນເລືອກ "ສ້າງຕົວກອງຈາກ" ໃນເມນູ.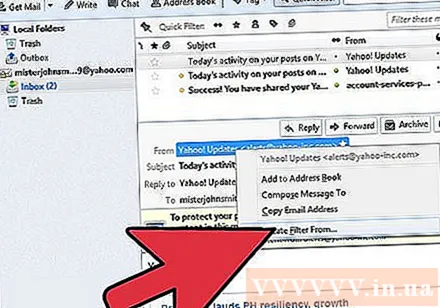
- ກະດານກັ່ນຕອງຈະປາກົດຂຶ້ນກັບຊື່ຜູ້ໃຊ້ທີ່ຖືກຕື່ມໄວ້ກ່ອນ.
ຕັ້ງຊື່ຕົວກອງ. ເມື່ອກະດານກັ່ນຕອງປາກົດ, ທ່ານສາມາດຕັ້ງຊື່ຕົວກອງ "ບັນຊີລາຍຊື່ຕັນ" ເພື່ອໃຫ້ທ່ານສາມາດຄົ້ນຫາໄດ້ງ່າຍໃນຄັ້ງຕໍ່ໄປ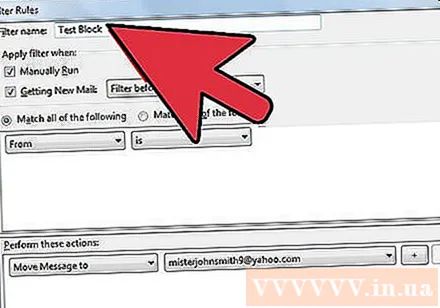
ຕັ້ງຕົວກອງໃຫ້ "ກົງກັບສິ່ງໃດ ໜຶ່ງ ຕໍ່ໄປ". ນີ້ຊ່ວຍໃຫ້ຕົວກອງສາມາດເຮັດວຽກໄດ້ເມື່ອທ່ານເພີ່ມທີ່ຢູ່ອີເມວຫຼາຍກວ່າ ໜຶ່ງ ລາຍຊື່.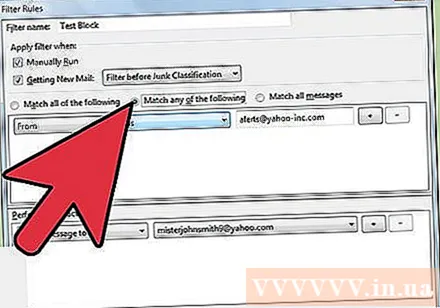
ປ່ຽນການກະ ທຳ ເປັນ "ລຶບຂໍ້ຄວາມ"(ລຶບຂໍ້ຄວາມ). ທ່ານສາມາດຊອກຫາສິ່ງນີ້ໃນ "ປະຕິບັດການປະຕິບັດງານ"(ປະຕິບັດການກະ ທຳ ເຫຼົ່ານີ້) ຢູ່ ໜ້າ ຕ່າງກອງ. ກົດ OK ເພື່ອບັນທຶກຕົວກອງ. ຂໍ້ຄວາມທັງ ໝົດ ຈາກເວັບໄຊທ໌ນັ້ນຈະຖືກລຶບຖິ້ມທັນທີ.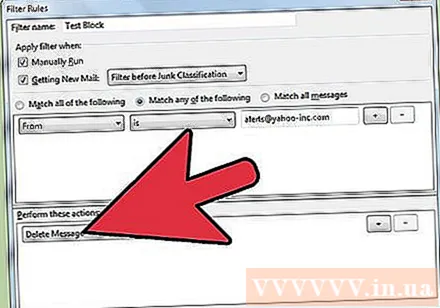
ເພີ່ມທີ່ຢູ່ເພີ່ມເຕີມ. ຖ້າທ່ານຕ້ອງການຂະຫຍາຍລາຍຊື່ block, ໃຫ້ຄລິກໃສ່ເມນູ "ເຄື່ອງມື"(ເຄື່ອງມື) ຈາກນັ້ນເລືອກ"ຕົວກອງຂໍ້ຄວາມ"(ຕົວກອງຂໍ້ຄວາມ). ເລືອກຕົວກອງ"ບັນຊີລາຍຊື່ Block"(ລາຍຊື່ block) ຈາກນັ້ນເລືອກຮູບສັນຍາລັກ"+msgstr "ເພີ່ມທີ່ຢູ່ອີເມວຫລືຊື່ໂດເມນຂອງທ່ານ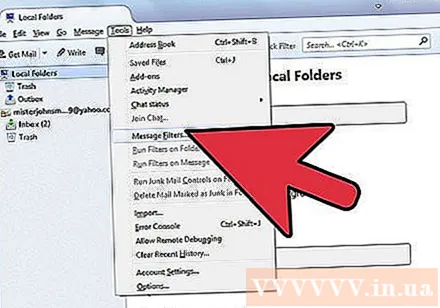
ຄຳ ແນະ ນຳ
- ຖ້າທ່ານໃຊ້ຊື່ໂດເມນສ່ວນຕົວຂອງທ່ານກັບບໍລິການອີເມວ, ທ່ານຈະຕ້ອງຕິດຕໍ່ກັບຜູ້ໃຫ້ບໍລິການຂອງທ່ານເພື່ອ ກຳ ນົດການປະຕິບັດທີ່ດີທີ່ສຸດ ສຳ ລັບການປິດທີ່ຢູ່ອີເມວ.