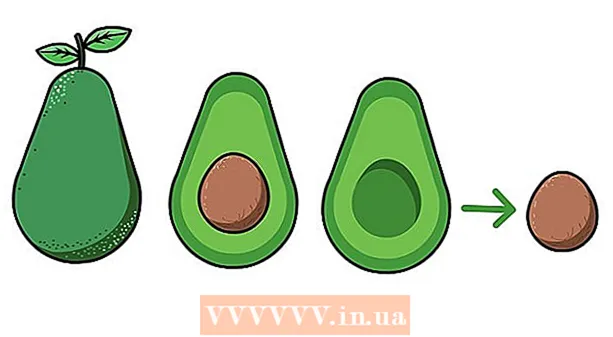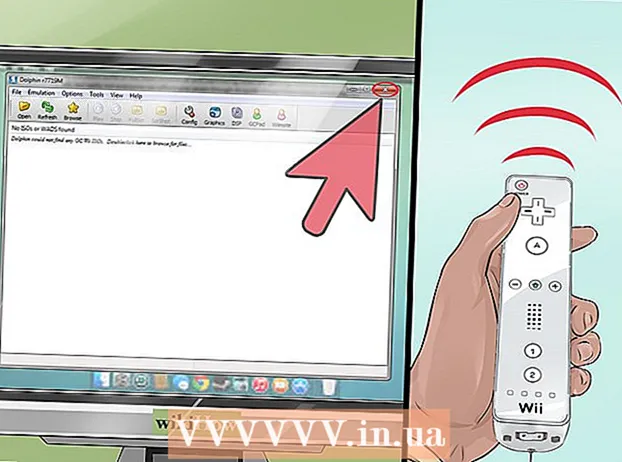ກະວີ:
Louise Ward
ວັນທີຂອງການສ້າງ:
8 ກຸມພາ 2021
ວັນທີປັບປຸງ:
1 ເດືອນກໍລະກົດ 2024
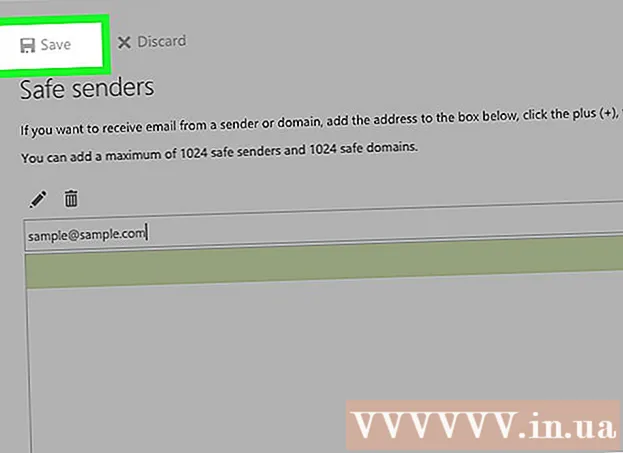
ເນື້ອຫາ
wikiHow ນີ້ຈະສອນທ່ານກ່ຽວກັບວິທີບລັອກອີເມວຂອງຜູ້ໃດຜູ້ ໜຶ່ງ ຢູ່ໃນກ່ອງຈົດ ໝາຍ Hotmail ຂອງທ່ານ (ປະຈຸບັນ "Outlook"). ທ່ານຈະຕ້ອງໄດ້ໃຊ້ເວບໄຊທ໌ Outlook ເພື່ອປ່ຽນການຕັ້ງຄ່າເຫຼົ່ານີ້ຍ້ອນວ່າພວກເຮົາບໍ່ສາມາດເຮັດມັນໄດ້ໃນແອັບ mobile ມືຖື Outlook.
ຂັ້ນຕອນ
ວິທີທີ່ 1 ຂອງ 3: ບລັອກທີ່ຢູ່ອີເມວ
ເປີດເວັບໄຊທ໌້ ການຄາດຄະເນ. Inbox ຈະເປີດຖ້າທ່ານເຂົ້າສູ່ Outlook.
- ຖ້າທ່ານບໍ່ໄດ້ລົງຊື່ເຂົ້າໃຊ້, ກົດ ເຂົ້າສູ່ລະບົບ (ເຂົ້າສູ່ລະບົບ), ໃສ່ທີ່ຢູ່ອີເມວຂອງທ່ານ (ຫລືເບີໂທລະສັບ) ແລະລະຫັດຜ່ານ, ຈາກນັ້ນກົດເຂົ້າ ເຂົ້າສູ່ລະບົບ.
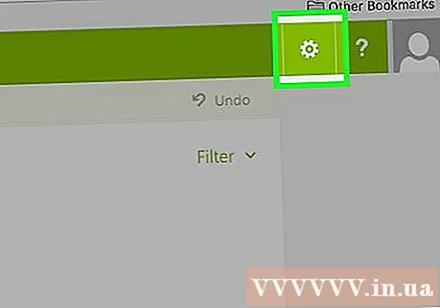
ກົດທີ່ໄອຄອນ ⚙️ ຢູ່ແຈຂວາເທິງສຸດຂອງ ໜ້າ Outlook.
ກົດ ທາງເລືອກ (ທາງເລືອກ). ລາຍການນີ້ຢູ່ທາງລຸ່ມຂອງເມນູເລື່ອນລົງລຸ່ມເຄື່ອງມືການຕັ້ງຄ່າ.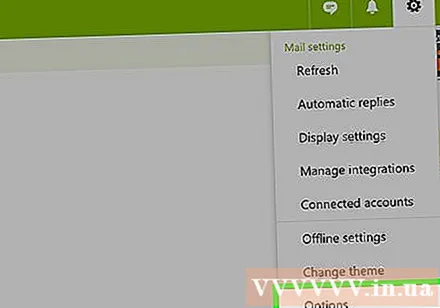
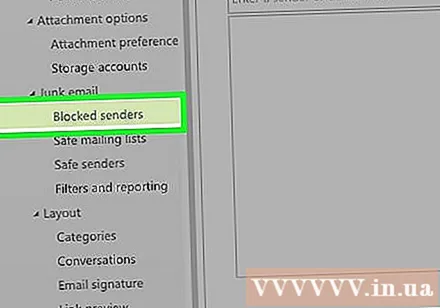
ກົດທາງເລືອກ ຜູ້ສົ່ງທີ່ຖືກສະກັດ (ຜູ້ສົ່ງທີ່ຖືກບລັອກ) ແມ່ນຢູ່ຂ້າງລຸ່ມຫົວຂໍ້ "ອີເມວ Junk" - ຊື່ແຟ້ມເອກະສານຍ່ອຍພາຍໃຕ້ ໝວດ "ອີເມວ" ໃນແຈເບື້ອງຊ້າຍລຸ່ມຂອງ ໜ້າ.
ກົດທີ່ "ໃສ່ຜູ້ສົ່ງຫລືໂດເມນທີ່ນີ້" ພາກສະ ໜາມ ຢູ່ເຄິ່ງກາງຂອງ ໜ້າ. ທ່ານຈະໃສ່ທີ່ຢູ່ອີເມວຂອງບຸກຄົນທີ່ທ່ານຕ້ອງການບລັອກທີ່ນີ້.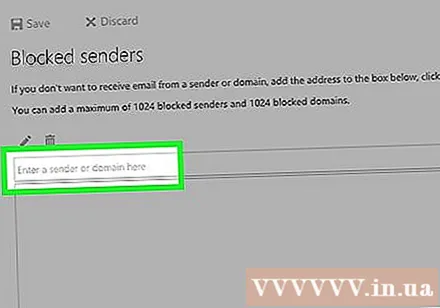

ໃສ່ທີ່ຢູ່ອີເມວຂອງຜູ້ສົ່ງ. ທ່ານຈໍາເປັນຕ້ອງໃສ່ທີ່ຢູ່ເຕັມທີ່ເພື່ອຈອງເຂົ້າບັນຊີລາຍຊື່ block.
ກົດ ↵ປ້ອນ. ທີ່ຢູ່ອີເມວທີ່ທ່ານຫາກໍ່ເຂົ້າໄປຈະຖືກເພີ່ມເຂົ້າໃນລາຍຊື່ block ຂອງ Outlook.
- ທ່ານຍັງສາມາດກົດເຄື່ອງ ໝາຍ + ຢູ່ເບື້ອງຂວາຂອງຊ່ອງອີເມວ.
ກົດ ບັນທຶກ (ບັນທຶກ) ຢູ່ເທິງສຸດຂອງ ໜ້າ, ຢູ່ຂ້າງເທິງຫົວຂໍ້ "ຜູ້ສົ່ງທີ່ຖືກບລັອກ". ເມື່ອການປ່ຽນແປງຖືກບັນທຶກແລ້ວ, ຜູ້ສົ່ງທີ່ຖືກບລັອກຈະບໍ່ສາມາດຕິດຕໍ່ທ່ານໃນອະນາຄົດ. ໂຄສະນາ
ວິທີທີ່ 2 ຂອງ 3: ສ້າງກົດລະບຽບ
ເປີດເວັບໄຊທ໌້ ການຄາດຄະເນ. Inbox ຈະເປີດຖ້າທ່ານເຂົ້າສູ່ Outlook.
- ຖ້າທ່ານບໍ່ໄດ້ລົງຊື່ເຂົ້າໃຊ້, ກົດ ເຂົ້າສູ່ລະບົບ, ໃສ່ທີ່ຢູ່ອີເມວຂອງທ່ານ (ຫຼືເບີໂທລະສັບ) ແລະລະຫັດຜ່ານ, ແລະກົດເຂົ້າ ເຂົ້າສູ່ລະບົບ.
ກົດທີ່ໄອຄອນ ⚙️ ຢູ່ແຈຂວາເທິງສຸດຂອງ ໜ້າ Outlook.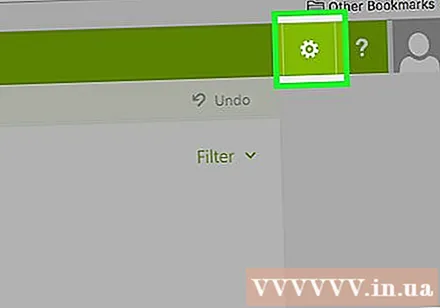
ກົດ ທາງເລືອກ (ທາງເລືອກ). ລາຍການນີ້ຢູ່ທາງລຸ່ມຂອງເມນູເລື່ອນລົງລຸ່ມເຄື່ອງມືການຕັ້ງຄ່າ.
ກົດ ກົດລະບຽບກ່ອງຈົດ ໝາຍ ແລະກວາດ (ກົດລະບຽບ inbox ແລະ scanning). ຕົວເລືອກນີ້ແມ່ນຢູ່ເບື້ອງຊ້າຍດ້ານເທິງຂອງ ໜ້າ ຕ່າງ Outlook, ພາຍໃຕ້ຫົວຂໍ້ "ການປະມວນຜົນອັດຕະໂນມັດ" - ເຄື່ອງຍ່ອຍຂອງແຖບ "Mail".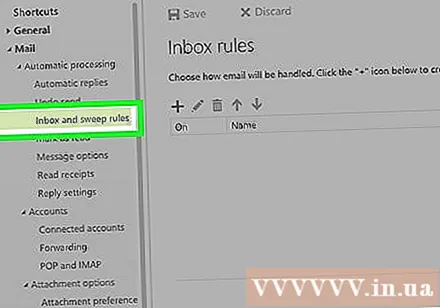
ກົດເຄື່ອງ ໝາຍ + ຢູ່ຂ້າງລຸ່ມຂອງຫົວຂໍ້ "ກົດລະບຽບກ່ອງຈົດ ໝາຍ" ທີ່ຢູ່ເທິງສຸດຂອງ ໜ້າ. ກົດລະບຽບໃຫມ່ຈະຖືກສ້າງຂື້ນເພື່ອໃຫ້ທ່ານປັບແຕ່ງ. ກົດລະບຽບໃນ Outlook ຊ່ວຍໃຫ້ທ່ານສາມາດຂຽນໂປແກຼມຕອບສະ ໜອງ ໂດຍອັດຕະໂນມັດກັບອີເມວທີ່ເຂົ້າມາ; ໃນກໍລະນີນີ້, ພວກເຮົາຈະສ້າງກົດລະບຽບທີ່ຈະລຶບອີເມວໂດຍອັດຕະໂນມັດຈາກຜູ້ສົ່ງທີ່ແນ່ນອນ.
ໃສ່ຊື່ ສຳ ລັບກົດລະບຽບ. ທ່ານ ຈຳ ເປັນຕ້ອງໃສ່ຂໍ້ມູນນີ້ໃສ່ໃນຂໍ້ຄວາມທີ່ຢູ່ໃກ້ສຸດຂອງ ໜ້າ, ຢູ່ລຸ່ມຫົວຂໍ້ "ຊື່".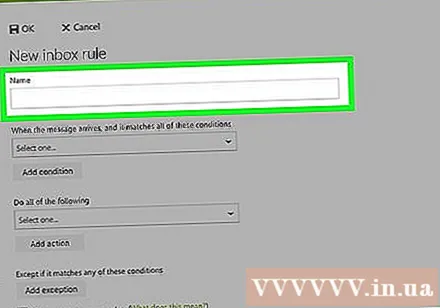
ກົດປຸ່ມ "ເລືອກອັນ ໜຶ່ງ" ທຳ ອິດ. ກ່ອງນີ້ຢູ່ຂ້າງລຸ່ມຫົວຂໍ້ "ເມື່ອຂໍ້ຄວາມມາຮອດ, ແລະມັນກົງກັບເງື່ອນໄຂທັງ ໝົດ ນີ້" ທີ່ຢູ່ຂ້າງເທິງພາກສະ ໜາມ "ຊື່".
ຫນູຂ້າມສາຍ ມັນຖືກສົ່ງຫລືຮັບ (ຈົດ ໝາຍ ສົ່ງຫຼືຮັບ). ຕົວເລືອກນີ້ແມ່ນຢູ່ໃກ້ດ້ານເທິງຂອງເມນູແບບເລື່ອນລົງ.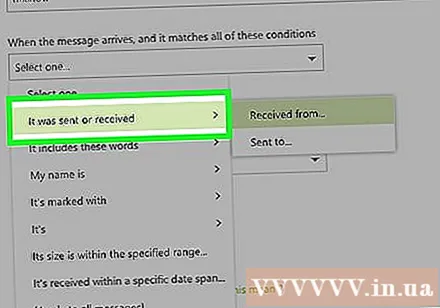
ກົດ ໄດ້ຮັບຈາກ (ໄດ້ຮັບຈາກ). ລາຍການນີ້ແມ່ນຢູ່ເທິງສຸດຂອງລາຍການທີ່ຂື້ນຂື້ນມາ.
ກະລຸນາໃສ່ທີ່ຢູ່ອີເມວຂອງທ່ານ. ກະລຸນາໃສ່ຂໍ້ມູນນີ້ໃສ່ໃນຂໍ້ຄວາມຂ້າງລຸ່ມຫົວຂໍ້ "ແລະມັນໄດ້ຮັບຈາກ" ຢູ່ເທິງສຸດຂອງ ໜ້າ.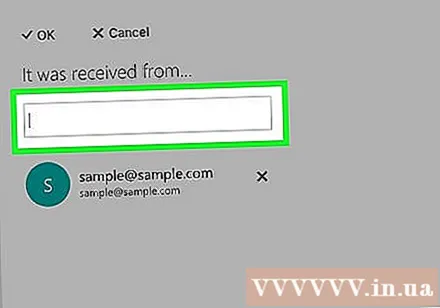
ກົດ ↵ປ້ອນ. ອີເມວສຸດທ້າຍຈະຖືກເພີ່ມເຂົ້າໃນບັນຊີຂອງກົດລະບຽບ.
- ຖ້າບຸກຄົນນີ້ໄດ້ຕິດຕໍ່ຫາທ່ານກ່ອນ, ທີ່ຢູ່ອີເມວຂອງພວກເຂົາຈະປາກົດຢູ່ໃນເມນູແບບເລື່ອນລົງດ້ານລຸ່ມຂອງຂໍ້ມູນ "ແລະມັນໄດ້ຮັບຈາກ" (ແລະຂໍ້ຄວາມໄດ້ຮັບຈາກ).
- ທ່ານສາມາດເພີ່ມທີ່ຢູ່ອີເມວຫລາຍໆ ໜ້າ ເຂົ້າໃນ ໜ້າ ນີ້.
ກົດປຸ່ມ ຕົກລົງ ຢູ່ແຈເບື້ອງຊ້າຍດ້ານເທິງຂອງ ໜ້າ.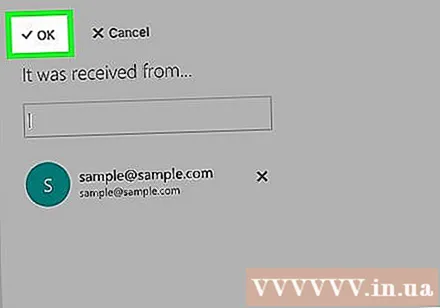
ກົດທີ່ສອງ "ເລືອກອັນ ໜຶ່ງ". ຫ້ອງນີ້ຢູ່ຂ້າງລຸ່ມຫົວຂໍ້ "ເຮັດທຸກຢ່າງຕໍ່ໄປນີ້" ຢູ່ໃກ້ຈຸດໃຈກາງຂອງ ໜ້າ.
ເລືອກ ຍ້າຍ, ສຳ ເນົາ, ຫລືລຶບ (ຍ້າຍ, ສຳ ເນົາຫລືລຶບ). ຕົວເລືອກນີ້ແມ່ນຢູ່ເທິງສຸດຂອງເມນູເລື່ອນລົງ.
ກົດ ລົບຂໍ້ຄວາມ (ລຶບອີເມວ). ຕົວເລືອກນີ້ແມ່ນຢູ່ທາງລຸ່ມຂອງລາຍການທີ່ຂຶ້ນມາ. ກ່ຽວຂ້ອງກັບ ຄຳ ສັ່ງ "ລຶບ" ກັບທີ່ຢູ່ອີເມວທີ່ທ່ານໄດ້ເພີ່ມເຂົ້າມາກ່ອນຈະຍ້າຍຂໍ້ຄວາມທີ່ເຂົ້າມາທັງ ໝົດ ຈາກຜູ້ຮັບລາຍຊື່ເຂົ້າໃນກະຕ່າຂີ້ເຫຍື້ອ.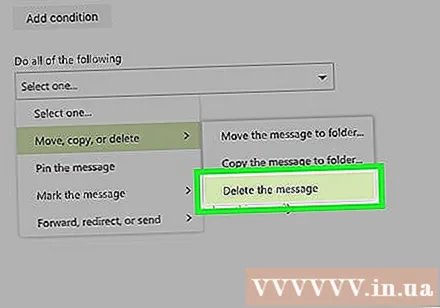
ກົດປຸ່ມ ຕົກລົງ ຢູ່ແຈເບື້ອງຊ້າຍດ້ານເທິງຂອງ ໜ້າ. ທ່ານຈະບໍ່ໄດ້ຮັບອີເມວຈາກຄົນທີ່ທ່ານເລືອກ. ໂຄສະນາ
ວິທີທີ່ 3 ຂອງ 3: ບລັອກອີເມວທີ່ບໍ່ຮູ້ຈັກທັງ ໝົດ
ເປີດເວັບໄຊທ໌້ ການຄາດຄະເນ. Inbox ຈະເປີດຖ້າທ່ານເຂົ້າສູ່ Outlook.
- ຖ້າທ່ານບໍ່ໄດ້ລົງຊື່ເຂົ້າໃຊ້, ກົດ ເຂົ້າສູ່ລະບົບ, ໃສ່ທີ່ຢູ່ອີເມວຂອງທ່ານ (ຫຼືເບີໂທລະສັບ) ແລະລະຫັດຜ່ານ, ແລະກົດເຂົ້າ ເຂົ້າສູ່ລະບົບ.
ກົດທີ່ໄອຄອນ ⚙️ ຢູ່ແຈຂວາເທິງສຸດຂອງ ໜ້າ Outlook.
ກົດ ທາງເລືອກ (ທາງເລືອກ). ລາຍການນີ້ຢູ່ທາງລຸ່ມຂອງເມນູເລື່ອນລົງລຸ່ມເຄື່ອງມືການຕັ້ງຄ່າ.
ກົດ ການກັ່ນຕອງແລະການລາຍງານ (ຕົວກອງແລະບົດລາຍງານ). ຕົວເລືອກນີ້ຢູ່ພາຍໃຕ້ຫົວຂໍ້ "ອີເມວ Junk" (ຊື່ຍ່ອຍຂອງ ໝວດ "ຈົດ ໝາຍ") ຢູ່ເບື້ອງຊ້າຍລຸ່ມຂອງ ໜ້າ.
ກົດ ພິເສດ (ເພື່ອຍົກເວັ້ນ, ເພື່ອຂັບໄລ່). ຕົວເລືອກນີ້ຢູ່ໃກ້ ໜ້າ ຂອງ ໜ້າ, ຢູ່ລຸ່ມຫົວຂໍ້ "ເລືອກຕົວກັ່ນຕອງອີເມວທີ່ບໍ່ມີປະໂຫຍດ". ອີເມວໃດໆທີ່ບໍ່ໄດ້ມາຈາກຜູ້ໃດຜູ້ ໜຶ່ງ ໃນລາຍຊື່ "ຜູ້ສົ່ງທີ່ປອດໄພ" ຈະບໍ່ເຂົ້າເຖິງກ່ອງຈົດ ໝາຍ ຂອງທ່ານ.
ກົດປຸ່ມ ບັນທຶກ ຢູ່ແຈເບື້ອງຊ້າຍດ້ານເທິງຂອງ ໜ້າ.
ກົດ ຜູ້ສົ່ງທີ່ປອດໄພ. ຕົວເລືອກນີ້ແມ່ນຢູ່ ເໜືອ ແຖບ "ຕົວກອງແລະການລາຍງານ" ຢູ່ເບື້ອງຊ້າຍຂອງ ໜ້າ.
ກະລຸນາໃສ່ທີ່ຢູ່ອີເມວຂອງທ່ານຢູ່ໃນປ່ອງຂ້າງລຸ່ມຫົວຂໍ້ "ຜູ້ສົ່ງທີ່ປອດໄພ" ຢູ່ເທິງສຸດຂອງ ໜ້າ.
ກົດ ↵ປ້ອນ ເພື່ອເພີ່ມທີ່ຢູ່ອີເມວເຂົ້າໃນບັນຊີ "ຜູ້ສົ່ງທີ່ປອດໄພ". ທຸກໆຄົນທີ່ຢູ່ໃນລາຍຊື່ນີ້ສາມາດຕິດຕໍ່ຫາທ່ານໄດ້, ແລະຜູ້ທີ່ຢູ່ນອກລາຍຊື່ຈະບໍ່ສາມາດສົ່ງອີເມວຫາທ່ານໄດ້.
- ຂະບວນການນີ້ຄວນໄດ້ຮັບການຊ້ ຳ ອີກ ສຳ ລັບແຕ່ລະອີເມວທີ່ທ່ານຕ້ອງການທີ່ຈະອະນຸຍາດໃຫ້ມີການແລກປ່ຽນເຊິ່ງກັນແລະກັນ.
ກົດ ບັນທຶກ ຢູ່ແຈເບື້ອງຊ້າຍດ້ານເທິງຂອງ ໜ້າ. ດຽວນີ້ທ່ານຈະໄດ້ຮັບອີເມວຈາກຜູ້ທີ່ຢູ່ໃນລາຍຊື່ "ຜູ້ສົ່ງທີ່ປອດໄພ". ໂຄສະນາ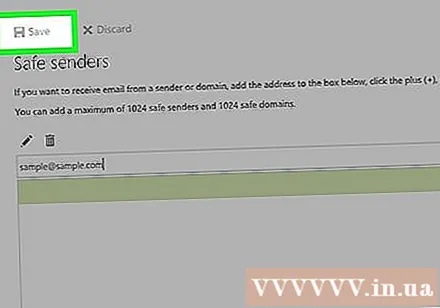
ຄຳ ແນະ ນຳ
- ທ່ານສາມາດກົດປຸ່ມ "..."ຢູ່ເທິງສຸດຂອງອີເມວເປີດແລະເລືອກ ສ້າງກົດລະບຽບ ເພື່ອສ້າງກົດລະບຽບ ສຳ ລັບທີ່ຢູ່ອີເມວທີ່ສົ່ງອີເມວຢູ່ໃນປ່ອງ "ເງື່ອນໄຂ".
- ເມື່ອ ນຳ ໃຊ້ລາຍຊື່ "ຜູ້ສົ່ງທີ່ປອດໄພ", ທ່ານຍັງຈະໄດ້ຮັບອີເມວຈາກຂໍ້ຄວາມທີ່ທ່ານລົງທະບຽນກ່ອນທີ່ຈະປິດອີເມວທັງ ໝົດ, ເຖິງແມ່ນວ່າພວກມັນຈະບໍ່ຢູ່ໃນລາຍຊື່ "ຜູ້ສົ່ງທີ່ປອດໄພ". ທ່ານອາດຈະຢຸດໄດ້ຮັບອີເມວເຫຼົ່ານີ້ໂດຍການກົດປຸ່ມ "ຍົກເລີກການສະ ໝັກ" ຢູ່ໃນສ່ວນຂອງຂໍ້ຄວາມ.
ຄຳ ເຕືອນ
- ເຖິງແມ່ນວ່າການກີດຂວາງຄົນທີ່ບໍ່ຢູ່ໃນລາຍຊື່ "ຜູ້ສົ່ງທີ່ປອດໄພ" ຈະລຶບອີເມວສ່ວນໃຫຍ່, ບາງອີເມວທີ່ບໍ່ໄດ້ຮັບການອະນຸມັດ (ເຊັ່ນວ່າອີເມວຈາກ Microsoft) ຍັງຈະໄປທີ່ກ່ອງຈົດ ໝາຍ. ອີເມວເຫຼົ່ານີ້ປົກກະຕິແລ້ວແມ່ນປອດໄພທີ່ຈະເປີດ, ເຖິງແມ່ນວ່າພວກມັນບໍ່ຢູ່ໃນລາຍຊື່ "ຜູ້ສົ່ງທີ່ປອດໄພ".