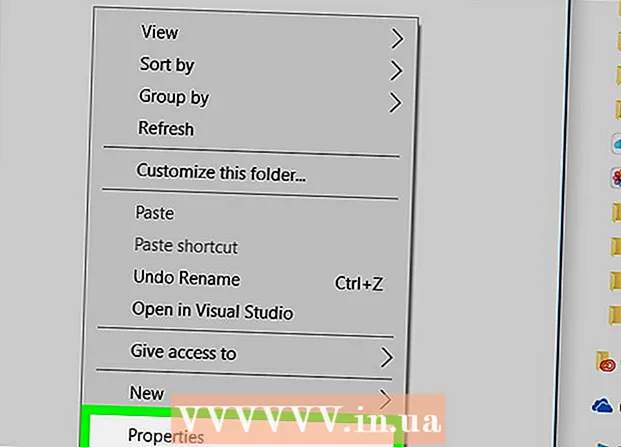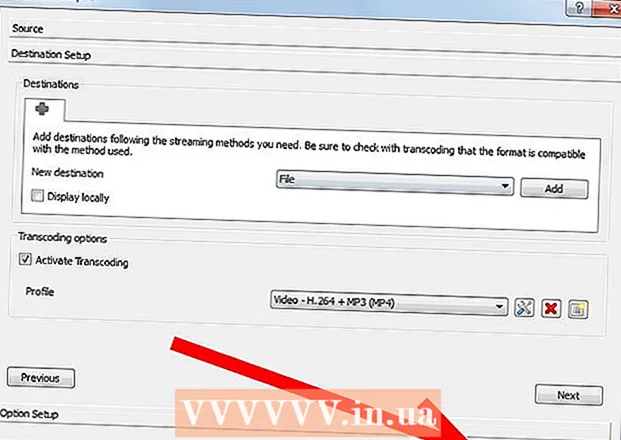ກະວີ:
Randy Alexander
ວັນທີຂອງການສ້າງ:
25 ເດືອນເມສາ 2021
ວັນທີປັບປຸງ:
1 ເດືອນກໍລະກົດ 2024

ເນື້ອຫາ
ເຕັກໂນໂລຢີໂທລະສັບມືຖືທີ່ທັນສະ ໄໝ ຊ່ວຍໃຫ້ຜູ້ໃຊ້ສາມາດເຊື່ອມຕໍ່ແບບໄຮ້ສາຍກັບອິນເຕີເນັດໄດ້ທຸກເວລາດ້ວຍການເຊື່ອມຕໍ່ຂໍ້ມູນ. ທ່ານສາມາດແບ່ງປັນການເຊື່ອມຕໍ່ອິນເຕີເນັດຂອງໂທລະສັບຂອງທ່ານ ສຳ ລັບແລັບທັອບ (ຄອມພິວເຕີ້) ຜ່ານ WiFi, Bluetooth ຫຼື USB. ໂທລະສັບແລະຄອມພິວເຕີລຸ້ນ ໃໝ່ ສ່ວນຫຼາຍສາມາດເລືອກເອົາວິທີການເຊື່ອມຕໍ່ໃດໆ, ເຊິ່ງແຕ່ລະລຸ້ນມີຂໍ້ດີຂອງມັນເອງ.
ຂັ້ນຕອນ
ວິທີທີ່ 1 ຂອງ 3: ແບ່ງປັນການເຊື່ອມຕໍ່ຂອງ iPhone ກັບຄອມພິວເຕີ
ກວດເບິ່ງຊຸດຂອງຜູ້ຂົນສົ່ງ. ຜູ້ໃຫ້ບໍລິການບາງຄົນເກັບຄ່າ ທຳ ນຽມເພີ່ມເຕີມ ສຳ ລັບການແລກປ່ຽນການເຊື່ອມຕໍ່ຂໍ້ມູນຂອງທ່ານ, ຫຼືຮຽກຮ້ອງໃຫ້ທ່ານຊື້ແຜນການກ່ຽວຂ້ອງ.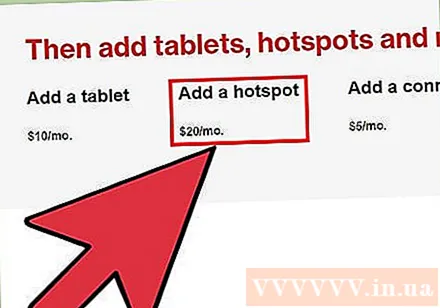
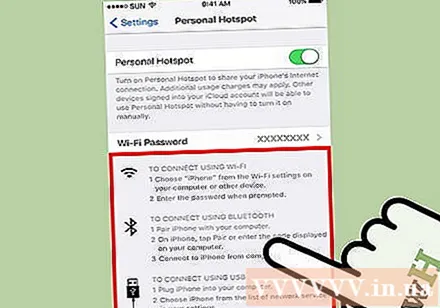
ເລືອກວິທີການຂອງທ່ານ. ມີສາມວິທີທີ່ຈະແບ່ງປັນການເຊື່ອມຕໍ່ອິນເຕີເນັດຂອງໂທລະສັບຂອງທ່ານ ສຳ ລັບແລັບທັອບ. ຕໍ່ໄປນີ້ແມ່ນຄວາມຕ້ອງການ ສຳ ລັບແຕ່ລະວິທີ:- ແບ່ງປັນເຊື່ອມຕໍ່ຜ່ານ WIFI ສາມາດປະຕິບັດໄດ້ໃນ iPhone 4 ທີ່ໃຊ້ iOS 4.3 ຂຶ້ນໄປ. ມັນສາມາດເຊື່ອມຕໍ່ກັບແລັບທັອບຫລາຍເທົ່າທີ່ທ່ານຕ້ອງການ, ຕາບໃດທີ່ມັນມີ WiFi ແລະໃຊ້ Mac OS 10.4.11 ຫລື Windows XP SP2 ຫຼືສູງກວ່າ.
- ແບ່ງປັນເຊື່ອມຕໍ່ຜ່ານ USB ສາມາດເຮັດໄດ້ໃນ iPhone 3G ແລະຂ້າງເທິງ. ທ່ານຈະຕ້ອງໃຊ້ສາຍ USB ເພື່ອເຊື່ອມຕໍ່ iPhone ຂອງທ່ານກັບຄອມພິວເຕີຂອງທ່ານ. ຄອມພິວເຕີຂອງທ່ານຕ້ອງມີ iTunes 8.2 ຂຶ້ນໄປແລະສາມາດໃຊ້ Mac OS 10.5.7 ຫລື Windows XP SP2 ຫຼືສູງກວ່າ.
- ແບ່ງປັນເຊື່ອມຕໍ່ຜ່ານ ບລູທູດ ຕ້ອງມີ iPhone 3G ຫຼືຫຼັງຈາກນັ້ນ. ມັນສາມາດເຊື່ອມຕໍ່ກັບແລັບທັອບທີ່ມີ Bluetooth 2.0, ໃຊ້ງານ Mac OS 10.4.11 ຫລື Windows XP SP2 ຫຼືສູງກວ່າ.
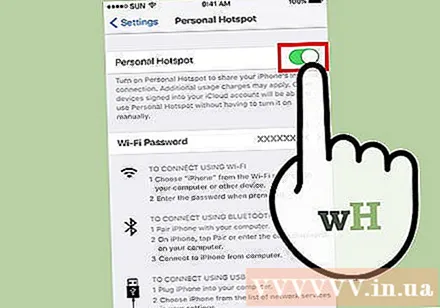
ເປີດໃຊ້ Hotspot ສ່ວນຕົວ. ໄປທີ່ Settings ໃນ iPhone. ຕັ້ງແຖບເລື່ອນ Hotspot ສ່ວນຕົວໃຫ້ "On". ແຕະວິທີທີ່ທ່ານຕ້ອງການໃຊ້ (WiFi, Bluetooth, ຫລື USB).- ທ່ານສາມາດຊອກຫາການຕັ້ງຄ່າ Hotspot ສ່ວນຕົວພາຍໃຕ້ການຕັ້ງຄ່າ→ Cellular; ການຕັ້ງຄ່າ→ທົ່ວໄປ→ເຄືອຂ່າຍ; ຫຼືຢູ່ໃນເມນູການຕັ້ງຄ່າຫລັກຂື້ນຢູ່ກັບອຸປະກອນຂອງທ່ານ.
- ໃນຂະນະທີ່ຢູ່ໃນ WiFi, ກົດປຸ່ມລະຫັດຜ່ານ WiFi ແລະພິມລະຫັດຜ່ານ. ທ່ານຄວນໃຊ້ພຽງແຕ່ຕົວອັກສອນ ASCII ເທົ່ານັ້ນ.
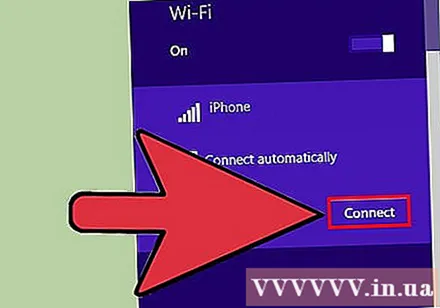
ເຊື່ອມຕໍ່ກັບ WiFi ທີ່ໃຊ້ຮ່ວມກັນ. ການເຊື່ອມຕໍ່ WiFi ທີ່ໃຊ້ຮ່ວມກັນແມ່ນວິທີການທີ່ໄວທີ່ສຸດຂອງການເຊື່ອມຕໍ່ໄຮ້ສາຍ, ແຕ່ໃຊ້ພະລັງງານແບັດເຕີຣີຫລາຍທີ່ສຸດ. ເພື່ອເຊື່ອມຕໍ່ຈາກແລັບທັອບຂອງທ່ານ, ພຽງແຕ່ເປີດ WiFi, ເລືອກເຄືອຂ່າຍ ສຳ ລັບໂທລະສັບຂອງທ່ານ, ຫຼັງຈາກນັ້ນໃສ່ລະຫັດຜ່ານຂອງຕົວເລືອກຂອງທ່ານ. ເຄືອຂ່າຍເລີ່ມຕົ້ນມັກຈະມີຊື່ວ່າ "iPhone".- ການເຊື່ອມໂຍງ WiFi ຂອງໂທລະສັບຖືກປິດຖ້າທ່ານບໍ່ເຊື່ອມຕໍ່ອຸປະກອນພາຍໃນ 90 ວິນາທີ.
- ຖ້າທ່ານຢູ່ໃນເຄືອຂ່າຍມືຖື 2G, WiFi ຈະຖືກຕັດອອກເມື່ອທ່ານໂທ.
ເຊື່ອມຕໍ່ຜ່ານ USB. ໃນຂະນະທີ່ມັນບໍ່ໄດ້ຮັບຄວາມນິຍົມຈາກສາຍເຄເບີນ, USB ແມ່ນວິທີການເຊື່ອມຕໍ່ທີ່ໄວທີ່ສຸດແລະງ່າຍທີ່ສຸດໃນການຕັ້ງຄ່າ. ເມື່ອ Personal Hotspot ຖືກເປີດໃຊ້, ສຽບສາຍ USB ເຂົ້າໄປໃນທັງສອງອຸປະກອນ. ການແບ່ງປັນການເຊື່ອມຕໍ່ຈະເກີດຂື້ນໂດຍອັດຕະໂນມັດ. ຖ້າບໍ່, ລອງໄປທີ່ການຕັ້ງຄ່າເຄືອຂ່າຍຂອງແລັບທັອບແລະກົດໃສ່ຕົວເລືອກ USB.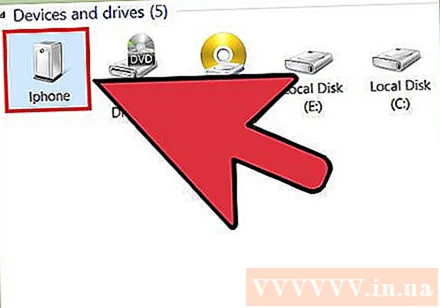
- ທ່ານ ຈຳ ເປັນຕ້ອງມີ iTunes ຢູ່ໃນ laptop ຂອງທ່ານ. ທ່ານສາມາດດາວໂຫລດ iTunes ໄດ້ໂດຍບໍ່ເສຍຄ່າ.
ເຊື່ອມຕໍ່ກັບ Bluetooth ທີ່ໃຊ້ຮ່ວມກັນ. Bluetooth ແມ່ນຊ້າກວ່າ WiFi ແລະສາມາດແບ່ງປັນການເຊື່ອມຕໍ່ກັບອຸປະກອນອື່ນເທົ່ານັ້ນ. ເຖິງຢ່າງໃດກໍ່ຕາມ, ມັນຈະໃຊ້ແບັດເຕີຣີ ໜ້ອຍ ລົງ. ນີ້ແມ່ນວິທີການຕັ້ງຄ່າເຊື່ອມຕໍ່ Bluetooth ສຳ ລັບແລັບທັອບ: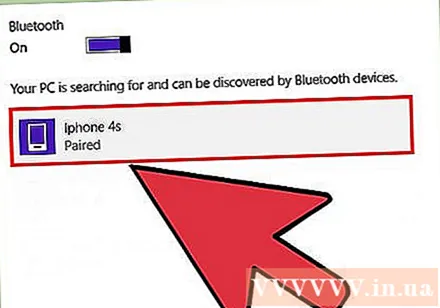
- ສຳ ລັບ Mac:
- ໄປທີ່ System Preferences → Bluetooth ໃນ laptop.
- ກົດທີ່ "ເປີດ Bluetooth ເປີດ", ຫຼືກົດ "ຕັ້ງອຸປະກອນ ໃໝ່" ແລະເຮັດຕາມ ຄຳ ແນະ ນຳ ໃນ ໜ້າ ຈໍ. ເລືອກ iPhone ໃນລາຍການອຸປະກອນ.
- ໃສ່ລະຫັດຄູ່ໃນ iPhone.
- ໃນບາງ iPhone, ທ່ານຈະຕ້ອງແຕະທີ່ "ໃຊ້ອຸປະກອນເປັນພອດເຄືອຂ່າຍ" ຫຼັງຈາກ ນຳ ເຂົ້າມັນ.
- ສຳ ລັບ Windows 10:
- ເລືອກຮູບສັນຍາລັກຂອງສູນປະຕິບັດງານ (ມີຟອງສົນທະນາ) ຢູ່ ໜ້າ ວຽກແລະກົດປຸ່ມ Bluetooth.
- ກົດເຊື່ອມຕໍ່, ຫຼັງຈາກນັ້ນເລືອກ iPhone ຂອງທ່ານ.
- ພິມລະຫັດຄູ່ໃນ iPhone.
- ສຳ ລັບ Windows 7:
- ໄປທີ່ແຜງຄວບຄຸມ→ Bluetooth, ການຕັ້ງຄ່າ Bluetooth →ຕົວເລືອກຕ່າງໆ. ເປີດການຄົ້ນພົບແລະການເຊື່ອມຕໍ່ Bluetooth.
- ໄປທີ່ Start →ອຸປະກອນແລະເຄື່ອງພິມ→ເພີ່ມອຸປະກອນ. ເລືອກ iPhone ຂອງທ່ານ.
- ໃສ່ລະຫັດຄູ່ໃນ iPhone.
- ສຳ ລັບ Windows Vista:
- ໄປທີ່ແຜງຄວບຄຸມ→ຮາດແວແລະສຽງ Devices ອຸປະກອນ Bluetooth →ຕົວເລືອກຕ່າງໆ. ເປີດການຄົ້ນພົບແລະການເຊື່ອມຕໍ່ Bluetooth.
- ຢູ່ໃນເມນູອຸປະກອນ Bluetooth ດຽວກັນ, ກົດ Add, ຈາກນັ້ນເລືອກ iPhone ຂອງທ່ານ.
- ພິມລະຫັດຄູ່ໃນ iPhone.
- ສຳ ລັບ Mac:
ວິທີທີ່ 2 ຂອງ 3: ແບ່ງປັນເຊື່ອມຕໍ່ໂທລະສັບ Android ກັບແລັບທັອບ
ພິຈາລະນາແຜນການຂໍ້ມູນຂອງທ່ານ. ຜູ້ໃຫ້ບໍລິການສ່ວນໃຫຍ່ຄິດຄ່າ ທຳ ນຽມເພີ່ມເຕີມ ສຳ ລັບການສາຍ, ຫຼືຄ່າ ທຳ ນຽມນີ້ແມ່ນຢູ່ໃນຂອບເຂດຂໍ້ມູນຂອງທ່ານແລ້ວ. ບາງແພັກເກດຍັງບໍ່ອະນຸຍາດໃຫ້ແບ່ງປັນການເຊື່ອມຕໍ່.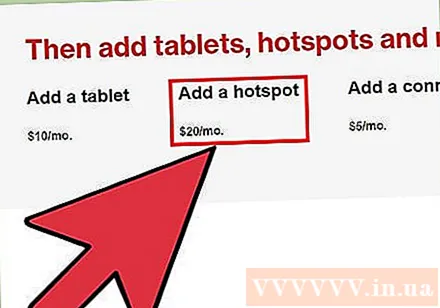
ຊອກເບິ່ງວ່າອຸປະກອນຂອງທ່ານເຂົ້າກັນໄດ້ຫຼືບໍ່. Android ໄດ້ ນຳ ສະ ເໜີ ສາຍເຊື່ອມຕໍ່ WiFi ແລະ USB ໃນລຸ້ນ 2.2. ການເຊື່ອມໂຍງ Bluetooth ຮຽກຮ້ອງໃຫ້ມີລະບົບ Android 3.0 ຫຼືສູງກວ່າ.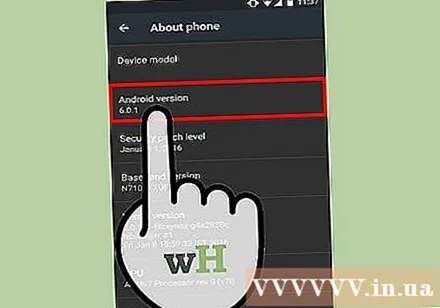
- ຮູບແບບໂທລະສັບຂອງທ່ານແລະລະບົບປະຕິບັດການຂອງແລັບທອບຄອມພິວເຕີ້ກໍ່ຕ້ອງມີການເຊື່ອມໂຍງ. ບັນຫານີ້ບໍ່ຄ່ອຍຈະກາຍເປັນບັນຫາເວັ້ນເສຍແຕ່ວ່າມັນໄດ້ໃຊ້ເວລາຫຼາຍປີນັບຕັ້ງແຕ່ອຸປະກອນດັ່ງກ່າວຖືກຂາຍ.
- ບາງອຸປະກອນທີ່ໃຊ້ລຸ້ນເກົ່າຂອງ Android ອາດຈະຕິດຕັ້ງແອັບ to ເພື່ອເປີດໃຊ້ສາຍ.
ການແບ່ງປັນການເຊື່ອມຕໍ່ໂດຍ WiFi. WiFi ໃຫ້ການເຊື່ອມຕໍ່ໄດ້ໄວແລະສາມາດຮອງຮັບໄດ້ເຖິງສິບອຸປະກອນ. ເຖິງຢ່າງໃດກໍ່ຕາມ, ມັນເຮັດໃຫ້ອຸປະກອນລະບາຍແບັດເຕີຣີຢ່າງໄວວາ. ນີ້ແມ່ນວິທີການຕັ້ງຄ່າມັນ: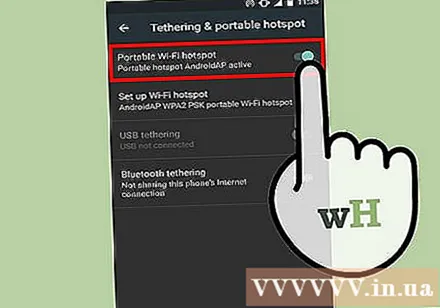
- ເປີດການຕັ້ງຄ່າໃນໂທລະສັບ Android ຂອງທ່ານ. ແຕະເພີ່ມເຕີມ→ຫົນທາງ & ຮັອດສະປອດແບບພົກພາພາຍໃຕ້ Wireless.
- ເປີດ "hotspot WiFi ແບບພະກະພາ".
- ຂໍ້ຄວາມຂອງສະຖານີອອກອາກາດຈະປາກົດຂຶ້ນ. ແຕະການແຈ້ງເຕືອນແລະເລືອກ "ຕັ້ງ Wi-Fi hotspot". ພິມລະຫັດຜ່ານທີ່ມີພຽງແຕ່ຕົວອັກສອນ ASCII ເທົ່ານັ້ນ (ທ່ານສາມາດໃສ່ຊື່ເຄືອຂ່າຍໄດ້).
- ໃນແລັບທັອບ, ເປີດໃຊ້ WiFi ແລະເລືອກເຄືອຂ່າຍຂອງໂທລະສັບ. ໃສ່ລະຫັດຜ່ານທີ່ທ່ານເລືອກ.
ແບ່ງປັນການເຊື່ອມຕໍ່ອິນເຕີເນັດຜ່ານ USB. ສາຍ USB ໃຫ້ຄວາມໄວໃນການເຊື່ອມຕໍ່ທີ່ໄວທີ່ສຸດ. ເຖິງຢ່າງໃດກໍ່ຕາມ, ການແບ່ງປັນການເຊື່ອມຕໍ່ USB ໂດຍປົກກະຕິແລ້ວແມ່ນເຮັດໄດ້ (ໃນກະແສຫລັກ) ໃນລະບົບປະຕິບັດການ Windows. ພຽງແຕ່ເຊື່ອມຕໍ່ທັງສອງອຸປະກອນໂດຍໃຊ້ສາຍ USB, ຫຼັງຈາກນັ້ນເປີດສາຍຢູ່ໃນໂທລະສັບຂອງທ່ານພາຍໃຕ້ການຕັ້ງຄ່າ→ອ່ານຕໍ່ ) ether ສາຍຮັດ USB.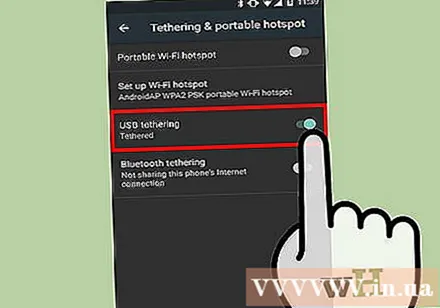
- ຜູ້ໃຊ້ Windows XP ຕ້ອງໄດ້ດາວໂຫລດເອກະສານການປັບແຕ່ງກ່ອນ, ກະລຸນາປະຕິບັດຕາມ ຄຳ ແນະ ນຳ ໃນ ໜ້າ ສະ ໜັບ ສະ ໜູນ ຂອງ Google.
- ຜູ້ໃຊ້ Mac ສາມາດຕິດຕັ້ງໄດເວີພາກສ່ວນທີສາມໃນແລັບທັອບເພື່ອໃຫ້ສາມາດໃຊ້ສາຍ USB ໄດ້. ນີ້ບໍ່ໄດ້ຖືກກວດສອບໂດຍ Google ຫລື Apple. ທ່ານຄວນຕິດຕັ້ງຈາກແຫຼ່ງທີ່ ໜ້າ ເຊື່ອຖືເທົ່ານັ້ນ.
ເຊື່ອມຕໍ່ຜ່ານ Bluetooth. Bluetooth ແມ່ນວິທີການທີ່ຊ້າລົງຂອງການເຊື່ອມຕໍ່ໄຮ້ສາຍ, ແຕ່ເຮັດໃຫ້ແບັດເຕີຣີຫຼຸດລົງ. ທ່ານສາມາດໃຊ້ມັນເພື່ອສ້າງການເຊື່ອມຕໍ່ອິນເຕີເນັດ ສຳ ລັບອຸປະກອນດັ່ງລຸ່ມນີ້: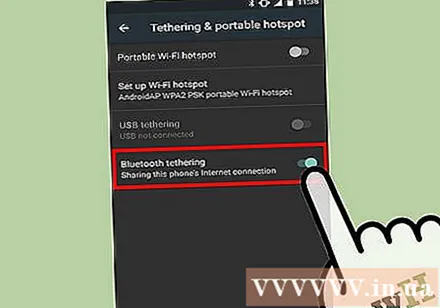
- ເປີດໃຊ້ Bluetooth ພາຍໃຕ້ສ່ວນການຕັ້ງຄ່າຂອງໂທລະສັບຂອງທ່ານ.
- ເປີດໃຊ້ Bluetooth ໃນແລັບທັອບຂອງທ່ານ. ທ່ານສາມາດເຮັດສິ່ງນີ້ໄດ້ໃນສ່ວນ System Preferences ຂອງ Mac ຂອງທ່ານ; ຈາກຕົວເລືອກ "ສູນປະຕິບັດງານ" → "ເຊື່ອມຕໍ່" ໃນແຖບວຽກຂອງ Windows 10; ຫຼືໂດຍການຄົ້ນຫາ "ບູທູດ" ໃນແຖບຄົ້ນຫາ ສຳ ລັບ Windows ລຸ້ນເກົ່າ.
- ຢູ່ໃນໂທລະສັບຂອງທ່ານ, ເລືອກແລັບທັອບພາຍໃຕ້ອຸປະກອນທີ່ມີຢູ່. ຖ້າທ່ານບໍ່ເຫັນມັນ, ລອງກົດປຸ່ມ "ຄົ້ນຫາອຸປະກອນຕ່າງໆ" ຫຼືແຕະທີ່ໄອຄອນເມນູແລະແຕະ "Refresh".
- ປະຕິບັດຕາມຄໍາແນະນໍາໃນການເຊື່ອມຕໍ່ອຸປະກອນ. ທ່ານອາດຈະຕ້ອງໃສ່ລະຫັດຜ່ານ (ລະຫັດຜ່ານ) ໃນ ໜຶ່ງ ຂອງອຸປະກອນ (ລອງເຂົ້າ 0000 ຫຼື 1234 ຖ້າອຸປະກອນອື່ນບໍ່ສະແດງ).
- ຢູ່ໃນໂທລະສັບຂອງທ່ານ, ເຂົ້າໄປທີ່ການຕັ້ງຄ່າ→ເພີ່ມເຕີມ→ສາຍແລະຮັອດສະປອດແບບພົກພາ t ສາຍເຊື່ອມຕໍ່ Bluetooth.
ວິທີທີ່ 3 ຂອງ 3: ຈຳ ກັດການຖອກແບັດເຕີຣີໃຫ້ຫຼາຍເທົ່າທີ່ຈະຫຼາຍໄດ້
ປິດທຸກວຽກທີ່ບໍ່ ຈຳ ເປັນໃນໂທລະສັບຂອງທ່ານ. ປິດ GPS, ການຊິ້ງຂໍ້ມູນອັດຕະໂນມັດ, ການແຈ້ງເຕືອນ, ການປັບປຸງແລະ Wifi. ສິ່ງດຽວທີ່ທ່ານຕ້ອງການແມ່ນສັນຍານເຄືອຂ່າຍຂອງໂທລະສັບຂອງທ່ານ.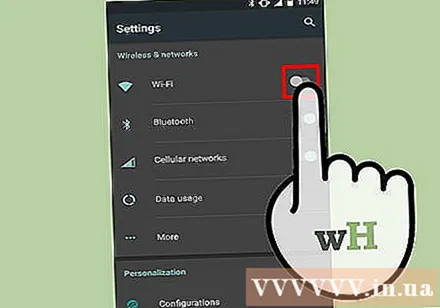
- ຖ້າທ່ານ ກຳ ລັງໃຊ້ອຸປະກອນ Android, ເຂົ້າໄປທີ່ Settings → Apps →ແລ່ນແລະປິດແອັບທັງ ໝົດ. ໄປທີ່ All Apps ແລະປິດແອັບທີ່ທ່ານບໍ່ຕ້ອງການເຊັ່ນ Hangouts ຫຼື Play.
- ຖ້າທ່ານ ກຳ ລັງໃຊ້ Windows Phone 8.1, ໃຫ້ເປີດ Battery Saver.
ຫຼຸດຜ່ອນຄວາມສະຫວ່າງ. ກະລຸນາຫຼຸດຄວາມສະຫວ່າງຂອງໂທລະສັບໃຫ້ ໜ້ອຍ ທີ່ສຸດ.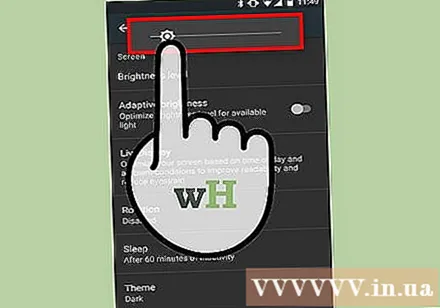
ຖອດບັດຄວາມ ຈຳ SD ອອກ. ຖ້າເປັນໄປໄດ້, ເອົາກາດຫນ່ວຍຄວາມ ຈຳ SD ຂອງໂທລະສັບອອກ. ນີ້ສາມາດເປັນສາເຫດຕົ້ນຕໍຂອງການຖອກແບັດເຕີຣີໃນໂທລະສັບບາງລຸ້ນ.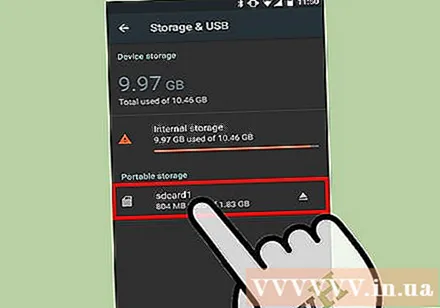
ພະຍາຍາມໃຊ້ອິນເຕີເນັດໃນໄລຍະສັ້ນ. ໃຊ້ອິນເຕີເນັດເປັນໄລຍະເວລາສັ້ນໆ. ຖ້າທ່ານຕ້ອງການການເຂົ້າເຖິງອິນເຕີເນັດທີ່ຍາວກວ່າ, ພະຍາຍາມໃຊ້ອີເມວແລະເວບໄຊທ໌ງ່າຍໆເທົ່ານັ້ນ. ຫລີກລ້ຽງການເບິ່ງວິດີໂອ, ການດາວໂຫລດແລະທ່ອງເວັບໃນຫລາຍໆປ່ອງຢ້ຽມ.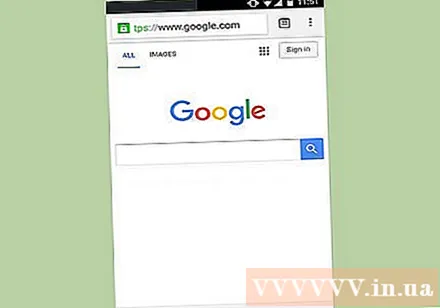
ຫຼຸດຜ່ອນໄລຍະຫ່າງຂອງສາຍໂທລະສັບ. ກວດເບິ່ງການຕັ້ງຄ່າໂທລະສັບຂອງທ່ານເພື່ອເບິ່ງວ່າຊ່ວງໄລຍະທາງຜ່ານຂອງເສັ້ນ. ຮັກສາມັນໄວ້ໃນລະດັບຕ່ ຳ ສຸດແລະເຮັດໃຫ້ໂທລະສັບຂອງທ່ານຢູ່ໃກ້ກັບແລັບທັອບ.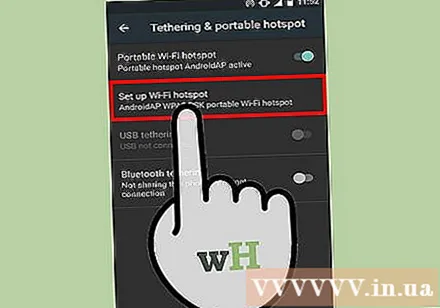
ສຽບໂທລະສັບໃສ່ແລັບທັອບ. ໂທລະສັບລຸ້ນ ໃໝ່ ສ່ວນຫຼາຍສາມາດຄິດຄ່າໃຊ້ຈ່າຍໄດ້ໂດຍສຽບເຂົ້າໄປໃນພອດ USB ຂອງຄອມພິວເຕີຂອງທ່ານ, ເຖິງແມ່ນວ່າທ່ານອາດຈະຕ້ອງຊື້ສາຍໄຟທີ່ຖືກຕ້ອງ. ໃຫ້ສັງເກດວ່າການສາກໄຟໂດຍຄອມພີວເຕີ້ຈະຊ້າກວ່າການສາກໄຟໂດຍການ ຈຳ ໜ່າຍ ຝາຜະ ໜັງ.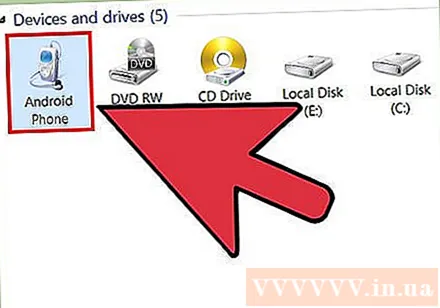
- ທ່ານຍັງສາມາດແບ່ງປັນການເຊື່ອມຕໍ່ຄອມພິວເຕີຂອງທ່ານຜ່ານ USB ແລະສາກໄຟພ້ອມໆກັນ.
ຊື້ເຄື່ອງສາກແບັດເຕີຣີແບບພະກະພາ. ອຸປະກອນນີ້ສາມາດເຮັດວຽກໄດ້ເມື່ອໂທລະສັບຂອງທ່ານບໍ່ສາມາດສາກໄຟກັບແລັບທັອບຂອງທ່ານ, ຫຼືຄອມພິວເຕີຂອງທ່ານມີແບັດເຕີຣີຕ່ ຳ. ເຄື່ອງຊາດນີ້ຍັງມີຊື່ວ່າ "Power Bank".
- ບາງບໍລິສັດເຊັ່ນ EE ໃນອັງກິດອາດຈະໃຫ້ສິ່ງນີ້ໂດຍບໍ່ເສຍຄ່າ. ໃຫ້ແນ່ໃຈວ່າກວດເບິ່ງເວັບໄຊທ໌ຂອງຜູ້ໃຫ້ບໍລິການຂອງທ່ານຢ່າງລະມັດລະວັງກ່ອນທີ່ຈະຊື້.
ນຳ ແບດເຕີລີ້ທີ່ບໍ່ມີສາຍ. ຖ້າແບັດເຕີຣີຂອງໂທລະສັບຖອດອອກໄດ້, ທ່ານສາມາດໃຊ້ເວລາສອງເທົ່າຂອງເວລາທີ່ທ່ານໃຊ້ອິນເຕີເນັດ. ຢ່າລືມຄິດໄລ່ເອົາແບັດເຕີຣີທີ່ບໍ່ມີປະໂຫຍດເມື່ອທ່ານມາຮອດເຮືອນ. ໂຄສະນາ
ຄຳ ແນະ ນຳ
- ທ່ານຕ້ອງການເຊື່ອມຕໍ່ອຸປະກອນ Bluetooth ດຽວເທົ່ານັ້ນ. ຫລັງຈາກນັ້ນ, ພວກເຂົາຈະລະບຸອັດຕະໂນມັດເຊິ່ງກັນແລະກັນ.
- ຖ້າທ່ານບໍ່ສາມາດເຊື່ອມຕໍ່ກັບ Bluetooth, ກະລຸນາເບິ່ງເອກະສານແນະ ນຳ ຂອງໂທລະສັບມືຖື.
ຄຳ ເຕືອນ
- ຜູ້ໃຫ້ບໍລິການມືຖືບາງລຸ້ນເຊັ່ນ Sprint ແລະ T-Mobile ອາດຈະຕັດເຄືອຂ່າຍຂອງທ່ານຖ້າທ່ານເຮັດແບບນີ້ເມື່ອແຜນການຂອງທ່ານບໍ່ອະນຸຍາດໃຫ້ໃຊ້ສາຍ. ສອບຖາມຜູ້ໃຫ້ບໍລິການຂອງທ່ານກ່ຽວກັບຂໍ້ ຈຳ ກັດການແບ່ງປັນການເຊື່ອມຕໍ່.
ເຈົ້າຕ້ອງການຫັຍງ
- ໂທລະສັບສາມາດເຂົ້າເວັບໄດ້
- ແຜນການຂໍ້ມູນຂອງຜູ້ໃຫ້ບໍລິການມືຖືອະນຸຍາດໃຫ້ແບ່ງປັນການເຊື່ອມຕໍ່
- ຫຼື:
- ແລັບທັອບພ້ອມດ້ວຍ Wi-Fi
- ສາຍ USB ແມ່ນເຫມາະສົມກັບໂທລະສັບແລະຄອມພິວເຕີ້
- ແລັບທັອບພ້ອມດ້ວຍ Bluetooth
- ຊິ້ນສ່ວນທີ່ປ່ຽນແປງແຮງດັນ (ອະແດບເຕີ) ລະຫວ່າງແລັບທັອບແລະ Bluetooth