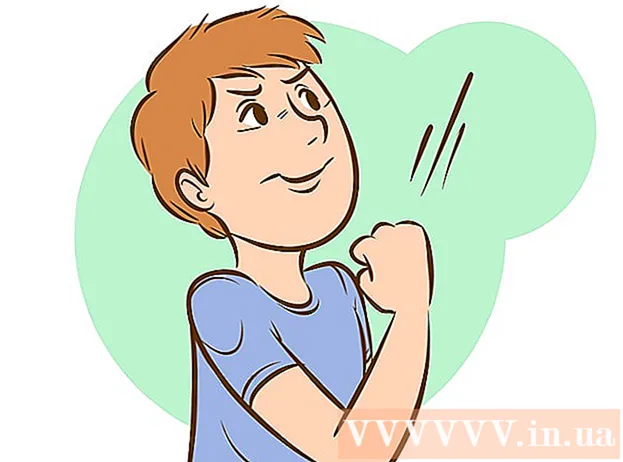ກະວີ:
Monica Porter
ວັນທີຂອງການສ້າງ:
22 ດົນໆ 2021
ວັນທີປັບປຸງ:
1 ເດືອນກໍລະກົດ 2024
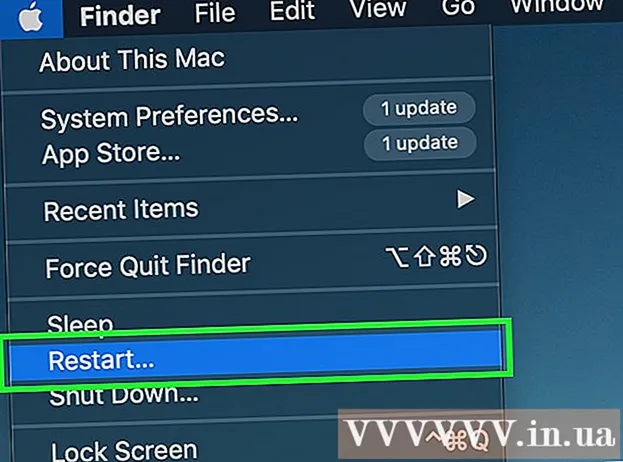
ເນື້ອຫາ
ຖ້າທ່ານຕ້ອງການແບ່ງປັນການເຊື່ອມຕໍ່ອິນເຕີເນັດກັບອຸປະກອນອື່ນໆໃນເຮືອນ, ທ່ານອາດຈະສົງໄສວ່າຈະເຮັດແນວໃດໂດຍບໍ່ຕ້ອງຕັ້ງເຄືອຂ່າຍທີ່ສັບສົນ. ໂຊກດີ, ຄອມພິວເຕີ້ Windows ແລະ Mac ສາມາດແບ່ງປັນການເຊື່ອມຕໍ່ອິນເຕີເນັດກັບອຸປະກອນອື່ນໄດ້ງ່າຍ. ທ່ານສາມາດປ່ຽນຄອມພິວເຕີຂອງທ່ານໃຫ້ເປັນຈຸດເຊື່ອມຕໍ່ໄຮ້ສາຍໂດຍບໍ່ຕ້ອງໃຊ້ router ເພື່ອເຊື່ອມຕໍ່ກັບອຸປະກອນໄຮ້ສາຍຂອງທ່ານ.
ຂັ້ນຕອນ
ວິທີທີ່ 1 ຂອງ 3: ການເຊື່ອມຕໍ່ທີ່ໃຊ້ຮ່ວມກັນໃນ Windows PC
ຕັ້ງຄ່າອຸປະກອນໃນເຄືອຂ່າຍ. ໃນເວລາທີ່ເຊື່ອມຕໍ່ເຄືອຂ່າຍ, ມັນຮຽກຮ້ອງໃຫ້ມີຮູບແບບທີ່ແຕກຕ່າງກັນເລັກນ້ອຍຈາກເຄືອຂ່າຍປົກກະຕິ. ຮູບແບບປົກກະຕິແມ່ນດັ່ງຕໍ່ໄປນີ້:
- ເຊື່ອມຕໍ່ຄອມພິວເຕີທີ່ ກຳ ລັງແບ່ງປັນເຄືອຂ່າຍ ("ເຊີຟເວີ") ໃສ່ໂມເດັມຄວາມຖີ່ກ້ວາງໂດຍໃຊ້ Ethernet ຫຼື 4G hotspot ໂດຍໃຊ້ USB. ຖ້າທ່ານເຊື່ອມຕໍ່ໂມເດັມກັບເຊີບເວີໂດຍໃຊ້ Ethernet, ທ່ານຕ້ອງມີສອງພອດ Ethernet (ໜຶ່ງ ເຊື່ອມຕໍ່ກັບໂມເດັມ, ແລະອີກອັນ ໜຶ່ງ ເພື່ອເຊື່ອມຕໍ່ກັບ hub ຫລື router).
- ເຊື່ອມຕໍ່ເຊີບເວີໃຫ້ກັບພອດ WAN ຂອງສາຍເຊື່ອມຕໍ່ຫຼືເຄືອຂ່າຍໄຮ້ສາຍໂດຍໃຊ້ສາຍ Ethernet.
- ເຊື່ອມຕໍ່ຄອມພິວເຕີ້ອື່ນໃສ່ hub ຫຼື router ໂດຍໃຊ້ Ethernet ຫຼື wireless wireless. ຈົ່ງສັງເກດວ່າການເຊື່ອມຕໍ່ຄອມພິວເຕີບໍ່ ຈຳ ເປັນຕ້ອງມີການຕັ້ງຄ່າພິເສດໃດໆ, ແລະ ນຳ ໃຊ້ກັບທຸກໆລະບົບປະຕິບັດການ.
- ຖ້າທ່ານເຊື່ອມຕໍ່ຄອມພິວເຕີ້ສອງເຄື່ອງ, ໃຫ້ເຊື່ອມຕໍ່ໂດຍກົງໂດຍໃຊ້ Ethernet.

ເປີດ ໜ້າ ຕ່າງການເຊື່ອມຕໍ່ເຄືອຂ່າຍໃນ server. ທ່ານສາມາດໃຊ້ທາງລັດແປ້ນພິມ Windows + R ແລະພິມປະເພດ ncpa.cpl.
ກົດຂວາໃສ່ຕົວເຊື່ອມຕໍ່ທີ່ເຊື່ອມຕໍ່ກັບແຫຼ່ງອິນເຕີເນັດ. ບໍ່ວ່າຈະເປັນໂມເດັມຫລື USB. ໃຫ້ແນ່ໃຈວ່າທ່ານໄດ້ເຮັດສິ່ງທີ່ກ່າວມາຂ້າງເທິງກັບຜູ້ດັດແປງທີ່ເຊື່ອມຕໍ່ກັບອິນເຕີເນັດ, ບໍ່ແມ່ນຜູ້ທີ່ເຊື່ອມຕໍ່ກັບເຊີບເວີແລະເຄືອຂ່າຍທັງ ໝົດ.

ເລືອກ "Properties" ແລະເລືອກແຖບ.ການແບ່ງປັນ.
ກວດເບິ່ງຕົວເລືອກ "ອະນຸຍາດໃຫ້ຜູ້ໃຊ້ເຄືອຂ່າຍອື່ນເຊື່ອມຕໍ່ຜ່ານທາງອິນເຕີເນັດຂອງຄອມພິວເຕີ້ຄອມພິວເຕີ້" ນີ້. ເລືອກສະ ໝັກ ເພື່ອປະຢັດການປ່ຽນແປງ.
- ໃນຂັ້ນຕອນນີ້, ທ່ານສາມາດປ່ຽນເຄື່ອງແມ່ຂ່າຍໃຫ້ເປັນຈຸດເຊື່ອມຕໍ່ໄຮ້ສາຍຖ້າທ່ານມີອຸປະກອນໄຮ້ສາຍ. ກົດບ່ອນນີ້ ສຳ ລັບ ຄຳ ແນະ ນຳ.

ເລືອກປຸ່ມ.ການຕັ້ງຄ່າ ... (ຕັ້ງຄ່າ ... ) ເພື່ອກະຕຸ້ນການບໍລິການສະເພາະ. ນີ້ແມ່ນສິ່ງ ສຳ ຄັນໂດຍສະເພາະຖ້າຄອມພິວເຕີ້ອື່ນຕ້ອງການເຂົ້າເຖິງອີເມວ, FTP ຫຼືບໍລິການອື່ນໆ. ເລືອກລາຍການສະເພາະເພື່ອເປີດໃຊ້ບໍລິການທີ່ທ່ານຕ້ອງການ.
ເປີດ ໜ້າ ການຕັ້ງຄ່າຂອງ wireless router. ໃນປັດຈຸບັນທີ່ເຄື່ອງແມ່ຂ່າຍໄດ້ຖືກຕິດຕັ້ງແລ້ວ, ທ່ານຈໍາເປັນຕ້ອງກໍາຫນົດຄ່າ router ຂອງທ່ານເພື່ອອະນຸຍາດໃຫ້ສົ່ງຕໍ່ການເຊື່ອມຕໍ່. ອ້າງເຖິງ ຄຳ ແນະ ນຳ ສຳ ລັບການເປີດ ໜ້າ ການຕັ້ງຄ່າຂອງ router.
- ຖ້າທ່ານ ກຳ ລັງໃຊ້ hub ຫລື switch, ທ່ານບໍ່ ຈຳ ເປັນຕ້ອງເຮັດການຕັ້ງຄ່າໃດໆ.
ເປີດ ໜ້າ ການຕັ້ງຄ່າອິນເຕີເນັດເທິງ router. ອີງຕາມປະເພດ, ຊື່ ໜ້າ ເວັບອາດແຕກຕ່າງກັນ.
ໃຫ້ແນ່ໃຈວ່າລາຍການ "ທີ່ຢູ່ IP" ຖືກຕັ້ງຄ່າໃຫ້ "ຮັບອັດຕະໂນມັດ". ຊື່ສິນຄ້າອາດຈະແຕກຕ່າງກັນເລັກນ້ອຍຂື້ນກັບ router.
ເຊື່ອມຕໍ່ຄອມພິວເຕີແລະອຸປະກອນອື່ນໆເຂົ້າໃນ router ກາງ. ເຊີຟເວີແລະເລົາເຕີໄດ້ຕັ້ງຄ່າ, ດຽວນີ້ມັນເຖິງເວລາທີ່ຈະເຊື່ອມຕໍ່ກັບອຸປະກອນອື່ນ.
- ຖ້າເຊື່ອມຕໍ່ຜ່ານ Ethernet, ເຊື່ອມຕໍ່ແຕ່ລະຄອມພິວເຕີ້ຜ່ານພອດ LAN ໃນ router ຫລື hub.
- ຖ້າເຊື່ອມຕໍ່ກັບເຄືອຂ່າຍໄຮ້ສາຍ, ເຊື່ອມຕໍ່ router ຄືກັບວ່າທ່ານ ກຳ ລັງໃຊ້ເຄືອຂ່າຍໄຮ້ສາຍອື່ນ.
ການແກ້ໄຂບັນຫາ
ບໍ່ພົບແຖບ.ການແບ່ງປັນ. ນີ້ມັກຈະເກີດຂື້ນເມື່ອທ່ານຕິດຕັ້ງເຄືອຂ່າຍຜູ້ຕິດຕັ້ງພຽງແຕ່ ໜຶ່ງ ເຄື່ອງ. ທ່ານຕ້ອງມີຢ່າງນ້ອຍສອງເຄື່ອງປັບເຄືອຂ່າຍທີ່ແຕກຕ່າງກັນ ສຳ ລັບການແບ່ງປັນການເຊື່ອມຕໍ່ອິນເຕີເນັດ.
ຄອມພິວເຕີ້ອື່ນໆໃນເຄືອຂ່າຍບໍ່ສາມາດເຊື່ອມຕໍ່ອິນເຕີເນັດ. ນີ້ມັກຈະເກີດຂື້ນເມື່ອຄອມພິວເຕີບໍ່ໄດ້ຮັບທີ່ຢູ່ IP ທີ່ຖືກຕ້ອງ.
- ໃຫ້ແນ່ໃຈວ່າທ່ານໄດ້ເປີດໃຊ້ການແບ່ງປັນການເຊື່ອມຕໍ່ອິນເຕີເນັດຢູ່ໃນເຊີຟເວີຂອງທ່ານແລະເຄື່ອງປັບຂອງທ່ານທີ່ເຊື່ອມຕໍ່ກັບອິນເຕີເນັດ. ທຸກໆຄອມພິວເຕີ້ອື່ນໆໃນເຄືອຂ່າຍ ບໍ່ແມ່ນ ຄວນເປີດໃຊ້ງານ.
- ເປີດ ໜ້າ ຕ່າງ Network Connections ໃນຄອມພິວເຕີທີ່ບໍ່ສາມາດເຂົ້າເຖິງເຄືອຂ່າຍໄດ້. (ຫລືກົດ Windows + R key key ແລ້ວພິມ ncpa.cpl).
- ຄິກຂວາທີ່ໄອຄອນອະແດບເຕີເຄືອຂ່າຍແລະເລືອກ Properties.
- ເລືອກ "Internet Protocol Version 4 (TCP / IPv4)" ແລະຈາກນັ້ນເລືອກປຸ່ມ Properties.
- ເລືອກ "ເອົາທີ່ຢູ່ IP ໂດຍອັດຕະໂນມັດ". ເຮັດເຊັ່ນດຽວກັນກັບສ່ວນ "Internet Protocol Version 6 (TCP / IPv6)".
ຄອມພິວເຕີສາມາດແບ່ງປັນເອກະສານ, ແຕ່ບໍ່ສາມາດເຊື່ອມຕໍ່ກັບອິນເຕີເນັດ. ການເຊື່ອມໂຍງສອງເຄືອຂ່າຍປັບຕົວອາດຈະຊ່ວຍແກ້ໄຂບັນຫານີ້.
- ເປີດ ໜ້າ ຕ່າງການເຊື່ອມຕໍ່ເຄືອຂ່າຍເທິງ server server (ປຸ່ມ Windows + R ແລ້ວພິມ ncpa.cpl).
- ເລືອກຕົວປ່ຽນສອງຕົວທີ່ທ່ານຕ້ອງການເຊື່ອມໂຍງ. ມັນແມ່ນຕົວປ່ຽນແປງທີ່ເຊື່ອມຕໍ່ກັບອິນເຕີເນັດແລະເຄື່ອງທີ່ເຊື່ອມຕໍ່ກັບເຄືອຂ່າຍທັງ ໝົດ. ກົດປຸ່ມ Ctrl ແລະກົດປຸ່ມເພື່ອເລືອກຕົວປ່ຽນແຕ່ລະເຄື່ອງ.
- ກົດຂວາໃສ່ ໜຶ່ງ ໃນສອງເຄືອຂ່າຍທີ່ເລືອກແລະເລືອກ "Bridge Connections". ເລືອກປຸ່ມ Yes ເມື່ອຖືກກະຕຸ້ນ.
- Restart ຄອມພິວເຕີຂອງທ່ານແລະພະຍາຍາມເຊື່ອມຕໍ່ອິນເຕີເນັດອີກຄັ້ງ.
ໄດ້ຮັບຂໍ້ມູນ "ມີຂໍ້ຜິດພາດເກີດຂື້ນເມື່ອການແບ່ງປັນການເຊື່ອມຕໍ່ອິນເຕີເນັດເປີດໃຊ້ງານ. (null) "(ມີຂໍ້ຜິດພາດເກີດຂື້ນໃນຂະນະທີ່ການແບ່ງປັນການເຊື່ອມຕໍ່ອິນເຕີເນັດ ກຳ ລັງຖືກເປີດໃຊ້. (null). ນີ້ສາມາດເກີດມາຈາກຄວາມຜິດພາດໃນການບໍລິການແບ່ງປັນອິນເຕີເນັດຂອງ Windows.
- ກົດປຸ່ມ Windows + R ແລ້ວພິມ services.msc. ກົດ Enter ເພື່ອເປີດ ໜ້າ ຕ່າງການບໍລິການ.
- ຊອກຫາສິ່ງຕໍ່ໄປນີ້:
- ບໍລິການ Layer Gateway Service
- ການເຊື່ອມຕໍ່ເຄືອຂ່າຍ
- ສ້າງຄວາມຮັບຮູ້ກ່ຽວກັບເຄືອຂ່າຍ (NLA)
- ສຽບແລະຫຼິ້ນ
- ຜູ້ຈັດການເຊື່ອມຕໍ່ອັດຕະໂນມັດໄລຍະໄກ
- ຜູ້ຈັດການເຊື່ອມຕໍ່ເຂົ້າເຖິງໄລຍະໄກ
- ການໂທຫາຂັ້ນຕອນທາງໄກ (RPC)
- ໂທລະສັບ (ໂທລະສັບ)
- Windows Firewall (Windows Firewall)
- ກົດສອງຄັ້ງຕໍ່ແຕ່ລະບໍລິການຂ້າງເທິງນີ້ແລະຕັ້ງຄ່າລາຍການ "Startup Type" ໃສ່ "ອັດຕະໂນມັດ".
- Restart ຄອມພິວເຕີຂອງທ່ານຫຼັງຈາກຕັ້ງຄ່າແຕ່ລະບໍລິການແລະລອງເຊື່ອມຕໍ່ກັບອິນເຕີເນັດ.
ວິທີທີ່ 2 ຂອງ 3: ປ່ຽນ Windows PC ໃຫ້ເປັນ Router Network Wireless
ປະຕິບັດຕາມຂັ້ນຕອນໃນພາກທີ 1 ເພື່ອເປີດໃຊ້ການແບ່ງປັນການເຊື່ອມຕໍ່ໃນຄອມພິວເຕີ້ໂຮດ. ວິທີການນີ້ຊ່ວຍໃຫ້ທ່ານສາມາດໃຊ້ເຄື່ອງດັດແປງໄຮ້ສາຍເພື່ອເຮັດໃຫ້ຄອມພິວເຕີໂຮດຕິ້ງທີ່ໃຊ້ Windows ຂອງທ່ານກາຍເປັນຈຸດສຸມໄຮ້ສາຍ ສຳ ລັບອຸປະກອນອື່ນ. ຫນ້າທໍາອິດ, ທ່ານຕ້ອງການເປີດໃຊ້ການແບ່ງປັນອິນເຕີເນັດໃນເຊີຟເວີໂດຍປະຕິບັດຕາມຂັ້ນຕອນທີ 1 ເຖິງ 5 ໃນພາກທີ 1.
- ເຄື່ອງແມ່ຂ່າຍຕ້ອງການເຄື່ອງດັດແປງໄຮ້ສາຍເພື່ອອອກສັນຍານໃຫ້ກັບຄອມພິວເຕີ້ແລະອຸປະກອນອື່ນໆ. ຖ້າເຄື່ອງແມ່ຂ່າຍບໍ່ມີການຕິດຕັ້ງບັດໄຮ້ສາຍ, ທ່ານສາມາດໃຊ້ຕົວເຊື່ອມຕໍ່ USB ໄຮ້ສາຍ.
- ໃຫ້ແນ່ໃຈວ່າທ່ານເປີດໃຊ້ການແບ່ງປັນການເຊື່ອມຕໍ່ອິນເຕີເນັດໃນຕົວເຊື່ອມຕໍ່ທີ່ເຊື່ອມຕໍ່ກັບເຄືອຂ່າຍ. ຢ່າກະຕຸ້ນການແບ່ງປັນໃນອະແດບເຕີໄຮ້ສາຍທີ່ໃຊ້ໃນການສ້າງເຄືອຂ່າຍໄຮ້ສາຍ.
ກົດຂວາໃສ່ໄອຄອນຂອງເຄືອຂ່າຍໃນ System Tray ແລະເລືອກ "ເຂົ້າເຖິງເຄືອຂ່າຍເປີດແລະສູນການແລກປ່ຽນ". ນີ້ຈະເປີດປ່ອງຢ້ຽມທີ່ມີການເຊື່ອມຕໍ່ທີ່ມີການເຄື່ອນໄຫວ.
ເລືອກ "ຕັ້ງຄ່າການເຊື່ອມຕໍ່ຫລືເຄືອຂ່າຍ ໃໝ່". ທ່ານສາມາດຊອກຫາສິ່ງນີ້ໄດ້ຢູ່ທາງລຸ່ມຂອງ ໜ້າ ຕ່າງ Network ແລະ Sharing Center.
ເລືອກ "ຕັ້ງເຄືອຂ່າຍໂຄສະນາໄຮ້ສາຍ (ຄອມພິວເຕີກັບຄອມພິວເຕີ້)". ຖ້າທ່ານມີ Windows 8, ທ່ານຈະຕ້ອງດາວໂຫລດໂປແກຼມ Virtual Router ທີ່ບໍ່ເສຍຄ່າ (ເຊິ່ງມັນເຮັດຄືກັນ.
ກະລຸນາໃສ່ການຕັ້ງຄ່າ ສຳ ລັບເຄືອຂ່າຍໄຮ້ສາຍ. ຕັ້ງຊື່ເຄືອຂ່າຍແລະເລືອກຮູບແບບຄວາມປອດໄພເປັນ "WPA2-Personal". ຢ່າລືມຢ່າເລືອກລະຫັດຜ່ານທີ່ງ່າຍທີ່ຈະຄາດເດົາ.
- ຈືຂໍ້ມູນການເລືອກຕົວເລືອກ "ບັນທຶກເຄືອຂ່າຍນີ້", ຖ້າບໍ່ດັ່ງນັ້ນທ່ານຈະຕ້ອງໄດ້ ກຳ ນົດ ໃໝ່ ໃນແຕ່ລະຄັ້ງທີ່ທ່ານເລີ່ມຕົ້ນຄອມພິວເຕີ.
ອະນຸຍາດໃຫ້ຄອມພິວເຕີແລະອຸປະກອນອື່ນໆຂອງທ່ານເຂົ້າເຖິງເຄືອຂ່າຍ. ເມື່ອທ່ານໄດ້ສ້າງເຄືອຂ່າຍໄຮ້ສາຍ ໃໝ່ ແລະອະນຸຍາດໃຫ້ແບ່ງປັນສາຍ, ທ່ານສາມາດເຊື່ອມຕໍ່ຄອມພິວເຕີ້ຫຼືອຸປະກອນມືຖືໃດໆກັບເຄືອຂ່າຍ ໃໝ່. ກະລຸນາໃສ່ລະຫັດລັບດ້ານຄວາມປອດໄພທີ່ທ່ານຕັ້ງຢູ່ໃນຂັ້ນຕອນກ່ອນ ໜ້າ ນີ້ເພື່ອຈະສາມາດເລີ່ມເຂົ້າໃຊ້ເຄືອຂ່າຍໄດ້. ໂຄສະນາ
ການແກ້ໄຂບັນຫາ
ອຸປະກອນຂອງຂ້ອຍບໍ່ເຊື່ອມຕໍ່ກັບເຄືອຂ່າຍໄຮ້ສາຍ. ບາງອຸປະກອນເກົ່າບໍ່ສາມາດເຊື່ອມຕໍ່ກັບເຄືອຂ່າຍທ້ອງຖິ່ນ, ແລະບັນຫາກໍ່ຮ້າຍແຮງກວ່າເກົ່າຖ້າພວກເຂົາບໍ່ສະ ໜັບ ສະ ໜູນ ຮູບແບບ WPA-2. ຖ້າທ່ານຕ້ອງໃຊ້ອຸປະກອນໃນເຄືອຂ່າຍຂອງທ່ານ, ລອງໃຊ້ຮູບແບບຄວາມປອດໄພ WEP. ໂຄສະນາ
ວິທີທີ່ 3 ຂອງ 3: ການແບ່ງປັນການເຊື່ອມຕໍ່ໃນ Mac
ທ່ານ ຈຳ ເປັນຕ້ອງເຂົ້າໃຈວິທີການຖີ້ມເທິງ Mac. ເມນູການແບ່ງປັນຂອງ OS X ຊ່ວຍໃຫ້ທ່ານສາມາດແບ່ງປັນການເຊື່ອມຕໍ່ອິນເຕີເນັດຂອງ Mac ຂອງທ່ານໄດ້ງ່າຍໂດຍການຕິດຕັ້ງເຄື່ອງປັບຕົວໃດໆ. ຄອມພິວເຕີ້ທີ່ໃຊ້ເພື່ອແລກປ່ຽນການເຊື່ອມຕໍ່ແມ່ນເອີ້ນວ່າ“ server”.ທ່ານຈໍາເປັນຕ້ອງມີເຄື່ອງປັບຕົວຢ່າງນ້ອຍສອງເຄື່ອງຕິດຕັ້ງໃສ່ຄອມພິວເຕີ້ໂຮດເພື່ອໃຫ້ສາມາດແບ່ງປັນການເຊື່ອມຕໍ່ຂອງທ່ານ; ໜຶ່ງ ສຳ ລັບເຊື່ອມຕໍ່ອິນເຕີເນັດແລະອີກອັນ ໜຶ່ງ ສຳ ລັບເຊື່ອມຕໍ່ກັບລະບົບສ່ວນທີ່ເຫຼືອ.
- ຖ້າທ່ານມີຕົວເຊື່ອມຕໍ່ເຄືອຂ່າຍໄຮ້ສາຍທີ່ທ່ານບໍ່ໄດ້ໃຊ້ (ຕົວຢ່າງ: ເຄື່ອງແມ່ຂ່າຍເຊື່ອມຕໍ່ກັບໂມເດັມຜ່ານສາຍສາຍ Ethernet), ທ່ານສາມາດໃຊ້ມັນເພື່ອສ້າງເຄືອຂ່າຍໄຮ້ສາຍ ໃໝ່ ແລະອອກອາກາດໄປຍັງອຸປະກອນອື່ນໆ.
- ຖ້າທ່ານມີຕົວປ່ຽນ Ethernet ສອງອັນ, ໜຶ່ງ ສາມາດເຊື່ອມຕໍ່ກັບໂມເດັມ, ອີກອັນ ໜຶ່ງ ສາມາດເຊື່ອມຕໍ່ກັບການປ່ຽນເຄືອຂ່າຍຫລືເລົາເຕີ. ຄອມພິວເຕີແລະອຸປະກອນອື່ນໆສາມາດເຊື່ອມຕໍ່ກັບເຄືອຂ່າຍນີ້.
ເຄື່ອງແມ່ຂ່າຍຕ້ອງໄດ້ເຊື່ອມຕໍ່ໂດຍກົງກັບອິນເຕີເນັດ. ເພື່ອໃຫ້ໄດ້ຜົນດີທີ່ສຸດ, ທ່ານຄວນເຊື່ອມຕໍ່ຄອມພິວເຕີ້ທີ່ເປັນເຈົ້າພາບໂດຍກົງກັບໂມເດັມແບນວິດຂອງແບນເນັດ, ຫຼືໃຊ້ USB hotspot. ຖ້າ Mac ຂອງທ່ານບໍ່ມີພອດ Ethernet, ທ່ານສາມາດໃຊ້ USB ຫຼືຕົວປັບ Thunderbolt.
ເປີດເມນູ Preferences System ໃນ Mac server ຂອງທ່ານ. ກົດທີ່ເມນູ Apple ແລະຈາກນັ້ນເລືອກ "System Settings".
ກົດທີ່ຕົວເລືອກ "Sharing". ນີ້ຈະເປີດ ໜ້າ ຕ່າງ Sharing.
ເລືອກ "ການແບ່ງປັນອິນເຕີເນັດ" ຢູ່ແຖບເບື້ອງຊ້າຍ. ນີ້ກະຕຸ້ນການແບ່ງປັນການເຊື່ອມຕໍ່ອິນເຕີເນັດຂອງເຊີບເວີ.
ກົດປຸ່ມ "ແບ່ງປັນການເຊື່ອມຕໍ່ຂອງທ່ານຈາກ" ແລະເລືອກແຫຼ່ງອິນເຕີເນັດຂອງທ່ານ. ຖ້າທ່ານ ກຳ ລັງເຊື່ອມຕໍ່ໂມເດັມຜ່ານພອດ Ethernet ຫຼື USB hotspot, ເລືອກລາຍການທີ່ສອດຄ້ອງກັນໃນລາຍການເມນູ.
- ກົດ Start ເພື່ອຢືນຢັນການເປີດໃຊ້ອິນເຕີເນັດ. ຈົ່ງສັງເກດວ່າການເປີດໃຊ້ອິນເຕີເນັດອາດຈະເຮັດໃຫ້ການເຊື່ອມຕໍ່ເຄືອຂ່າຍຂອງທ່ານເສີຍຢູ່.
ເລືອກວິທີການທີ່ທ່ານຕ້ອງການອອກອາກາດ. ວິທີການທີ່ທ່ານເລືອກແມ່ນຂື້ນກັບວິທີທີ່ທ່ານຕ້ອງການໃຫ້ຄອມພິວເຕີ້ອື່ນເຊື່ອມຕໍ່ກັບອິນເຕີເນັດ.
- ຖ້າທ່ານຕ້ອງການປ່ຽນ Mac ຂອງທ່ານໃຫ້ເປັນ router ໄຮ້ສາຍ, ເລືອກປະເພດ "Wi-Fi".
- ຖ້າທ່ານຕ້ອງການເຊື່ອມຕໍ່ Mac ຂອງທ່ານກັບເຄືອຂ່າຍທ້ອງຖິ່ນຫລື router ໄຮ້ສາຍ, ເລືອກ "Ethernet".
ເຊື່ອມຕໍ່ Mac host ກັບ hub ຫຼື port WAN (Ethernet) ຂອງ router. ຖ້າທ່ານຕ້ອງການແບ່ງປັນການເຊື່ອມຕໍ່ອິນເຕີເນັດຂອງທ່ານຜ່ານ hub ຫລື router ເພື່ອໃຫ້ຄອມພິວເຕີ້ອື່ນໆສາມາດເຊື່ອມຕໍ່ໄດ້ງ່າຍ, ທ່ານສາມາດໃຊ້ສາຍ Ethernet ແລະສຽບມັນໃສ່ພອດ WAN.
ກຳ ນົດການຕັ້ງຄ່າເຄືອຂ່າຍໄຮ້ສາຍ (Wi-Fi). ຖ້າທ່ານຕັດສິນໃຈປ່ຽນ Mac ຂອງທ່ານໃຫ້ເປັນຈຸດສຸມໄຮ້ສາຍ, ກົດຕົວເລືອກ Wi-Fi ... ເພື່ອໃຫ້ຊື່ເຄືອຂ່າຍເຂົ້າເຖິງແລະລະຫັດຜ່ານ. ຢ່າລືມເລືອກຮູບແບບຄວາມປອດໄພເປັນ "WPA2 ສ່ວນຕົວ" ແລະຢ່າຕັ້ງລະຫັດຜ່ານທີ່ງ່າຍທີ່ຈະຄາດເດົາ.
- ຖ້າທ່ານອາໄສຢູ່ໃນພື້ນທີ່ທີ່ມີປະຊາກອນ ໜາ ແໜ້ນ ເຊັ່ນ: ອາຄານອາພາດເມັນ, ໃຫ້ປ່ຽນແທັບ "ຊ່ອງທາງ" ໄປຫາຫລື, ເຫຼົ່ານີ້ແມ່ນສອງປະເພດທີ່ມັກທີ່ສຸດ. ການເຮັດແນວນັ້ນຈະຊ່ວຍຫຼຸດຜ່ອນການແຊກແຊງ.
ເຊື່ອມຕໍ່ຄອມພິວເຕີ້ແລະອຸປະກອນອື່ນເຂົ້າໃນ router ຫຼື hub. ເຄື່ອງແມ່ຂ່າຍ Mac ພ້ອມທີ່ຈະແບ່ງປັນການເຊື່ອມຕໍ່ອິນເຕີເນັດ, ທ່ານສາມາດເຊື່ອມຕໍ່ຄອມພິວເຕີ້ແລະອຸປະກອນອື່ນໆທີ່ຄ້າຍຄືກັບເຄືອຂ່າຍ ທຳ ມະດາ.
- ຖ້າທ່ານເຊື່ອມຕໍ່ຜ່ານ Ethernet, ເຊື່ອມຕໍ່ແຕ່ລະເຄື່ອງຜ່ານພອດ LAN. ພວກເຂົາຈະໄດ້ຮັບທີ່ຢູ່ IP ໂດຍອັດຕະໂນມັດເພື່ອເຊື່ອມຕໍ່ອິນເຕີເນັດ.
- ຖ້າທ່ານ ກຳ ລັງເຊື່ອມຕໍ່ກັບເຄືອຂ່າຍໄຮ້ສາຍ, ໃຫ້ເຮັດຕາມຂັ້ນຕອນດຽວກັນ ສຳ ລັບເຄືອຂ່າຍໄຮ້ສາຍອື່ນໆ.
ການແກ້ໄຂບັນຫາ
ອຸປະກອນອື່ນຂອງຂ້ອຍບໍ່ສາມາດເຊື່ອມຕໍ່ອິນເຕີເນັດ. ນີ້ມັກຈະເກີດຂື້ນເມື່ອທ່ານປ່ຽນການຕັ້ງຄ່າການແບ່ງປັນຫຼັງຈາກເປີດໃຊ້ເຄືອຂ່າຍໄຮ້ສາຍ. ວິທີການເຮັດວຽກທີ່ໄວທີ່ສຸດແມ່ນການປິດການໃຊ້ Internet Sharing, Restart Mac ຂອງທ່ານ, ຈາກນັ້ນເປີດໃຊ້ງານ ໃໝ່ ແລະສ້າງເຄືອຂ່າຍໄຮ້ສາຍ ໃໝ່. ໂຄສະນາ
ຄຳ ແນະ ນຳ
- ການແບ່ງປັນການເຊື່ອມຕໍ່ອິນເຕີເນັດຂອງທ່ານຢູ່ບ່ອນເຮັດວຽກຫຼືສະຖານທີ່ທີ່ປອດໄພສາມາດກໍ່ໃຫ້ເກີດບັນຫາໃນເຄືອຂ່າຍ. ການແບ່ງປັນເຄືອຂ່າຍຢູ່ເຮືອນສາມາດປິດເຄືອຂ່າຍໃດ ໜຶ່ງ ທີ່ທ່ານໄດ້ຕັ້ງຄ່າໄວ້ກ່ອນ.
- ຄອມພິວເຕີ້ທີ່ເປັນເຈົ້າພາບຕ້ອງເປີດແລະເຊື່ອມຕໍ່ອິນເຕີເນັດຢູ່ສະ ເໝີ ເພື່ອທີ່ຈະແບ່ງປັນການເຊື່ອມຕໍ່ກັບຄອມພິວເຕີ້ອື່ນໆໃນເຄືອຂ່າຍ.
- ຖ້າທ່ານຕ້ອງການປ່ຽນອຸປະກອນມືຖືໃຫ້ເປັນ router ໄຮ້ສາຍ. ກະລຸນາອີງໃສ່ການສອນການສອນຜ່ານອິນເຕີເນັດຫຼາຍຂື້ນ.