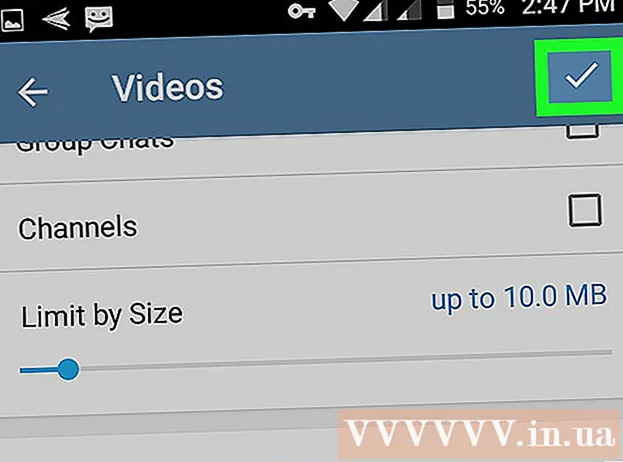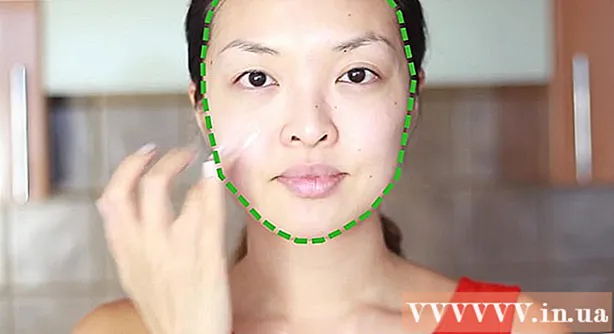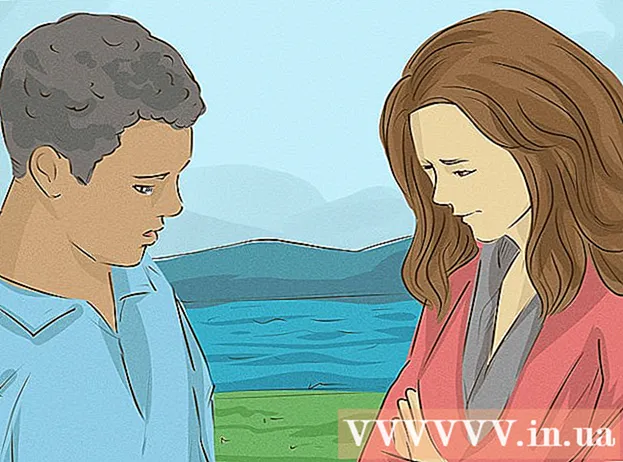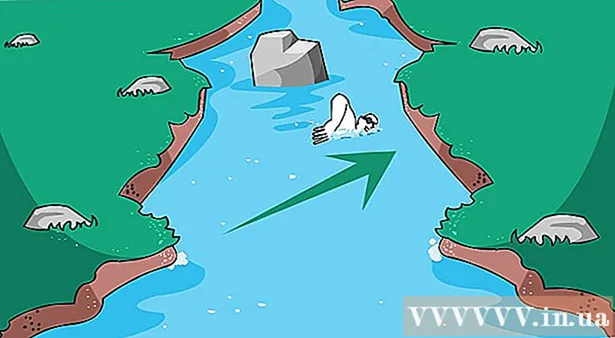ກະວີ:
Lewis Jackson
ວັນທີຂອງການສ້າງ:
9 ເດືອນພຶດສະພາ 2021
ວັນທີປັບປຸງ:
1 ເດືອນກໍລະກົດ 2024
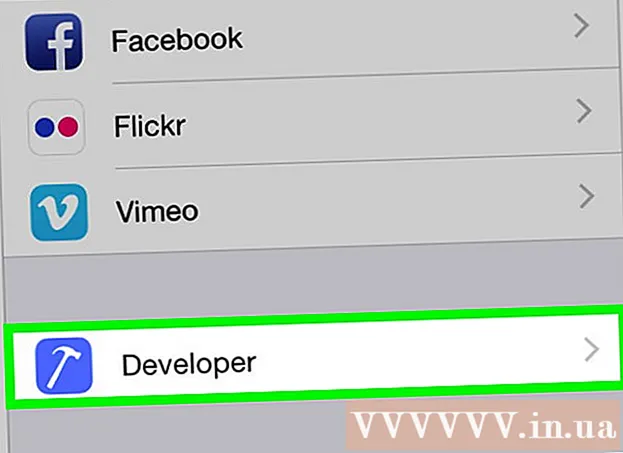
ເນື້ອຫາ
wikiHow ນີ້ສອນວິທີການເປີດໃຊ້ຕົວເລືອກຂອງນັກພັດທະນາໃນ iPhone Settings ໂດຍໃຊ້ຄອມພິວເຕີ້ Mac ແລະໂປແກຼມພັດທະນາ Xcode ຂອງ Apple.
ຂັ້ນຕອນ
ສ່ວນທີ 1 ຂອງ 2: ດາວໂຫລດ Xcode ໃນ Mac
ເປີດເວັບບຼາວເຊີໃນຄອມພິວເຕີຂອງທ່ານ. ທ່ານຕ້ອງການດາວໂຫລດສະພາບແວດລ້ອມການພັດທະນາແບບປະສົມປະສານ (IDE) Xcode ກ່ຽວກັບຄອມພິວເຕີກ່ອນທີ່ທ່ານຈະສາມາດເລີ່ມຕົ້ນປະສົບກັບຕົວເລືອກພັດທະນາໃນ iPhone.
- Xcode ແມ່ນ app ສຳ ລັບ Mac ເທົ່ານັ້ນ. ຊອບແວສາມາດໃຊ້ງານໄດ້ໃນຄອມພິວເຕີ້ Mac OS ເທົ່ານັ້ນ.

ຢ້ຽມຢາມຫນ້າ ດາວໂຫລດຂອງນັກພັດທະນາ ຂອງ Apple. ນີ້ແມ່ນບ່ອນທີ່ທ່ານສາມາດໄດ້ຮັບ beta (beta) ລ້າສຸດທີ່ Apple ປ່ອຍອອກມາ ສຳ ລັບນັກພັດທະນາຊອບແວ.
ເຂົ້າສູ່ລະບົບດ້ວຍ Apple ID ຂອງທ່ານ. ໃສ່ທີ່ຢູ່ອີເມວແລະລະຫັດຜ່ານເພື່ອເຂົ້າສູ່ປະຕູຂອງນັກພັດທະນາໂດຍໃຊ້ Apple ID.
- ຖ້າທ່ານບໍ່ໄດ້ລົງຊື່ເຂົ້າໃຊ້ Apple ID ຂອງທ່ານໃນຄອມພິວເຕີ້ກ່ອນ, ທ່ານຈະຕ້ອງກວດສອບຕົວຕົນຂອງທ່ານໂດຍການໃສ່ລະຫັດຢືນຢັນ. ທ່ານສາມາດເຂົ້າເຖິງລະຫັດນີ້ໃນ iPhone ຂອງທ່ານຫຼືໃນອຸປະກອນໃດກໍ່ຕາມທີ່ທ່ານໄດ້ເຂົ້າສູ່ລະບົບ Apple ID ຂອງທ່ານໂດຍອັດຕະໂນມັດ.

ກົດປຸ່ມ ດາວໂຫລດ (ດາວໂຫລດ) ຖັດຈາກ Xcode. ຢູ່ລຸ່ມຫົວຂໍ້ Software ປ່ອຍກົດປຸ່ມດາວໂຫລດຖັດຈາກ Xcode ລຸ້ນລ້າສຸດ (ອາດຈະເປັນ Xcode 8.3.1 ຫຼື ໃໝ່ ກວ່າ). ໜ້າ Mac App Store Preview ຈະປາກົດຢູ່ແຖບ ໃໝ່.
ກົດ ເບິ່ງໃນ Mac App Store (ເບິ່ງ Mac App Store). ປຸ່ມນີ້ຢູ່ເບື້ອງຊ້າຍຂອງ ໜ້າ ຈໍ browser.
ກົດ ເປີດ App Store (ເປີດ App Store) ໃນປ່ອງທີ່ປະກົດຂື້ນມາ. Xcode ຈະເປີດຢູ່ໃນ App Store ໃນ Mac ຂອງທ່ານ.
ກົດປຸ່ມ ຮັບ (ຮັບ) ຢູ່ດ້ານລຸ່ມໄອຄອນ Xcode ຢູ່ແຈເບື້ອງຊ້າຍດ້ານເທິງຂອງ ໜ້າ ຕ່າງ App Store. ປຸ່ມນີ້ຈະປ່ຽນເປັນ ຕິດຕັ້ງ App ສີຂຽວ.
ກົດປຸ່ມ ຕິດຕັ້ງ App ສີຂຽວ. ຮຸ່ນ Xcode ລ້າສຸດຈະຖືກດາວໂຫລດແລະຕິດຕັ້ງໃສ່ຄອມພິວເຕີຂອງທ່ານ. ໂຄສະນາ
ສ່ວນທີ 2: ເຮັດໃຫ້ສາມາດພັດທະນາໃນ iPhone
ເປີດແອັບ X Xcode ໃນ Mac ຂອງທ່ານ.
- ທ່ານຈະຕ້ອງຕົກລົງກັບຂໍ້ ກຳ ນົດແລະຂໍ້ຕົກລົງການອະນຸຍາດຂອງຊອບແວເມື່ອເປີດ Xcode ເປັນຄັ້ງ ທຳ ອິດ. ຫລັງຈາກນັ້ນ, ຊິ້ນສ່ວນຊອຟແວໄດ້ຖືກຕິດຕັ້ງແລະການຕິດຕັ້ງ Xcode ສຳ ເລັດແລ້ວ.
ເຊື່ອມຕໍ່ iPhone ກັບ Mac. ໃຊ້ສາຍ USB ເພື່ອເຊື່ອມຕໍ່ໂທລະສັບຂອງທ່ານກັບຄອມພິວເຕີ້.
ເປີດແອັບຕັ້ງຄ່າໃນ iPhone ຂອງທ່ານ. ແອັບ app ທີ່ມີຮູບຊົງເກຍສີຂີ້ເຖົ່າຕັ້ງຢູ່ ໜ້າ ຈໍຫລັກຂອງ iPhone.
ເລື່ອນລົງແລະແຕະ ນັກພັດທະນາ. ຕົວເລືອກນີ້ຈະປາກົດໂດຍອັດຕະໂນມັດຢູ່ຂ້າງໄອຄອນຄ້ອນຕີໃນເມນູຕັ້ງຄ່າຂອງ iPhone ເມື່ອທ່ານສຽບໂທລະສັບຂອງທ່ານເຂົ້າໄປໃນຄອມພິວເຕີ້ຂອງທ່ານໃນຂະນະທີ່ ກຳ ລັງແລ່ນ Xcode. ນີ້ ໝາຍ ຄວາມວ່າຮູບແບບນັກພັດທະນາໃນ iPhone ຖືກເປີດໃຊ້ງານແລ້ວ. ຕອນນີ້ທ່ານສາມາດເລີ່ມແນະ ນຳ ແອັບ apps, ກວດເບິ່ງບັນທຶກແລະໃຊ້ການຕັ້ງຄ່າຂອງນັກພັດທະນາໃນອຸປະກອນ. ໂຄສະນາ
ຄຳ ເຕືອນ
- Xcode ໃຊ້ເວລາປະມານ 5 GB ຂອງພື້ນທີ່, ແຕ່ວ່າຊອບແວຮຽກຮ້ອງໃຫ້ມີພື້ນທີ່ຫວ່າງທີ່ບໍ່ເສຍຄ່າຫຼາຍທີ່ຈະໃຊ້ມັນເປັນການແລກປ່ຽນ. ພື້ນທີ່ແລກປ່ຽນປະສົບແມ່ນໃຊ້ໃນເວລາທີ່ ໜ່ວຍ ຄວາມ ຈຳ (RAM) ເຕັມ, ແຕ່ທ່ານບໍ່ສາມາດໂຫລດ Xcode ເມື່ອໄດຫຼັກຂອງຄອມພິວເຕີບໍ່ມີຄວາມ ຈຳ ຢູ່ລະຫວ່າງ 15 ຫາ 20 GB.