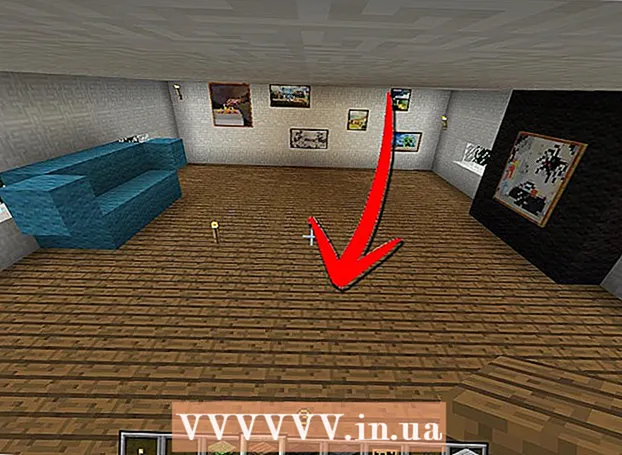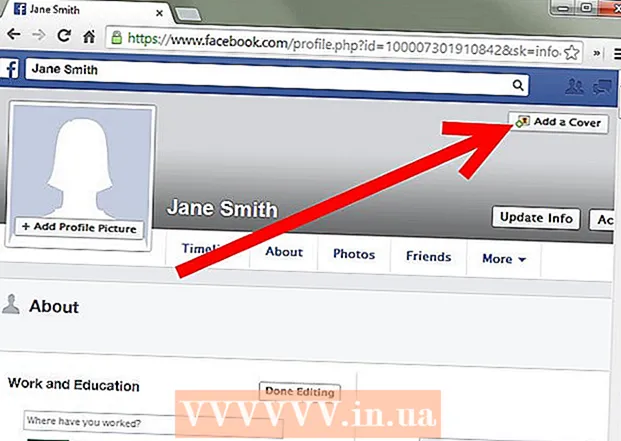ກະວີ:
Morris Wright
ວັນທີຂອງການສ້າງ:
1 ເດືອນເມສາ 2021
ວັນທີປັບປຸງ:
26 ມິຖຸນາ 2024

ເນື້ອຫາ
ເຖິງແມ່ນວ່າ Windows 7 ສາມາດຈັດການກັບໂປຣແກຣມເກົ່າຫລາຍໆຢ່າງໂດຍຄ່າເລີ່ມຕົ້ນ, ແຕ່ບາງໂປແກຼມກໍ່ບໍ່ສາມາດໃຊ້ງານໄດ້ພາຍໃຕ້ລະບົບປະຕິບັດການ Microsoft ນີ້. ສຳ ລັບກໍລະນີເຫຼົ່ານີ້ພວກເຮົາມີ Windows XP Mode ເຊິ່ງເປັນເຄື່ອງ virtual ຂອງ Windows XP ທີ່ເຮັດວຽກພາຍໃນ Windows 7. ບົດຄວາມນີ້ຈະພາທ່ານຍ່າງໄປຕາມຂັ້ນຕອນຕ່າງໆທີ່ຕ້ອງຜ່ານເພື່ອຕິດຕັ້ງໂປແກຼມນີ້.
ເພື່ອກ້າວ
 ໄປທີ່ເວັບໄຊທ໌້. ເປີດລິ້ງນີ້ຢູ່ໃນ browser ຂອງທ່ານ.
ໄປທີ່ເວັບໄຊທ໌້. ເປີດລິ້ງນີ້ຢູ່ໃນ browser ຂອງທ່ານ. 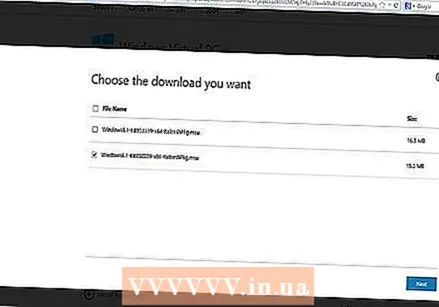 ກົດໃສ່ກ່ອງກາເຄື່ອງ ໝາຍ ສຳ ລັບລຸ້ນທີ່ຖືກຕ້ອງ. ກ່ອງກາເຄື່ອງ ໝາຍ ບົ່ງບອກວ່າທ່ານຕ້ອງການຕິດຕັ້ງລຸ້ນ 32 ບິດຫລື 64 ບິດ. ເລືອກສິ່ງທີ່ທ່ານຕ້ອງການ.
ກົດໃສ່ກ່ອງກາເຄື່ອງ ໝາຍ ສຳ ລັບລຸ້ນທີ່ຖືກຕ້ອງ. ກ່ອງກາເຄື່ອງ ໝາຍ ບົ່ງບອກວ່າທ່ານຕ້ອງການຕິດຕັ້ງລຸ້ນ 32 ບິດຫລື 64 ບິດ. ເລືອກສິ່ງທີ່ທ່ານຕ້ອງການ.  ຖ້າທ່ານບໍ່ແນ່ໃຈກ່ຽວກັບລຸ້ນ Windows 7 ຂອງທ່ານ, ທ່ານສາມາດໄດ້ຮັບຂໍ້ມູນນີ້ໂດຍການກົດປຸ່ມ Start ແລະຈາກນັ້ນກົດຂວາໃສ່ຄອມພິວເຕີແລະເລືອກ Properties. ປ່ອງຢ້ຽມຂອງລະບົບຈະເປີດຂື້ນແລະນີ້ທ່ານສາມາດຊອກຫາ Windows 7 ລຸ້ນໃດທີ່ທ່ານມີແລະບໍ່ວ່າຈະເປັນ 32 ຫລື 64-bit.
ຖ້າທ່ານບໍ່ແນ່ໃຈກ່ຽວກັບລຸ້ນ Windows 7 ຂອງທ່ານ, ທ່ານສາມາດໄດ້ຮັບຂໍ້ມູນນີ້ໂດຍການກົດປຸ່ມ Start ແລະຈາກນັ້ນກົດຂວາໃສ່ຄອມພິວເຕີແລະເລືອກ Properties. ປ່ອງຢ້ຽມຂອງລະບົບຈະເປີດຂື້ນແລະນີ້ທ່ານສາມາດຊອກຫາ Windows 7 ລຸ້ນໃດທີ່ທ່ານມີແລະບໍ່ວ່າຈະເປັນ 32 ຫລື 64-bit.  ດາວໂຫລດເອກະສານແລະບັນທຶກການຕັ້ງຄ່າຂອງທ່ານຈາກ Windows virtual PC.
ດາວໂຫລດເອກະສານແລະບັນທຶກການຕັ້ງຄ່າຂອງທ່ານຈາກ Windows virtual PC. ພາຍໃຕ້ຂັ້ນຕອນທີ 4 ໃນ ໜ້າ ເວັບທ່ານຈະເຫັນປຸ່ມ "ດາວໂຫລດແລະຕິດຕັ້ງຄັ້ງ ທຳ ອິດນີ້:" ແບບ Windows XP ". ກົດໃສ່ມັນແລະບັນທຶກເອກະສານຢູ່ບ່ອນທີ່ສະດວກສະບາຍຕາມ ຄຳ ແນະ ນຳ ໃນ ໜ້າ ຈໍ.
ພາຍໃຕ້ຂັ້ນຕອນທີ 4 ໃນ ໜ້າ ເວັບທ່ານຈະເຫັນປຸ່ມ "ດາວໂຫລດແລະຕິດຕັ້ງຄັ້ງ ທຳ ອິດນີ້:" ແບບ Windows XP ". ກົດໃສ່ມັນແລະບັນທຶກເອກະສານຢູ່ບ່ອນທີ່ສະດວກສະບາຍຕາມ ຄຳ ແນະ ນຳ ໃນ ໜ້າ ຈໍ. - ຖ້າທ່ານບໍ່ເຫັນລິ້ງ "ດາວໂຫລດແລະຕິດຕັ້ງຄັ້ງ ທຳ ອິດ" ນີ້, ໃຫ້ໄປທີ່ລິງດ້ານລຸ່ມເພື່ອດາວໂຫລດເອກະສານຕິດຕັ້ງ: http://www.microsoft.com/en-us/download/confirmation.aspx?id=8002
 ແລ່ນເອກະສານ. ເມື່ອເອກະສານໄດ້ສິ້ນສຸດການດາວໂຫລດແລ້ວ, ທ່ານສາມາດເປີດແລະແລ່ນມັນໄດ້. ເອກະສານຈະຖືກສະກັດແລະຫຼັງຈາກນັ້ນທ່ານຈະຖືກຖາມວ່າທ່ານຕ້ອງການກົດຕໍ່ໄປເພື່ອ ດຳ ເນີນຂັ້ນຕອນການຕິດຕັ້ງຕໍ່ໄປ.
ແລ່ນເອກະສານ. ເມື່ອເອກະສານໄດ້ສິ້ນສຸດການດາວໂຫລດແລ້ວ, ທ່ານສາມາດເປີດແລະແລ່ນມັນໄດ້. ເອກະສານຈະຖືກສະກັດແລະຫຼັງຈາກນັ້ນທ່ານຈະຖືກຖາມວ່າທ່ານຕ້ອງການກົດຕໍ່ໄປເພື່ອ ດຳ ເນີນຂັ້ນຕອນການຕິດຕັ້ງຕໍ່ໄປ. 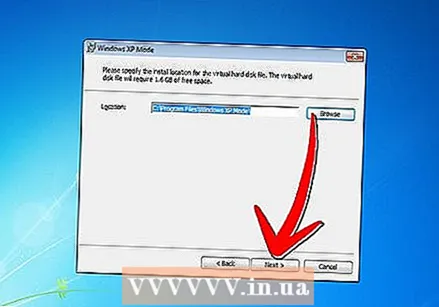 ເມື່ອຖືກກະຕຸ້ນ, ໃຫ້ໃຊ້ສະຖານທີ່ຕິດຕັ້ງແບບເລີ່ມຕົ້ນແລະກົດ Next.
ເມື່ອຖືກກະຕຸ້ນ, ໃຫ້ໃຊ້ສະຖານທີ່ຕິດຕັ້ງແບບເລີ່ມຕົ້ນແລະກົດ Next. ອຸປະກອນ Setup ຕິດຕັ້ງໄຟລ໌ໃນໂຟນເດີ. ຫຼັງຈາກທີ່ເຮັດ ສຳ ເລັດແລ້ວ, ກົດປຸ່ມ Finish ເພື່ອ ສຳ ເລັດການຕິດຕັ້ງ.
ອຸປະກອນ Setup ຕິດຕັ້ງໄຟລ໌ໃນໂຟນເດີ. ຫຼັງຈາກທີ່ເຮັດ ສຳ ເລັດແລ້ວ, ກົດປຸ່ມ Finish ເພື່ອ ສຳ ເລັດການຕິດຕັ້ງ.  ກັບໄປທີ່ໂປແກຼມທ່ອງເວັບຂອງທ່ານ (ລິ້ງຈາກຂັ້ນຕອນທີ 4), ແລະກົດປຸ່ມ "ດາວໂຫລດແລະຕິດຕັ້ງຄັ້ງທີສອງນີ້": Windows Virtual PC ". ເປີດແຟ້ມເມື່ອກະຕຸ້ນ.
ກັບໄປທີ່ໂປແກຼມທ່ອງເວັບຂອງທ່ານ (ລິ້ງຈາກຂັ້ນຕອນທີ 4), ແລະກົດປຸ່ມ "ດາວໂຫລດແລະຕິດຕັ້ງຄັ້ງທີສອງນີ້": Windows Virtual PC ". ເປີດແຟ້ມເມື່ອກະຕຸ້ນ.  ກົດ "ແມ່ນແລ້ວ" ເມື່ອຖືກຖາມວ່າທ່ານຕ້ອງການຕິດຕັ້ງ Windows update. ອ່ານເງື່ອນໄຂການອະນຸຍາດແລະກົດປຸ່ມ "ຍອມຮັບ".
ກົດ "ແມ່ນແລ້ວ" ເມື່ອຖືກຖາມວ່າທ່ານຕ້ອງການຕິດຕັ້ງ Windows update. ອ່ານເງື່ອນໄຂການອະນຸຍາດແລະກົດປຸ່ມ "ຍອມຮັບ".  Windows 7 ຈະ ດຳ ເນີນການຕິດຕັ້ງການປັບປຸງທີ່ຕ້ອງການ. ເມື່ອການຕິດຕັ້ງ ສຳ ເລັດທ່ານຈະຖືກຮ້ອງຂໍໃຫ້ເປີດຄອມພິວເຕີ້ຄືນ ໃໝ່. ກະລຸນາໃຊ້ເວລາ ໜ້ອຍ ໜຶ່ງ ເພື່ອໃຫ້ແນ່ໃຈວ່າທ່ານໄດ້ບັນທຶກທຸກຢ່າງກ່ອນທີ່ຈະ ດຳ ເນີນການຕໍ່ໄປ.
Windows 7 ຈະ ດຳ ເນີນການຕິດຕັ້ງການປັບປຸງທີ່ຕ້ອງການ. ເມື່ອການຕິດຕັ້ງ ສຳ ເລັດທ່ານຈະຖືກຮ້ອງຂໍໃຫ້ເປີດຄອມພິວເຕີ້ຄືນ ໃໝ່. ກະລຸນາໃຊ້ເວລາ ໜ້ອຍ ໜຶ່ງ ເພື່ອໃຫ້ແນ່ໃຈວ່າທ່ານໄດ້ບັນທຶກທຸກຢ່າງກ່ອນທີ່ຈະ ດຳ ເນີນການຕໍ່ໄປ.  ເມື່ອຄອມພິວເຕີຂອງທ່ານ ສຳ ເລັດການເລີ່ມຕົ້ນ ໃໝ່, ກົດທີ່ Start menu> All Programs> Windows Virtual PC ແລ້ວກົດ Windows XP Mode.
ເມື່ອຄອມພິວເຕີຂອງທ່ານ ສຳ ເລັດການເລີ່ມຕົ້ນ ໃໝ່, ກົດທີ່ Start menu> All Programs> Windows Virtual PC ແລ້ວກົດ Windows XP Mode. ກວດສອບຂໍ້ຕົກລົງການອະນຸຍາດແລະຕົກລົງເຫັນດີກັບຂໍ້ ກຳ ນົດໃບອະນຸຍາດ, ຈາກນັ້ນກົດຕໍ່ໄປເມື່ອທ່ານພ້ອມທີ່ຈະ ດຳ ເນີນການ.
ກວດສອບຂໍ້ຕົກລົງການອະນຸຍາດແລະຕົກລົງເຫັນດີກັບຂໍ້ ກຳ ນົດໃບອະນຸຍາດ, ຈາກນັ້ນກົດຕໍ່ໄປເມື່ອທ່ານພ້ອມທີ່ຈະ ດຳ ເນີນການ. ທ່ານຈະຖືກຂໍໃຫ້ລະຫັດຜ່ານເຂົ້າສູ່ລະບົບເຄື່ອງຈັກ virtual ຂອງທ່ານໃນຮູບແບບ Windows XP. ເລືອກຊື່ແລະລະຫັດຜ່ານທີ່ທ່ານສາມາດຈື່ແລະເຂົ້າມັນໄດ້ງ່າຍໃນທັງສອງດ້ານ, ຈາກນັ້ນກົດ Next.
ທ່ານຈະຖືກຂໍໃຫ້ລະຫັດຜ່ານເຂົ້າສູ່ລະບົບເຄື່ອງຈັກ virtual ຂອງທ່ານໃນຮູບແບບ Windows XP. ເລືອກຊື່ແລະລະຫັດຜ່ານທີ່ທ່ານສາມາດຈື່ແລະເຂົ້າມັນໄດ້ງ່າຍໃນທັງສອງດ້ານ, ຈາກນັ້ນກົດ Next.  ໜ້າ ຈໍຕໍ່ໄປຈະຖາມທ່ານວ່າທ່ານຕ້ອງການເປີດໃຊ້ການປັບປຸງອັດຕະໂນມັດຫຼືບໍ່. ນີ້ແມ່ນແນະ ນຳ, ສະນັ້ນກົດ Enable ແລະກົດ Next, ຈາກນັ້ນ Next ຕໍ່ໄປໃນ ໜ້າ ຈໍຕໍ່ໄປ.
ໜ້າ ຈໍຕໍ່ໄປຈະຖາມທ່ານວ່າທ່ານຕ້ອງການເປີດໃຊ້ການປັບປຸງອັດຕະໂນມັດຫຼືບໍ່. ນີ້ແມ່ນແນະ ນຳ, ສະນັ້ນກົດ Enable ແລະກົດ Next, ຈາກນັ້ນ Next ຕໍ່ໄປໃນ ໜ້າ ຈໍຕໍ່ໄປ.  ການຕິດຕັ້ງດັ່ງກ່າວຈະ ສຳ ເລັດການຕິດຕັ້ງແລະເລີ່ມຕົ້ນແບບ Windows XP ໂດຍອັດຕະໂນມັດ. ຊົມເຊີຍ! ທ່ານໄດ້ຕິດຕັ້ງ Windows XP ແບບຢ່າງ ສຳ ເລັດຜົນໃນ Windows 7 ແລ້ວ.
ການຕິດຕັ້ງດັ່ງກ່າວຈະ ສຳ ເລັດການຕິດຕັ້ງແລະເລີ່ມຕົ້ນແບບ Windows XP ໂດຍອັດຕະໂນມັດ. ຊົມເຊີຍ! ທ່ານໄດ້ຕິດຕັ້ງ Windows XP ແບບຢ່າງ ສຳ ເລັດຜົນໃນ Windows 7 ແລ້ວ.
ຄຳ ແນະ ນຳ
- ທ່ານ ຈຳ ເປັນຕ້ອງໃຊ້ Windows 7 Professional, Enterprise ຫລື Ultimate ເພື່ອໃຊ້ Windows XP mode.