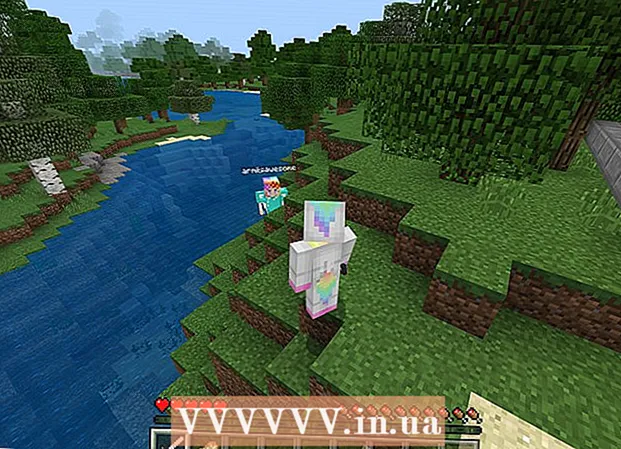ກະວີ:
Tamara Smith
ວັນທີຂອງການສ້າງ:
23 ເດືອນມັງກອນ 2021
ວັນທີປັບປຸງ:
1 ເດືອນກໍລະກົດ 2024
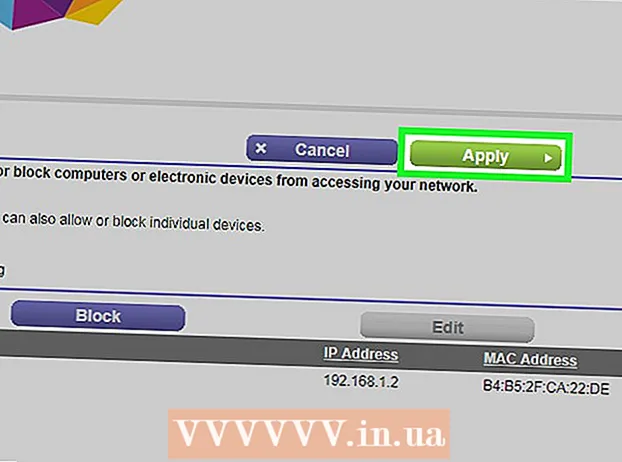
ເນື້ອຫາ
wikiHow ນີ້ສອນວິທີການຈັດການຄອມພິວເຕີ, ໂທລະສັບ, ແທັບເລັດຫລືອຸປະກອນອື່ນໆທີ່ສາມາດເຊື່ອມຕໍ່ກັບອິນເຕີເນັດຜ່ານຈຸດເຂົ້າໃຊ້ໄຮ້ສາຍຂອງທ່ານ. ຂັ້ນຕອນໃນການເຮັດສິ່ງນີ້ແຕກຕ່າງກັນໂດຍຜູ້ຜະລິດ router, ແຕ່ທ່ານສາມາດໃຊ້ ຄຳ ແນະ ນຳ ກ່ຽວກັບ Linksys ແລະ Netgear ເຫຼົ່ານີ້ເພື່ອຍ່າງທ່ານຜ່ານອິນເຕີເຟດຂອງ routers ອື່ນໆສ່ວນໃຫຍ່.
ເພື່ອກ້າວ
ວິທີການທີ 1 ຂອງ 2: ດ້ວຍ Linksys Router
 ເຊື່ອມຕໍ່ກັບ router ໄຮ້ສາຍຂອງທ່ານໃນໂປແກຼມທ່ອງເວັບ. ທ່ານສາມາດເຮັດສິ່ງນີ້ໄດ້ໂດຍການໄປຫາທີ່ຢູ່ IP ຂອງ router ຂອງທ່ານ, ຄືກັບທ່ານກັບເວັບໄຊທ໌ອື່ນໆ. ນີ້ແມ່ນວິທີການຊອກຫາທີ່ຢູ່ໃນ Windows ແລະ macOS:
ເຊື່ອມຕໍ່ກັບ router ໄຮ້ສາຍຂອງທ່ານໃນໂປແກຼມທ່ອງເວັບ. ທ່ານສາມາດເຮັດສິ່ງນີ້ໄດ້ໂດຍການໄປຫາທີ່ຢູ່ IP ຂອງ router ຂອງທ່ານ, ຄືກັບທ່ານກັບເວັບໄຊທ໌ອື່ນໆ. ນີ້ແມ່ນວິທີການຊອກຫາທີ່ຢູ່ໃນ Windows ແລະ macOS: - Windows:
- ເປີດເມນູເລີ່ມຕົ້ນແລະກົດ ການຕັ້ງຄ່າ.
- ກົດເຂົ້າ ເຄືອຂ່າຍແລະອິນເຕີເນັດ.
- ກົດເຂົ້າ ເບິ່ງຄຸນສົມບັດຂອງເຄືອຂ່າຍຂອງທ່ານ ຢູ່ທາງລຸ່ມຂອງປ່ອງຢ້ຽມຫລັກ. ທີ່ຢູ່ IP ແມ່ນລະບຸຢູ່ພາຍໃຕ້ "ຄ່າຜ່ານປະຕູເລີ່ມຕົ້ນ".
- macOS:
- ເປີດເມນູ Apple ແລະກົດ ຄວາມມັກຂອງລະບົບ.
- ກົດເຂົ້າ ເຄືອຂ່າຍ.
- ກົດທີ່ດ້ານລຸ່ມຂອງແຜງດ້ານຂວາມື ຂັ້ນສູງ. ທ່ານອາດຈະຕ້ອງກົດທີ່ເຊື່ອມຕໍ່ຂອງທ່ານຢູ່ແຖບເບື້ອງຊ້າຍກ່ອນທີ່ທ່ານຈະເຫັນຕົວເລືອກນີ້.
- ກົດທີ່ແຖບ TCP / IP. ທີ່ຢູ່ IP ແມ່ນຢູ່ຕິດກັບ "Router".
- Windows:
 ເຂົ້າສູ່ລະບົບໂດຍໃຊ້ຊື່ຜູ້ບໍລິຫານແລະລະຫັດຜ່ານ. ເວັ້ນເສຍແຕ່ວ່າທ່ານໄດ້ປ່ຽນຂໍ້ມູນການເຂົ້າສູ່ລະບົບ, ທັງຊື່ຜູ້ໃຊ້ແລະລະຫັດຜ່ານແມ່ນ ບໍລິຫານ.
ເຂົ້າສູ່ລະບົບໂດຍໃຊ້ຊື່ຜູ້ບໍລິຫານແລະລະຫັດຜ່ານ. ເວັ້ນເສຍແຕ່ວ່າທ່ານໄດ້ປ່ຽນຂໍ້ມູນການເຂົ້າສູ່ລະບົບ, ທັງຊື່ຜູ້ໃຊ້ແລະລະຫັດຜ່ານແມ່ນ ບໍລິຫານ.  ຊອກຫາທີ່ຢູ່ MAC ຂອງອຸປະກອນທີ່ທ່ານຕ້ອງການຈັດການ. ວິທີທີ່ໄວທີ່ຈະເຮັດແນວນັ້ນແມ່ນການເຊື່ອມຕໍ່ອຸປະກອນກັບ router ແຕ່ລະໄລຍະແລະຫຼັງຈາກນັ້ນຊອກຫາການເຂົ້າໃນຕາຕະລາງ DHCP. ສຽບໃນອຸປະກອນ, ຫຼັງຈາກນັ້ນປະຕິບັດຕາມຂັ້ນຕອນເຫຼົ່ານີ້:
ຊອກຫາທີ່ຢູ່ MAC ຂອງອຸປະກອນທີ່ທ່ານຕ້ອງການຈັດການ. ວິທີທີ່ໄວທີ່ຈະເຮັດແນວນັ້ນແມ່ນການເຊື່ອມຕໍ່ອຸປະກອນກັບ router ແຕ່ລະໄລຍະແລະຫຼັງຈາກນັ້ນຊອກຫາການເຂົ້າໃນຕາຕະລາງ DHCP. ສຽບໃນອຸປະກອນ, ຫຼັງຈາກນັ້ນປະຕິບັດຕາມຂັ້ນຕອນເຫຼົ່ານີ້: - ກົດແທັບທີ່ຢູ່ເທິງສຸດຂອງ ໜ້າ ສະຖານະພາບ.
- ກົດທີ່ແຖບຍ່ອຍ ເຄືອຂ່າຍທ້ອງຖິ່ນ.
- ກົດເຂົ້າ ຕາຕະລາງລູກຄ້າ DHCP. ນີ້ສະແດງບັນຊີລາຍຊື່ຂອງອຸປະກອນທັງ ໝົດ ທີ່ເຊື່ອມຕໍ່ກັບ router. ທີ່ຢູ່ IP ແລະ MAC ແມ່ນຕິດສະຫລາກຢູ່ຕິດກັບແຕ່ລະອຸປະກອນ.
- ຄັດລອກແລະວາງທີ່ຢູ່ MAC ຂອງທຸກໆອຸປະກອນທີ່ທ່ານຕ້ອງການຈັດການເຂົ້າໃນບັນນາທິການຕົວ ໜັງ ສື.
 ກົດທີ່ແຖບ ຂໍ້ ຈຳ ກັດໃນການເຂົ້າເຖິງ. ນີ້ແມ່ນຢູ່ເທິງສຸດຂອງຫນ້າ.
ກົດທີ່ແຖບ ຂໍ້ ຈຳ ກັດໃນການເຂົ້າເຖິງ. ນີ້ແມ່ນຢູ່ເທິງສຸດຂອງຫນ້າ.  ກົດເຂົ້າ ຕົກລົງ.
ກົດເຂົ້າ ຕົກລົງ. ສ້າງບັນຊີລາຍຊື່ນະໂຍບາຍການເຂົ້າເຖິງ ໃໝ່. ນີ້ແມ່ນບັນຊີລາຍຊື່ທີ່ຈັດການອຸປະກອນໃດ ໜຶ່ງ ໃນເຄືອຂ່າຍຂອງທ່ານສາມາດເຊື່ອມຕໍ່ອິນເຕີເນັດ (ຫຼືເວັບໄຊທ໌ / ທ່າເຮືອທີ່ແນ່ນອນ) ຜ່ານ router ນີ້.
ສ້າງບັນຊີລາຍຊື່ນະໂຍບາຍການເຂົ້າເຖິງ ໃໝ່. ນີ້ແມ່ນບັນຊີລາຍຊື່ທີ່ຈັດການອຸປະກອນໃດ ໜຶ່ງ ໃນເຄືອຂ່າຍຂອງທ່ານສາມາດເຊື່ອມຕໍ່ອິນເຕີເນັດ (ຫຼືເວັບໄຊທ໌ / ທ່າເຮືອທີ່ແນ່ນອນ) ຜ່ານ router ນີ້. - ເລືອກຕົວເລກຈາກເມນູແບບເລື່ອນລົງ "ນະໂຍບາຍການເຂົ້າເຖິງຕັນ".
- ພິມແລະຊື່ ສຳ ລັບລາຍຊື່ທີ່ຢູ່ຕິດກັບ "ໃສ່ຊື່ນະໂຍບາຍ" (ເຊັ່ນ: "ປິດກັ້ນອຸປະກອນເຫຼົ່ານີ້", "ອະນຸຍາດໃຫ້ໃຊ້ອຸປະກອນເຫຼົ່ານີ້")
- ກົດເຂົ້າ ປັບແຕ່ງລາຍຊື່.
 ໃສ່ທີ່ຢູ່ MAC ຂອງອຸປະກອນທີ່ທ່ານຕ້ອງການບລັອກ. ໃສ່ແຕ່ລະອຸປະກອນໃນສາຍແຍກຕ່າງຫາກ.
ໃສ່ທີ່ຢູ່ MAC ຂອງອຸປະກອນທີ່ທ່ານຕ້ອງການບລັອກ. ໃສ່ແຕ່ລະອຸປະກອນໃນສາຍແຍກຕ່າງຫາກ.  ກົດເຂົ້າ ບັນທຶກການຕັ້ງຄ່າ.
ກົດເຂົ້າ ບັນທຶກການຕັ້ງຄ່າ. ກົດເຂົ້າ ປິດ. ຕອນນີ້ທ່ານສາມາດເລືອກໄດ້ວ່າຈະອະນຸຍາດຫລືປິດອຸປະກອນເຫລົ່ານີ້.
ກົດເຂົ້າ ປິດ. ຕອນນີ້ທ່ານສາມາດເລືອກໄດ້ວ່າຈະອະນຸຍາດຫລືປິດອຸປະກອນເຫລົ່ານີ້.  ເລືອກ ເພື່ອອະນຸຍາດ ຫຼື ປະຕິເສດ.
ເລືອກ ເພື່ອອະນຸຍາດ ຫຼື ປະຕິເສດ. ເລືອກເວລາທີ່ຈະອະນຸຍາດຫຼືປະຕິເສດອຸປະກອນເຫລົ່ານີ້. ເລືອກ ທຸກໆມື້ ແລະ 24 ຊົ່ວໂມງ ສະກັດອຸປະກອນເຫລົ່ານີ້ຕະຫຼອດຊົ່ວໂມງຂອງທຸກໆມື້. ຖ້າບໍ່ດັ່ງນັ້ນ, ໃຫ້ເລືອກວັນແລະເວລາທີ່ທ່ານຕ້ອງການ ຈຳ ກັດການເຂົ້າເຖິງ.
ເລືອກເວລາທີ່ຈະອະນຸຍາດຫຼືປະຕິເສດອຸປະກອນເຫລົ່ານີ້. ເລືອກ ທຸກໆມື້ ແລະ 24 ຊົ່ວໂມງ ສະກັດອຸປະກອນເຫລົ່ານີ້ຕະຫຼອດຊົ່ວໂມງຂອງທຸກໆມື້. ຖ້າບໍ່ດັ່ງນັ້ນ, ໃຫ້ເລືອກວັນແລະເວລາທີ່ທ່ານຕ້ອງການ ຈຳ ກັດການເຂົ້າເຖິງ.  ຈຳ ກັດການເຂົ້າເຖິງບາງເວັບໄຊທ໌້ (ທາງເລືອກ). ຖ້າທ່ານຕ້ອງການສະກັດເວັບໄຊທ໌້ບາງຢ່າງຈາກບັນຊີລາຍຊື່ນີ້, ໃສ່ທີ່ຢູ່ URL (ຕົວຢ່າງ www.wikihow.com) ໃນກ່ອງ "URL".
ຈຳ ກັດການເຂົ້າເຖິງບາງເວັບໄຊທ໌້ (ທາງເລືອກ). ຖ້າທ່ານຕ້ອງການສະກັດເວັບໄຊທ໌້ບາງຢ່າງຈາກບັນຊີລາຍຊື່ນີ້, ໃສ່ທີ່ຢູ່ URL (ຕົວຢ່າງ www.wikihow.com) ໃນກ່ອງ "URL".  ຈໍາກັດການເຂົ້າເຖິງຄໍາຮ້ອງສະຫມັກສະເພາະໃດຫນຶ່ງ (ທາງເລືອກ). ເພື່ອປ້ອງກັນບໍ່ໃຫ້ອຸປະກອນເຫລົ່ານີ້ ນຳ ໃຊ້ໂປແກຼມຫຼືພອດໃດ ໜຶ່ງ, ໃຫ້ເລືອກບໍລິການຈາກເມນູ "Applications" ແລະກົດປຸ່ມລູກສອນເພື່ອເພີ່ມມັນໃສ່ຖັນ "ລາຍຊື່ທີ່ຖືກບລັອກ".
ຈໍາກັດການເຂົ້າເຖິງຄໍາຮ້ອງສະຫມັກສະເພາະໃດຫນຶ່ງ (ທາງເລືອກ). ເພື່ອປ້ອງກັນບໍ່ໃຫ້ອຸປະກອນເຫລົ່ານີ້ ນຳ ໃຊ້ໂປແກຼມຫຼືພອດໃດ ໜຶ່ງ, ໃຫ້ເລືອກບໍລິການຈາກເມນູ "Applications" ແລະກົດປຸ່ມລູກສອນເພື່ອເພີ່ມມັນໃສ່ຖັນ "ລາຍຊື່ທີ່ຖືກບລັອກ".  ກົດເຂົ້າ ບັນທຶກການຕັ້ງຄ່າ. ການຕັ້ງຄ່າຂອງທ່ານໄດ້ຖືກປັບປຸງ ໃໝ່ ແລ້ວແລະຂໍ້ ຈຳ ກັດທີ່ເລືອກ (ຫລືການເຂົ້າເຖິງ) ໄດ້ຖືກ ນຳ ໃຊ້ແລ້ວ.
ກົດເຂົ້າ ບັນທຶກການຕັ້ງຄ່າ. ການຕັ້ງຄ່າຂອງທ່ານໄດ້ຖືກປັບປຸງ ໃໝ່ ແລ້ວແລະຂໍ້ ຈຳ ກັດທີ່ເລືອກ (ຫລືການເຂົ້າເຖິງ) ໄດ້ຖືກ ນຳ ໃຊ້ແລ້ວ. - ເພື່ອເພີ່ມບັນຊີລາຍຊື່ອື່ນ, ເລືອກຕົວເລກອື່ນຈາກເມນູ "ນະໂຍບາຍການເຂົ້າເຖິງຕັນ", ສ້າງຊື່ລາຍຊື່ ໃໝ່, ຈາກນັ້ນກົດເຂົ້າ ແກ້ໄຂບັນຊີລາຍຊື່ ເພື່ອເພີ່ມອຸປະກອນ.
ວິທີທີ່ 2 ຂອງ 2: ໃຊ້ Router Netgear
 ເຊື່ອມຕໍ່ກັບ router ໄຮ້ສາຍຂອງທ່ານໃນໂປແກຼມທ່ອງເວັບ. ວິທີງ່າຍໆໃນການເຮັດສິ່ງນີ້ເທິງ Router Netgear ຂອງທ່ານແມ່ນການເປີດ browser ແລະທ່ອງໄປຫາ Routerlogin.net.
ເຊື່ອມຕໍ່ກັບ router ໄຮ້ສາຍຂອງທ່ານໃນໂປແກຼມທ່ອງເວັບ. ວິທີງ່າຍໆໃນການເຮັດສິ່ງນີ້ເທິງ Router Netgear ຂອງທ່ານແມ່ນການເປີດ browser ແລະທ່ອງໄປຫາ Routerlogin.net.  ເຂົ້າສູ່ລະບົບເປັນຜູ້ບໍລິຫານ. ຖ້າທ່ານຍັງບໍ່ໄດ້ປ່ຽນລະຫັດຜ່ານດ້ວຍຕົນເອງ, ໃຫ້ໃຊ້ ບໍລິຫານ ເປັນຊື່ເຂົ້າລະບົບແລະ ລະຫັດຜ່ານ ເປັນລະຫັດຜ່ານ.
ເຂົ້າສູ່ລະບົບເປັນຜູ້ບໍລິຫານ. ຖ້າທ່ານຍັງບໍ່ໄດ້ປ່ຽນລະຫັດຜ່ານດ້ວຍຕົນເອງ, ໃຫ້ໃຊ້ ບໍລິຫານ ເປັນຊື່ເຂົ້າລະບົບແລະ ລະຫັດຜ່ານ ເປັນລະຫັດຜ່ານ.  ກົດທີ່ແຖບ ຂັ້ນສູງ. ນີ້ມັກຢູ່ແຈເບື້ອງຊ້າຍດ້ານເທິງຂອງ ໜ້າ.
ກົດທີ່ແຖບ ຂັ້ນສູງ. ນີ້ມັກຢູ່ແຈເບື້ອງຊ້າຍດ້ານເທິງຂອງ ໜ້າ. - ຮູບແບບທີ່ແຕກຕ່າງກັນຂອງ routers Netgear ມີການປ່ຽນແປງໃນສະຖານທີ່ບໍລິຫານຂອງພວກເຂົາ.
 ກົດເຂົ້າ ຄວາມປອດໄພ. ນີ້ແມ່ນຢູ່ໃນຖັນເບື້ອງຊ້າຍ.
ກົດເຂົ້າ ຄວາມປອດໄພ. ນີ້ແມ່ນຢູ່ໃນຖັນເບື້ອງຊ້າຍ.  ກົດເຂົ້າ ການຄວບຄຸມການເຂົ້າເຖິງ. ນີ້ແມ່ນ ໜຶ່ງ ໃນຕົວເລືອກທີ່ຢູ່ພາຍໃຕ້ "ຄວາມປອດໄພ".
ກົດເຂົ້າ ການຄວບຄຸມການເຂົ້າເຖິງ. ນີ້ແມ່ນ ໜຶ່ງ ໃນຕົວເລືອກທີ່ຢູ່ພາຍໃຕ້ "ຄວາມປອດໄພ".  ໝາຍ ໃສ່ຫ້ອງທີ່ຢູ່ທາງຂ້າງຂອງ "ເປີດການຄວບຄຸມການເຂົ້າເຖິງ". ທ່ານຈະເຫັນລາຍຊື່ຂອງອຸປະກອນທັງ ໝົດ ທີ່ເຊື່ອມຕໍ່ກັບເຄືອຂ່າຍໃນປະຈຸບັນ, ພ້ອມທັງການເຊື່ອມຕໍ່ເພື່ອເບິ່ງອຸປະກອນທີ່ເຄີຍເຊື່ອມຕໍ່ແຕ່ດຽວນີ້ຢູ່ໃນເວລາດຽວກັນ.
ໝາຍ ໃສ່ຫ້ອງທີ່ຢູ່ທາງຂ້າງຂອງ "ເປີດການຄວບຄຸມການເຂົ້າເຖິງ". ທ່ານຈະເຫັນລາຍຊື່ຂອງອຸປະກອນທັງ ໝົດ ທີ່ເຊື່ອມຕໍ່ກັບເຄືອຂ່າຍໃນປະຈຸບັນ, ພ້ອມທັງການເຊື່ອມຕໍ່ເພື່ອເບິ່ງອຸປະກອນທີ່ເຄີຍເຊື່ອມຕໍ່ແຕ່ດຽວນີ້ຢູ່ໃນເວລາດຽວກັນ.  ເລືອກກົດລະບຽບການເຂົ້າເຖິງ. ເລືອກ ໜຶ່ງ ໃນສອງທາງເລືອກນີ້:
ເລືອກກົດລະບຽບການເຂົ້າເຖິງ. ເລືອກ ໜຶ່ງ ໃນສອງທາງເລືອກນີ້: - ເຊື່ອມຕໍ່ອຸປະກອນ ໃໝ່ ທັງ ໝົດ: ຕົວເລືອກນີ້ຊ່ວຍໃຫ້ອຸປະກອນໃດເຊື່ອມຕໍ່ກັບເຄືອຂ່າຍຂອງທ່ານຕາບໃດທີ່ຜູ້ໃຊ້ຮູ້ລະຫັດຜ່ານ wifi. ເລືອກຕົວເລືອກນີ້ຖ້າທ່ານຕ້ອງການສະກັດອຸປະກອນສະເພາະ, ແຕ່ບໍ່ແມ່ນທັງ ໝົດ.
- ຂັດຂວາງອຸປະກອນ ໃໝ່ ທັງ ໝົດ ຈາກການເຊື່ອມຕໍ່: ຕົວເລືອກນີ້ຈະບໍ່ປ່ອຍໃຫ້ອຸປະກອນໃດເຊື່ອມຕໍ່ກັບເຄືອຂ່າຍ Wi-Fi ຂອງທ່ານ (ເຖິງແມ່ນວ່າພວກເຂົາຈະຮູ້ລະຫັດຜ່ານ Wi-Fi) ເວັ້ນເສຍແຕ່ວ່າທ່ານຈະເພີ່ມທີ່ຢູ່ MAC ຂອງພວກເຂົາເຂົ້າໃນບັນຊີນີ້ໂດຍສະເພາະ.
 ຊອກຫາອຸປະກອນທີ່ທ່ານຕ້ອງການສະກັດ (ຫລືອະນຸຍາດ). ຖ້າອຸປະກອນບໍ່ຢູ່ໃນອິນເຕີເນັດຕອນນີ້, ກົດ ເບິ່ງລາຍຊື່ຂອງອຸປະກອນທີ່ອະນຸຍາດທີ່ບໍ່ເຊື່ອມຕໍ່ກັບເຄືອຂ່າຍໃນປະຈຸບັນ ເພື່ອຊອກຫາເຂົາ.
ຊອກຫາອຸປະກອນທີ່ທ່ານຕ້ອງການສະກັດ (ຫລືອະນຸຍາດ). ຖ້າອຸປະກອນບໍ່ຢູ່ໃນອິນເຕີເນັດຕອນນີ້, ກົດ ເບິ່ງລາຍຊື່ຂອງອຸປະກອນທີ່ອະນຸຍາດທີ່ບໍ່ເຊື່ອມຕໍ່ກັບເຄືອຂ່າຍໃນປະຈຸບັນ ເພື່ອຊອກຫາເຂົາ.  ໝາຍ ເອົາຫ້ອງທີ່ຢູ່ຕິດກັບແຕ່ລະອຸປະກອນທີ່ທ່ານຕ້ອງການບລັອກ (ຫລືອະນຸຍາດ).
ໝາຍ ເອົາຫ້ອງທີ່ຢູ່ຕິດກັບແຕ່ລະອຸປະກອນທີ່ທ່ານຕ້ອງການບລັອກ (ຫລືອະນຸຍາດ). ກົດເຂົ້າ ຕັນ ຫຼື ເພື່ອອະນຸຍາດ.
ກົດເຂົ້າ ຕັນ ຫຼື ເພື່ອອະນຸຍາດ. ກົດເຂົ້າ ເພື່ອສະ ໝັກ. ອຸປະກອນທີ່ເລືອກຈະຖືກອະນຸຍາດຫລືຖືກກັກຂັງ, ຂື້ນກັບຕົວເລືອກຂອງທ່ານ.
ກົດເຂົ້າ ເພື່ອສະ ໝັກ. ອຸປະກອນທີ່ເລືອກຈະຖືກອະນຸຍາດຫລືຖືກກັກຂັງ, ຂື້ນກັບຕົວເລືອກຂອງທ່ານ.