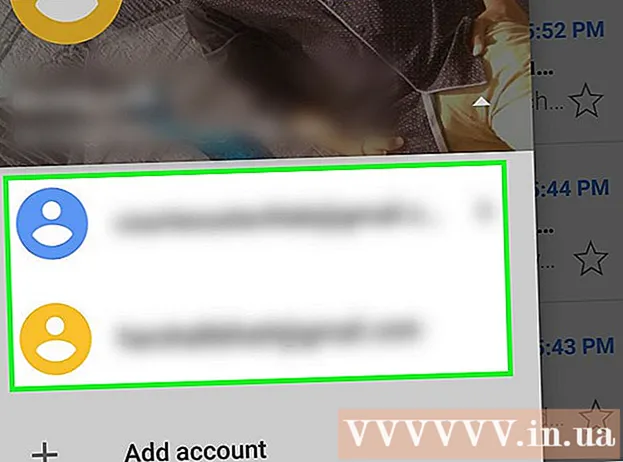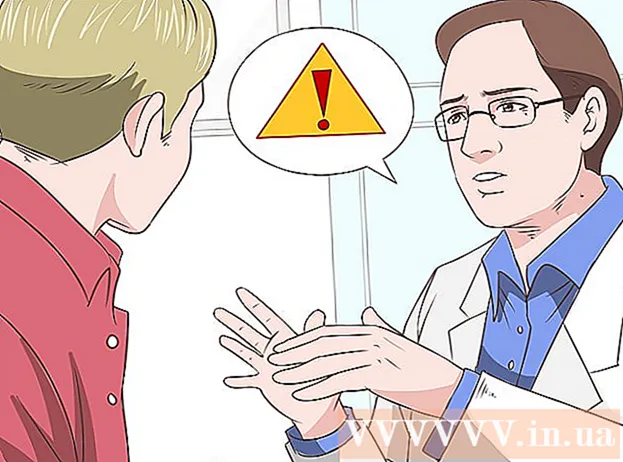ກະວີ:
Morris Wright
ວັນທີຂອງການສ້າງ:
27 ເດືອນເມສາ 2021
ວັນທີປັບປຸງ:
1 ເດືອນກໍລະກົດ 2024
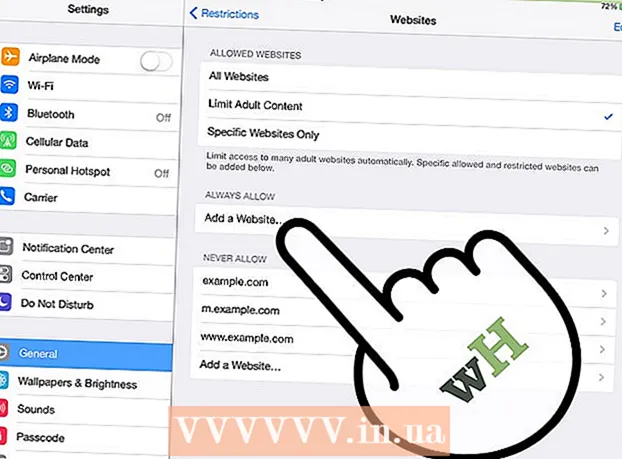
ເນື້ອຫາ
- ເພື່ອກ້າວ
- ວິທີທີ່ 1 ຂອງ 2: ບລັອກສະຖານທີ່ສະເພາະ
- ວິທີທີ່ 2 ຂອງ 2: ອະນຸຍາດໃຫ້ໃຊ້ເວບໄຊທ໌ທີ່ຖືກອະນຸມັດເທົ່ານັ້ນ
Apple ເຮັດໃຫ້ງ່າຍຕໍ່ການບລັອກເວັບໄຊທ໌ເທິງ iPad (ຫລືອຸປະກອນ iOS ອື່ນໆ). ເມື່ອທ່ານບລັອກເວັບໄຊທ໌້ຈາກເມນູຂໍ້ຫ້າມ, ມັນຈະຖືກບລັອກໃນຕົວທ່ອງເວັບໃດໆ. ທ່ານສາມາດບລັອກສະຖານທີ່ສະເພາະຫຼືແມ້ກະທັ້ງເວບໄຊທ໌ທັງ ໝົດ ແລະອະນຸຍາດສະຖານທີ່ທີ່ຖືກອະນຸມັດເທົ່ານັ້ນ.
ເພື່ອກ້າວ
ວິທີທີ່ 1 ຂອງ 2: ບລັອກສະຖານທີ່ສະເພາະ
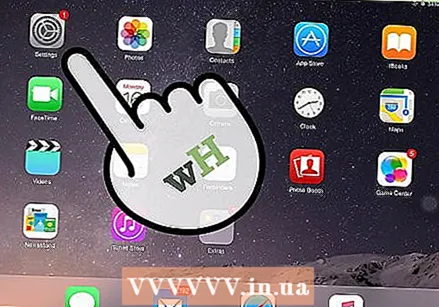 ເປີດການຕັ້ງຄ່າແລະແຕະ "ທົ່ວໄປ". ນີ້ຈະໂຫລດການຕັ້ງຄ່າທົ່ວໄປຂອງ iPad ຂອງທ່ານ.
ເປີດການຕັ້ງຄ່າແລະແຕະ "ທົ່ວໄປ". ນີ້ຈະໂຫລດການຕັ້ງຄ່າທົ່ວໄປຂອງ iPad ຂອງທ່ານ. 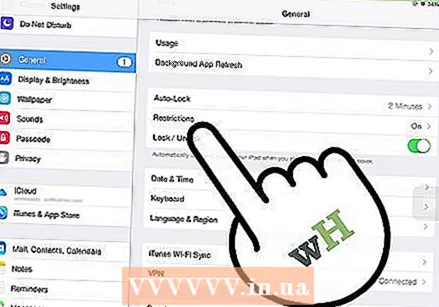 ແຕະທີ່ "ຂໍ້ ຈຳ ກັດ" ເພື່ອເປີດເມນູຄວບຄຸມຂອງຜູ້ປົກຄອງ. ຖ້າທ່ານໄດ້ເປີດໃຊ້ຂໍ້ ຈຳ ກັດໃນເມື່ອກ່ອນ, ທ່ານຈະຕ້ອງໃສ່ລະຫັດຜ່ານຂໍ້ ຈຳ ກັດເພື່ອ ດຳ ເນີນການຕໍ່ໄປ.
ແຕະທີ່ "ຂໍ້ ຈຳ ກັດ" ເພື່ອເປີດເມນູຄວບຄຸມຂອງຜູ້ປົກຄອງ. ຖ້າທ່ານໄດ້ເປີດໃຊ້ຂໍ້ ຈຳ ກັດໃນເມື່ອກ່ອນ, ທ່ານຈະຕ້ອງໃສ່ລະຫັດຜ່ານຂໍ້ ຈຳ ກັດເພື່ອ ດຳ ເນີນການຕໍ່ໄປ. 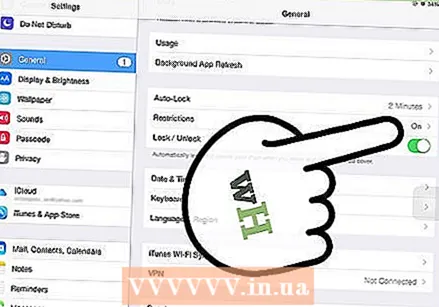 ແຕະທີ່ "ເປີດໃຊ້ຂໍ້ ຈຳ ກັດ" ແລະສ້າງລະຫັດຜ່ານ. ນີ້ຕ້ອງແມ່ນລະຫັດທີ່ແຕກຕ່າງຈາກລະຫັດຜ່ານທີ່ທ່ານໃຊ້ເພື່ອປົດລັອກ iPad ຂອງທ່ານ. ໃຫ້ແນ່ໃຈວ່າທ່ານຕ້ອງຈື່ລະຫັດນີ້ເພາະວ່າທ່ານຈະຕ້ອງການລະຫັດນີ້ເພື່ອເຮັດການປ່ຽນແປງໃດໆ.
ແຕະທີ່ "ເປີດໃຊ້ຂໍ້ ຈຳ ກັດ" ແລະສ້າງລະຫັດຜ່ານ. ນີ້ຕ້ອງແມ່ນລະຫັດທີ່ແຕກຕ່າງຈາກລະຫັດຜ່ານທີ່ທ່ານໃຊ້ເພື່ອປົດລັອກ iPad ຂອງທ່ານ. ໃຫ້ແນ່ໃຈວ່າທ່ານຕ້ອງຈື່ລະຫັດນີ້ເພາະວ່າທ່ານຈະຕ້ອງການລະຫັດນີ້ເພື່ອເຮັດການປ່ຽນແປງໃດໆ. 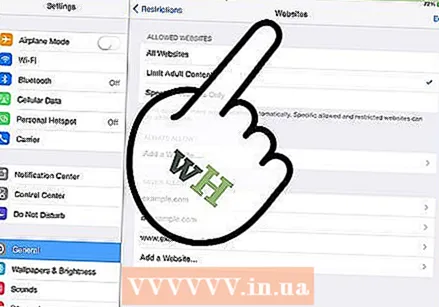 ແຕະທີ່ "ເວບໄຊທ໌" ໃນສ່ວນ "ເນື້ອຫາທີ່ອະນຸຍາດ". ນີ້ຈະເປີດສ່ວນຂໍ້ ຈຳ ກັດຂອງເວບໄຊທ໌.
ແຕະທີ່ "ເວບໄຊທ໌" ໃນສ່ວນ "ເນື້ອຫາທີ່ອະນຸຍາດ". ນີ້ຈະເປີດສ່ວນຂໍ້ ຈຳ ກັດຂອງເວບໄຊທ໌. 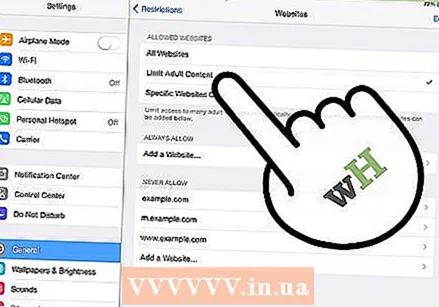 ແຕະທີ່ "ຈຳ ກັດເນື້ອຫາຜູ້ໃຫຍ່" ເພື່ອສະກັດເວັບໄຊທ໌ສະເພາະ. ນີ້ອະນຸຍາດໃຫ້ທ່ານເພີ່ມສະຖານທີ່ສະເພາະທີ່ທ່ານຕ້ອງການບລັອກ, ເຊັ່ນດຽວກັນກັບສະຖານທີ່ທົ່ວໄປທີ່ມີເນື້ອຫາຜູ້ໃຫຍ່.
ແຕະທີ່ "ຈຳ ກັດເນື້ອຫາຜູ້ໃຫຍ່" ເພື່ອສະກັດເວັບໄຊທ໌ສະເພາະ. ນີ້ອະນຸຍາດໃຫ້ທ່ານເພີ່ມສະຖານທີ່ສະເພາະທີ່ທ່ານຕ້ອງການບລັອກ, ເຊັ່ນດຽວກັນກັບສະຖານທີ່ທົ່ວໄປທີ່ມີເນື້ອຫາຜູ້ໃຫຍ່. - ຖ້າທ່ານຢາກສະກັດກັ້ນທຸກສິ່ງທຸກຢ່າງຍົກເວັ້ນບາງເວັບໄຊທີ່ຖືກອະນຸມັດ, ໃຫ້ອ່ານພາກຕໍ່ໄປ.
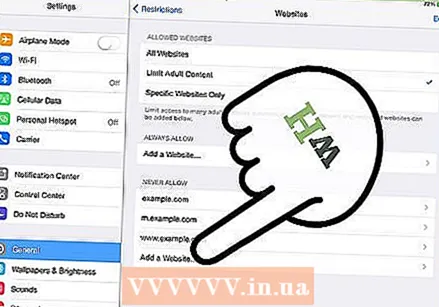 ແຕະທີ່ "ເພີ່ມເວບໄຊທ໌" ໃນສ່ວນ "ບໍ່ອະນຸຍາດ". ຕອນນີ້ທ່ານສາມາດເພີ່ມທີ່ຢູ່ຂອງເວັບໄຊທ໌ທີ່ທ່ານຕ້ອງການທີ່ຈະກີດຂວາງຖາວອນ.
ແຕະທີ່ "ເພີ່ມເວບໄຊທ໌" ໃນສ່ວນ "ບໍ່ອະນຸຍາດ". ຕອນນີ້ທ່ານສາມາດເພີ່ມທີ່ຢູ່ຂອງເວັບໄຊທ໌ທີ່ທ່ານຕ້ອງການທີ່ຈະກີດຂວາງຖາວອນ. 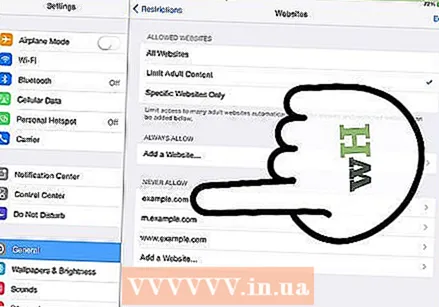 ໃສ່ທີ່ຢູ່ທີ່ທ່ານຕ້ອງການບລັອກ. ດຽວນີ້ເວບໄຊທ໌ໄດ້ຖືກເພີ່ມເຂົ້າໃນລາຍຊື່ "ບໍ່ເຄີຍອະນຸຍາດ", ແລະມັນບໍ່ສາມາດໂຫລດມັນຢູ່ໃນ Safari ຫຼື browser ອື່ນໆໃນ iPad ຂອງທ່ານອີກຕໍ່ໄປ.
ໃສ່ທີ່ຢູ່ທີ່ທ່ານຕ້ອງການບລັອກ. ດຽວນີ້ເວບໄຊທ໌ໄດ້ຖືກເພີ່ມເຂົ້າໃນລາຍຊື່ "ບໍ່ເຄີຍອະນຸຍາດ", ແລະມັນບໍ່ສາມາດໂຫລດມັນຢູ່ໃນ Safari ຫຼື browser ອື່ນໆໃນ iPad ຂອງທ່ານອີກຕໍ່ໄປ. - ໃຫ້ແນ່ໃຈວ່າຈະລວມເອົາທຸກສະບັບຂອງເວັບໄຊທ໌້. ຕົວຢ່າງ, ການກີດຂວາງ wikihow.com ບໍ່ໄດ້ ໝາຍ ຄວາມວ່າທ່ານໄດ້ສະກັດຮຸ່ນມືຖືໂດຍອັດຕະໂນມັດ. ສຳ ລັບສິ່ງນີ້ທ່ານຍັງຕ້ອງເພີ່ມ "m.wikihow.com".
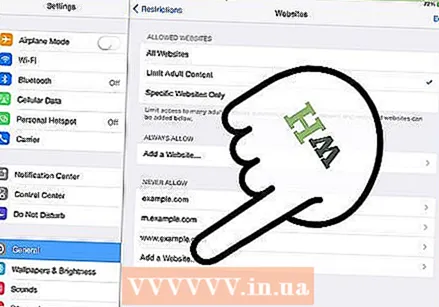 ສືບຕໍ່ເພີ່ມເວັບໄຊທີ່ທ່ານຕ້ອງການບລັອກ. ສືບຕໍ່ເພີ່ມເວັບໄຊທ໌ທີ່ທ່ານຕ້ອງການ ຈຳ ກັດການເຂົ້າເຖິງ. ຖ້າທ່ານຕ້ອງການບລັອກຫລາຍໆເວັບໄຊທ໌້, ທ່ານອາດຈະສະດວກກວ່າທີ່ຈະສະກັດເວັບໄຊທ໌ທັງ ໝົດ ແລະອະນຸຍາດໃຫ້ເຂົ້າເຖິງບາງເວັບໄຊທ໌້ເທົ່ານັ້ນ. ເບິ່ງພາກຕໍ່ໄປ ສຳ ລັບ ຄຳ ແນະ ນຳ.
ສືບຕໍ່ເພີ່ມເວັບໄຊທີ່ທ່ານຕ້ອງການບລັອກ. ສືບຕໍ່ເພີ່ມເວັບໄຊທ໌ທີ່ທ່ານຕ້ອງການ ຈຳ ກັດການເຂົ້າເຖິງ. ຖ້າທ່ານຕ້ອງການບລັອກຫລາຍໆເວັບໄຊທ໌້, ທ່ານອາດຈະສະດວກກວ່າທີ່ຈະສະກັດເວັບໄຊທ໌ທັງ ໝົດ ແລະອະນຸຍາດໃຫ້ເຂົ້າເຖິງບາງເວັບໄຊທ໌້ເທົ່ານັ້ນ. ເບິ່ງພາກຕໍ່ໄປ ສຳ ລັບ ຄຳ ແນະ ນຳ.
ວິທີທີ່ 2 ຂອງ 2: ອະນຸຍາດໃຫ້ໃຊ້ເວບໄຊທ໌ທີ່ຖືກອະນຸມັດເທົ່ານັ້ນ
 ເປີດການຕັ້ງຄ່າແລະແຕະ "ທົ່ວໄປ". ທ່ານອາດຈະສະດວກກວ່າທີ່ຈະສະກັດເວັບໄຊທ໌ທັງ ໝົດ ແລະອະນຸຍາດໃຫ້ເຂົ້າເຖິງເວັບໄຊທ໌ໃດ ໜຶ່ງ ເທົ່ານັ້ນ. ນີ້ ເໝາະ ສຳ ລັບເດັກເພາະວ່າທ່ານສາມາດເຮັດໃຫ້ອິນເຕີເນັດ ເໝາະ ສຳ ລັບພວກເຂົາ.
ເປີດການຕັ້ງຄ່າແລະແຕະ "ທົ່ວໄປ". ທ່ານອາດຈະສະດວກກວ່າທີ່ຈະສະກັດເວັບໄຊທ໌ທັງ ໝົດ ແລະອະນຸຍາດໃຫ້ເຂົ້າເຖິງເວັບໄຊທ໌ໃດ ໜຶ່ງ ເທົ່ານັ້ນ. ນີ້ ເໝາະ ສຳ ລັບເດັກເພາະວ່າທ່ານສາມາດເຮັດໃຫ້ອິນເຕີເນັດ ເໝາະ ສຳ ລັບພວກເຂົາ. 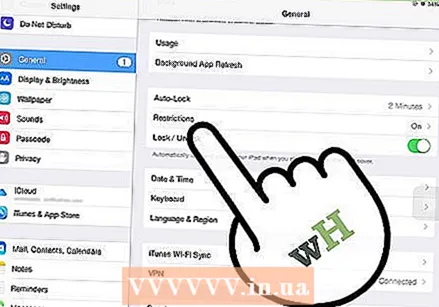 ແຕະທີ່ "ຂໍ້ ຈຳ ກັດ" ແລະໃສ່ລະຫັດຜ່ານຂອງທ່ານຖ້າຖືກກະຕຸ້ນ. ທ່ານຈະໄດ້ຮັບການຂໍລະຫັດຜ່ານເທົ່ານັ້ນຖ້າທ່ານໄດ້ເປີດໃຊ້ຂໍ້ ຈຳ ກັດໃນເມື່ອກ່ອນ.
ແຕະທີ່ "ຂໍ້ ຈຳ ກັດ" ແລະໃສ່ລະຫັດຜ່ານຂອງທ່ານຖ້າຖືກກະຕຸ້ນ. ທ່ານຈະໄດ້ຮັບການຂໍລະຫັດຜ່ານເທົ່ານັ້ນຖ້າທ່ານໄດ້ເປີດໃຊ້ຂໍ້ ຈຳ ກັດໃນເມື່ອກ່ອນ. 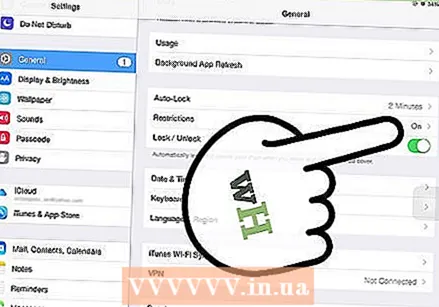 ແຕະທີ່ "ເປີດໃຊ້ຂໍ້ ຈຳ ກັດ" ໃນກໍລະນີທີ່ມັນບໍ່ຖືກເປີດໃຊ້ງານຢູ່ແລ້ວ. ທ່ານຕ້ອງສ້າງລະຫັດເຂົ້າເຖິງໂດຍສະເພາະ ສຳ ລັບຂໍ້ ຈຳ ກັດ. ທ່ານຕ້ອງໃສ່ລະຫັດການເຂົ້າເຖິງນີ້ທຸກໆຄັ້ງທີ່ທ່ານປັບຕົວ.
ແຕະທີ່ "ເປີດໃຊ້ຂໍ້ ຈຳ ກັດ" ໃນກໍລະນີທີ່ມັນບໍ່ຖືກເປີດໃຊ້ງານຢູ່ແລ້ວ. ທ່ານຕ້ອງສ້າງລະຫັດເຂົ້າເຖິງໂດຍສະເພາະ ສຳ ລັບຂໍ້ ຈຳ ກັດ. ທ່ານຕ້ອງໃສ່ລະຫັດການເຂົ້າເຖິງນີ້ທຸກໆຄັ້ງທີ່ທ່ານປັບຕົວ. 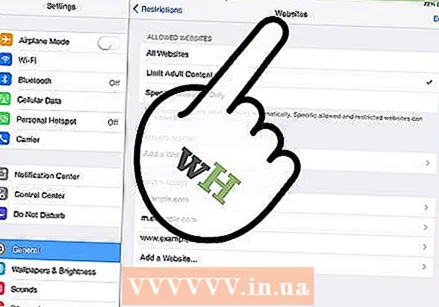 ແຕະທີ່ "ເວບໄຊທ໌" ໃນສ່ວນ "ເນື້ອຫາທີ່ອະນຸຍາດ". ດຽວນີ້ສາມາດດັດປັບການຕັ້ງຄ່າ ສຳ ລັບການສະກັດເວັບໄຊທ໌ຕ່າງໆ.
ແຕະທີ່ "ເວບໄຊທ໌" ໃນສ່ວນ "ເນື້ອຫາທີ່ອະນຸຍາດ". ດຽວນີ້ສາມາດດັດປັບການຕັ້ງຄ່າ ສຳ ລັບການສະກັດເວັບໄຊທ໌ຕ່າງໆ. 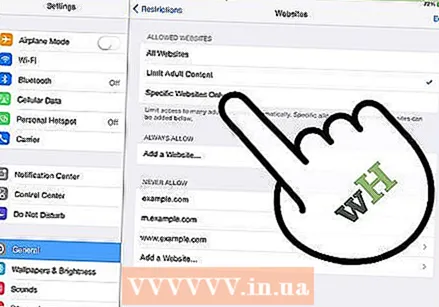 ແຕະທີ່ "ເວັບໄຊທ໌ສະເພາະເທົ່ານັ້ນ". ສິ່ງນີ້ຈະກີດຂວາງການເຂົ້າເຖິງເວັບໄຊທ໌ທັງ ໝົດ ຍົກເວັ້ນເວັບໄຊທ໌ທີ່ທ່ານອະນຸຍາດ.
ແຕະທີ່ "ເວັບໄຊທ໌ສະເພາະເທົ່ານັ້ນ". ສິ່ງນີ້ຈະກີດຂວາງການເຂົ້າເຖິງເວັບໄຊທ໌ທັງ ໝົດ ຍົກເວັ້ນເວັບໄຊທ໌ທີ່ທ່ານອະນຸຍາດ. 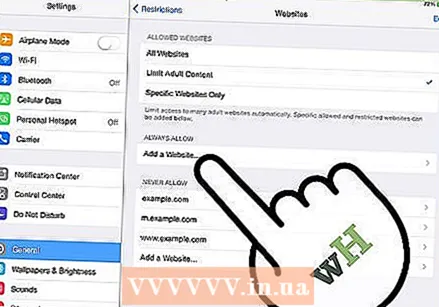 ແຕະທີ່ "ເພີ່ມເວບໄຊທ໌" ແລະເຂົ້າເວັບໄຊທ໌ທີ່ທ່ານຕ້ອງການອະນຸຍາດ. ຖ້າ ຈຳ ເປັນ, ເພີ່ມສະບັບມືຖືເຊັ່ນ: "m.wikihow".
ແຕະທີ່ "ເພີ່ມເວບໄຊທ໌" ແລະເຂົ້າເວັບໄຊທ໌ທີ່ທ່ານຕ້ອງການອະນຸຍາດ. ຖ້າ ຈຳ ເປັນ, ເພີ່ມສະບັບມືຖືເຊັ່ນ: "m.wikihow". 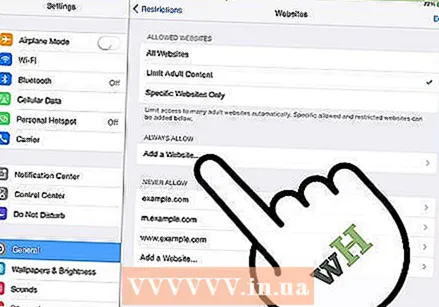 ສືບຕໍ່ເພີ່ມເວບໄຊທ໌ຕ່າງໆ. ທ່ານສາມາດເພີ່ມເວບໄຊທ໌ໄດ້ຫຼາຍເທົ່າທີ່ທ່ານຕ້ອງການ. ເວບໄຊທ໌ຕ່າງໆທີ່ທ່ານຕື່ມສາມາດເຂົ້າເບິ່ງຜ່ານ Safari ຫລື browser ອື່ນໆທີ່ຕິດຕັ້ງໄວ້. ເວບໄຊທ໌ອື່ນໆທັງ ໝົດ ຈະຖືກບລັອກ.
ສືບຕໍ່ເພີ່ມເວບໄຊທ໌ຕ່າງໆ. ທ່ານສາມາດເພີ່ມເວບໄຊທ໌ໄດ້ຫຼາຍເທົ່າທີ່ທ່ານຕ້ອງການ. ເວບໄຊທ໌ຕ່າງໆທີ່ທ່ານຕື່ມສາມາດເຂົ້າເບິ່ງຜ່ານ Safari ຫລື browser ອື່ນໆທີ່ຕິດຕັ້ງໄວ້. ເວບໄຊທ໌ອື່ນໆທັງ ໝົດ ຈະຖືກບລັອກ.