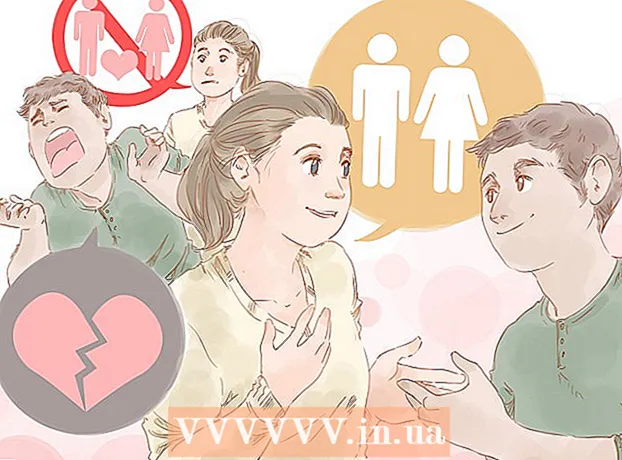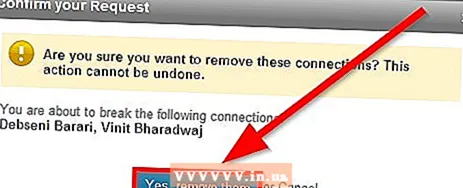ກະວີ:
Christy White
ວັນທີຂອງການສ້າງ:
10 ເດືອນພຶດສະພາ 2021
ວັນທີປັບປຸງ:
1 ເດືອນກໍລະກົດ 2024
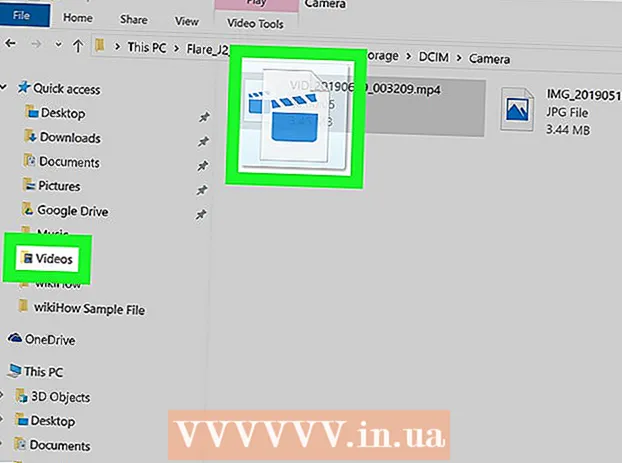
ເນື້ອຫາ
- ເພື່ອກ້າວ
- ວິທີທີ່ 1 ຂອງ 3: ໂອນວິດີໂອຈາກ Android ສູ່ PC ຜ່ານທາງອີເມວ
- ວິທີທີ່ 2 ຂອງ 3: ໂອນວິດີໂອຂະ ໜາດ ໃຫຍ່ໃສ່ Google Drive
- ວິທີທີ່ 3 ຂອງ 3: ໂອນວິດີໂອຜ່ານສາຍ USB
ບົດຂຽນນີ້ຈະສອນວິທີການໂອນວິດີໂອຈາກໂທລະສັບແທັບເລັດ Android ຂອງທ່ານເຂົ້າໃນຄອມພິວເຕີ້ຂອງທ່ານ. ທ່ານສາມາດສົ່ງວິດີໂອສັ້ນລົງໃຫ້ຕົວເອງຜ່ານທາງອີເມວ. ສຳ ລັບເອກະສານທີ່ໃຫຍ່ກວ່າ, ມັນຈະສະດວກກວ່າໃນການເຊື່ອມຕໍ່ Android ຂອງທ່ານກັບຄອມພິວເຕີຂອງທ່ານດ້ວຍສາຍ USB ຫຼືອັບໂຫລດເອກະສານວິດີໂອໃສ່ Google Drive.
ເພື່ອກ້າວ
ວິທີທີ່ 1 ຂອງ 3: ໂອນວິດີໂອຈາກ Android ສູ່ PC ຜ່ານທາງອີເມວ
 ກົດປຸ່ມຮູບສັນຍາລັກ
ກົດປຸ່ມຮູບສັນຍາລັກ  ກົດ ຫໍວາງສະແດງ. ນີ້ຈະເປີດຫ້ອງສະຫມຸດຮູບພາບແລະວິດີໂອຂອງທ່ານ.
ກົດ ຫໍວາງສະແດງ. ນີ້ຈະເປີດຫ້ອງສະຫມຸດຮູບພາບແລະວິດີໂອຂອງທ່ານ.  ແຕະວິດີໂອທີ່ທ່ານຕ້ອງການໂອນເຂົ້າໄປທີ່ PC.
ແຕະວິດີໂອທີ່ທ່ານຕ້ອງການໂອນເຂົ້າໄປທີ່ PC. ກົດປຸ່ມຮູບສັນຍາລັກ
ກົດປຸ່ມຮູບສັນຍາລັກ  ກົດຕົວເລືອກ E-mail.
ກົດຕົວເລືອກ E-mail. ປາດພາຍໃນພາກສະຫນາມຂໍ້ຄວາມ To. ໃສ່ທີ່ຢູ່ອີເມວທີ່ທ່ານສາມາດກວດສອບຈາກ PC ຂອງທ່ານ.
ປາດພາຍໃນພາກສະຫນາມຂໍ້ຄວາມ To. ໃສ່ທີ່ຢູ່ອີເມວທີ່ທ່ານສາມາດກວດສອບຈາກ PC ຂອງທ່ານ.  ກົດ ເພື່ອສົ່ງ.
ກົດ ເພື່ອສົ່ງ. ເປີດຕົວທ່ອງເວັບອິນເຕີເນັດໃນຄອມພີວເຕີ້. ເປີດອີເມວທີ່ທ່ານຫາກໍ່ສົ່ງໃຫ້ຕົວທ່ານເອງ. ວິທີການທີ່ທ່ານໃຊ້ເພື່ອເປີດອີເມວນີ້ຈະແຕກຕ່າງກັນຂື້ນກັບຜູ້ໃຫ້ບໍລິການອີເມວຂອງທ່ານ.
ເປີດຕົວທ່ອງເວັບອິນເຕີເນັດໃນຄອມພີວເຕີ້. ເປີດອີເມວທີ່ທ່ານຫາກໍ່ສົ່ງໃຫ້ຕົວທ່ານເອງ. ວິທີການທີ່ທ່ານໃຊ້ເພື່ອເປີດອີເມວນີ້ຈະແຕກຕ່າງກັນຂື້ນກັບຜູ້ໃຫ້ບໍລິການອີເມວຂອງທ່ານ.  ກົດຂວາໃສ່ວິດີໂອທີ່ແນບມາ.
ກົດຂວາໃສ່ວິດີໂອທີ່ແນບມາ. ຢູ່ໃນເມນູປpopອບອັບ, ກົດ ບັນທຶກ link ເປັນ.
ຢູ່ໃນເມນູປpopອບອັບ, ກົດ ບັນທຶກ link ເປັນ.- ອີງຕາມຜູ້ໃຫ້ບໍລິການອີເມວຫລືໂປແກຼມທ່ອງເວັບຂອງທ່ານ, ຕົວເລືອກນີ້ອາດຈະຖືກເອີ້ນວ່າ "ບັນທຶກ" ຫຼື "ດາວໂຫລດ".
 ກົດເຂົ້າ ຕົກລົງ. ນີ້ຈະເປີດວິດີໂອໃນຄອມພິວເຕີຂອງທ່ານ.
ກົດເຂົ້າ ຕົກລົງ. ນີ້ຈະເປີດວິດີໂອໃນຄອມພິວເຕີຂອງທ່ານ. - ອີງຕາມໂປຣແກຣມທ່ອງເວັບຂອງທ່ານ, ຕົວເລືອກນີ້ອາດຈະຖືກເອີ້ນວ່າ "Open" ຫຼື "Open File".
ວິທີທີ່ 2 ຂອງ 3: ໂອນວິດີໂອຂະ ໜາດ ໃຫຍ່ໃສ່ Google Drive
 ແຕະທີ່ໄອຄອນ Google Drive ເພື່ອເປີດແອັບ. ຮູບສັນຍາລັກຄ້າຍຄືກັບສາມຫຼ່ຽມສີຟ້າ, ສີເຫຼືອງແລະສີຟ້າ.
ແຕະທີ່ໄອຄອນ Google Drive ເພື່ອເປີດແອັບ. ຮູບສັນຍາລັກຄ້າຍຄືກັບສາມຫຼ່ຽມສີຟ້າ, ສີເຫຼືອງແລະສີຟ້າ. - ຖ້າທ່ານຕ້ອງການດາວໂຫລດແອັບ, ແຕະທີ່ໄອຄອນ Apps ຢູ່ທາງລຸ່ມຂອງ ໜ້າ ຈໍ, ຫຼັງຈາກນັ້ນໄອຄອນ Play Store, ຈາກນັ້ນພິມ "Google Drive" ໃນແຖບຄົ້ນຫາທີ່ຢູ່ດ້ານເທິງຂອງ ໜ້າ ຈໍ. ເລືອກ "Google Drive" ຈາກຜົນການຄົ້ນຫາແລະກົດປຸ່ມ "ຕິດຕັ້ງ".
- ຖ້ານີ້ແມ່ນຄັ້ງ ທຳ ອິດທີ່ທ່ານໃຊ້ແອັບ,, ທ່ານຈະຖືກຮ້ອງຂໍໃຫ້ເຂົ້າໃຊ້ກັບຂໍ້ມູນບັນຊີ Google ຂອງທ່ານ.
 ແຕະທີ່ໄອຄອນທີ່ມີຫລາຍສີພ້ອມດ້ວຍເຄື່ອງ ໝາຍ ບວກ. ຮູບສັນຍາລັກນີ້ເກືອບຢູ່ເບື້ອງຂວາລຸ່ມຂອງ ໜ້າ ຈໍ.
ແຕະທີ່ໄອຄອນທີ່ມີຫລາຍສີພ້ອມດ້ວຍເຄື່ອງ ໝາຍ ບວກ. ຮູບສັນຍາລັກນີ້ເກືອບຢູ່ເບື້ອງຂວາລຸ່ມຂອງ ໜ້າ ຈໍ.  ກົດປຸ່ມທີ່ມີຊື່ ອັບໂຫລດ. ຮູບສັນຍາລັກນີ້ຄ້າຍກັບລູກສອນຊີ້ຂຶ້ນໄປຂ້າງເທິງເສັ້ນແນວນອນຊື່.
ກົດປຸ່ມທີ່ມີຊື່ ອັບໂຫລດ. ຮູບສັນຍາລັກນີ້ຄ້າຍກັບລູກສອນຊີ້ຂຶ້ນໄປຂ້າງເທິງເສັ້ນແນວນອນຊື່.  ກົດ ຮູບພາບແລະວິດີໂອ. ນີ້ຈະເປີດຫ້ອງສະຫມຸດສື່ຂອງທ່ານ.
ກົດ ຮູບພາບແລະວິດີໂອ. ນີ້ຈະເປີດຫ້ອງສະຫມຸດສື່ຂອງທ່ານ.  ແຕະວິດີໂອທີ່ທ່ານຕ້ອງການໂອນເຂົ້າໄປທີ່ PC ແລະຈາກນັ້ນແຕະ ອັບໂຫລດ. ທາງເລືອກໃນການອັບໂຫລດແມ່ນຢູ່ແຈຂວາເທິງສຸດຂອງ ໜ້າ ຈໍ.
ແຕະວິດີໂອທີ່ທ່ານຕ້ອງການໂອນເຂົ້າໄປທີ່ PC ແລະຈາກນັ້ນແຕະ ອັບໂຫລດ. ທາງເລືອກໃນການອັບໂຫລດແມ່ນຢູ່ແຈຂວາເທິງສຸດຂອງ ໜ້າ ຈໍ.  ໄປທີ່ຄອມພິວເຕີຂອງທ່ານແລະໄປຢ້ຽມຢາມ drive.google.com.
ໄປທີ່ຄອມພິວເຕີຂອງທ່ານແລະໄປຢ້ຽມຢາມ drive.google.com.- ຖ້າທ່ານບໍ່ໄດ້ເຂົ້າໃຊ້ Google ຢູ່ໃນຄອມພີວເຕີ້ໃນຄອມພີວເຕີ້, ທ່ານຈະຖືກຂໍໃຫ້ເຂົ້າໃຊ້ໃນເວລາທີ່ທ່ານເຂົ້າເບິ່ງເວັບໄຊທ໌້.
 ກົດ ບໍ່ດົນມານີ້. ຕົວເລືອກນີ້ຢູ່ເບື້ອງຊ້າຍຂອງ ໜ້າ ຈໍ Google Drive. ທ່ານອາດຈະຕ້ອງເລື່ອນລົງເລັກໆນ້ອຍໆເພື່ອເບິ່ງມັນ.
ກົດ ບໍ່ດົນມານີ້. ຕົວເລືອກນີ້ຢູ່ເບື້ອງຊ້າຍຂອງ ໜ້າ ຈໍ Google Drive. ທ່ານອາດຈະຕ້ອງເລື່ອນລົງເລັກໆນ້ອຍໆເພື່ອເບິ່ງມັນ.  ກົດຂວາໃສ່ຊື່ຂອງວີດີໂອທີ່ທ່ານຫາກໍ່ອັບໂຫລດ. ນີ້ຈະເປີດເມນູສະພາບການ.
ກົດຂວາໃສ່ຊື່ຂອງວີດີໂອທີ່ທ່ານຫາກໍ່ອັບໂຫລດ. ນີ້ຈະເປີດເມນູສະພາບການ.  ກົດໃນເມນູສະພາບການ ດາວໂຫລດ. ດຽວນີ້ວິດີໂອຈະຖືກດາວໂຫລດເຂົ້າຄອມພິວເຕີຂອງທ່ານ.
ກົດໃນເມນູສະພາບການ ດາວໂຫລດ. ດຽວນີ້ວິດີໂອຈະຖືກດາວໂຫລດເຂົ້າຄອມພິວເຕີຂອງທ່ານ.
ວິທີທີ່ 3 ຂອງ 3: ໂອນວິດີໂອຜ່ານສາຍ USB
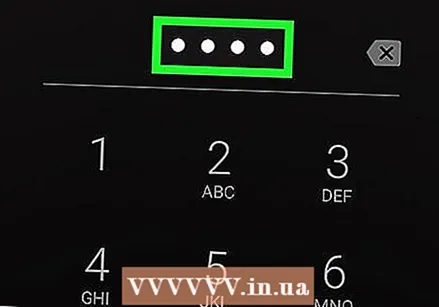 ປົດລັອກໂທລະສັບຫລືແທັບເລັດ Android ຂອງທ່ານ. ໃສ່ລະຫັດຜ່ານຂອງທ່ານເພື່ອປົດລັອກອຸປະກອນ.
ປົດລັອກໂທລະສັບຫລືແທັບເລັດ Android ຂອງທ່ານ. ໃສ່ລະຫັດຜ່ານຂອງທ່ານເພື່ອປົດລັອກອຸປະກອນ.  ເຊື່ອມຕໍ່ໂທລະສັບຂອງທ່ານກັບຄອມພິວເຕີຂອງທ່ານດ້ວຍສາຍ USB. ປາຍຂະຫນາດນ້ອຍຈະເຂົ້າໄປໃນອຸປະກອນຂອງທ່ານແລະສິ້ນສຸດໃຫຍ່ເຂົ້າໄປໃນຄອມພິວເຕີຂອງທ່ານ.
ເຊື່ອມຕໍ່ໂທລະສັບຂອງທ່ານກັບຄອມພິວເຕີຂອງທ່ານດ້ວຍສາຍ USB. ປາຍຂະຫນາດນ້ອຍຈະເຂົ້າໄປໃນອຸປະກອນຂອງທ່ານແລະສິ້ນສຸດໃຫຍ່ເຂົ້າໄປໃນຄອມພິວເຕີຂອງທ່ານ. - ສະຖານທີ່ທີ່ແນ່ນອນຂອງສຽບ USB ແມ່ນຂື້ນກັບຮາດແວຂອງທ່ານ, ແຕ່ວ່າສຽບ USB mini ແມ່ນປົກກະຕິຢູ່ທາງລຸ່ມ. ຢູ່ເທິງແລັບທັອບຄອມພິວເຕີ້, ທ່າເຮືອສ່ວນໃຫຍ່ແມ່ນຢູ່ທາງຂ້າງ, ແລະຄອມພິວເຕີ້ desktop ສ່ວນຫຼາຍແມ່ນຢູ່ທາງ ໜ້າ ຫລືດ້ານຫລັງ.
 ກົດການແຈ້ງເຕືອນໃນອຸປະກອນຂອງທ່ານ ໄລ່ເອົາອຸປະກອນນີ້ຜ່ານ USB.
ກົດການແຈ້ງເຕືອນໃນອຸປະກອນຂອງທ່ານ ໄລ່ເອົາອຸປະກອນນີ້ຜ່ານ USB. ກົດ ການໂອນໄຟລ໌. ນີ້ຈະເປີດ ໜ້າ ຕ່າງການໂອນໄຟລ໌ໃນຄອມພີວເຕີ້.
ກົດ ການໂອນໄຟລ໌. ນີ້ຈະເປີດ ໜ້າ ຕ່າງການໂອນໄຟລ໌ໃນຄອມພີວເຕີ້. 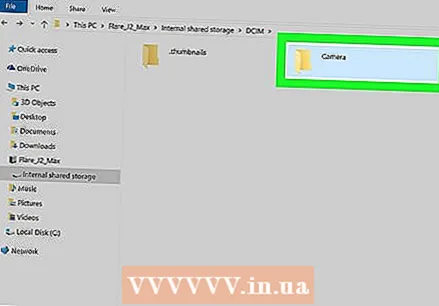 ກົດສອງຄັ້ງໃນໂຟນເດີທີ່ມີວິດີໂອຂອງທ່ານ.
ກົດສອງຄັ້ງໃນໂຟນເດີທີ່ມີວິດີໂອຂອງທ່ານ.- ຊື່ແທ້ຂອງໂຟນເດີທີ່ມີວິດີໂອແຕກຕ່າງກັນໄປຕາມອຸປະກອນ, ແຕ່ມັກຈະຕັ້ງຢູ່ໃນໂຟນເດີ DCIM, ໂຟນເດີກ້ອງຖ່າຍຮູບ, ໂຟນເດີ Photos ຫຼືໂຟນເດີ Videos.
 ລາກແລະວາງວິດີໂອຈາກໂທລະສັບຂອງທ່ານໃສ່ PC ຂອງທ່ານແລະປ່ອຍໄປ.
ລາກແລະວາງວິດີໂອຈາກໂທລະສັບຂອງທ່ານໃສ່ PC ຂອງທ່ານແລະປ່ອຍໄປ.- ເພື່ອລາກແລະວາງລົງ, ໃຫ້ຄລິກໃສ່ວິດີໂອແລະກົດປຸ່ມຫນູ. ຫຼັງຈາກນັ້ນ, ຍ້າຍວິດີໂອໄປຫາໂຟນເດີໃນ PC ຂອງທ່ານແລະປ່ອຍປຸ່ມເມົາ.