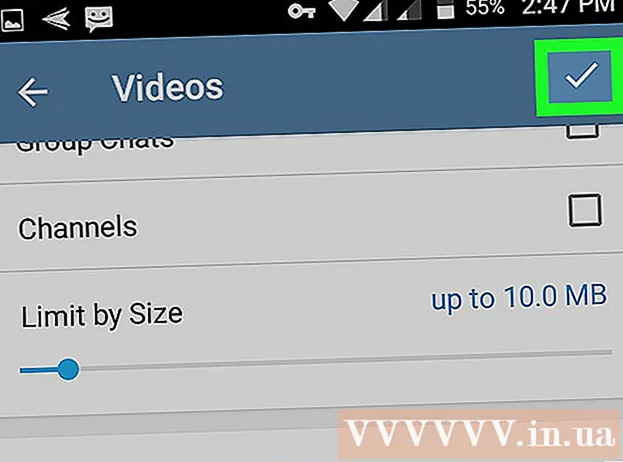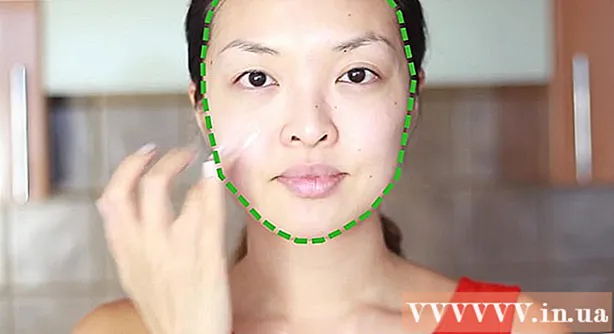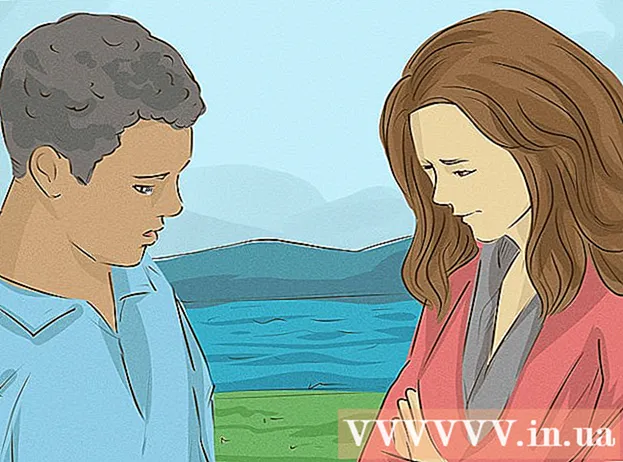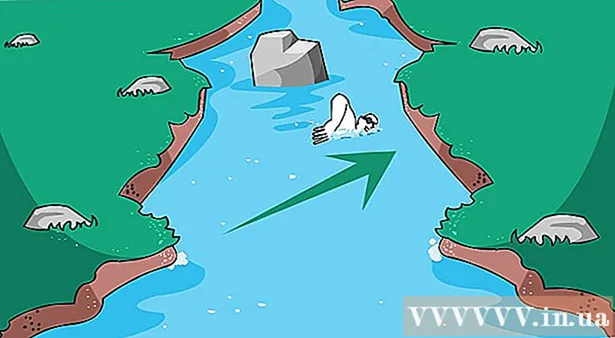ກະວີ:
Morris Wright
ວັນທີຂອງການສ້າງ:
22 ເດືອນເມສາ 2021
ວັນທີປັບປຸງ:
1 ເດືອນກໍລະກົດ 2024
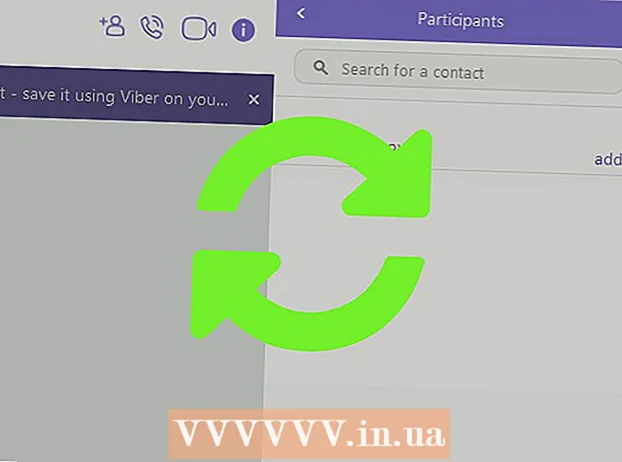
ເນື້ອຫາ
- ເພື່ອກ້າວ
- ວິທີທີ່ 1 ຂອງ 2: ຕິດຕັ້ງ Viber ໃນ Windows
- ວິທີທີ່ 2 ຂອງ 2: ການໃຊ້ Viber ສຳ ລັບ Windows
- ຄຳ ແນະ ນຳ
- ຄຳ ເຕືອນ
ໃນຂະນະທີ່ຜູ້ໃຊ້ Viber ສ່ວນໃຫຍ່ມັກໃຊ້ໂປແກຼມມືຖື, Viber ກໍ່ສາມາດໃຊ້ໄດ້ກັບຄອມພິວເຕີ້! ຫຼັງຈາກການຕິດຕັ້ງດ່ວນທ່ານສາມາດສົນທະນາແລະໂທຫາກັບຜູ້ໃຊ້ Viber ອື່ນໆຈາກຄອມພິວເຕີຂອງທ່ານ.
ເພື່ອກ້າວ
ວິທີທີ່ 1 ຂອງ 2: ຕິດຕັ້ງ Viber ໃນ Windows
 ໃຫ້ແນ່ໃຈວ່າແອັບ Viber Viber ຖືກຕິດຕັ້ງຢູ່ໃນໂທລະສັບຂອງທ່ານ. ທ່ານບໍ່ສາມາດຕິດຕັ້ງ Viber ໃນ Windows ໄດ້ຖ້າທ່ານບໍ່ມີບັນຊີມືຖື Viber ແລ້ວ.
ໃຫ້ແນ່ໃຈວ່າແອັບ Viber Viber ຖືກຕິດຕັ້ງຢູ່ໃນໂທລະສັບຂອງທ່ານ. ທ່ານບໍ່ສາມາດຕິດຕັ້ງ Viber ໃນ Windows ໄດ້ຖ້າທ່ານບໍ່ມີບັນຊີມືຖື Viber ແລ້ວ. - ທ່ານສາມາດດາວໂຫລດ Viber ໄດ້ໂດຍບໍ່ເສຍຄ່າຈາກຮ້ານ app ຂອງມືຖືຂອງທ່ານ.
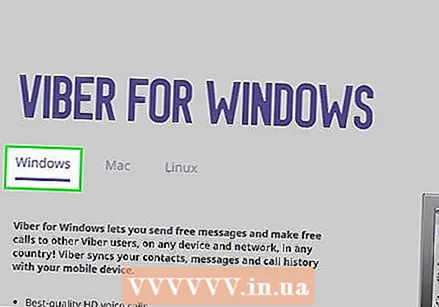 ໄປຫາ ໜ້າ ທີ່ດາວໂຫລດຂອງ Viber. ກົດທີ່ລິ້ງທີ່ໃຫ້ມາເພື່ອເຮັດສິ່ງນີ້. ສິ່ງນີ້ຄວນ ນຳ ທ່ານໄປທີ່ ໜ້າ ທີ່ດາວໂຫລດ ສຳ ລັບ Windows.
ໄປຫາ ໜ້າ ທີ່ດາວໂຫລດຂອງ Viber. ກົດທີ່ລິ້ງທີ່ໃຫ້ມາເພື່ອເຮັດສິ່ງນີ້. ສິ່ງນີ້ຄວນ ນຳ ທ່ານໄປທີ່ ໜ້າ ທີ່ດາວໂຫລດ ສຳ ລັບ Windows. - ຖ້າທ່ານຖືກມຸ້ງ ໜ້າ ໄປຫາ ໜ້າ ດາວໂຫລດແບບມາດຕະຖານ Viber, ທ່ານພຽງແຕ່ກົດປຸ່ມ "Windows" ທີ່ຕັ້ງຢູ່ປະມານກາງ ໜ້າ ຈໍ.
 ກົດປຸ່ມສີຂາວ "ດາວໂຫລດ Viber". ສິ່ງນີ້ຄວນຢູ່ເຄິ່ງ ໜ້າ - ຫຼັງຈາກນີ້, Viber ຈະຖືກດາວໂຫລດ.
ກົດປຸ່ມສີຂາວ "ດາວໂຫລດ Viber". ສິ່ງນີ້ຄວນຢູ່ເຄິ່ງ ໜ້າ - ຫຼັງຈາກນີ້, Viber ຈະຖືກດາວໂຫລດ. - ອີງຕາມໂປຣແກຣມທ່ອງເວັບທີ່ທ່ານ ກຳ ລັງໃຊ້, ທ່ານອາດຈະຕ້ອງເລືອກສະຖານທີ່ດາວໂຫລດກ່ອນ. ເລືອກສະຖານທີ່ທີ່ທ່ານສາມາດໄປຫາມັນໄດ້ງ່າຍ (ຕົວຢ່າງໃນ ໜ້າ ຈໍ).
 ຊອກຫາເອກະສານການຕັ້ງຄ່າ Viber ໃນຄອມພິວເຕີຂອງທ່ານ. ຖ້າທ່ານບໍ່ສາມາດຊອກຫາສິ່ງນີ້ໄດ້ອຍ່າງລວດໄວ, ຄົ້ນຫາ "vibersetup" ຜ່ານປ່ອງຊອກຫາໃນເມນູ Start ຂອງທ່ານ.
ຊອກຫາເອກະສານການຕັ້ງຄ່າ Viber ໃນຄອມພິວເຕີຂອງທ່ານ. ຖ້າທ່ານບໍ່ສາມາດຊອກຫາສິ່ງນີ້ໄດ້ອຍ່າງລວດໄວ, ຄົ້ນຫາ "vibersetup" ຜ່ານປ່ອງຊອກຫາໃນເມນູ Start ຂອງທ່ານ.  ກົດສອງຄັ້ງຕໍ່ເອກະສານການຕັ້ງຄ່າ Viber. ນີ້ຈະເລີ່ມຕົ້ນການຕິດຕັ້ງ.
ກົດສອງຄັ້ງຕໍ່ເອກະສານການຕັ້ງຄ່າ Viber. ນີ້ຈະເລີ່ມຕົ້ນການຕິດຕັ້ງ.  ກົດປຸ່ມ "ເຫັນດີ", ແລະກົດປຸ່ມ "ຕິດຕັ້ງ". ນີ້ຈະຕິດຕັ້ງ Viber ໃນຄອມພິວເຕີຂອງທ່ານ. ນີ້ບໍ່ຄວນໃຊ້ເວລາຫຼາຍກວ່າສອງສາມນາທີ.
ກົດປຸ່ມ "ເຫັນດີ", ແລະກົດປຸ່ມ "ຕິດຕັ້ງ". ນີ້ຈະຕິດຕັ້ງ Viber ໃນຄອມພິວເຕີຂອງທ່ານ. ນີ້ບໍ່ຄວນໃຊ້ເວລາຫຼາຍກວ່າສອງສາມນາທີ. - ກົດ "ປິດ" ໃນ ໜ້າ "ການຕິດຕັ້ງທີ່ປະສົບຜົນ ສຳ ເລັດ" ເມື່ອມັນປາກົດ.
 ກົດສອງປຸ່ມ "Viber" ເພື່ອເປີດ Viber. ສິ່ງນີ້ຄວນມີຢູ່ໃນ ໜ້າ ຈໍຂອງທ່ານແລ້ວ.
ກົດສອງປຸ່ມ "Viber" ເພື່ອເປີດ Viber. ສິ່ງນີ້ຄວນມີຢູ່ໃນ ໜ້າ ຈໍຂອງທ່ານແລ້ວ.  ກົດ "ແມ່ນແລ້ວ" ໃນຫນ້າທໍາອິດ. ນີ້ບອກ Viber ວ່າທ່ານມີແອັບ on ໃນມືຖືຂອງທ່ານ - ຈາກນັ້ນທ່ານຈະຖືກ ນຳ ໄປຫາ ໜ້າ ໜຶ່ງ ສຳ ລັບໃສ່ລະຫັດ QR.
ກົດ "ແມ່ນແລ້ວ" ໃນຫນ້າທໍາອິດ. ນີ້ບອກ Viber ວ່າທ່ານມີແອັບ on ໃນມືຖືຂອງທ່ານ - ຈາກນັ້ນທ່ານຈະຖືກ ນຳ ໄປຫາ ໜ້າ ໜຶ່ງ ສຳ ລັບໃສ່ລະຫັດ QR.  ແຕະແອັບ Viber ໃນໂທລະສັບຂອງທ່ານເພື່ອເປີດມັນ. ແອັບ Viber Viber ຂອງທ່ານຄວນເປີດໃນ ໜ້າ ຈໍໂດຍອັດຕະໂນມັດດ້ວຍເຄື່ອງສະແກນລະຫັດ QR. ທ່ານ ຈຳ ເປັນຕ້ອງສະແກນລະຫັດ QR ຂອງ Viber ໃນ desktop ຂອງທ່ານດ້ວຍແອັບ Viber Viber ເພື່ອຊິ້ງຂໍ້ມູນບັນຊີມືຖືກັບ desktop ຂອງທ່ານ.
ແຕະແອັບ Viber ໃນໂທລະສັບຂອງທ່ານເພື່ອເປີດມັນ. ແອັບ Viber Viber ຂອງທ່ານຄວນເປີດໃນ ໜ້າ ຈໍໂດຍອັດຕະໂນມັດດ້ວຍເຄື່ອງສະແກນລະຫັດ QR. ທ່ານ ຈຳ ເປັນຕ້ອງສະແກນລະຫັດ QR ຂອງ Viber ໃນ desktop ຂອງທ່ານດ້ວຍແອັບ Viber Viber ເພື່ອຊິ້ງຂໍ້ມູນບັນຊີມືຖືກັບ desktop ຂອງທ່ານ. - ຖ້າໂທລະສັບຂອງທ່ານບໍ່ເປີດຢູ່ໃນເຄື່ອງສະແກນລະຫັດ QR, ທ່ານຍັງສາມາດເຮັດແບບນີ້ໄດ້ດ້ວຍຕົນເອງໂດຍການແຕະ "ເພີ່ມເຕີມ" ຢູ່ແຈລຸ່ມຂວາຂອງ ໜ້າ ຈໍ, ຈາກນັ້ນແຕະ "ເຄື່ອງສະແກນລະຫັດ QR" ຢູ່ທາງລຸ່ມຂອງ ໜ້າ.
 ຊີ້ກ້ອງຖ່າຍຮູບຂອງມືຖືຂອງທ່ານຢູ່ ໜ້າ ຈໍຄອມພິວເຕີຂອງທ່ານ. ໃຫ້ແນ່ໃຈວ່າລະຫັດແມ່ນຢູ່ໃນໃຈກາງຂອງວົງເລັບໃນ ໜ້າ ຈໍໃນ ໜ້າ ຈໍໂທລະສັບຂອງທ່ານ. ນີ້ຄວນຮັບຮູ້ລະຫັດເກືອບທັນທີ, ແລະເພີ່ມບັນຊີ Viber ຂອງ Desktop ໃຫ້ກັບໂທລະສັບມືຖືຂອງທ່ານ.
ຊີ້ກ້ອງຖ່າຍຮູບຂອງມືຖືຂອງທ່ານຢູ່ ໜ້າ ຈໍຄອມພິວເຕີຂອງທ່ານ. ໃຫ້ແນ່ໃຈວ່າລະຫັດແມ່ນຢູ່ໃນໃຈກາງຂອງວົງເລັບໃນ ໜ້າ ຈໍໃນ ໜ້າ ຈໍໂທລະສັບຂອງທ່ານ. ນີ້ຄວນຮັບຮູ້ລະຫັດເກືອບທັນທີ, ແລະເພີ່ມບັນຊີ Viber ຂອງ Desktop ໃຫ້ກັບໂທລະສັບມືຖືຂອງທ່ານ.  ກົດທີ່ "ເປີດ Viber". ນີ້ຈະເປີດ Viber ສຳ ລັບ Windows!
ກົດທີ່ "ເປີດ Viber". ນີ້ຈະເປີດ Viber ສຳ ລັບ Windows!
ວິທີທີ່ 2 ຂອງ 2: ການໃຊ້ Viber ສຳ ລັບ Windows
 ກົດທີ່ໄອຄອນລາຍຊື່ຜູ້ຕິດຕໍ່. ຕົວເລືອກນີ້ຕັ້ງຢູ່ເບື້ອງຂວາຂອງຮູບສັນຍາລັກ "ສົນທະນາ" ມາດຕະຖານ - ທ່ານສາມາດເຂົ້າເຖິງນີ້ຈາກແຈເບື້ອງຊ້າຍດ້ານເທິງຂອງ ໜ້າ ຕ່າງ Viber.
ກົດທີ່ໄອຄອນລາຍຊື່ຜູ້ຕິດຕໍ່. ຕົວເລືອກນີ້ຕັ້ງຢູ່ເບື້ອງຂວາຂອງຮູບສັນຍາລັກ "ສົນທະນາ" ມາດຕະຖານ - ທ່ານສາມາດເຂົ້າເຖິງນີ້ຈາກແຈເບື້ອງຊ້າຍດ້ານເທິງຂອງ ໜ້າ ຕ່າງ Viber.  ເລືອກລາຍຊື່ຜູ້ທີ່ທ່ານຕ້ອງການສົນທະນາ. ຕິດຕໍ່ພົວພັນນີ້ຍັງຕ້ອງໄດ້ໃຊ້ Viber; ຖ້າມີສັນຍາລັກຂອງໂທລະສັບສີມ່ວງຢູ່ທາງຂວາຂອງຊື່, ທຸກຢ່າງແມ່ນກຽມພ້ອມ ສຳ ລັບໃຊ້ແລ້ວ.
ເລືອກລາຍຊື່ຜູ້ທີ່ທ່ານຕ້ອງການສົນທະນາ. ຕິດຕໍ່ພົວພັນນີ້ຍັງຕ້ອງໄດ້ໃຊ້ Viber; ຖ້າມີສັນຍາລັກຂອງໂທລະສັບສີມ່ວງຢູ່ທາງຂວາຂອງຊື່, ທຸກຢ່າງແມ່ນກຽມພ້ອມ ສຳ ລັບໃຊ້ແລ້ວ. - ທ່ານຍັງສາມາດກົດຕົວເລືອກ "Viber Only" ຢູ່ທາງລຸ່ມແຖບຄົ້ນຫາເພື່ອກັ່ນຕອງຜູ້ຕິດຕໍ່ທີ່ບໍ່ໃຊ້ Viber.
 ກະລຸນາໃສ່ຂໍ້ຄວາມໃນບ່ອນທີ່ຢູ່ທາງລຸ່ມຂອງ ໜ້າ ຈໍ. ດຽວນີ້ທ່ານສາມາດເລີ່ມຈຸດສົນທະນາໄດ້.
ກະລຸນາໃສ່ຂໍ້ຄວາມໃນບ່ອນທີ່ຢູ່ທາງລຸ່ມຂອງ ໜ້າ ຈໍ. ດຽວນີ້ທ່ານສາມາດເລີ່ມຈຸດສົນທະນາໄດ້. - ຂໍ້ຄວາມໃດໆທີ່ທ່ານສົ່ງຜ່ານ app desktop ກໍ່ຈະປາກົດຢູ່ໃນແອັບ mobile ມືຖື (ແລະໃນທາງກັບກັນ).
 ກົດທີ່ໄອຄອນເຮືອບິນເຈ້ຍເພື່ອສົ່ງຂໍ້ຄວາມຂອງທ່ານ. ນີ້ຄວນຢູ່ເບື້ອງຂວາຂອງພາກສະ ໜາມ ສົນທະນາ. ດຽວນີ້ທ່ານໄດ້ສົ່ງຂໍ້ຄວາມກັບ Viber ຈາກ Windows ແລ້ວ!
ກົດທີ່ໄອຄອນເຮືອບິນເຈ້ຍເພື່ອສົ່ງຂໍ້ຄວາມຂອງທ່ານ. ນີ້ຄວນຢູ່ເບື້ອງຂວາຂອງພາກສະ ໜາມ ສົນທະນາ. ດຽວນີ້ທ່ານໄດ້ສົ່ງຂໍ້ຄວາມກັບ Viber ຈາກ Windows ແລ້ວ!  ກົດທີ່ໄອຄອນໂທລະສັບຢູ່ເທິງສຸດຂອງ ໜ້າ ຈໍ. ນີ້ຈະໂທຫາຜູ້ຕິດຕໍ່ຂອງທ່ານ. ຕາບໃດທີ່ການຕິດຕໍ່ນັ້ນຍັງຖືກລົງທະບຽນກັບ Viber, ທ່ານສາມາດໂທຫາໂດຍບໍ່ເສຍຄ່າ.
ກົດທີ່ໄອຄອນໂທລະສັບຢູ່ເທິງສຸດຂອງ ໜ້າ ຈໍ. ນີ້ຈະໂທຫາຜູ້ຕິດຕໍ່ຂອງທ່ານ. ຕາບໃດທີ່ການຕິດຕໍ່ນັ້ນຍັງຖືກລົງທະບຽນກັບ Viber, ທ່ານສາມາດໂທຫາໂດຍບໍ່ເສຍຄ່າ. - ທ່ານຍັງສາມາດກົດທີ່ໄອຄອນກ້ອງວິດີໂອຢູ່ເບື້ອງຂວາຂອງໄອຄອນໂທລະສັບເພື່ອເລີ່ມການໂທດ້ວຍວິດີໂອກັບລາຍຊື່ຜູ້ຕິດຕໍ່ນີ້.
 ເຮັດເລື້ມຄືນຂະບວນການນີ້ ສຳ ລັບລາຍຊື່ຜູ້ຕິດຕໍ່ອື່ນໆໃນ Viber. ທ່ານສາມາດໂທອອກ, ຂໍ້ຄວາມຫລືການໂທດ້ວຍວິດີໂອກັບຜູ້ຕິດຕໍ່ໃດ Viber ຂອງທ່ານທຸກຄັ້ງທີ່ທ່ານຕ້ອງການ - ຈາກຄອມພິວເຕີ້ຂອງທ່ານ!
ເຮັດເລື້ມຄືນຂະບວນການນີ້ ສຳ ລັບລາຍຊື່ຜູ້ຕິດຕໍ່ອື່ນໆໃນ Viber. ທ່ານສາມາດໂທອອກ, ຂໍ້ຄວາມຫລືການໂທດ້ວຍວິດີໂອກັບຜູ້ຕິດຕໍ່ໃດ Viber ຂອງທ່ານທຸກຄັ້ງທີ່ທ່ານຕ້ອງການ - ຈາກຄອມພິວເຕີ້ຂອງທ່ານ!
ຄຳ ແນະ ນຳ
- ນອກນັ້ນທ່ານຍັງສາມາດຕິດຕັ້ງ Viber ໃນ Mac ແລະ Linux ແພລະຕະຟອມຈາກຫນ້າດາວໂຫລດຂອງ Viber.
ຄຳ ເຕືອນ
- ຂໍ້ ຈຳ ກັດດ້ານຂໍ້ມູນແລະຂໍ້ ຈຳ ກັດທາງອິນເຕີເນັດແມ່ນໃຊ້ເມື່ອໃຊ້ Viber ສຳ ລັບ Windows ແລະມືຖື.