ກະວີ:
Roger Morrison
ວັນທີຂອງການສ້າງ:
5 ເດືອນກັນຍາ 2021
ວັນທີປັບປຸງ:
1 ເດືອນກໍລະກົດ 2024
![[iPhone VPN] Connect to a VPN From Your iPhone | NETVN](https://i.ytimg.com/vi/PRtDABMfBFc/hqdefault.jpg)
ເນື້ອຫາ
wikiHow ນີ້ສອນວິທີການເຊື່ອມຕໍ່ iPhone ຫລື iPad ຂອງທ່ານກັບ iTunes ໃນຄອມພິວເຕີ Windows ຫລື macOS.
ເພື່ອກ້າວ
ສ່ວນທີ 1 ຂອງ 2: ການຕິດຕັ້ງແລະອັບເດດ iTunes
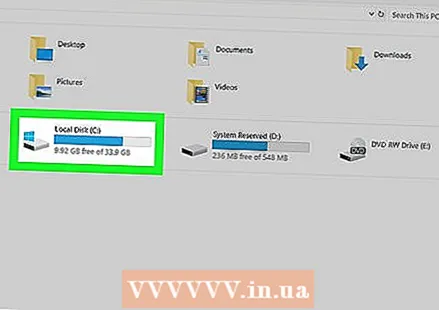 ຕັດສິນໃຈວ່າເຄື່ອງຄອມພິວເຕີໃດທີ່ໃຊ້ໃນການຈັດການຫ້ອງສະມຸດ iTunes ຂອງທ່ານ. ມັນຄວນຈະເປັນຄອມພິວເຕີ້ທີ່ມີບ່ອນເກັບມ້ຽນທີ່ພຽງພໍ, ສາມາດເຂົ້າເຖິງເຄືອຂ່າຍ Wi-Fi ທີ່ເຂັ້ມແຂງ, ແລະສາມາດໃຊ້ໄດ້ເປັນປົກກະຕິ ສຳ ລັບທ່ານ.
ຕັດສິນໃຈວ່າເຄື່ອງຄອມພິວເຕີໃດທີ່ໃຊ້ໃນການຈັດການຫ້ອງສະມຸດ iTunes ຂອງທ່ານ. ມັນຄວນຈະເປັນຄອມພິວເຕີ້ທີ່ມີບ່ອນເກັບມ້ຽນທີ່ພຽງພໍ, ສາມາດເຂົ້າເຖິງເຄືອຂ່າຍ Wi-Fi ທີ່ເຂັ້ມແຂງ, ແລະສາມາດໃຊ້ໄດ້ເປັນປົກກະຕິ ສຳ ລັບທ່ານ. 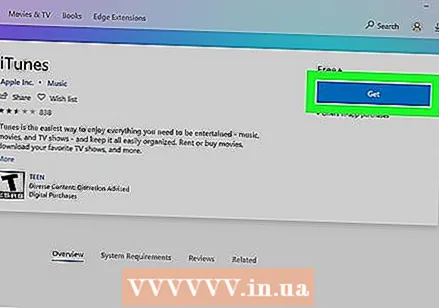 ຕິດຕັ້ງ iTunes (ຖ້າທ່ານໃຊ້ PC). ຖ້າທ່ານມີ Mac (ຫຼືຖ້າທ່ານໄດ້ຕິດຕັ້ງ iTunes ຢູ່ໃນ PC ຂອງທ່ານແລ້ວ), ໃຫ້ໄປທີ່ຂັ້ນຕອນຕໍ່ໄປ.
ຕິດຕັ້ງ iTunes (ຖ້າທ່ານໃຊ້ PC). ຖ້າທ່ານມີ Mac (ຫຼືຖ້າທ່ານໄດ້ຕິດຕັ້ງ iTunes ຢູ່ໃນ PC ຂອງທ່ານແລ້ວ), ໃຫ້ໄປທີ່ຂັ້ນຕອນຕໍ່ໄປ. - ກົດທີ່ເມນູເລີ່ມຕົ້ນ
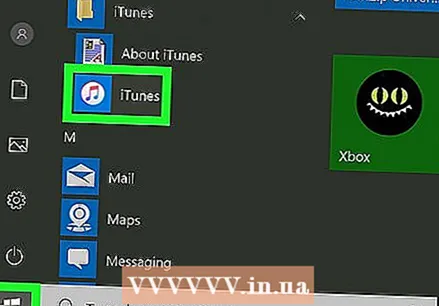 ເປີດ iTunes. ຖ້າທ່ານ ກຳ ລັງໃຊ້ຄອມພີວເຕີ້, ທ່ານຈະພົບມັນຢູ່ໃນລາຍການເລີ່ມຕົ້ນ
ເປີດ iTunes. ຖ້າທ່ານ ກຳ ລັງໃຊ້ຄອມພີວເຕີ້, ທ່ານຈະພົບມັນຢູ່ໃນລາຍການເລີ່ມຕົ້ນ 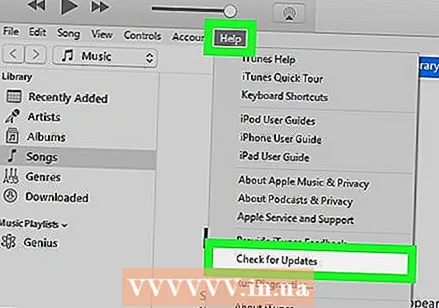 ອັບເດດແອັບ to ໃຫ້ເປັນລຸ້ນລ້າສຸດ. ຂັ້ນຕອນແມ່ນຂື້ນກັບການຕັ້ງຄ່າຂອງທ່ານ:
ອັບເດດແອັບ to ໃຫ້ເປັນລຸ້ນລ້າສຸດ. ຂັ້ນຕອນແມ່ນຂື້ນກັບການຕັ້ງຄ່າຂອງທ່ານ: - ຖ້າທ່ານຢູ່ໃນ Mac, ການປັບປຸງ iTunes ຂອງທ່ານຈະຖືກມັດໄວ້ກັບການອັບເດດ macOS ເລື້ອຍໆ. ເພື່ອກວດສອບການປັບປຸງ macOS, ໃຫ້ຄລິກໃສ່ເມນູ
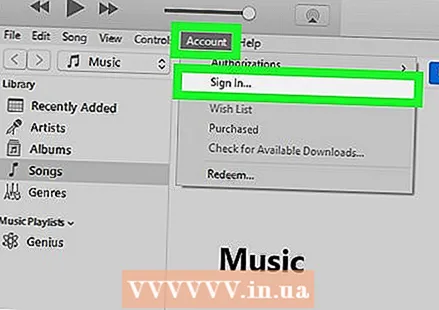 ລົງຊື່ເຂົ້າໃຊ້ iTunes ດ້ວຍ Apple ID ຂອງທ່ານ. ຖ້າທ່ານຊື້ບາງສິ່ງບາງຢ່າງຈາກ iTunes Store (ແອັບ,, ປຶ້ມ, ຮູບເງົາ, ແລະອື່ນໆ), ທ່ານສາມາດເຂົ້າເບິ່ງສິນຄ້າເຫຼົ່ານັ້ນເມື່ອທ່ານເຂົ້າສູ່ລະບົບຄອມພິວເຕີຂອງທ່ານ. ນີ້ແມ່ນວິທີການລົງທະບຽນ:
ລົງຊື່ເຂົ້າໃຊ້ iTunes ດ້ວຍ Apple ID ຂອງທ່ານ. ຖ້າທ່ານຊື້ບາງສິ່ງບາງຢ່າງຈາກ iTunes Store (ແອັບ,, ປຶ້ມ, ຮູບເງົາ, ແລະອື່ນໆ), ທ່ານສາມາດເຂົ້າເບິ່ງສິນຄ້າເຫຼົ່ານັ້ນເມື່ອທ່ານເຂົ້າສູ່ລະບົບຄອມພິວເຕີຂອງທ່ານ. ນີ້ແມ່ນວິທີການລົງທະບຽນ: - ກົດທີ່ເມນູດ້ານເທິງ ບັນຊີ.
- ກົດເຂົ້າ ເຂົ້າສູ່ລະບົບ…
- ໃສ່ຊື່ຜູ້ໃຊ້ແລະລະຫັດຜ່ານຂອງ Apple ID ຂອງທ່ານ.
- ກົດເຂົ້າ ເຂົ້າສູ່ລະບົບ.
- ຖ້າທ່ານຢູ່ໃນ Mac, ການປັບປຸງ iTunes ຂອງທ່ານຈະຖືກມັດໄວ້ກັບການອັບເດດ macOS ເລື້ອຍໆ. ເພື່ອກວດສອບການປັບປຸງ macOS, ໃຫ້ຄລິກໃສ່ເມນູ
- ກົດທີ່ເມນູເລີ່ມຕົ້ນ
ສ່ວນທີ 2: 2: Sync ກັບ iTunes
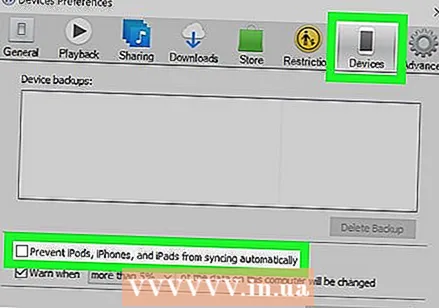 ຕັ້ງຄ່າການຕັ້ງຄ່າການຊິ້ງຂໍ້ມູນອັດຕະໂນມັດຂອງທ່ານ. ກ່ອນທີ່ຈະເຊື່ອມຕໍ່ອຸປະກອນກັບຄອມພິວເຕີ້, ໃຫ້ກວດເບິ່ງສິ່ງຕໍ່ໄປນີ້:
ຕັ້ງຄ່າການຕັ້ງຄ່າການຊິ້ງຂໍ້ມູນອັດຕະໂນມັດຂອງທ່ານ. ກ່ອນທີ່ຈະເຊື່ອມຕໍ່ອຸປະກອນກັບຄອມພິວເຕີ້, ໃຫ້ກວດເບິ່ງສິ່ງຕໍ່ໄປນີ້: - ກົດເມນູດ້ານເທິງເບື້ອງຊ້າຍ ເພື່ອປັບຕົວ ແລະເລືອກ ຕາມທີ່ໃຈມັກ.
- ກົດທີ່ແຖບ ເຄື່ອງໃຊ້ຕ່າງໆ.
- ຖ້າທ່ານຕ້ອງການໃຫ້ iPhone ຫລື iPad ຂອງທ່ານຊິ້ງຂໍ້ມູນອັດຕະໂນມັດເມື່ອທ່ານເຊື່ອມຕໍ່ກັບ iTunes, ໃຫ້ເລືອກ "ປ້ອງກັນ iPod, iPhone ແລະ iPad ຈາກການຊິ້ງຂໍ້ມູນໂດຍອັດຕະໂນມັດ" ແລະກົດ ຕົກລົງ.
- ຖ້າທ່ານບໍ່ຕ້ອງການໃຫ້ອຸປະກອນເຮັດການຊິ້ງຂໍ້ມູນໂດຍອັດຕະໂນມັດ, ກວດເບິ່ງ "ປ້ອງກັນ iPod, iPhone ແລະ iPad ຈາກການຊິ້ງຂໍ້ມູນໂດຍອັດຕະໂນມັດ", ຈາກນັ້ນກົດປຸ່ມ ຕົກລົງ. ຕົວເລືອກນີ້ແມ່ນແນະ ນຳ ຖ້າທ່ານ ກຳ ລັງເຊື່ອມຕໍ່ກັບ iTunes ເທິງຄອມພິວເຕີ້ທີ່ບໍ່ແມ່ນຂອງທ່ານ (ຫຼືບໍ່ແມ່ນຄອມພິວເຕີ້ຫລັກຂອງທ່ານ).
 ເຊື່ອມຕໍ່ iPhone ຫລື iPad ກັບຄອມພິວເຕີ້ດ້ວຍສາຍ USB. ໃຊ້ສາຍເຄເບິ້ນທີ່ມາພ້ອມກັບໂທລະສັບຫຼືແທັບເລັດຂອງທ່ານ (ຫຼືສາຍທີ່ເຂົ້າກັນໄດ້). ເມື່ອເຊື່ອມຕໍ່ແລ້ວ, ທ່ານຈະເຫັນປຸ່ມທີ່ມີໄອຄອນໂທລະສັບຫຼືແທັບເລັດຢູ່ແຈເບື້ອງຊ້າຍດ້ານເທິງຂອງ iTunes. ນີ້ແມ່ນຫມາຍເຖິງປຸ່ມ "ອຸປະກອນ".
ເຊື່ອມຕໍ່ iPhone ຫລື iPad ກັບຄອມພິວເຕີ້ດ້ວຍສາຍ USB. ໃຊ້ສາຍເຄເບິ້ນທີ່ມາພ້ອມກັບໂທລະສັບຫຼືແທັບເລັດຂອງທ່ານ (ຫຼືສາຍທີ່ເຂົ້າກັນໄດ້). ເມື່ອເຊື່ອມຕໍ່ແລ້ວ, ທ່ານຈະເຫັນປຸ່ມທີ່ມີໄອຄອນໂທລະສັບຫຼືແທັບເລັດຢູ່ແຈເບື້ອງຊ້າຍດ້ານເທິງຂອງ iTunes. ນີ້ແມ່ນຫມາຍເຖິງປຸ່ມ "ອຸປະກອນ". - ຖ້າທ່ານ ກຳ ລັງໃຊ້ iPhone ຫລື iPad ໃໝ່, ເບິ່ງວິທີການເຊື່ອມຕໍ່ອຸປະກອນ ໃໝ່ ກັບ iTunes ສຳ ລັບຂໍ້ມູນເພີ່ມເຕີມກ່ຽວກັບການເຊື່ອມຕໍ່ອຸປະກອນ ໃໝ່.
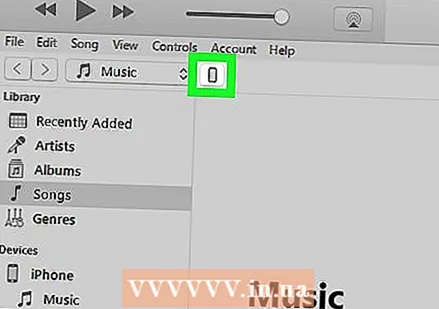 ກົດປຸ່ມອຸປະກອນ. ມັນຢູ່ໃນແຈເບື້ອງຊ້າຍດ້ານເທິງຂອງ iTunes (ປຸ່ມນ້ອຍທີ່ມີໂທລະສັບຢູ່ໃນນັ້ນ).
ກົດປຸ່ມອຸປະກອນ. ມັນຢູ່ໃນແຈເບື້ອງຊ້າຍດ້ານເທິງຂອງ iTunes (ປຸ່ມນ້ອຍທີ່ມີໂທລະສັບຢູ່ໃນນັ້ນ). - ຖ້າທ່ານເຫັນຂໍ້ຄວາມທີ່ອຸປະກອນຂອງທ່ານຖືກຊິ້ງກັບຫ້ອງສະຫມຸດ iTunes ອື່ນ, ໃຫ້ລະມັດລະວັງ. ຖ້າທ່ານກົດເຂົ້າ ລົບແລະຊິ້ງຂໍ້ມູນ, ຫຼັງຈາກນັ້ນເນື້ອຫາທີ່ຊິ້ງຂໍ້ມູນ (ເຊັ່ນເພງຫລືຮູບພາບ) ຈະຖືກແທນທີ່ດ້ວຍເນື້ອຫາຂອງຄອມພິວເຕີ້ຄອມພິວເຕີນີ້.
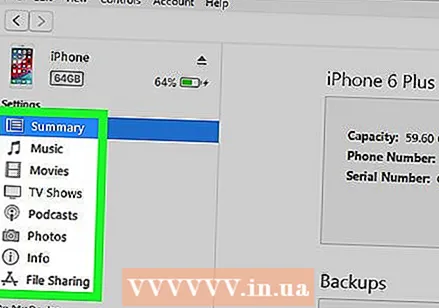 ກົດທີ່ປະເພດຂອງເນື້ອຫາທີ່ທ່ານຕ້ອງການຊິ້ງຂໍ້ມູນ. ທ່ານຈະເຫັນປະເພດຕ່າງໆ (ເຊັ່ນ ເພງ, ວິດີໂອ) ໃນຖັນເບື້ອງຊ້າຍພາຍໃຕ້ "ການຕັ້ງຄ່າ". ກົດທີ່ ໜຶ່ງ ຂອງ ໝວດ ໝູ່ ເຫຼົ່ານີ້ເພື່ອເບິ່ງຕົວເລືອກການຊິ້ງຂໍ້ມູນ.
ກົດທີ່ປະເພດຂອງເນື້ອຫາທີ່ທ່ານຕ້ອງການຊິ້ງຂໍ້ມູນ. ທ່ານຈະເຫັນປະເພດຕ່າງໆ (ເຊັ່ນ ເພງ, ວິດີໂອ) ໃນຖັນເບື້ອງຊ້າຍພາຍໃຕ້ "ການຕັ້ງຄ່າ". ກົດທີ່ ໜຶ່ງ ຂອງ ໝວດ ໝູ່ ເຫຼົ່ານີ້ເພື່ອເບິ່ງຕົວເລືອກການຊິ້ງຂໍ້ມູນ. 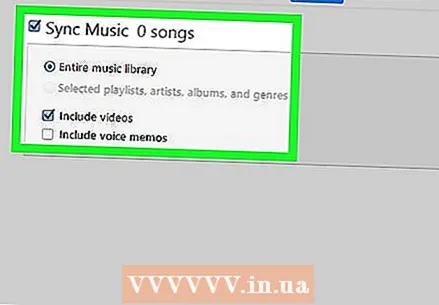 ຕັ້ງຕົວເລືອກການຊິ້ງຂໍ້ມູນຂອງທ່ານ ສຳ ລັບ ໝວດ ໝູ່. ຕົວເລືອກຕ່າງໆຈະແຕກຕ່າງກັນໄປຕາມແຕ່ລະປະເພດ, ແຕ່ທ່ານຄວນກວດເບິ່ງກ່ອງທີ່ຢູ່ຕິດກັບ "Sync" ຢູ່ທາງເທິງຂອງແຜງຫລັກ.
ຕັ້ງຕົວເລືອກການຊິ້ງຂໍ້ມູນຂອງທ່ານ ສຳ ລັບ ໝວດ ໝູ່. ຕົວເລືອກຕ່າງໆຈະແຕກຕ່າງກັນໄປຕາມແຕ່ລະປະເພດ, ແຕ່ທ່ານຄວນກວດເບິ່ງກ່ອງທີ່ຢູ່ຕິດກັບ "Sync" ຢູ່ທາງເທິງຂອງແຜງຫລັກ. - ທ່ານສາມາດ ກຳ ນົດປະເພດຂໍ້ມູນສະເພາະໃນແຕ່ລະປະເພດເພື່ອຊິງຂໍ້ມູນ. ທ່ານສາມາດ, ຍົກຕົວຢ່າງ, ພາຍໃຕ້ການ ເພງ ເລືອກທີ່ຈະຊິ້ງຫ້ອງສະມຸດທັງ ໝົດ ຂອງທ່ານ, ຫຼືເລືອກລາຍການສະເພາະ.
 ກົດເຂົ້າ ເພື່ອສະ ໝັກ. ນີ້ແມ່ນຢູ່ໃນມຸມຂວາລຸ່ມ. ຖ້າ iTunes ຖືກຕັ້ງໃຫ້ຖືກຊິ້ງຂໍ້ມູນໂດຍອັດຕະໂນມັດ, ລາຍການທີ່ຖືກເລືອກດຽວນີ້ຈະຊິ້ງຂໍ້ມູນ. ຖ້າບໍ່, ທ່ານຕ້ອງຊິ້ງຂໍ້ມູນດ້ວຍຕົນເອງ.
ກົດເຂົ້າ ເພື່ອສະ ໝັກ. ນີ້ແມ່ນຢູ່ໃນມຸມຂວາລຸ່ມ. ຖ້າ iTunes ຖືກຕັ້ງໃຫ້ຖືກຊິ້ງຂໍ້ມູນໂດຍອັດຕະໂນມັດ, ລາຍການທີ່ຖືກເລືອກດຽວນີ້ຈະຊິ້ງຂໍ້ມູນ. ຖ້າບໍ່, ທ່ານຕ້ອງຊິ້ງຂໍ້ມູນດ້ວຍຕົນເອງ. 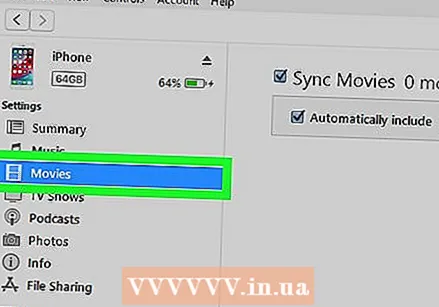 ເຮັດຊ້ ຳ ອີກຂັ້ນຕອນເຫຼົ່ານີ້ເພື່ອຊິງເນື້ອຫາປະເພດອື່ນ. ກົດເຂົ້າ ເພື່ອສະ ໝັກ ເມື່ອທ່ານ ສຳ ເລັດການດັດແກ້ແຕ່ລະປະເພດ.
ເຮັດຊ້ ຳ ອີກຂັ້ນຕອນເຫຼົ່ານີ້ເພື່ອຊິງເນື້ອຫາປະເພດອື່ນ. ກົດເຂົ້າ ເພື່ອສະ ໝັກ ເມື່ອທ່ານ ສຳ ເລັດການດັດແກ້ແຕ່ລະປະເພດ. 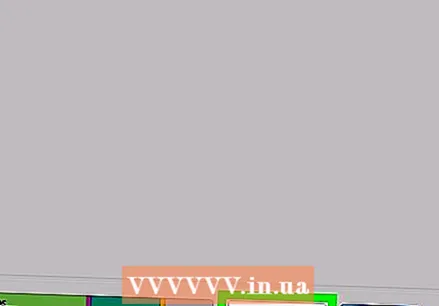 ກົດເຂົ້າ ປະສານກັນ ເພື່ອຊິ້ງຂໍ້ມູນ. ຂໍ້ມູນທີ່ຖືກຄັດເລືອກດຽວນີ້ຖືກຊິ້ງຂໍ້ມູນແລ້ວ.
ກົດເຂົ້າ ປະສານກັນ ເພື່ອຊິ້ງຂໍ້ມູນ. ຂໍ້ມູນທີ່ຖືກຄັດເລືອກດຽວນີ້ຖືກຊິ້ງຂໍ້ມູນແລ້ວ. 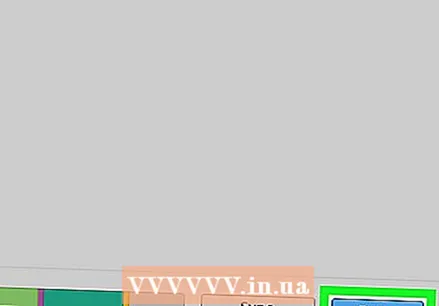 ກົດເຂົ້າ ພ້ອມແລ້ວ. ປຸ່ມນີ້ຢູ່ແຈເບື້ອງຂວາລຸ່ມ.
ກົດເຂົ້າ ພ້ອມແລ້ວ. ປຸ່ມນີ້ຢູ່ແຈເບື້ອງຂວາລຸ່ມ. 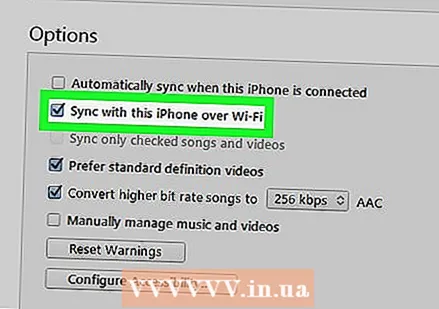 ຕັ້ງຄ່າການຊິ້ງຂໍ້ມູນໄຮ້ສາຍ (ເປັນທາງເລືອກ). ຖ້າທ່ານບໍ່ຕ້ອງການໃຊ້ສາຍ USB ເພື່ອຊິ້ງຂໍ້ມູນກັບ iTunes ໃນອະນາຄົດ, ທ່ານສາມາດເປີດໃຊ້ການຊິ້ງຂໍ້ມູນ Wi-Fi ໄດ້. ນີ້ແມ່ນວິທີທີ່ທ່ານເຮັດມັນ:
ຕັ້ງຄ່າການຊິ້ງຂໍ້ມູນໄຮ້ສາຍ (ເປັນທາງເລືອກ). ຖ້າທ່ານບໍ່ຕ້ອງການໃຊ້ສາຍ USB ເພື່ອຊິ້ງຂໍ້ມູນກັບ iTunes ໃນອະນາຄົດ, ທ່ານສາມາດເປີດໃຊ້ການຊິ້ງຂໍ້ມູນ Wi-Fi ໄດ້. ນີ້ແມ່ນວິທີທີ່ທ່ານເຮັດມັນ: - ໃຫ້ແນ່ໃຈວ່າໂທລະສັບ / ແທັບເລັດແລະຄອມພິວເຕີເຊື່ອມຕໍ່ກັບເຄືອຂ່າຍ Wi-Fi ດຽວກັນ.
- ກົດປຸ່ມອຸປະກອນໃນ iTunes ຖ້າທ່ານຍັງບໍ່ມີ.
- ກົດເຂົ້າ ສືບຕໍ່ ໃນແຜງດ້ານຊ້າຍ (ພາຍໃຕ້ "ການຕັ້ງຄ່າ").
- ໝາຍ ໃສ່ປ່ອງທີ່ຢູ່ທາງຂ້າງ "Sync ກັບສິ່ງນີ້ (ປະເພດອຸປະກອນ) ຜ່ານ WiFi".
- ກົດເຂົ້າ ເພື່ອສະ ໝັກ.



