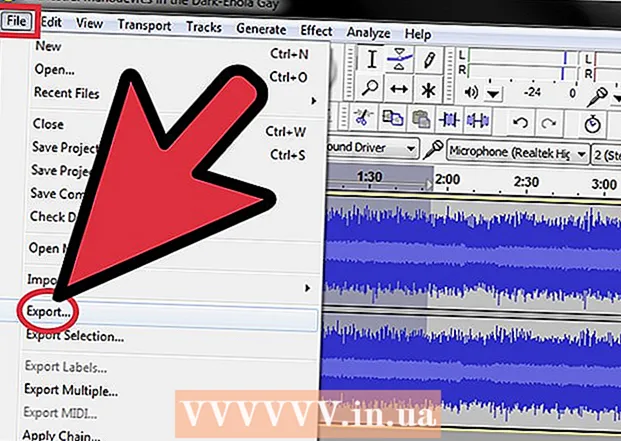ກະວີ:
Roger Morrison
ວັນທີຂອງການສ້າງ:
20 ເດືອນກັນຍາ 2021
ວັນທີປັບປຸງ:
21 ມິຖຸນາ 2024
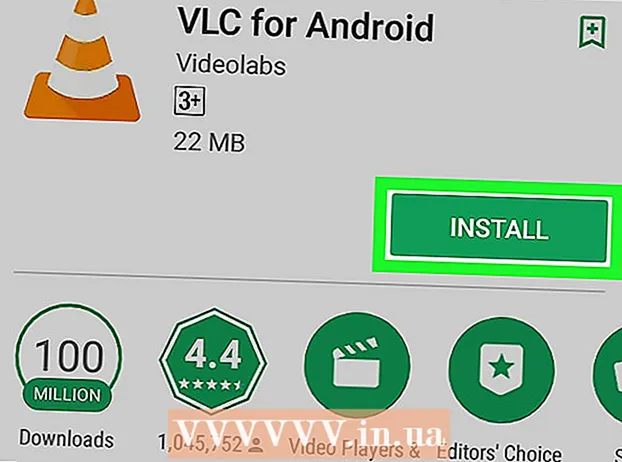
ເນື້ອຫາ
- ເພື່ອກ້າວ
- ວິທີທີ່ 1 ຂອງ 4: ໃນ Windows
- ວິທີທີ່ 2 ຂອງ 4: ໃນ Mac
- ວິທີທີ່ 3 ຂອງ 4: ໃນ iPhone
- ວິທີທີ 4 ຂອງ 4: ໃນ Android
- ຄຳ ແນະ ນຳ
- ຄຳ ເຕືອນ
ບົດຂຽນນີ້ຈະສະແດງວິທີການຕິດຕັ້ງເຄື່ອງຫຼີ້ນສື່ແບບ VLC ຟຣີໃນຄອມພິວເຕີ້ຫຼືໂທລະສັບສະຫຼາດຂອງທ່ານ. VLC ສາມາດໃຊ້ໄດ້ ສຳ ລັບ Windows, Mac, iPhone ແລະ Android.
ເພື່ອກ້າວ
ວິທີທີ່ 1 ຂອງ 4: ໃນ Windows
 ເປີດ ເວັບໄຊທ໌ຂອງ VLC. ພິມ https://www.videolan.org/vlc/index.html ໃນ browser ຂອງທ່ານ.
ເປີດ ເວັບໄຊທ໌ຂອງ VLC. ພິມ https://www.videolan.org/vlc/index.html ໃນ browser ຂອງທ່ານ.  ກົດເຂົ້າ ດາວໂຫລດ VLC. ນີ້ແມ່ນປຸ່ມສີສົ້ມຢູ່ເບື້ອງຂວາຂອງ ໜ້າ.
ກົດເຂົ້າ ດາວໂຫລດ VLC. ນີ້ແມ່ນປຸ່ມສີສົ້ມຢູ່ເບື້ອງຂວາຂອງ ໜ້າ.  ເລືອກສະຖານທີ່ດາວໂຫລດເມື່ອກະຕຸ້ນ. ນີ້ຈະດາວໂຫລດເອກະສານຕິດຕັ້ງ VLC ໃສ່ໃນຄອມພິວເຕີຂອງທ່ານ.
ເລືອກສະຖານທີ່ດາວໂຫລດເມື່ອກະຕຸ້ນ. ນີ້ຈະດາວໂຫລດເອກະສານຕິດຕັ້ງ VLC ໃສ່ໃນຄອມພິວເຕີຂອງທ່ານ. - ໄຟລ໌ VLC ຈະຖືກດາວໂຫລດໂດຍອັດຕະໂນມັດ, ດັ່ງນັ້ນຂ້າມຂັ້ນຕອນນີ້ຖ້າທ່ານບໍ່ໄດ້ຮັບການກະຕຸ້ນເຕືອນໃຫ້ເລືອກສະຖານທີ່ດາວໂຫລດ.
 ກົດສອງຄັ້ງທີ່ດາວໂຫລດໄຟລ໌ຕິດຕັ້ງ VLC. ນີ້ແມ່ນຢູ່ໃນສະຖານທີ່ດາວໂຫລດເລີ່ມຕົ້ນຂອງໂປແກຼມທ່ອງເວັບອິນເຕີເນັດຂອງທ່ານ.
ກົດສອງຄັ້ງທີ່ດາວໂຫລດໄຟລ໌ຕິດຕັ້ງ VLC. ນີ້ແມ່ນຢູ່ໃນສະຖານທີ່ດາວໂຫລດເລີ່ມຕົ້ນຂອງໂປແກຼມທ່ອງເວັບອິນເຕີເນັດຂອງທ່ານ.  ກົດເຂົ້າ ແມ່ນແລ້ວ ໃນເວລາທີ່ກະຕຸ້ນ. ນີ້ຈະນໍາທ່ານໄປທີ່ ໜ້າ ຕ່າງການຕິດຕັ້ງ.
ກົດເຂົ້າ ແມ່ນແລ້ວ ໃນເວລາທີ່ກະຕຸ້ນ. ນີ້ຈະນໍາທ່ານໄປທີ່ ໜ້າ ຕ່າງການຕິດຕັ້ງ.  ເລືອກພາສາ. ເມື່ອໄດ້ຮັບການກະຕຸ້ນເຕືອນ, ທ່ານ ຈຳ ເປັນຕ້ອງກົດທີ່ແຖບເລື່ອນລົງແລະເລືອກພາສາທີ່ທ່ານຕ້ອງການໃຊ້ ສຳ ລັບເຄື່ອງຫຼີ້ນ VLC Media Player. ຈາກນັ້ນກົດ“ OK” ເພື່ອ ດຳ ເນີນການຕໍ່ໄປ.
ເລືອກພາສາ. ເມື່ອໄດ້ຮັບການກະຕຸ້ນເຕືອນ, ທ່ານ ຈຳ ເປັນຕ້ອງກົດທີ່ແຖບເລື່ອນລົງແລະເລືອກພາສາທີ່ທ່ານຕ້ອງການໃຊ້ ສຳ ລັບເຄື່ອງຫຼີ້ນ VLC Media Player. ຈາກນັ້ນກົດ“ OK” ເພື່ອ ດຳ ເນີນການຕໍ່ໄປ.  ກົດສາມຄັ້ງ ຕໍ່ໄປ. ນີ້ຈະນໍາທ່ານໄປຫາຫນ້າຕິດຕັ້ງ.
ກົດສາມຄັ້ງ ຕໍ່ໄປ. ນີ້ຈະນໍາທ່ານໄປຫາຫນ້າຕິດຕັ້ງ. 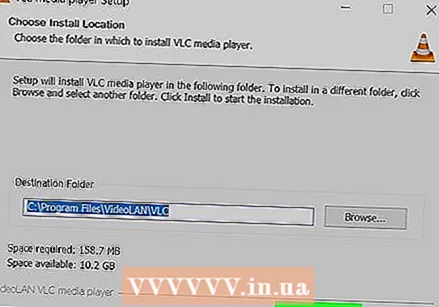 ກົດເຂົ້າ ການຕິດຕັ້ງ ຢູ່ທາງລຸ່ມຂອງ ໜ້າ. ນີ້ຈະຕິດຕັ້ງ VLC Media Player ໃນຄອມພິວເຕີຂອງທ່ານ.
ກົດເຂົ້າ ການຕິດຕັ້ງ ຢູ່ທາງລຸ່ມຂອງ ໜ້າ. ນີ້ຈະຕິດຕັ້ງ VLC Media Player ໃນຄອມພິວເຕີຂອງທ່ານ. 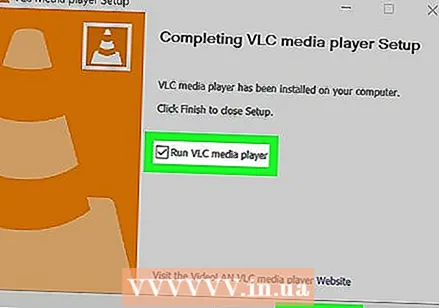 ເປີດຕົວ VLC Media Player. ທັນທີຫຼັງຈາກຕິດຕັ້ງ VLC, ທ່ານສາມາດເອີ້ນໃຊ້ໂປແກຼມໄດ້ໂດຍໃຫ້ແນ່ໃຈວ່າກ່ອງ "Start VLC media player" ຖືກກວດກາແລະກົດປຸ່ມ "Finish".
ເປີດຕົວ VLC Media Player. ທັນທີຫຼັງຈາກຕິດຕັ້ງ VLC, ທ່ານສາມາດເອີ້ນໃຊ້ໂປແກຼມໄດ້ໂດຍໃຫ້ແນ່ໃຈວ່າກ່ອງ "Start VLC media player" ຖືກກວດກາແລະກົດປຸ່ມ "Finish". - ເມື່ອທ່ານເລີ່ມຕົ້ນ VLC ໃນອະນາຄົດ, ທ່ານ ຈຳ ເປັນຕ້ອງກົດສອງປຸ່ມໄອຄອນ VLC ເທິງ ໜ້າ ຈໍຂອງທ່ານຫຼືເລືອກຮູບສັນຍາລັກຈາກ Start.
ວິທີທີ່ 2 ຂອງ 4: ໃນ Mac
 ເປີດເວັບໄຊທ໌ VLC. ເຂົ້າໄປທີ່ https://www.videolan.org/vlc/index.html ໃນ browser ຂອງທ່ານ.
ເປີດເວັບໄຊທ໌ VLC. ເຂົ້າໄປທີ່ https://www.videolan.org/vlc/index.html ໃນ browser ຂອງທ່ານ.  ກົດເຂົ້າ ດາວໂຫລດ VLC. ປຸ່ມສີສົ້ມນີ້ຢູ່ເບື້ອງຂວາຂອງ ໜ້າ.
ກົດເຂົ້າ ດາວໂຫລດ VLC. ປຸ່ມສີສົ້ມນີ້ຢູ່ເບື້ອງຂວາຂອງ ໜ້າ.  ເລືອກສະຖານທີ່ດາວໂຫລດເມື່ອກະຕຸ້ນ. ນີ້ຈະດາວໂຫລດເອກະສານຕິດຕັ້ງ VLC ໃສ່ໃນຄອມພິວເຕີຂອງທ່ານ.
ເລືອກສະຖານທີ່ດາວໂຫລດເມື່ອກະຕຸ້ນ. ນີ້ຈະດາວໂຫລດເອກະສານຕິດຕັ້ງ VLC ໃສ່ໃນຄອມພິວເຕີຂອງທ່ານ. - ໄຟລ໌ VLC ຈະຖືກດາວໂຫລດໂດຍອັດຕະໂນມັດ, ດັ່ງນັ້ນຂ້າມຂັ້ນຕອນນີ້ຖ້າທ່ານບໍ່ໄດ້ຮັບການກະຕຸ້ນເຕືອນໃຫ້ເລືອກສະຖານທີ່ດາວໂຫລດ.
 ເປີດເອກະສານ DMG ທີ່ດາວໂຫລດມາ. ໄປທີ່ໂຟນເດີທີ່ browser ຂອງທ່ານເກັບໄຟລ໌ທີ່ດາວໂຫລດມາ, ຈາກນັ້ນກົດປຸ່ມ VLC DMG ສອງຄັ້ງ. ນີ້ຈະເປີດຫນ້າຕ່າງການຕິດຕັ້ງ.
ເປີດເອກະສານ DMG ທີ່ດາວໂຫລດມາ. ໄປທີ່ໂຟນເດີທີ່ browser ຂອງທ່ານເກັບໄຟລ໌ທີ່ດາວໂຫລດມາ, ຈາກນັ້ນກົດປຸ່ມ VLC DMG ສອງຄັ້ງ. ນີ້ຈະເປີດຫນ້າຕ່າງການຕິດຕັ້ງ.  ກົດໄອຄອນແອັບ VLC ແລະລາກມັນໃສ່ໂຟນເດີ "ສະ ໝັກ". ໂຟນເດີ "ແອັບພລິເຄຊັນ" ແມ່ນຢູ່ເບື້ອງຂວາຂອງ ໜ້າ ຕ່າງແລະໄອຄອນແອັບ VLC, ເຊິ່ງມີຮູບຮ່າງຄ້າຍຄືກັບຈໍຈອນ, ຢູ່ເບື້ອງຊ້າຍ. ນີ້ຈະຕິດຕັ້ງ VLC ໃນຄອມພິວເຕີຂອງທ່ານ.
ກົດໄອຄອນແອັບ VLC ແລະລາກມັນໃສ່ໂຟນເດີ "ສະ ໝັກ". ໂຟນເດີ "ແອັບພລິເຄຊັນ" ແມ່ນຢູ່ເບື້ອງຂວາຂອງ ໜ້າ ຕ່າງແລະໄອຄອນແອັບ VLC, ເຊິ່ງມີຮູບຮ່າງຄ້າຍຄືກັບຈໍຈອນ, ຢູ່ເບື້ອງຊ້າຍ. ນີ້ຈະຕິດຕັ້ງ VLC ໃນຄອມພິວເຕີຂອງທ່ານ. 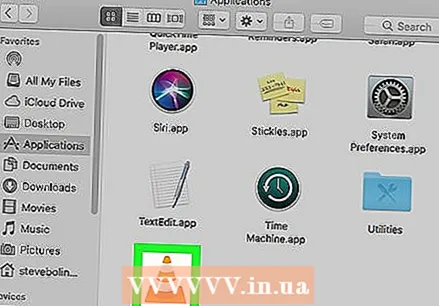 ເປີດ VLC. ຄັ້ງ ທຳ ອິດເມື່ອທ່ານເລີ່ມ VLS ຫຼັງຈາກຕິດຕັ້ງ, ທ່ານ ຈຳ ເປັນຕ້ອງເຮັດດັ່ງຕໍ່ໄປນີ້:
ເປີດ VLC. ຄັ້ງ ທຳ ອິດເມື່ອທ່ານເລີ່ມ VLS ຫຼັງຈາກຕິດຕັ້ງ, ທ່ານ ຈຳ ເປັນຕ້ອງເຮັດດັ່ງຕໍ່ໄປນີ້: - ກົດສອງປຸ່ມໄອຄອນແອັບ VLC ໃນໂຟນເດີ Applications.
- ລໍຖ້າ Mac ຂອງທ່ານກວດສອບ VLC.
- ກົດ "ເປີດ" ເມື່ອຖືກກະຕຸ້ນ.
ວິທີທີ່ 3 ຂອງ 4: ໃນ iPhone
 ເປີດໃນ iPhone ຂອງທ່ານ
ເປີດໃນ iPhone ຂອງທ່ານ 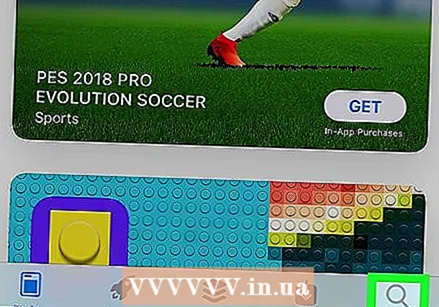 ກົດ ຄົ້ນຫາ. ຕົວເລືອກນີ້ແມ່ນຢູ່ແຈເບື້ອງຂວາລຸ່ມຂອງ ໜ້າ ຈໍ.
ກົດ ຄົ້ນຫາ. ຕົວເລືອກນີ້ແມ່ນຢູ່ແຈເບື້ອງຂວາລຸ່ມຂອງ ໜ້າ ຈໍ.  ກົດແຖບຄົ້ນຫາ. ນີ້ແມ່ນເຂດຂໍ້ຄວາມທີ່ມີສີຂີ້ເຖົ່າຢູ່ເທິງສຸດຂອງຫນ້າດ້ວຍ "App Store" ຢູ່ໃນນັ້ນ.
ກົດແຖບຄົ້ນຫາ. ນີ້ແມ່ນເຂດຂໍ້ຄວາມທີ່ມີສີຂີ້ເຖົ່າຢູ່ເທິງສຸດຂອງຫນ້າດ້ວຍ "App Store" ຢູ່ໃນນັ້ນ.  ຄົ້ນຫາ VLC. ປະເພດ vlc ຈາກນັ້ນກົດປຸ່ມ "ຄົ້ນຫາ" ສີຟ້າຢູ່ແຈເບື້ອງຂວາມືຂອງແປ້ນພິມ.
ຄົ້ນຫາ VLC. ປະເພດ vlc ຈາກນັ້ນກົດປຸ່ມ "ຄົ້ນຫາ" ສີຟ້າຢູ່ແຈເບື້ອງຂວາມືຂອງແປ້ນພິມ. 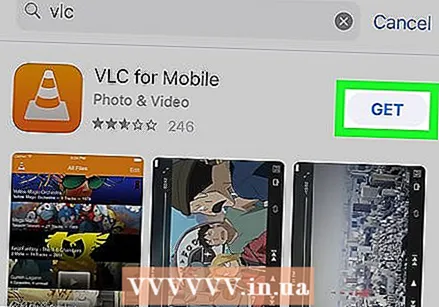 ເບິ່ງຫົວຂໍ້ "VLC ສຳ ລັບມືຖື". ເລື່ອນລົງຈົນກວ່າທ່ານຈະເຫັນຫົວຂໍ້ນີ້ຢູ່ຕິດກັບໄອຄອນ VLS ສີສົ້ມ, ເຊິ່ງຄ້າຍຄືກັບກວຍຈະລາຈອນ.
ເບິ່ງຫົວຂໍ້ "VLC ສຳ ລັບມືຖື". ເລື່ອນລົງຈົນກວ່າທ່ານຈະເຫັນຫົວຂໍ້ນີ້ຢູ່ຕິດກັບໄອຄອນ VLS ສີສົ້ມ, ເຊິ່ງຄ້າຍຄືກັບກວຍຈະລາຈອນ.  ກົດ ໄປຮັບ ຢູ່ເບື້ອງຂວາຂອງຫົວຂໍ້ "VLC ສຳ ລັບມືຖື".
ກົດ ໄປຮັບ ຢູ່ເບື້ອງຂວາຂອງຫົວຂໍ້ "VLC ສຳ ລັບມືຖື".- ຖ້າທ່ານໄດ້ດາວໂຫລດ VLC ກ່ອນ, ທ່ານຕ້ອງກົດປຸ່ມ
 ກະລຸນາໃສ່ລະຫັດ Touch Touch ຫລືລະຫັດ Apple ID ຂອງທ່ານເມື່ອໄດ້ຮັບການກະຕຸ້ນ. ນີ້ຈະຕິດຕັ້ງ VLC ໃນ iPhone ຂອງທ່ານ.
ກະລຸນາໃສ່ລະຫັດ Touch Touch ຫລືລະຫັດ Apple ID ຂອງທ່ານເມື່ອໄດ້ຮັບການກະຕຸ້ນ. ນີ້ຈະຕິດຕັ້ງ VLC ໃນ iPhone ຂອງທ່ານ. - ທ່ານສາມາດເປີດ VLC ໄດ້ທັນທີຫລັງຈາກດາວໂຫລດໂດຍກົດປຸ່ມ "OPEN" ໃນ App Store.
- ຖ້າທ່ານໄດ້ດາວໂຫລດ VLC ກ່ອນ, ທ່ານຕ້ອງກົດປຸ່ມ
ວິທີທີ 4 ຂອງ 4: ໃນ Android
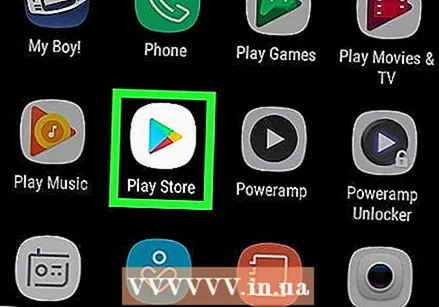 ເປີດໃນ Android ຂອງທ່ານ
ເປີດໃນ Android ຂອງທ່ານ 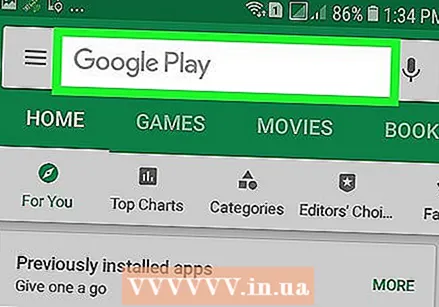 ແຕະແຖບຄົ້ນຫາທີ່ຢູ່ດ້ານເທີງຂອງ ໜ້າ ຈໍ. ແປ້ນພິມ Android ຂອງທ່ານຈະປາກົດຢູ່ ໜ້າ ຈໍ.
ແຕະແຖບຄົ້ນຫາທີ່ຢູ່ດ້ານເທີງຂອງ ໜ້າ ຈໍ. ແປ້ນພິມ Android ຂອງທ່ານຈະປາກົດຢູ່ ໜ້າ ຈໍ.  ເປີດ ໜ້າ VLC. ປະເພດ vlc ຈາກນັ້ນກົດ“ VLC ສຳ ລັບ Android” ໃນເມນູເລື່ອນລົງທີ່ມີຜົນ.
ເປີດ ໜ້າ VLC. ປະເພດ vlc ຈາກນັ້ນກົດ“ VLC ສຳ ລັບ Android” ໃນເມນູເລື່ອນລົງທີ່ມີຜົນ.  ກົດ ໄປຕິດຕັ້ງ ໄປທາງຂວາຂອງ ໜ້າ. ນີ້ຈະຕິດຕັ້ງ VLC ໃນ Android ຂອງທ່ານ.
ກົດ ໄປຕິດຕັ້ງ ໄປທາງຂວາຂອງ ໜ້າ. ນີ້ຈະຕິດຕັ້ງ VLC ໃນ Android ຂອງທ່ານ. - ເມື່ອໄດ້ຮັບການກະຕຸ້ນເຕືອນ, ໃຫ້ກົດ "ALLOW" ຫຼັງຈາກກົດປຸ່ມ "INSTALL" ເພື່ອຢືນຢັນການດາວໂຫລດ.
- ທ່ານສາມາດເປີດ VLC ໂດຍກົງຈາກ Play Store ໂດຍການກົດປຸ່ມ "OPEN" ເມື່ອການຕິດຕັ້ງ VLC ສຳ ເລັດແລ້ວ.
ຄຳ ແນະ ນຳ
- VLC ສາມາດຖືກ ນຳ ໃຊ້ເພື່ອຫຼີ້ນໄຟລ໌ວິດີໂອທົ່ວໄປທີ່ສຸດ, ລວມທັງເອກະສານ MP4 ແລະເອກະສານ MKV.
ຄຳ ເຕືອນ
- ດາວໂຫລດໂປແກຼມສື່ໂປແກຼມ VLC ແລະໂປແກມຕື່ມຂອງມັນເທົ່ານັ້ນຈາກເວບໄຊທ໌ທາງການເພື່ອໃຫ້ແນ່ໃຈວ່າເນື້ອຫາແມ່ນຖືກຕ້ອງ.