ກະວີ:
Frank Hunt
ວັນທີຂອງການສ້າງ:
14 ດົນໆ 2021
ວັນທີປັບປຸງ:
27 ມິຖຸນາ 2024
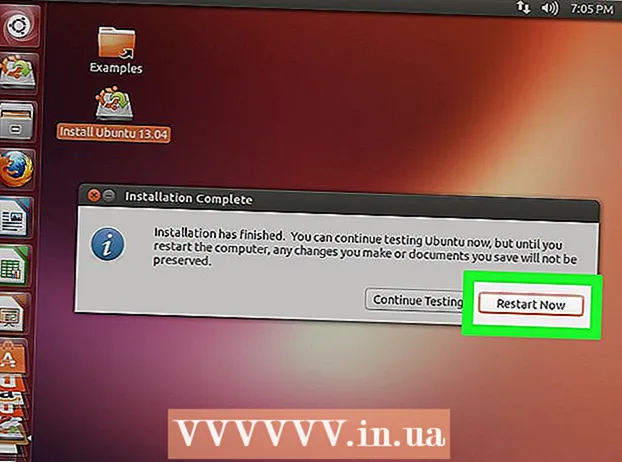
ເນື້ອຫາ
- ເພື່ອກ້າວ
- ສ່ວນທີ 1 ຂອງ 4: ການສ້າງແຜ່ນດິດທີ່ສາມາດເລີ່ມຕົ້ນໄດ້
- ສ່ວນທີ 2 ຂອງ 4: ສ້າງການແບ່ງປັນແຜ່ນ
- ສ່ວນທີ 3 ຂອງ 4: ການກະກຽມຄອມພິວເຕີຂອງທ່ານ
- ສ່ວນທີ 4 ຂອງ 4: ຕິດຕັ້ງລະບົບປະຕິບັດການທີ່ສອງ
- ຄຳ ແນະ ນຳ
- ຄຳ ເຕືອນ
- ຄວາມ ຈຳ ເປັນ
ມັນສາມາດເປັນປະໂຫຍດທີ່ຈະຕິດຕັ້ງສອງລະບົບປະຕິບັດການໃນ PC ຂອງທ່ານ. ທ່ານອາດຈະຕ້ອງການໃຊ້ Windows 10 ແລະ Linux ຢູ່ຄຽງຂ້າງ, ຫຼື Windows 10 ແລະ Windows ເກົ່າກວ່າ. ນີ້ສາມາດເປັນປະໂຫຍດຖ້າທ່ານຕ້ອງການໃຊ້ໂປແກຼມ Windows ໃໝ່ ຫຼ້າສຸດແລະລະບົບປະຕິບັດການທີ່ແຕກຕ່າງກັນພ້ອມດ້ວຍຄຸນສົມບັດຕ່າງໆທີ່ທ່ານອາດຈະມັກ. wikiHow ນີ້ສອນທ່ານວິທີຕິດຕັ້ງສອງລະບົບປະຕິບັດການໃນຄອມພິວເຕີ້ ໜຶ່ງ ເຄື່ອງ.
ເພື່ອກ້າວ
ສ່ວນທີ 1 ຂອງ 4: ການສ້າງແຜ່ນດິດທີ່ສາມາດເລີ່ມຕົ້ນໄດ້
 ຕິດຕັ້ງ Windows. ຖ້າທ່ານບໍ່ໄດ້ເຮັດແລ້ວ, ທ່ານຈະຕ້ອງຕິດຕັ້ງ Windows ກ່ອນຕິດຕັ້ງລະບົບປະຕິບັດການອື່ນໆ. ລະບົບປະຕິບັດການອື່ນໆ, ເຊັ່ນ Linux, ຖືກອອກແບບມາເພື່ອເຮັດວຽກຄຽງຄູ່ກັບ Windows. ຖ້າທ່ານບໍ່ມີລະບົບປະຕິບັດການຕິດຕັ້ງໃສ່ PC ຂອງທ່ານ, ໃຫ້ແນ່ໃຈວ່າທ່ານຕ້ອງຕິດຕັ້ງ Windows ກ່ອນ.
ຕິດຕັ້ງ Windows. ຖ້າທ່ານບໍ່ໄດ້ເຮັດແລ້ວ, ທ່ານຈະຕ້ອງຕິດຕັ້ງ Windows ກ່ອນຕິດຕັ້ງລະບົບປະຕິບັດການອື່ນໆ. ລະບົບປະຕິບັດການອື່ນໆ, ເຊັ່ນ Linux, ຖືກອອກແບບມາເພື່ອເຮັດວຽກຄຽງຄູ່ກັບ Windows. ຖ້າທ່ານບໍ່ມີລະບົບປະຕິບັດການຕິດຕັ້ງໃສ່ PC ຂອງທ່ານ, ໃຫ້ແນ່ໃຈວ່າທ່ານຕ້ອງຕິດຕັ້ງ Windows ກ່ອນ. - ຂໍ້ຍົກເວັ້ນແມ່ນຖ້າທ່ານ ກຳ ລັງພະຍາຍາມເປີດ Windows Windows ໃສ່ເຄື່ອງ Mac ພ້ອມ macOS. ເຄື່ອງ Mac ຖືກສ້າງຂື້ນແຕກຕ່າງຈາກຄອມພິວເຕີ້ມາດຕະຖານສ່ວນໃຫຍ່ແລະໂດຍທົ່ວໄປມາພ້ອມກັບ macOS ທີ່ຖືກຕິດຕັ້ງໄວ້ກ່ອນ.
 ໄປຫາ https://rufus.ie/ ໃນໂປແກຼມທ່ອງເວັບ. ນີ້ແມ່ນເວບໄຊທ໌ເພື່ອດາວໂຫລດ Rufus, ເຄື່ອງມື ສຳ ລັບການສ້າງ USB ຕິດຕັ້ງ USB ທີ່ທ່ານສາມາດໃຊ້ເພື່ອຕິດຕັ້ງລະບົບປະຕິບັດການໃນຄອມພິວເຕີຂອງທ່ານ.
ໄປຫາ https://rufus.ie/ ໃນໂປແກຼມທ່ອງເວັບ. ນີ້ແມ່ນເວບໄຊທ໌ເພື່ອດາວໂຫລດ Rufus, ເຄື່ອງມື ສຳ ລັບການສ້າງ USB ຕິດຕັ້ງ USB ທີ່ທ່ານສາມາດໃຊ້ເພື່ອຕິດຕັ້ງລະບົບປະຕິບັດການໃນຄອມພິວເຕີຂອງທ່ານ. - ທ່ານຍັງສາມາດໃຊ້ CD ຫລື DVD ຕິດຕັ້ງຢ່າງເປັນທາງການ.
 ດາວໂຫລດແລະຕິດຕັ້ງ Rufus. ໃຊ້ຂັ້ນຕອນຕໍ່ໄປນີ້ເພື່ອດາວໂຫລດແລະຕິດຕັ້ງ Rufus ຈາກ ໜ້າ ດາວໂຫລດ.
ດາວໂຫລດແລະຕິດຕັ້ງ Rufus. ໃຊ້ຂັ້ນຕອນຕໍ່ໄປນີ້ເພື່ອດາວໂຫລດແລະຕິດຕັ້ງ Rufus ຈາກ ໜ້າ ດາວໂຫລດ. - ເລື່ອນລົງແລະກົດ ຮູໂວ 3.8.
- ດໍາເນີນການ "Rufus-3.8.exe" ຈາກໂປແກຼມທ່ອງເວັບຫລືໂຟນເດີດາວໂຫລດຂອງທ່ານ.
 ດາວໂຫລດເອກະສານຮູບພາບແຜ່ນ (ISO) ສຳ ລັບລະບົບປະຕິບັດການທີ່ທ່ານຕ້ອງການຕິດຕັ້ງ. ເອກະສານຮູບພາບແຜ່ນແມ່ນຂໍ້ມູນທີ່ຕິດຢູ່ໃນແຜ່ນຕິດຕັ້ງ, ດີວີດີ, ຫລືແຜ່ນ USB. ເຂົ້າໄປທີ່ເວບໄຊທ໌ຂອງລະບົບປະຕິບັດການທີ່ທ່ານຕ້ອງການດາວໂຫລດເພື່ອດາວໂຫລດເອກະສານ ISO ຈາກເວັບໄຊທ໌ນັ້ນ. ລິ້ງຕໍ່ໄປນີ້ມີຮູບພາບ ISO ຂອງລະບົບປະຕິບັດການທີ່ທ່ານສາມາດດາວໂຫລດໄດ້:
ດາວໂຫລດເອກະສານຮູບພາບແຜ່ນ (ISO) ສຳ ລັບລະບົບປະຕິບັດການທີ່ທ່ານຕ້ອງການຕິດຕັ້ງ. ເອກະສານຮູບພາບແຜ່ນແມ່ນຂໍ້ມູນທີ່ຕິດຢູ່ໃນແຜ່ນຕິດຕັ້ງ, ດີວີດີ, ຫລືແຜ່ນ USB. ເຂົ້າໄປທີ່ເວບໄຊທ໌ຂອງລະບົບປະຕິບັດການທີ່ທ່ານຕ້ອງການດາວໂຫລດເພື່ອດາວໂຫລດເອກະສານ ISO ຈາກເວັບໄຊທ໌ນັ້ນ. ລິ້ງຕໍ່ໄປນີ້ມີຮູບພາບ ISO ຂອງລະບົບປະຕິບັດການທີ່ທ່ານສາມາດດາວໂຫລດໄດ້: - Windows 10
- Windows 8
- Windows 7
- ອູບັນຕູ
- Linux Mint
- Debian
- ການຕິດຕັ້ງ macOS ໃນຄອມພິວເຕີ້ທີ່ບໍ່ແມ່ນ Apple ແມ່ນມີຄວາມສັບສົນຫຼາຍກ່ວາການຕິດຕັ້ງລະບົບປະຕິບັດການອື່ນໆ, ແຕ່ມັນກໍ່ເປັນໄປໄດ້.
 ໃສ່ແຜ່ນ USB ເປົ່າ. ໃຫ້ແນ່ໃຈວ່າ USB USB ມີພື້ນທີ່ພຽງພໍ ສຳ ລັບລະບົບປະຕິບັດການທີ່ທ່ານຕ້ອງການຕິດຕັ້ງ. ພ້ອມທັງໃຫ້ແນ່ໃຈວ່າ USB USB ທີ່ທ່ານ ກຳ ລັງໃຊ້ຢູ່ນັ້ນບໍ່ມີຂໍ້ມູນທີ່ ສຳ ຄັນທີ່ທ່ານບໍ່ຕ້ອງການສູນເສຍ. ໃສ່ແຜ່ນ USB ເຂົ້າໃນພອດ USB ທີ່ເປີດຢູ່ໃນຄອມພິວເຕີຂອງທ່ານ.
ໃສ່ແຜ່ນ USB ເປົ່າ. ໃຫ້ແນ່ໃຈວ່າ USB USB ມີພື້ນທີ່ພຽງພໍ ສຳ ລັບລະບົບປະຕິບັດການທີ່ທ່ານຕ້ອງການຕິດຕັ້ງ. ພ້ອມທັງໃຫ້ແນ່ໃຈວ່າ USB USB ທີ່ທ່ານ ກຳ ລັງໃຊ້ຢູ່ນັ້ນບໍ່ມີຂໍ້ມູນທີ່ ສຳ ຄັນທີ່ທ່ານບໍ່ຕ້ອງການສູນເສຍ. ໃສ່ແຜ່ນ USB ເຂົ້າໃນພອດ USB ທີ່ເປີດຢູ່ໃນຄອມພິວເຕີຂອງທ່ານ.  ເປີດ Rufus. ມັນມີສັນຍາລັກທີ່ຄ້າຍຄືກັບ USB. ກົດໄອຄອນ Rufus ໃນເມນູເລີ່ມຕົ້ນຂອງ Windows ເພື່ອເປີດ Rufus.
ເປີດ Rufus. ມັນມີສັນຍາລັກທີ່ຄ້າຍຄືກັບ USB. ກົດໄອຄອນ Rufus ໃນເມນູເລີ່ມຕົ້ນຂອງ Windows ເພື່ອເປີດ Rufus.  ເລືອກແຜ່ນ USB ຂອງທ່ານ. ໃຊ້ເມນູແບບເລື່ອນລົງພາຍໃຕ້ "ອຸປະກອນ" ເພື່ອເລືອກເອົາ USB ຂອງທ່ານ.
ເລືອກແຜ່ນ USB ຂອງທ່ານ. ໃຊ້ເມນູແບບເລື່ອນລົງພາຍໃຕ້ "ອຸປະກອນ" ເພື່ອເລືອກເອົາ USB ຂອງທ່ານ.  ກົດເຂົ້າ ການເລືອກ. ມັນແມ່ນປຸ່ມຢູ່ເບື້ອງຂວາຂອງ "Boot Selection" ໃນ Rufus. ສິ່ງນີ້ຈະເປີດ browser ທີ່ທ່ານສາມາດໃຊ້ເພື່ອເລືອກເອກະສານ ISO ສຳ ລັບລະບົບປະຕິບັດການທີ່ທ່ານຕ້ອງການຕິດຕັ້ງ.
ກົດເຂົ້າ ການເລືອກ. ມັນແມ່ນປຸ່ມຢູ່ເບື້ອງຂວາຂອງ "Boot Selection" ໃນ Rufus. ສິ່ງນີ້ຈະເປີດ browser ທີ່ທ່ານສາມາດໃຊ້ເພື່ອເລືອກເອກະສານ ISO ສຳ ລັບລະບົບປະຕິບັດການທີ່ທ່ານຕ້ອງການຕິດຕັ້ງ.  ເລືອກໄຟລ໌ລະບົບປະຕິບັດການ ISO ແລະກົດ ເປີດ. ນີ້ຈະໂຫລດເອກະສານ ISO ເຂົ້າໃນ Rufus.
ເລືອກໄຟລ໌ລະບົບປະຕິບັດການ ISO ແລະກົດ ເປີດ. ນີ້ຈະໂຫລດເອກະສານ ISO ເຂົ້າໃນ Rufus.  ກົດເຂົ້າ ເລີ່ມຕົ້ນ. ມັນຢູ່ດ້ານລຸ່ມຂອງ ໜ້າ ຈໍ Rufus ຢູ່ເບື້ອງຂວາ. ນີ້ເລີ່ມຕົ້ນຂັ້ນຕອນການວາງເອກະສານ ISO ລົງໃນ USB. ນີ້ສາມາດໃຊ້ເວລາໃນຂະນະທີ່.
ກົດເຂົ້າ ເລີ່ມຕົ້ນ. ມັນຢູ່ດ້ານລຸ່ມຂອງ ໜ້າ ຈໍ Rufus ຢູ່ເບື້ອງຂວາ. ນີ້ເລີ່ມຕົ້ນຂັ້ນຕອນການວາງເອກະສານ ISO ລົງໃນ USB. ນີ້ສາມາດໃຊ້ເວລາໃນຂະນະທີ່.
ສ່ວນທີ 2 ຂອງ 4: ສ້າງການແບ່ງປັນແຜ່ນ
 ສຳ ຮອງ ຂອງເອກະສານຂໍ້ມູນທີ່ ສຳ ຄັນທັງ ໝົດ. ປົກກະຕິທ່ານສາມາດແບ່ງປັນແຜ່ນດິດແລະຕິດຕັ້ງລະບົບປະຕິບັດການ ໃໝ່ ໂດຍບໍ່ຕ້ອງເສຍຂໍ້ມູນທີ່ ສຳ ຄັນ. ເຖິງຢ່າງໃດກໍ່ຕາມ, ມັນເປັນຄວາມຄິດທີ່ດີທີ່ຈະ ສຳ ຮອງຂໍ້ມູນທີ່ ສຳ ຄັນທັງ ໝົດ ໃນແຜ່ນດິດຂອງທ່ານກ່ອນທີ່ທ່ານຈະເລີ່ມແບ່ງປັນແລະຕິດຕັ້ງລະບົບປະຕິບັດການ ໃໝ່, ໃນກໍລະນີມີບາງສິ່ງບາງຢ່າງທີ່ຜິດພາດ.
ສຳ ຮອງ ຂອງເອກະສານຂໍ້ມູນທີ່ ສຳ ຄັນທັງ ໝົດ. ປົກກະຕິທ່ານສາມາດແບ່ງປັນແຜ່ນດິດແລະຕິດຕັ້ງລະບົບປະຕິບັດການ ໃໝ່ ໂດຍບໍ່ຕ້ອງເສຍຂໍ້ມູນທີ່ ສຳ ຄັນ. ເຖິງຢ່າງໃດກໍ່ຕາມ, ມັນເປັນຄວາມຄິດທີ່ດີທີ່ຈະ ສຳ ຮອງຂໍ້ມູນທີ່ ສຳ ຄັນທັງ ໝົດ ໃນແຜ່ນດິດຂອງທ່ານກ່ອນທີ່ທ່ານຈະເລີ່ມແບ່ງປັນແລະຕິດຕັ້ງລະບົບປະຕິບັດການ ໃໝ່, ໃນກໍລະນີມີບາງສິ່ງບາງຢ່າງທີ່ຜິດພາດ.  ກົດຂວາໃສ່ເມນູ Start Windows
ກົດຂວາໃສ່ເມນູ Start Windows  ກົດເຂົ້າ ການຈັດການແຜ່ນ. ມັນຢູ່ໃນເມນູທີ່ປາກົດຂຶ້ນເມື່ອທ່ານກົດຂວາໃສ່ເມນູ Start Windows. ນີ້ຈະເປີດ ໜ້າ ຕ່າງການຈັດການ Disk.
ກົດເຂົ້າ ການຈັດການແຜ່ນ. ມັນຢູ່ໃນເມນູທີ່ປາກົດຂຶ້ນເມື່ອທ່ານກົດຂວາໃສ່ເມນູ Start Windows. ນີ້ຈະເປີດ ໜ້າ ຕ່າງການຈັດການ Disk.  ກົດຂວາໃສ່ປຸ່ມຕິດຕັ້ງ Windows ຂອງທ່ານ. ນີ້ແມ່ນໄດທີ່ Windows ກຳ ລັງຕິດຕັ້ງ. ປົກກະຕິແລ້ວນີ້ແມ່ນໄດ "C:".
ກົດຂວາໃສ່ປຸ່ມຕິດຕັ້ງ Windows ຂອງທ່ານ. ນີ້ແມ່ນໄດທີ່ Windows ກຳ ລັງຕິດຕັ້ງ. ປົກກະຕິແລ້ວນີ້ແມ່ນໄດ "C:".  ກົດເຂົ້າ ຫຼຸດປະລິມານ .... ມັນຢູ່ໃນເມນູທີ່ປາກົດຂຶ້ນເມື່ອທ່ານກົດຂວາໃສ່ແຜ່ນດິດໃນ Disk Management.
ກົດເຂົ້າ ຫຼຸດປະລິມານ .... ມັນຢູ່ໃນເມນູທີ່ປາກົດຂຶ້ນເມື່ອທ່ານກົດຂວາໃສ່ແຜ່ນດິດໃນ Disk Management.  ກະລຸນາໃສ່ ຈຳ ນວນທີ່ທ່ານຕ້ອງການຈັດສັນ ສຳ ລັບການຕິດຕັ້ງລະບົບປະຕິບັດການ ໃໝ່. ກະລຸນາໃສ່ ຈຳ ນວນເມກະໄບ (MB) ທີ່ທ່ານຕ້ອງການແບ່ງອອກຈາກແຜ່ນດິດຢູ່ພາກສະ ໜາມ ຕໍ່ໄປ "ໃສ່ ຈຳ ນວນ MB ເພື່ອຫົດຕົວສ່ວນແບ່ງ:". ຮັບປະກັນວ່າທ່ານຈະເຂົ້າໄປໃນພື້ນທີ່ ຕຳ ່ສຸດທີ່ ຈຳ ເປັນເພື່ອຕິດຕັ້ງລະບົບປະຕິບັດການ ໃໝ່.
ກະລຸນາໃສ່ ຈຳ ນວນທີ່ທ່ານຕ້ອງການຈັດສັນ ສຳ ລັບການຕິດຕັ້ງລະບົບປະຕິບັດການ ໃໝ່. ກະລຸນາໃສ່ ຈຳ ນວນເມກະໄບ (MB) ທີ່ທ່ານຕ້ອງການແບ່ງອອກຈາກແຜ່ນດິດຢູ່ພາກສະ ໜາມ ຕໍ່ໄປ "ໃສ່ ຈຳ ນວນ MB ເພື່ອຫົດຕົວສ່ວນແບ່ງ:". ຮັບປະກັນວ່າທ່ານຈະເຂົ້າໄປໃນພື້ນທີ່ ຕຳ ່ສຸດທີ່ ຈຳ ເປັນເພື່ອຕິດຕັ້ງລະບົບປະຕິບັດການ ໃໝ່. - ເພື່ອແປງ GB ເປັນ MB, ຄູນຄ່າໂດຍ 1000. ຕົວຢ່າງ, 40 GB ເທົ່າກັບ 40,000 MB.
 ກົດເຂົ້າ ຫົດຕົວ. ນີ້ສ້າງການແບ່ງປັນພື້ນທີ່ທີ່ບໍ່ໄດ້ຈັດສັນ ໃໝ່ ໃນຮາດດິດຂອງທ່ານ.
ກົດເຂົ້າ ຫົດຕົວ. ນີ້ສ້າງການແບ່ງປັນພື້ນທີ່ທີ່ບໍ່ໄດ້ຈັດສັນ ໃໝ່ ໃນຮາດດິດຂອງທ່ານ.
ສ່ວນທີ 3 ຂອງ 4: ການກະກຽມຄອມພິວເຕີຂອງທ່ານ
 ປິດໄວ. ດ້ວຍຂັ້ນຕອນຕໍ່ໄປນີ້ທ່ານສາມາດປິດ Fast Boot ໃນ Windows ໄດ້.
ປິດໄວ. ດ້ວຍຂັ້ນຕອນຕໍ່ໄປນີ້ທ່ານສາມາດປິດ Fast Boot ໃນ Windows ໄດ້. - ກົດທີ່ເມນູ Start Windows.
- ປະເພດ ແຜງຄວບຄຸມ ແລະໃຫ້ຄລິກໃສ່ຮູບສັນຍາລັກຂອງມັນ.
- ປະເພດ ການຄຸ້ມຄອງພະລັງງານ ໃນແຖບຄົ້ນຫາຢູ່ເບື້ອງຂວາເທິງ.
- ກົດທີ່ "ຄວບຄຸມພຶດຕິ ກຳ ຂອງປຸ່ມພະລັງງານ".
- ກົດທີ່ "ປ່ຽນການຕັ້ງຄ່າທີ່ບໍ່ມີຢູ່ໃນປະຈຸບັນ".
- ໃຫ້ແນ່ໃຈວ່າກ່ອງ "ເປີດໃຊ້ວຽກເລີ່ມຕົ້ນໄວ (ແນະ ນຳ)" ຢູ່ທາງລຸ່ມບໍ່ຖືກກວດກາ.
- ກົດເຂົ້າ ການປະຫຍັດການປ່ຽນແປງ.
 ເປີດ BIOS ຂອງຄອມພິວເຕີຂອງທ່ານ. ທ່ານຈະຕ້ອງມີການປ່ຽນແປງບາງຢ່າງກ່ຽວກັບ BIOS ເພື່ອຕິດຕັ້ງລະບົບປະຕິບັດການທີ່ສອງ. ວິທີການໃນການເຂົ້າ BIOS ແມ່ນແຕກຕ່າງຈາກຍີ່ຫໍ້ຄອມພິວເຕີແລະແບບ ຈຳ ລອງໄປຫາອີກຊຸດ ໜຶ່ງ. ໃນຄອມພິວເຕີ ຈຳ ນວນ ໜຶ່ງ, ທ່ານສາມາດໃສ່ BIOS ໂດຍກົດປຸ່ມ ໜຶ່ງ ທີ່ໃຊ້ງານ (F1, F2, F9, F12), Esc, ຫຼື Delete ໃນຂະນະທີ່ຄອມພິວເຕີຂອງທ່ານເລີ່ມຕົ້ນ. ນອກນັ້ນທ່ານຍັງສາມາດໃຊ້ຂັ້ນຕອນຕໍ່ໄປນີ້ເພື່ອເປີດ BIOS ຄືນ ໃໝ່ ຈາກ Windows:
ເປີດ BIOS ຂອງຄອມພິວເຕີຂອງທ່ານ. ທ່ານຈະຕ້ອງມີການປ່ຽນແປງບາງຢ່າງກ່ຽວກັບ BIOS ເພື່ອຕິດຕັ້ງລະບົບປະຕິບັດການທີ່ສອງ. ວິທີການໃນການເຂົ້າ BIOS ແມ່ນແຕກຕ່າງຈາກຍີ່ຫໍ້ຄອມພິວເຕີແລະແບບ ຈຳ ລອງໄປຫາອີກຊຸດ ໜຶ່ງ. ໃນຄອມພິວເຕີ ຈຳ ນວນ ໜຶ່ງ, ທ່ານສາມາດໃສ່ BIOS ໂດຍກົດປຸ່ມ ໜຶ່ງ ທີ່ໃຊ້ງານ (F1, F2, F9, F12), Esc, ຫຼື Delete ໃນຂະນະທີ່ຄອມພິວເຕີຂອງທ່ານເລີ່ມຕົ້ນ. ນອກນັ້ນທ່ານຍັງສາມາດໃຊ້ຂັ້ນຕອນຕໍ່ໄປນີ້ເພື່ອເປີດ BIOS ຄືນ ໃໝ່ ຈາກ Windows: - ກົດທີ່ເມນູ Start Windows.
- ກົດປຸ່ມ Power.
- ກົດປຸ່ມ "Shift" ແລະກົດ ເລີ່ມຕົ້ນໃຫມ່.
- ກົດເຂົ້າ ການແກ້ໄຂບັນຫາຕ່າງໆ.
- ກົດເຂົ້າ ຕົວເລືອກຂັ້ນສູງ: ການຕັ້ງຄ່າ firmware ຂອງ UEFI.
- ກົດ ເລີ່ມຕົ້ນໃຫມ່.
 ປິດການໃຊ້ງານເກີບປອດໄພ. ເມນູ BIOS ແຕກຕ່າງກັນໄປຕາມແບບແລະການເຮັດແບບຄອມພິວເຕີ້. ໃຊ້ປຸ່ມລູກສອນຢູ່ເທິງແປ້ນພິມຂອງທ່ານເພື່ອໄປຫາເມນູ BIOS. Secure Boot ສາມາດພົບໄດ້ໃນເມນູ Security, Boot ຫຼື Authentication menu. ຊອກຫາເກີບທີ່ປອດໄພແລະຕັ້ງຄ່າມັນໃສ່ "ຄົນພິການ".
ປິດການໃຊ້ງານເກີບປອດໄພ. ເມນູ BIOS ແຕກຕ່າງກັນໄປຕາມແບບແລະການເຮັດແບບຄອມພິວເຕີ້. ໃຊ້ປຸ່ມລູກສອນຢູ່ເທິງແປ້ນພິມຂອງທ່ານເພື່ອໄປຫາເມນູ BIOS. Secure Boot ສາມາດພົບໄດ້ໃນເມນູ Security, Boot ຫຼື Authentication menu. ຊອກຫາເກີບທີ່ປອດໄພແລະຕັ້ງຄ່າມັນໃສ່ "ຄົນພິການ".  ຕັ້ງຄ່າ ຄຳ ສັ່ງໃຫ້ Boot ກ່ອນຈາກ USB. ນີ້ສາມາດພົບເຫັນຢູ່ໃນເມນູ Boot ໄດ້. ຊອກຫາເມນູ ຄຳ ສັ່ງ boot ແລະຕັ້ງມັນໃສ່ເກີບຈາກ USB ຕິດກ່ອນ.
ຕັ້ງຄ່າ ຄຳ ສັ່ງໃຫ້ Boot ກ່ອນຈາກ USB. ນີ້ສາມາດພົບເຫັນຢູ່ໃນເມນູ Boot ໄດ້. ຊອກຫາເມນູ ຄຳ ສັ່ງ boot ແລະຕັ້ງມັນໃສ່ເກີບຈາກ USB ຕິດກ່ອນ. - ຖ້າທ່ານ ກຳ ລັງໃຊ້ CD ຫລື DVD ຕິດຕັ້ງ, ຕັ້ງຄ່າມັນເພື່ອຕິດຕັ້ງຈາກ CD / DVD-ROM ກ່ອນ.
 ບັນທຶກການຕັ້ງຄ່າຂອງທ່ານ. ຫຼັງຈາກເຮັດການປ່ຽນແປງທີ່ ຈຳ ເປັນຕໍ່ລະບົບ BIOS ຂອງທ່ານ, ຊອກຫາຕົວເລືອກທີ່ຈະບັນທຶກການຕັ້ງຄ່າຂອງທ່ານ. ເລືອກຕົວເລືອກທີ່ຈະບັນທຶກແລະອອກຈາກ BIOS ເພື່ອບັນທຶກແລະ reboot ຄອມພິວເຕີຂອງທ່ານ.
ບັນທຶກການຕັ້ງຄ່າຂອງທ່ານ. ຫຼັງຈາກເຮັດການປ່ຽນແປງທີ່ ຈຳ ເປັນຕໍ່ລະບົບ BIOS ຂອງທ່ານ, ຊອກຫາຕົວເລືອກທີ່ຈະບັນທຶກການຕັ້ງຄ່າຂອງທ່ານ. ເລືອກຕົວເລືອກທີ່ຈະບັນທຶກແລະອອກຈາກ BIOS ເພື່ອບັນທຶກແລະ reboot ຄອມພິວເຕີຂອງທ່ານ.
ສ່ວນທີ 4 ຂອງ 4: ຕິດຕັ້ງລະບົບປະຕິບັດການທີ່ສອງ
 ໃສ່ແຜ່ນຕິດຕັ້ງ. ຖ້າທ່ານໃຊ້ Rufus ເພື່ອສ້າງແຜ່ນຕິດຕັ້ງ USB, ໃສ່ USB drive ໃສ່ພອດ USB ທີ່ເປີດຢູ່ໃນຄອມພິວເຕີຂອງທ່ານ. ຖ້າທ່ານ ກຳ ລັງໃຊ້ແຜ່ນ CD ຫຼື DVD ຕິດຕັ້ງຢູ່, ໃຫ້ໃສ່ແຜ່ນ CD / DVD drive ຂອງທ່ານ.
ໃສ່ແຜ່ນຕິດຕັ້ງ. ຖ້າທ່ານໃຊ້ Rufus ເພື່ອສ້າງແຜ່ນຕິດຕັ້ງ USB, ໃສ່ USB drive ໃສ່ພອດ USB ທີ່ເປີດຢູ່ໃນຄອມພິວເຕີຂອງທ່ານ. ຖ້າທ່ານ ກຳ ລັງໃຊ້ແຜ່ນ CD ຫຼື DVD ຕິດຕັ້ງຢູ່, ໃຫ້ໃສ່ແຜ່ນ CD / DVD drive ຂອງທ່ານ.  Restart ຄອມພິວເຕີຂອງທ່ານ. ຖ້າຄອມພິວເຕີຂອງທ່ານເປີດຢູ່, ເລີ່ມຕົ້ນມັນກ່ອນ. ໃນກໍລະນີອື່ນໆ, ກົດປຸ່ມພະລັງງານໃນຄອມພິວເຕີຂອງທ່ານເພື່ອໃຫ້ມັນຂື້ນຈາກແຜ່ນຕິດຕັ້ງ.
Restart ຄອມພິວເຕີຂອງທ່ານ. ຖ້າຄອມພິວເຕີຂອງທ່ານເປີດຢູ່, ເລີ່ມຕົ້ນມັນກ່ອນ. ໃນກໍລະນີອື່ນໆ, ກົດປຸ່ມພະລັງງານໃນຄອມພິວເຕີຂອງທ່ານເພື່ອໃຫ້ມັນຂື້ນຈາກແຜ່ນຕິດຕັ້ງ.  ລໍຖ້າການຕັ້ງຄ່າ Utility ເພື່ອ ສຳ ເລັດການໂຫລດ. ຖ້າຄອມພິວເຕີຂອງທ່ານໃສ່ເກີບຈາກແຜ່ນຕິດຕັ້ງຢ່າງຖືກຕ້ອງ, ທ່ານຄວນຈະເຫັນຜູ້ຕິດຕັ້ງລະບົບປະຕິບັດການ.
ລໍຖ້າການຕັ້ງຄ່າ Utility ເພື່ອ ສຳ ເລັດການໂຫລດ. ຖ້າຄອມພິວເຕີຂອງທ່ານໃສ່ເກີບຈາກແຜ່ນຕິດຕັ້ງຢ່າງຖືກຕ້ອງ, ທ່ານຄວນຈະເຫັນຜູ້ຕິດຕັ້ງລະບົບປະຕິບັດການ.  ເລືອກຮູບແບບພາສາແລະແປ້ນພິມຂອງທ່ານ. ຕົວຕິດຕັ້ງ ສຳ ລັບແຕ່ລະລະບົບປະຕິບັດການແມ່ນແຕກຕ່າງກັນເລັກນ້ອຍ. ໂດຍທົ່ວໄປ, ທ່ານເລີ່ມຕົ້ນໂດຍການເລືອກຮູບແບບພາສາແລະແປ້ນພິມຂອງທ່ານ.
ເລືອກຮູບແບບພາສາແລະແປ້ນພິມຂອງທ່ານ. ຕົວຕິດຕັ້ງ ສຳ ລັບແຕ່ລະລະບົບປະຕິບັດການແມ່ນແຕກຕ່າງກັນເລັກນ້ອຍ. ໂດຍທົ່ວໄປ, ທ່ານເລີ່ມຕົ້ນໂດຍການເລືອກຮູບແບບພາສາແລະແປ້ນພິມຂອງທ່ານ.  ກະລຸນາໃສ່ເລກ ລຳ ດັບຂອງຊີດີ (ຖ້າ ຈຳ ເປັນ). ບາງລະບົບປະຕິບັດການ, ເຊັ່ນວ່າ Ubuntu ແມ່ນສາມາດຕິດຕັ້ງໄດ້ໂດຍບໍ່ເສຍຄ່າ. ລະບົບປະຕິບັດການອື່ນໆ, ເຊັ່ນ Windows, ຮຽກຮ້ອງໃຫ້ທ່ານຊື້ລະຫັດ CD ຫຼືເລກ ລຳ ດັບ. ຖ້າທ່ານຖືກຮ້ອງຂໍໃຫ້ໃສ່ລະຫັດເລກຫຼືລະຫັດຊີດີ, ໃຫ້ໃສ່ລະຫັດໃນຊ່ອງທີ່ສະ ໜອງ ໃຫ້.
ກະລຸນາໃສ່ເລກ ລຳ ດັບຂອງຊີດີ (ຖ້າ ຈຳ ເປັນ). ບາງລະບົບປະຕິບັດການ, ເຊັ່ນວ່າ Ubuntu ແມ່ນສາມາດຕິດຕັ້ງໄດ້ໂດຍບໍ່ເສຍຄ່າ. ລະບົບປະຕິບັດການອື່ນໆ, ເຊັ່ນ Windows, ຮຽກຮ້ອງໃຫ້ທ່ານຊື້ລະຫັດ CD ຫຼືເລກ ລຳ ດັບ. ຖ້າທ່ານຖືກຮ້ອງຂໍໃຫ້ໃສ່ລະຫັດເລກຫຼືລະຫັດຊີດີ, ໃຫ້ໃສ່ລະຫັດໃນຊ່ອງທີ່ສະ ໜອງ ໃຫ້.  ເລືອກຕົວເລືອກການຕິດຕັ້ງ "Custom" ຫຼື "ອື່ນໆ". ເມື່ອເລືອກປະເພດການຕິດຕັ້ງ, ໃຫ້ເລືອກ "Custom", "ອື່ນໆ", "ບາງຢ່າງອື່ນ" ຫຼືສິ່ງທີ່ຄ້າຍຄືກັນ. ການເລືອກການຕິດຕັ້ງແບບມາດຕະຖານອາດຈະທັບຊ້ອນລະບົບປະຕິບັດການຂອງທ່ານໃນປະຈຸບັນ.
ເລືອກຕົວເລືອກການຕິດຕັ້ງ "Custom" ຫຼື "ອື່ນໆ". ເມື່ອເລືອກປະເພດການຕິດຕັ້ງ, ໃຫ້ເລືອກ "Custom", "ອື່ນໆ", "ບາງຢ່າງອື່ນ" ຫຼືສິ່ງທີ່ຄ້າຍຄືກັນ. ການເລືອກການຕິດຕັ້ງແບບມາດຕະຖານອາດຈະທັບຊ້ອນລະບົບປະຕິບັດການຂອງທ່ານໃນປະຈຸບັນ.  ຈັດຮູບແບບໄດທີ່ທ່ານຕ້ອງການຕິດຕັ້ງລະບົບປະຕິບັດການ. ເມື່ອຕິດຕັ້ງລະບົບປະຕິບັດການ ໃໝ່, ທ່ານຈະຖືກຮ້ອງຂໍໃຫ້ເລືອກໄດທີ່ທ່ານຕ້ອງການຕິດຕັ້ງໃສ່ແລະຈັດຮູບແບບໄດ. ເລືອກພື້ນທີ່ທີ່ບໍ່ໄດ້ຮັບການຈັດສັນທີ່ທ່ານແບ່ງປັນກ່ອນ ໜ້າ ນີ້.
ຈັດຮູບແບບໄດທີ່ທ່ານຕ້ອງການຕິດຕັ້ງລະບົບປະຕິບັດການ. ເມື່ອຕິດຕັ້ງລະບົບປະຕິບັດການ ໃໝ່, ທ່ານຈະຖືກຮ້ອງຂໍໃຫ້ເລືອກໄດທີ່ທ່ານຕ້ອງການຕິດຕັ້ງໃສ່ແລະຈັດຮູບແບບໄດ. ເລືອກພື້ນທີ່ທີ່ບໍ່ໄດ້ຮັບການຈັດສັນທີ່ທ່ານແບ່ງປັນກ່ອນ ໜ້າ ນີ້. - ເມື່ອຕິດຕັ້ງ Linux, ທ່ານຕ້ອງໄດ້ຈັດຮູບແບບ drive ເປັນ Ext4.
- ຖ້າທ່ານຕິດຕັ້ງ Ubuntu, ທ່ານກໍ່ຈະຕ້ອງຈັດຮູບແບບພື້ນທີ່ທີ່ບໍ່ໄດ້ຮັບການຈັດສັນເປັນພື້ນທີ່ແລກປ່ຽນປະສົບ. ນີ້ຄວນຈະເທົ່າກັບ ຈຳ ນວນ RAM ທີ່ທ່ານໄດ້ຕິດຕັ້ງໃສ່ຄອມພິວເຕີຂອງທ່ານ.
 ປະຕິບັດຕາມການກະຕຸ້ນເຕືອນໃຫ້ສໍາເລັດການຕິດຕັ້ງ. ທ່ານອາດຈະຖືກຮ້ອງຂໍໃຫ້ສ້າງຊື່ຜູ້ໃຊ້ແລະລະຫັດຜ່ານ ສຳ ລັບລະບົບປະຕິບັດການ ໃໝ່ ຂອງທ່ານແລະ ກຳ ນົດເວລາແລະວັນເວລາຂອງທ່ານ. ປະຕິບັດຕາມການກະຕຸ້ນເຕືອນໃຫ້ສໍາເລັດການຕິດຕັ້ງ.
ປະຕິບັດຕາມການກະຕຸ້ນເຕືອນໃຫ້ສໍາເລັດການຕິດຕັ້ງ. ທ່ານອາດຈະຖືກຮ້ອງຂໍໃຫ້ສ້າງຊື່ຜູ້ໃຊ້ແລະລະຫັດຜ່ານ ສຳ ລັບລະບົບປະຕິບັດການ ໃໝ່ ຂອງທ່ານແລະ ກຳ ນົດເວລາແລະວັນເວລາຂອງທ່ານ. ປະຕິບັດຕາມການກະຕຸ້ນເຕືອນໃຫ້ສໍາເລັດການຕິດຕັ້ງ.  ເລີ່ມຕົ້ນ ໃໝ່ ເພື່ອປ່ຽນລະຫວ່າງລະບົບປະຕິບັດການ. ເມື່ອທ່ານຕິດຕັ້ງລະບົບປະຕິບັດການສອງຫຼືຫຼາຍກວ່ານັ້ນຢູ່ໃນຄອມພິວເຕີ້ຂອງທ່ານ, ທ່ານຈະເຫັນເມນູຖາມວ່າລະບົບປະຕິບັດການໃດທີ່ທ່ານຕ້ອງການໂຫລດເມື່ອທ່ານ boot PC ຂອງທ່ານ. Restart ຄອມພິວເຕີຂອງທ່ານເພື່ອປ່ຽນລະຫວ່າງລະບົບປະຕິບັດການ.
ເລີ່ມຕົ້ນ ໃໝ່ ເພື່ອປ່ຽນລະຫວ່າງລະບົບປະຕິບັດການ. ເມື່ອທ່ານຕິດຕັ້ງລະບົບປະຕິບັດການສອງຫຼືຫຼາຍກວ່ານັ້ນຢູ່ໃນຄອມພິວເຕີ້ຂອງທ່ານ, ທ່ານຈະເຫັນເມນູຖາມວ່າລະບົບປະຕິບັດການໃດທີ່ທ່ານຕ້ອງການໂຫລດເມື່ອທ່ານ boot PC ຂອງທ່ານ. Restart ຄອມພິວເຕີຂອງທ່ານເພື່ອປ່ຽນລະຫວ່າງລະບົບປະຕິບັດການ.
ຄຳ ແນະ ນຳ
- ຖ້າທ່ານ ກຳ ລັງຕິດຕັ້ງ Windows ຫລາຍລຸ້ນ, ໂດຍທົ່ວໄປແລ້ວທ່ານຄວນຕິດຕັ້ງລຸ້ນເກົ່າກ່ອນ.
- ມັນງ່າຍທີ່ສຸດທີ່ຈະຕິດຕັ້ງລະບົບປະຕິບັດການ ໃໝ່ ໃນຄອມພີວເຕີ້ ໃໝ່ ເພາະວ່າມັນມີ ໜ້ອຍ ທີ່ຈະ ສຳ ຮອງ / ຕິດຕັ້ງ ໃໝ່.ເຖິງຢ່າງໃດກໍ່ຕາມ, ຄອມພິວເຕີ້ ໃໝ່ ຈຳ ນວນ ໜຶ່ງ ທີ່ມາພ້ອມກັບລະບົບປະຕິບັດການທີ່ຖືກຕິດຕັ້ງບໍ່ລວມທັງຄົນຂັບທີ່ ຈຳ ເປັນທັງ ໝົດ. ທ່ານຕ້ອງການໃຫ້ແນ່ໃຈວ່າທ່ານມີຄົນຂັບທີ່ຕ້ອງການກ່ອນທີ່ຈະຕິດຕັ້ງລະບົບປະຕິບັດການ ໃໝ່.
- ບາງລະບົບປະຕິບັດການສາມາດຢູ່ຮ່ວມກັນໃນການແບ່ງສ່ວນດຽວກັນ, ສ່ວນອື່ນໆກໍ່ບໍ່ສາມາດເຮັດໄດ້. ກວດເບິ່ງເອກະສານຂອງມັນຫລືສ້າງເອກະສານແຍກຕ່າງຫາກ ສຳ ລັບແຕ່ລະລະບົບປະຕິບັດການ.
ຄຳ ເຕືອນ
- ຂໍແນະ ນຳ ໃຫ້ທ່ານ ສຳ ຮອງໄຟລ໌ຂອງທ່ານກ່ອນທີ່ຈະຕິດຕັ້ງລະບົບປະຕິບັດການທີສອງ.
- ໃຫ້ແນ່ໃຈວ່າທ່ານຕ້ອງການໃຊ້ທັງລະບົບປະຕິບັດການກ່ອນທີ່ຈະຕິດຕັ້ງພວກມັນ.
ຄວາມ ຈຳ ເປັນ
- ແຜ່ນ USB ຫຼືແຜ່ນຕິດຕັ້ງ ສຳ ລັບລະບົບປະຕິບັດການທີ່ສອງ.
- ຄອມພິວເຕີທີ່ມີພື້ນທີ່ຮາດດິດພຽງພໍໃນການຕິດຕັ້ງລະບົບປະຕິບັດການທີສອງ.



