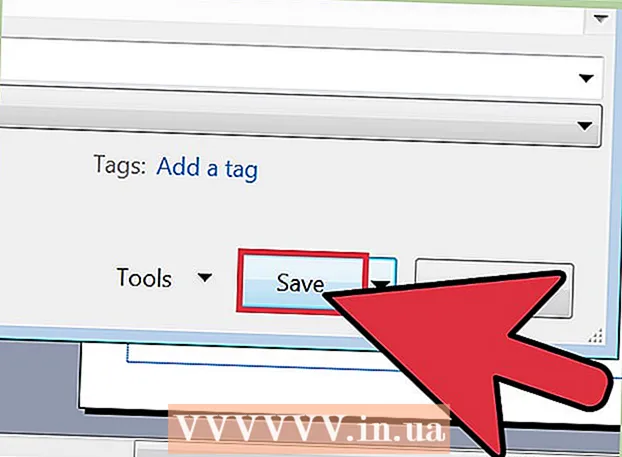ກະວີ:
Judy Howell
ວັນທີຂອງການສ້າງ:
5 ເດືອນກໍລະກົດ 2021
ວັນທີປັບປຸງ:
1 ເດືອນກໍລະກົດ 2024
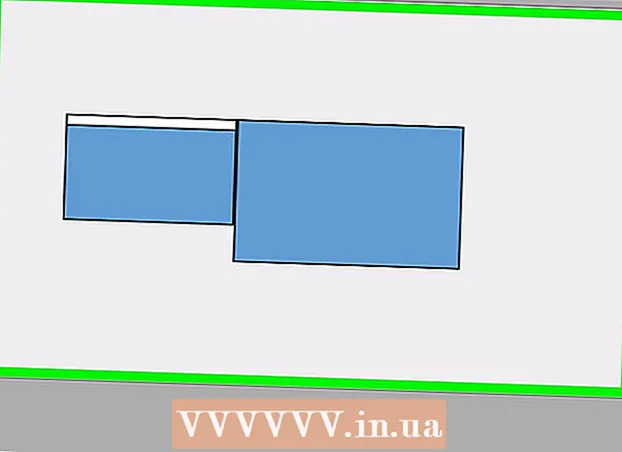
ເນື້ອຫາ
- ເພື່ອກ້າວ
- ສ່ວນທີ 1 ຂອງ 4: ຊອກຮູ້ວ່າຄອມພິວເຕີຂອງທ່ານສະ ໜັບ ສະ ໜູນ ການສະແດງຄັ້ງທີສອງ
- ສ່ວນທີ 2 ຂອງ 4: ເຊື່ອມຕໍ່ຈໍສະແດງຜົນທີສອງ
- ສ່ວນທີ 4 ຂອງ 4: ການຕັ້ງຄ່າການຕັ້ງຄ່າການສະແດງຜົນໃນ Mac
- ຄຳ ແນະ ນຳ
- ຄຳ ເຕືອນ
wikiHow ນີ້ສະແດງໃຫ້ທ່ານເຫັນວິທີເຊື່ອມຕໍ່ຈໍຄອມພິວເຕີທີສອງກັບຄອມພິວເຕີ Windows ຫລື Mac ຂອງທ່ານ. ໂດຍການເຊື່ອມຕໍ່ຈໍມໍນິເຕີສອງເຄື່ອງໃນຄອມພີວເຕີ້ຂອງທ່ານ, ທ່ານຈະມີ ໜ້າ ຈໍສອງເທົ່າຫຼາຍເທົ່າທີ່ຈະເຮັດວຽກໄດ້.
ເພື່ອກ້າວ
ສ່ວນທີ 1 ຂອງ 4: ຊອກຮູ້ວ່າຄອມພິວເຕີຂອງທ່ານສະ ໜັບ ສະ ໜູນ ການສະແດງຄັ້ງທີສອງ
 ໃຫ້ສັງເກດວ່າຄອມພິວເຕີໂນດບຸກສ່ວນໃຫຍ່ສະຫນັບສະຫນູນຈໍສະແດງຜົນທີສອງ. ຖ້າທ່ານມີຄອມພິວເຕີ້ຄອມພິວເຕີ້ທີ່ມີຜົນຜະລິດວິດີໂອຢ່າງ ໜ້ອຍ ໜຶ່ງ ອັນ (ຕົວຢ່າງການເຊື່ອມຕໍ່ HDMI ຫຼືການເຊື່ອມຕໍ່ VGA), ທ່ານສາມາດເຊື່ອມຕໍ່ຈໍຄອມພິວເຕີທີ່ສອງຕໍ່ການເຊື່ອມຕໍ່ວິດີໂອ.
ໃຫ້ສັງເກດວ່າຄອມພິວເຕີໂນດບຸກສ່ວນໃຫຍ່ສະຫນັບສະຫນູນຈໍສະແດງຜົນທີສອງ. ຖ້າທ່ານມີຄອມພິວເຕີ້ຄອມພິວເຕີ້ທີ່ມີຜົນຜະລິດວິດີໂອຢ່າງ ໜ້ອຍ ໜຶ່ງ ອັນ (ຕົວຢ່າງການເຊື່ອມຕໍ່ HDMI ຫຼືການເຊື່ອມຕໍ່ VGA), ທ່ານສາມາດເຊື່ອມຕໍ່ຈໍຄອມພິວເຕີທີ່ສອງຕໍ່ການເຊື່ອມຕໍ່ວິດີໂອ. - ແລັບທັອບຄອມພິວເຕີ Windows ບາງລຸ້ນບໍ່ຮອງຮັບການສະແດງຜົນແບບສອງ, ແຕ່ວ່າ Apple MacBook ທັງ ໝົດ ເຮັດ. ຖ້າທ່ານມີຄອມພິວເຕີ້ Mac, ຮູ້ສຶກວ່າບໍ່ເສຍຄ່າທີ່ຈະກ້າວໄປ ໜ້າ ບາດກ້າວ ສຳ ລັບເຊື່ອມຕໍ່ຈໍສະແດງຜົນທີສອງຂອງທ່ານ.
 ເຂົ້າໃຈວ່າບໍ່ແມ່ນຄອມພິວເຕີ້ desktop ທຸກລຸ້ນສະ ໜັບ ສະ ໜູນ ຈໍສະແດງຜົນຄັ້ງທີສອງ. ອີງຕາມບັດວີດີໂອແລະເຄື່ອງແມ່ພິມຂອງຄອມພິວເຕີຂອງທ່ານ, ມັນອາດຈະບໍ່ສາມາດໃຊ້ຈໍຄອມພິວເຕີສອງ ໜ່ວຍ ໃນເວລາດຽວກັນ.
ເຂົ້າໃຈວ່າບໍ່ແມ່ນຄອມພິວເຕີ້ desktop ທຸກລຸ້ນສະ ໜັບ ສະ ໜູນ ຈໍສະແດງຜົນຄັ້ງທີສອງ. ອີງຕາມບັດວີດີໂອແລະເຄື່ອງແມ່ພິມຂອງຄອມພິວເຕີຂອງທ່ານ, ມັນອາດຈະບໍ່ສາມາດໃຊ້ຈໍຄອມພິວເຕີສອງ ໜ່ວຍ ໃນເວລາດຽວກັນ. - ຖ້າທ່ານມີ desktop Apple iMac, ທ່ານສາມາດໃຊ້ຈໍສະແດງຜົນທີສອງ.
 ກວດເບິ່ງຜົນຜະລິດວິດີໂອໃດທີ່ຄອມພິວເຕີຂອງທ່ານມີ. ຄອມພິວເຕີສ່ວນໃຫຍ່ມີຜົນຜະລິດວິດີໂອຢ່າງ ໜ້ອຍ ສອງຢ່າງ, ຊຶ່ງ ໝາຍ ຄວາມວ່າທ່ານສາມາດເຊື່ອມຕໍ່ຈໍສະແດງຜົນທີສອງ. ເຖິງຢ່າງໃດກໍ່ຕາມ, ຖ້າການເຊື່ອມຕໍ່ສອງ (ຫຼືຫຼາຍກວ່ານັ້ນ) ບໍ່ຢູ່ຕໍ່ໄປຫລືຢູ່ເທິງສຸດຂອງກັນແລະກັນ, ພວກມັນອາດຈະບໍ່ແມ່ນຂອງບັດວີດີໂອດຽວກັນແລະທ່ານກໍ່ບໍ່ສາມາດໃຊ້ພວກມັນເພື່ອເຊື່ອມຕໍ່ຈໍສະແດງຜົນທີສອງ.
ກວດເບິ່ງຜົນຜະລິດວິດີໂອໃດທີ່ຄອມພິວເຕີຂອງທ່ານມີ. ຄອມພິວເຕີສ່ວນໃຫຍ່ມີຜົນຜະລິດວິດີໂອຢ່າງ ໜ້ອຍ ສອງຢ່າງ, ຊຶ່ງ ໝາຍ ຄວາມວ່າທ່ານສາມາດເຊື່ອມຕໍ່ຈໍສະແດງຜົນທີສອງ. ເຖິງຢ່າງໃດກໍ່ຕາມ, ຖ້າການເຊື່ອມຕໍ່ສອງ (ຫຼືຫຼາຍກວ່ານັ້ນ) ບໍ່ຢູ່ຕໍ່ໄປຫລືຢູ່ເທິງສຸດຂອງກັນແລະກັນ, ພວກມັນອາດຈະບໍ່ແມ່ນຂອງບັດວີດີໂອດຽວກັນແລະທ່ານກໍ່ບໍ່ສາມາດໃຊ້ພວກມັນເພື່ອເຊື່ອມຕໍ່ຈໍສະແດງຜົນທີສອງ. - ຕົວຢ່າງ: ຖ້າທ່ານເຫັນສອງສາຍເຊື່ອມຕໍ່ HDMI ຕາມແນວນອນຢູ່ຂ້າງຫລືຂ້າງເທິງເຊິ່ງກັນແລະກັນ, ບັດວີດີໂອຂອງຄອມພິວເຕີ້ຂອງທ່ານອາດຈະຮອງຮັບສອງ ໜ້າ ຈໍ. ນີ້ຍັງໃຊ້ກັບສອງປະເພດທີ່ແຕກຕ່າງກັນຂອງຜົນໄດ້ຮັບວິດີໂອ (ຕົວຢ່າງເຊັ່ນການເຊື່ອມຕໍ່ VGA ນອກເຫນືອຈາກການເຊື່ອມຕໍ່ HDMI).
- ໃນຄອມພິວເຕີ້ desktop ກັບ Windows, ການເຊື່ອມຕໍ່ເຫລົ່ານີ້ມັກຈະຕັ້ງຢູ່ດ້ານຫລັງຂອງກໍລະນີຄອມພິວເຕີ.
- ຖ້າຄອມພິວເຕີ້ຄອມພິວເຕີຂອງທ່ານມີພຽງແຕ່ຜົນຜະລິດວິດີໂອດຽວເທົ່ານັ້ນ, ບັດວີດີໂອຂອງຄອມພິວເຕີຂອງທ່ານສະ ໜັບ ສະ ໜູນ ການສະແດງຜົນດຽວເທົ່ານັ້ນໃນແຕ່ລະຄັ້ງ. ແລໍບທັອບທີ່ມີຜົນຜະລິດທາງວິດີໂອແບບດຽວປົກກະຕິສະ ໜັບ ສະ ໜູນ ການສະແດງຫຼາຍຮູບແບບ.
 ກໍານົດວ່າແມ່ຂອງທ່ານສະຫນັບສະຫນູນສອງຈໍ. ເກືອບທັງ ໝົດ motherboard ທີ່ທັນສະ ໄໝ ສະ ໜັບ ສະ ໜູນ ຈໍຄອມພິວເຕີ້ຫລາຍລຸ້ນ, ແຕ່ນີ້ບໍ່ແມ່ນສະເຫມີໄປກັບເມນບອດລຸ້ນເກົ່າ. ທ່ານສາມາດກວດເບິ່ງວ່າແມ່ຂອງທ່ານສະ ໜັບ ສະ ໜູນ ການສະແດງແບບສອງແບບໂດຍການເຮັດຕໍ່ໄປນີ້:
ກໍານົດວ່າແມ່ຂອງທ່ານສະຫນັບສະຫນູນສອງຈໍ. ເກືອບທັງ ໝົດ motherboard ທີ່ທັນສະ ໄໝ ສະ ໜັບ ສະ ໜູນ ຈໍຄອມພິວເຕີ້ຫລາຍລຸ້ນ, ແຕ່ນີ້ບໍ່ແມ່ນສະເຫມີໄປກັບເມນບອດລຸ້ນເກົ່າ. ທ່ານສາມາດກວດເບິ່ງວ່າແມ່ຂອງທ່ານສະ ໜັບ ສະ ໜູນ ການສະແດງແບບສອງແບບໂດຍການເຮັດຕໍ່ໄປນີ້: - ຊອກຫາຊື່ຂອງເມນບອດຂອງທ່ານ.
- ຄົ້ນຫາຊື່ຂອງເມນບອດຂອງທ່ານດ້ວຍເຄື່ອງຈັກຊອກຫາຄືກັບ Google.
- ເລືອກຜົນການຄົ້ນຫາທີ່ສະແດງຄຸນລັກສະນະຂອງເມນບອດຂອງທ່ານ.
- ຊອກຫາຄຸນລັກສະນະເຊັ່ນ "ການສະແດງຫລາຍໆຄັ້ງ", "ຜູ້ເບິ່ງຫລາຍໆອັນ" ຫລື "ຈໍສະແດງຜົນສອງ".
ສ່ວນທີ 2 ຂອງ 4: ເຊື່ອມຕໍ່ຈໍສະແດງຜົນທີສອງ
 ຊອກຫາສິ່ງທີ່ປະເພດຂອງການເຊື່ອມຕໍ່ວິດີໂອຄອມພິວເຕີຂອງທ່ານມີ. ຢູ່ດ້ານຫຼັງຂອງກໍລະນີຄອມພິວເຕີຂອງທ່ານ (ຫລືຕິດຕາມຖ້າທ່ານ ກຳ ລັງໃຊ້ iMac ຢູ່) ທ່ານຄວນຈະເຫັນການເຊື່ອມຕໍ່ຫຼາຍໆຄັ້ງ, ໜຶ່ງ ໃນນັ້ນປະຈຸບັນແມ່ນໃຊ້ໂດຍຈໍມໍເຕີຫລັກຂອງທ່ານ. ການເຊື່ອມຕໍ່ວິດີໂອທົ່ວໄປປະກອບມີ:
ຊອກຫາສິ່ງທີ່ປະເພດຂອງການເຊື່ອມຕໍ່ວິດີໂອຄອມພິວເຕີຂອງທ່ານມີ. ຢູ່ດ້ານຫຼັງຂອງກໍລະນີຄອມພິວເຕີຂອງທ່ານ (ຫລືຕິດຕາມຖ້າທ່ານ ກຳ ລັງໃຊ້ iMac ຢູ່) ທ່ານຄວນຈະເຫັນການເຊື່ອມຕໍ່ຫຼາຍໆຄັ້ງ, ໜຶ່ງ ໃນນັ້ນປະຈຸບັນແມ່ນໃຊ້ໂດຍຈໍມໍເຕີຫລັກຂອງທ່ານ. ການເຊື່ອມຕໍ່ວິດີໂອທົ່ວໄປປະກອບມີ: - DVI - ຊິ້ນສ່ວນຂອງສຕິກທີ່ກວ້າງຂວາງພ້ອມດ້ວຍການເປີດຮຽບຮ້ອຍນ້ອຍໆໃນມັນ.
- VGA - ຊິ້ນສ່ວນຂອງພາດສະຕິກທີ່ມີສີສັນໃນຮູບຊົງຂອງຮູບຊົງທີ່ມີຮູຫຼາຍໆຢູ່ໃນນັ້ນ.
- HDMI - ເຊື່ອມຕໍ່ hexagonal ແປ, ແຄບ. ຄອມພິວເຕີແລະໂທລະທັດທີ່ທັນສະ ໄໝ ສ່ວນໃຫຍ່ມີການເຊື່ອມຕໍ່ແບບນີ້.
- DisplayPort - ຄ້າຍຄືກັບ HDMI, ແຕ່ມີດ້ານແບນຂ້າງ ໜຶ່ງ ແລະບໍ່ມີຮູບຊົງ.
- ຟ້າຜ່າ - ຕົວເຊື່ອມຕໍ່ນີ້ສາມາດພົບໄດ້ຢູ່ດ້ານຫຼັງຂອງຈໍສະແດງຜົນ iMac ສ່ວນໃຫຍ່. ດ້ານລຸ່ມຂອງຕົວເຊື່ອມຕໍ່ແມ່ນສັນຍາລັກຂອງສາຍໄຟຟ້າຜ່າ. ທ່ານສາມາດເຊື່ອມຕໍ່ອະແດບເຕີກັບການເຊື່ອມຕໍ່ Thunderbolt ສຳ ລັບການເຊື່ອມຕໍ່ວິດີໂອທັງ ໝົດ ຂ້າງເທິງ (ຕົວຢ່າງ VGA ກັບ Thunderbolt).
 ກວດເບິ່ງປະເພດຂອງການເຊື່ອມຕໍ່ທີ່ຫນ້າຈໍສອງຂອງທ່ານມີ. ຈໍສະແດງຜົນທີສອງຂອງທ່ານຄວນມີຢ່າງ ໜ້ອຍ ໜຶ່ງ ໃນການເຊື່ອມຕໍ່ວິດີໂອຂ້າງເທິງ. ຈໍສະແດງຜົນທີສອງບໍ່ ຈຳ ເປັນຕ້ອງມີການເຊື່ອມຕໍ່ແບບດຽວກັບການສະແດງຄັ້ງ ທຳ ອິດ.
ກວດເບິ່ງປະເພດຂອງການເຊື່ອມຕໍ່ທີ່ຫນ້າຈໍສອງຂອງທ່ານມີ. ຈໍສະແດງຜົນທີສອງຂອງທ່ານຄວນມີຢ່າງ ໜ້ອຍ ໜຶ່ງ ໃນການເຊື່ອມຕໍ່ວິດີໂອຂ້າງເທິງ. ຈໍສະແດງຜົນທີສອງບໍ່ ຈຳ ເປັນຕ້ອງມີການເຊື່ອມຕໍ່ແບບດຽວກັບການສະແດງຄັ້ງ ທຳ ອິດ. - ຍົກຕົວຢ່າງ, ທ່ານສາມາດເຊື່ອມຕໍ່ຈໍສະແດງຜົນ ທຳ ອິດດ້ວຍສາຍ DisplayPort ແລະຈໍສະແດງຜົນທີສອງດ້ວຍສາຍ HDMI.
- ໃນບາງກໍລະນີທ່ານສາມາດເຊື່ອມຕໍ່ ໜ້າ ຈໍທີສອງແບບໄຮ້ສາຍ. ຍົກຕົວຢ່າງ, ເພື່ອໃຊ້ iPad ເປັນຈໍສະແດງຜົນຄັ້ງທີສອງ, ທ່ານສາມາດເຊື່ອມຕໍ່ມັນແບບໄຮ້ສາຍກັບຄອມພິວເຕີ້ບາງເຄື່ອງໂດຍໃຊ້ແອັບທີ່ເອີ້ນວ່າ Air Display.
 ຊື້ສາຍໄຟແລະເຄື່ອງດັດແປງຕ່າງໆທີ່ທ່ານບໍ່ມີແລ້ວ. ຖ້າທ່ານບໍ່ມີສາຍຫລືເຄື່ອງປັບທີ່ ເໝາະ ສົມ ສຳ ລັບເຊື່ອມຕໍ່ຈໍສະແດງຜົນທີສອງຂອງທ່ານກັບຄອມພິວເຕີ້ຂອງທ່ານ, ທ່ານສາມາດຊື້ມັນຜ່ານທາງອິນເຕີເນັດຫຼືຢູ່ຮ້ານຂາຍເຄື່ອງອີເລັກໂທຣນິກ.
ຊື້ສາຍໄຟແລະເຄື່ອງດັດແປງຕ່າງໆທີ່ທ່ານບໍ່ມີແລ້ວ. ຖ້າທ່ານບໍ່ມີສາຍຫລືເຄື່ອງປັບທີ່ ເໝາະ ສົມ ສຳ ລັບເຊື່ອມຕໍ່ຈໍສະແດງຜົນທີສອງຂອງທ່ານກັບຄອມພິວເຕີ້ຂອງທ່ານ, ທ່ານສາມາດຊື້ມັນຜ່ານທາງອິນເຕີເນັດຫຼືຢູ່ຮ້ານຂາຍເຄື່ອງອີເລັກໂທຣນິກ. - ຖ້າທ່ານ ກຳ ລັງເຊື່ອມຕໍ່ຈໍສະແດງຜົນທີສອງກັບ iMac, ມັນເປັນສິ່ງ ສຳ ຄັນທີ່ທ່ານຕ້ອງມີສາຍ Thunderbolt ຫລືຕົວອະແດບເຕີເພື່ອໃຫ້ສາມາດເຊື່ອມຕໍ່ຈໍສະແດງຜົນກັບປະເພດອື່ນທີ່ແຕກຕ່າງກັນກັບຕົວເຊື່ອມຕໍ່ Thunderbolt ຢູ່ດ້ານຫລັງຂອງຈໍສະແດງຜົນ ທຳ ອິດ.
 ເຊື່ອມຕໍ່ຈໍຄອມພິວເຕີທີສອງໃສ່ຄອມພິວເຕີ້. ສຽບສາຍສົ້ນດ້ານ ໜຶ່ງ ຂອງສາຍວິດີໂອຈໍສະແດງທີ່ສອງໃສ່ດ້ານຫຼັງຂອງຄອມພິວເຕີ. ຫຼັງຈາກນັ້ນ, ສຽບສົ້ນອື່ນໆເຂົ້າໄປໃນຈໍສະແດງຜົນທີສອງ.
ເຊື່ອມຕໍ່ຈໍຄອມພິວເຕີທີສອງໃສ່ຄອມພິວເຕີ້. ສຽບສາຍສົ້ນດ້ານ ໜຶ່ງ ຂອງສາຍວິດີໂອຈໍສະແດງທີ່ສອງໃສ່ດ້ານຫຼັງຂອງຄອມພິວເຕີ. ຫຼັງຈາກນັ້ນ, ສຽບສົ້ນອື່ນໆເຂົ້າໄປໃນຈໍສະແດງຜົນທີສອງ.  ເຊື່ອມຕໍ່ຈໍສະແດງຜົນທີສອງກັບສາຍໄຟຟ້າ. ສຽບສາຍໄຟຂອງຈໍສະແດງທີ່ສອງເຂົ້າໄປໃນສາຍອອກຫລືສາຍໄຟທີ່ມີການປ້ອງກັນແຮງດັນ.
ເຊື່ອມຕໍ່ຈໍສະແດງຜົນທີສອງກັບສາຍໄຟຟ້າ. ສຽບສາຍໄຟຂອງຈໍສະແດງທີ່ສອງເຂົ້າໄປໃນສາຍອອກຫລືສາຍໄຟທີ່ມີການປ້ອງກັນແຮງດັນ.  ເປີດໃຊ້ງານວາງສະແດງຄັ້ງທີສອງ. ກົດປຸ່ມພະລັງງານ
ເປີດໃຊ້ງານວາງສະແດງຄັ້ງທີສອງ. ກົດປຸ່ມພະລັງງານ  ເປີດ Start
ເປີດ Start  ເປີດການຕັ້ງຄ່າ
ເປີດການຕັ້ງຄ່າ  ກົດເຂົ້າ ລະບົບ. ນີ້ແມ່ນສັນຍາລັກໃນຮູບແບບຂອງຈໍພາບຢູ່ໃນ ໜ້າ ຕ່າງການຕັ້ງຄ່າ.
ກົດເຂົ້າ ລະບົບ. ນີ້ແມ່ນສັນຍາລັກໃນຮູບແບບຂອງຈໍພາບຢູ່ໃນ ໜ້າ ຕ່າງການຕັ້ງຄ່າ.  ກົດທີ່ແຖບ ສະແດງ. ທ່ານສາມາດຊອກຫາແຖບນີ້ຢູ່ແຈເບື້ອງຊ້າຍດ້ານເທິງຂອງປ່ອງຢ້ຽມ.
ກົດທີ່ແຖບ ສະແດງ. ທ່ານສາມາດຊອກຫາແຖບນີ້ຢູ່ແຈເບື້ອງຊ້າຍດ້ານເທິງຂອງປ່ອງຢ້ຽມ.  ເລື່ອນລົງໄປທີ່ສ່ວນ "ສະແດງຫຼາຍ". ທ່ານສາມາດຊອກຫາສິ່ງນີ້ໄດ້ຢູ່ທາງລຸ່ມຂອງ ໜ້າ.
ເລື່ອນລົງໄປທີ່ສ່ວນ "ສະແດງຫຼາຍ". ທ່ານສາມາດຊອກຫາສິ່ງນີ້ໄດ້ຢູ່ທາງລຸ່ມຂອງ ໜ້າ.  ກົດປຸ່ມເມນູແບບເລື່ອນລົງພາຍໃຕ້ "Monitor ຫລາຍລຸ້ນ". ເມນູແບບເລື່ອນລົງນີ້ແມ່ນຢູ່ພາຍໃຕ້ຫົວຂໍ້ "ຫລາຍຈໍຕິດຕາມ". ເມນູເລື່ອນລົງຈະເປີດເຜີຍ.
ກົດປຸ່ມເມນູແບບເລື່ອນລົງພາຍໃຕ້ "Monitor ຫລາຍລຸ້ນ". ເມນູແບບເລື່ອນລົງນີ້ແມ່ນຢູ່ພາຍໃຕ້ຫົວຂໍ້ "ຫລາຍຈໍຕິດຕາມ". ເມນູເລື່ອນລົງຈະເປີດເຜີຍ.  ເລືອກຕົວເລືອກການສະແດງ. ຈາກເມນູເລື່ອນລົງ, ກົດ ໜຶ່ງ ໃນທາງເລືອກຕໍ່ໄປນີ້ຂື້ນກັບຄວາມມັກຂອງທ່ານ:
ເລືອກຕົວເລືອກການສະແດງ. ຈາກເມນູເລື່ອນລົງ, ກົດ ໜຶ່ງ ໃນທາງເລືອກຕໍ່ໄປນີ້ຂື້ນກັບຄວາມມັກຂອງທ່ານ: - ຂະຫຍາຍການສະແດງເຫຼົ່ານີ້ (ແນະ ນຳ) - ໃຊ້ການສະແດງຄັ້ງທີສອງເປັນການຂະຫຍາຍຂອງການສະແດງຄັ້ງ ທຳ ອິດຂອງທ່ານ.
- ເຮັດຊ້ ຳ ການສະແດງເຫຼົ່ານີ້ - ສະແດງເນື້ອໃນຂອງ ໜ້າ ຈໍ ທຳ ອິດໃນ ໜ້າ ຈໍທີສອງ.
- ສະແດງພຽງແຕ່ 1 - ສະແດງເນື້ອຫາໃນ ໜ້າ ຈໍ ທຳ ອິດເທົ່ານັ້ນ.
- ສະແດງພຽງ 2 - ສະແດງເນື້ອຫາໃນຈໍທີສອງເທົ່ານັ້ນ.
 ກົດເຂົ້າ ເພື່ອສະ ໝັກ. ປຸ່ມນີ້ສາມາດພົບໄດ້ພາຍໃຕ້ເມນູເລື່ອນລົງ.
ກົດເຂົ້າ ເພື່ອສະ ໝັກ. ປຸ່ມນີ້ສາມາດພົບໄດ້ພາຍໃຕ້ເມນູເລື່ອນລົງ.  ກົດເຂົ້າ ຮັກສາການປ່ຽນແປງ ເມື່ອຖືກຮ້ອງຂໍ. ຖ້າທ່ານເລືອກທີ່ຈະຂະຫຍາຍ ໜ້າ ຈໍຂອງທ່ານ, ເນື້ອຫາຈະແບ່ງອອກລະຫວ່າງ ໜ້າ ຈໍ ທຳ ອິດແລະທີສອງ.
ກົດເຂົ້າ ຮັກສາການປ່ຽນແປງ ເມື່ອຖືກຮ້ອງຂໍ. ຖ້າທ່ານເລືອກທີ່ຈະຂະຫຍາຍ ໜ້າ ຈໍຂອງທ່ານ, ເນື້ອຫາຈະແບ່ງອອກລະຫວ່າງ ໜ້າ ຈໍ ທຳ ອິດແລະທີສອງ.
ສ່ວນທີ 4 ຂອງ 4: ການຕັ້ງຄ່າການຕັ້ງຄ່າການສະແດງຜົນໃນ Mac
 ເປີດເມນູ Apple
ເປີດເມນູ Apple  ກົດເຂົ້າ ການຕັ້ງຄ່າລະບົບ .... ນີ້ແມ່ນເກືອບຢູ່ເທິງສຸດຂອງມັນ ຈາກຫນາກແອບເປີເມນູແບບເລື່ອນລົງ.
ກົດເຂົ້າ ການຕັ້ງຄ່າລະບົບ .... ນີ້ແມ່ນເກືອບຢູ່ເທິງສຸດຂອງມັນ ຈາກຫນາກແອບເປີເມນູແບບເລື່ອນລົງ.  ກົດເຂົ້າ ສະແດງ. ຮູບສັນຍາລັກທີ່ມີຮູບແບບຈໍພາບນີ້ສາມາດພົບເຫັນຢູ່ແຈເບື້ອງຊ້າຍດ້ານເທິງຂອງ ໜ້າ ຕ່າງ System Preferences.
ກົດເຂົ້າ ສະແດງ. ຮູບສັນຍາລັກທີ່ມີຮູບແບບຈໍພາບນີ້ສາມາດພົບເຫັນຢູ່ແຈເບື້ອງຊ້າຍດ້ານເທິງຂອງ ໜ້າ ຕ່າງ System Preferences.  ກົດທີ່ແຖບ ການຈັດອັນດັບ. ແທັບນີ້ຢູ່ເທິງສຸດຂອງ ໜ້າ.
ກົດທີ່ແຖບ ການຈັດອັນດັບ. ແທັບນີ້ຢູ່ເທິງສຸດຂອງ ໜ້າ.  ຍົກເລີກກ່ອງ ສຳ ລັບ "ເປີດ ນຳ ໃຊ້ການສະແດງວີດີໂອ". ຖ້າທ່ານຕ້ອງການຂະຫຍາຍເນື້ອຫາໄປສູ່ການສະແດງຄັ້ງທີສອງ, ໃຫ້ແນ່ໃຈວ່າທ່ານຕ້ອງການຍົກເລີກກ່ອງ ສຳ ລັບ "ເປີດໃຊ້ງານວິດີໂອການສະທ້ອນ".
ຍົກເລີກກ່ອງ ສຳ ລັບ "ເປີດ ນຳ ໃຊ້ການສະແດງວີດີໂອ". ຖ້າທ່ານຕ້ອງການຂະຫຍາຍເນື້ອຫາໄປສູ່ການສະແດງຄັ້ງທີສອງ, ໃຫ້ແນ່ໃຈວ່າທ່ານຕ້ອງການຍົກເລີກກ່ອງ ສຳ ລັບ "ເປີດໃຊ້ງານວິດີໂອການສະທ້ອນ". - ຖ້າທ່ານຕ້ອງການສະແດງເນື້ອໃນດຽວກັນຢູ່ໃນຈໍຕິດຕາມທັງສອງ, ທ່ານສາມາດປ່ອຍເຄື່ອງ ໝາຍ ຢູ່ໃນປ່ອງ ສຳ ລັບ "ເປີດໃຊ້ງານວິດີໂອການສະແດງພາບ".
 ປ່ຽນຈໍສະແດງຜົນຫລັກ. ຖ້າທ່ານຕ້ອງການໃຊ້ຈໍຄອມພິວເຕີ້ທີສອງຂອງທ່ານເປັນ ໜ້າ ຈໍຫລັກ, ທ່ານສາມາດກົດຮູບສີ່ຫລ່ຽມສີຂາວຢູ່ເທິງສຸດຂອງຈໍມໍເຕີສີຟ້າແລະລາກມັນໃສ່ ໜ້າ ຈໍຄອມພິວເຕີທີສອງ.
ປ່ຽນຈໍສະແດງຜົນຫລັກ. ຖ້າທ່ານຕ້ອງການໃຊ້ຈໍຄອມພິວເຕີ້ທີສອງຂອງທ່ານເປັນ ໜ້າ ຈໍຫລັກ, ທ່ານສາມາດກົດຮູບສີ່ຫລ່ຽມສີຂາວຢູ່ເທິງສຸດຂອງຈໍມໍເຕີສີຟ້າແລະລາກມັນໃສ່ ໜ້າ ຈໍຄອມພິວເຕີທີສອງ.
ຄຳ ແນະ ນຳ
- ທ່ານສາມາດເຮັດຂັ້ນຕອນການເຊື່ອມຕໍ່ກັບຜູ້ຕິດຕາມຫຼາຍຄັ້ງ, ຖ້າຄອມພິວເຕີຂອງທ່ານສະ ໜັບ ສະ ໜູນ ສິ່ງນີ້. ວິທີນັ້ນທ່ານສາມາດໃຊ້ຈໍຕິດຕາມກວດກາສາມຫລືຫຼາຍກວ່ານັ້ນ ສຳ ລັບ desktop ຂອງທ່ານ.
ຄຳ ເຕືອນ
- ຖ້າຈໍມໍເຕີ້ທີສອງມີຄວາມລະອຽດສູງກ່ວາຈໍພາບຫລັກຂອງທ່ານ (ຫລືໃນທາງກັບກັນ), ມັນດີທີ່ສຸດທີ່ຈະຕັ້ງຈໍກວດກາຄວາມລະອຽດສູງຂື້ນເພື່ອໃຫ້ມີຄວາມລະອຽດເທົ່າກັບຈໍພາບຄວາມລະອຽດຕ່ ຳ. ການບໍ່ເຮັດສິ່ງນີ້ອາດຈະເຮັດໃຫ້ເກີດຄວາມຜິດພາດຂອງກາຟິກ.