ກະວີ:
Judy Howell
ວັນທີຂອງການສ້າງ:
5 ເດືອນກໍລະກົດ 2021
ວັນທີປັບປຸງ:
1 ເດືອນກໍລະກົດ 2024

ເນື້ອຫາ
- ເພື່ອກ້າວ
- ວິທີການທີ 1 ຂອງ 3: ສຽບ router
- ວິທີທີ່ 2 ຂອງ 3: ເຂົ້າໃຊ້ router
- ວິທີທີ່ 3 ຂອງ 3: ການຕັ້ງຄ່າ router ຂອງທ່ານ
ການຕັ້ງ router ຂອງທ່ານແມ່ນບາດກ້າວທີ່ ສຳ ຄັນທີ່ສຸດໃນການຕັ້ງເຄືອຂ່າຍບ້ານຂອງທ່ານ. ການໄປຜ່ານແຜງຄວບຄຸມຂອງ router ສາມາດເປັນວຽກທີ່ ໜ້າ ເກງຂາມ, ແຕ່ ຄຳ ແນະ ນຳ ນີ້ຈະຊ່ວຍໃຫ້ທ່ານສາມາດເຮັດໃຫ້ router ຂຶ້ນແລະເຮັດວຽກໄດ້ໄວແລະບໍ່ເຈັບປວດ.
ເພື່ອກ້າວ
ວິທີການທີ 1 ຂອງ 3: ສຽບ router
 ເຊື່ອມຕໍ່ router ກັບໂມເດັມ. ເລົາເຕີຈະສົ່ງການເຊື່ອມຕໍ່ອິນເຕີເນັດຈາກໂມເດັມໄປຫາຄອມພິວເຕີ້ທີ່ເຊື່ອມຕໍ່ກັບເຄືອຂ່າຍ. ໃຫ້ແນ່ໃຈວ່າທັງ router ແລະໂມເດັມມີການເຊື່ອມຕໍ່ທັງ ໝົດ. ເຊື່ອມຕໍ່ router ຂອງທ່ານກັບໂມເດັມດ້ວຍສາຍເຄເບີນເຄືອຂ່າຍ. ໃຊ້ພອດທີ່ຢູ່ໃນ router ທີ່ມີປ້າຍຊື່ວ່າ "ອິນເຕີເນັດ," "WAN," ຫຼື "WLAN." ປ້າຍຊື່ແມ່ນແຕກຕ່າງກັນໄປຕາມປະເພດຂອງ router ທີ່ທ່ານມີ.
ເຊື່ອມຕໍ່ router ກັບໂມເດັມ. ເລົາເຕີຈະສົ່ງການເຊື່ອມຕໍ່ອິນເຕີເນັດຈາກໂມເດັມໄປຫາຄອມພິວເຕີ້ທີ່ເຊື່ອມຕໍ່ກັບເຄືອຂ່າຍ. ໃຫ້ແນ່ໃຈວ່າທັງ router ແລະໂມເດັມມີການເຊື່ອມຕໍ່ທັງ ໝົດ. ເຊື່ອມຕໍ່ router ຂອງທ່ານກັບໂມເດັມດ້ວຍສາຍເຄເບີນເຄືອຂ່າຍ. ໃຊ້ພອດທີ່ຢູ່ໃນ router ທີ່ມີປ້າຍຊື່ວ່າ "ອິນເຕີເນັດ," "WAN," ຫຼື "WLAN." ປ້າຍຊື່ແມ່ນແຕກຕ່າງກັນໄປຕາມປະເພດຂອງ router ທີ່ທ່ານມີ.  ຕິດຕັ້ງຊອບແວ. ອີງຕາມຍີ່ຫໍ້ແລະແບບ ຈຳ ລອງຂອງ router, ທ່ານອາດຈະຫຼືບໍ່ໄດ້ຮັບຊອບແວໃນການຕິດຕັ້ງໃນຄອມພິວເຕີຂອງທ່ານ. ນີ້ປົກກະຕິແລ້ວແມ່ນການໂຕ້ຕອບເພື່ອເຊື່ອມຕໍ່ແລະຕັ້ງຄ່າ router ໄດ້ຢ່າງຖືກຕ້ອງ, ແຕ່ມັນບໍ່ ຈຳ ເປັນຕ້ອງມີ.
ຕິດຕັ້ງຊອບແວ. ອີງຕາມຍີ່ຫໍ້ແລະແບບ ຈຳ ລອງຂອງ router, ທ່ານອາດຈະຫຼືບໍ່ໄດ້ຮັບຊອບແວໃນການຕິດຕັ້ງໃນຄອມພິວເຕີຂອງທ່ານ. ນີ້ປົກກະຕິແລ້ວແມ່ນການໂຕ້ຕອບເພື່ອເຊື່ອມຕໍ່ແລະຕັ້ງຄ່າ router ໄດ້ຢ່າງຖືກຕ້ອງ, ແຕ່ມັນບໍ່ ຈຳ ເປັນຕ້ອງມີ.  ເຊື່ອມຕໍ່ຄອມພິວເຕີຂອງທ່ານກັບ router. ທ່ານສາມາດເຮັດສິ່ງນີ້ໄດ້ຜ່ານສາຍເຄເບີນຫລືຜ່ານ WiFi. ຖ້ານີ້ແມ່ນຄັ້ງ ທຳ ອິດຂອງທ່ານທີ່ໃຊ້ router, ເຊື່ອມຕໍ່ກັບ PC ຂອງທ່ານຜ່ານ ethernet ເພື່ອໃຫ້ທ່ານສາມາດ ກຳ ຫນົດຄ່າເຄືອຂ່າຍໄຮ້ສາຍ.
ເຊື່ອມຕໍ່ຄອມພິວເຕີຂອງທ່ານກັບ router. ທ່ານສາມາດເຮັດສິ່ງນີ້ໄດ້ຜ່ານສາຍເຄເບີນຫລືຜ່ານ WiFi. ຖ້ານີ້ແມ່ນຄັ້ງ ທຳ ອິດຂອງທ່ານທີ່ໃຊ້ router, ເຊື່ອມຕໍ່ກັບ PC ຂອງທ່ານຜ່ານ ethernet ເພື່ອໃຫ້ທ່ານສາມາດ ກຳ ຫນົດຄ່າເຄືອຂ່າຍໄຮ້ສາຍ. - ໂດຍປົກກະຕິ, ພອດອີເທີເນັດທີ່ຢູ່ເທິງ router ແມ່ນມີປ້າຍຊື່ 1, 2, 3, 4, ແລະອື່ນໆ, ແຕ່ວ່າພອດໃດທີ່ບໍ່ຕິດປ້າຍ "WAN," "WLAN," ຫຼື "Internet" ຈະເຮັດວຽກໄດ້. ເຊື່ອມຕໍ່ສົ້ນສາຍໄຟອື່ນໆໃສ່ພອດ ethernet ໃນຄອມພິວເຕີຂອງທ່ານ.
ວິທີທີ່ 2 ຂອງ 3: ເຂົ້າໃຊ້ router
 ເປີດເວັບບຼາວເຊີໃນຄອມພິວເຕີຂອງທ່ານ. ໃນແຖບທີ່ຢູ່, ພິມທີ່ຢູ່ຂອງ router ຂອງທ່ານແລະກົດປຸ່ມ "Enter." ນີ້ຈະຊ່ວຍໃຫ້ທ່ານເຂົ້າເຖິງການຕັ້ງຄ່າຂອງ router. ທີ່ຢູ່ຂອງ router ຂອງທ່ານແມ່ນຂື້ນກັບຍີ່ຫໍ້. ຍີ່ຫໍ້ທີ່ມີຊື່ສຽງແລະທີ່ຢູ່ມາດຕະຖານຂອງພວກເຂົາແມ່ນ:
ເປີດເວັບບຼາວເຊີໃນຄອມພິວເຕີຂອງທ່ານ. ໃນແຖບທີ່ຢູ່, ພິມທີ່ຢູ່ຂອງ router ຂອງທ່ານແລະກົດປຸ່ມ "Enter." ນີ້ຈະຊ່ວຍໃຫ້ທ່ານເຂົ້າເຖິງການຕັ້ງຄ່າຂອງ router. ທີ່ຢູ່ຂອງ router ຂອງທ່ານແມ່ນຂື້ນກັບຍີ່ຫໍ້. ຍີ່ຫໍ້ທີ່ມີຊື່ສຽງແລະທີ່ຢູ່ມາດຕະຖານຂອງພວກເຂົາແມ່ນ: - Linksys - http://192.168.1.1
- 3Com - http://192.168.1.1
- D-Link - http://192.168.0.1
- Belkin - http://192.168.2.1
- Netgear - http://192.168.0.1.
 ຊອກຫາທີ່ຢູ່ດ້ວຍວິທີອື່ນ. ບາງຄັ້ງທີ່ຢູ່ແລະລະຫັດເລີ່ມຕົ້ນແມ່ນຢູ່ໃນ router. ກວດເບິ່ງປ້າຍຕ່າງໆເພື່ອກວດກາສິ່ງນີ້. ຖ້າບໍ່ສາມາດຊອກຫາທີ່ຢູ່ IP ຂອງ router ຂອງທ່ານ, ຄົ້ນຫາອິນເຕີເນັດໂດຍເຂົ້າໄປທີ່ສ່ວນ "ສະ ໜັບ ສະ ໜູນ" ຂອງເວັບໄຊທ໌ຂອງຜູ້ຜະລິດ.
ຊອກຫາທີ່ຢູ່ດ້ວຍວິທີອື່ນ. ບາງຄັ້ງທີ່ຢູ່ແລະລະຫັດເລີ່ມຕົ້ນແມ່ນຢູ່ໃນ router. ກວດເບິ່ງປ້າຍຕ່າງໆເພື່ອກວດກາສິ່ງນີ້. ຖ້າບໍ່ສາມາດຊອກຫາທີ່ຢູ່ IP ຂອງ router ຂອງທ່ານ, ຄົ້ນຫາອິນເຕີເນັດໂດຍເຂົ້າໄປທີ່ສ່ວນ "ສະ ໜັບ ສະ ໜູນ" ຂອງເວັບໄຊທ໌ຂອງຜູ້ຜະລິດ. - ຖ້າບໍ່ມີທາງເລືອກເຫຼົ່ານີ້ເຮັດວຽກ, ມັນອາດຈະແມ່ນວ່າ router ຂອງທ່ານໄດ້ຖືກປັບແຕ່ງໂດຍຄົນອື່ນແລ້ວແລະມີທີ່ຢູ່ IP ທີ່ຕ້ອງການ. ກົດປຸ່ມແລະກົດປຸ່ມ Reset ໃນ router ຂອງທ່ານເພື່ອຟື້ນຟູການຕັ້ງຄ່າໂຮງງານ. ການຕັ້ງຄ່າແລະການຕັ້ງຄ່າທັງ ໝົດ ຖືກລຶບຖິ້ມ. ໂດຍປົກກະຕິທ່ານສາມາດໃຊ້ປຸ່ມ Reset ໄດ້ໂດຍການຊ່ວຍເຫຼືອຂອງຄລິບເຈ້ຍ.
 ໃສ່ຊື່ແລະລະຫັດເລີ່ມຕົ້ນ ສຳ ລັບ router ຂອງທ່ານ. ທ່ານຈະໄດ້ຮັບການກະຕຸ້ນເຕືອນກ່ຽວກັບເລື່ອງນີ້ຢູ່ໃນປ່ອງຢ້ຽມທີ່ມີການປະກົດຕົວຂຶ້ນຫຼັງຈາກເຂົ້າທີ່ຢູ່ຂອງ router. ທ່ານສາມາດຊອກຫາສິ່ງນີ້ໃນເອກະສານຂອງ router. ປົກກະຕິແລ້ວຊື່ຜູ້ໃຊ້ເລີ່ມຕົ້ນແມ່ນ "admin" ແລະລະຫັດຜ່ານເລີ່ມຕົ້ນແມ່ນ "admin" ຫຼື "ລະຫັດຜ່ານ."
ໃສ່ຊື່ແລະລະຫັດເລີ່ມຕົ້ນ ສຳ ລັບ router ຂອງທ່ານ. ທ່ານຈະໄດ້ຮັບການກະຕຸ້ນເຕືອນກ່ຽວກັບເລື່ອງນີ້ຢູ່ໃນປ່ອງຢ້ຽມທີ່ມີການປະກົດຕົວຂຶ້ນຫຼັງຈາກເຂົ້າທີ່ຢູ່ຂອງ router. ທ່ານສາມາດຊອກຫາສິ່ງນີ້ໃນເອກະສານຂອງ router. ປົກກະຕິແລ້ວຊື່ຜູ້ໃຊ້ເລີ່ມຕົ້ນແມ່ນ "admin" ແລະລະຫັດຜ່ານເລີ່ມຕົ້ນແມ່ນ "admin" ຫຼື "ລະຫັດຜ່ານ." - ຖ້າລະຫັດຜ່ານແລະຊື່ຜູ້ໃຊ້ຖືກປ່ຽນແປງ, ທ່ານສາມາດຕັ້ງຄ່າການຕັ້ງຄ່າໂຮງງານໄດ້ໂດຍການກົດປຸ່ມ Reset ເທິງ router.
ວິທີທີ່ 3 ຂອງ 3: ການຕັ້ງຄ່າ router ຂອງທ່ານ
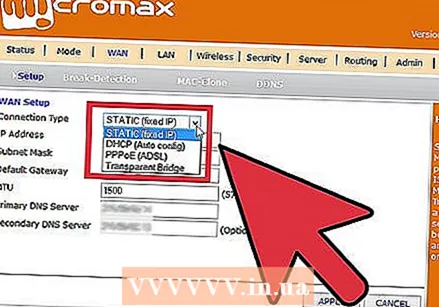 ຕັ້ງຄ່າການເຊື່ອມຕໍ່ອິນເຕີເນັດຂອງທ່ານ. ເຄື່ອງ router ສ່ວນໃຫຍ່ຈະກວດພົບການຕັ້ງຄ່າ ສຳ ລັບອິນເຕີເນັດໂດຍອັດຕະໂນມັດຜ່ານການເຊື່ອມຕໍ່ໂມເດັມ. ການປັບຄ່າການຕັ້ງຄ່າທີ່ກ່ຽວຂ້ອງກັບອິນເຕີເນັດເຊັ່ນ DHCP ຫຼື DNS, ໂດຍບໍ່ມີ ຄຳ ແນະ ນຳ ສະເພາະຈາກບໍລິສັດໂທລະຄົມຂອງທ່ານ, ສາມາດເຮັດໃຫ້ທ່ານສູນເສຍການເຊື່ອມຕໍ່.
ຕັ້ງຄ່າການເຊື່ອມຕໍ່ອິນເຕີເນັດຂອງທ່ານ. ເຄື່ອງ router ສ່ວນໃຫຍ່ຈະກວດພົບການຕັ້ງຄ່າ ສຳ ລັບອິນເຕີເນັດໂດຍອັດຕະໂນມັດຜ່ານການເຊື່ອມຕໍ່ໂມເດັມ. ການປັບຄ່າການຕັ້ງຄ່າທີ່ກ່ຽວຂ້ອງກັບອິນເຕີເນັດເຊັ່ນ DHCP ຫຼື DNS, ໂດຍບໍ່ມີ ຄຳ ແນະ ນຳ ສະເພາະຈາກບໍລິສັດໂທລະຄົມຂອງທ່ານ, ສາມາດເຮັດໃຫ້ທ່ານສູນເສຍການເຊື່ອມຕໍ່. 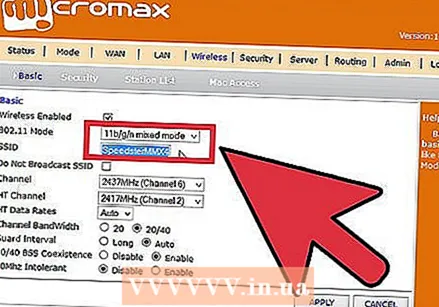 ການຕັ້ງເຄືອຂ່າຍໄຮ້ສາຍ. ຖ້າທ່ານມີ router ກັບ WiFi, ທ່ານສາມາດຕັ້ງເຄືອຂ່າຍໄຮ້ສາຍທີ່ສາມາດເຂົ້າເຖິງໄດ້ໂດຍອຸປະກອນ WiFi ອື່ນໆ. ເປີດສ່ວນ Wireless ຂອງແຜງຄວບຄຸມຂອງ router. ສິ່ງເຫຼົ່ານີ້ສາມາດພົບເຫັນໄດ້ພາຍໃຕ້ການຕັ້ງຄ່າພື້ນຖານ, ຫລືການຕັ້ງຄ່າໄຮ້ສາຍ.
ການຕັ້ງເຄືອຂ່າຍໄຮ້ສາຍ. ຖ້າທ່ານມີ router ກັບ WiFi, ທ່ານສາມາດຕັ້ງເຄືອຂ່າຍໄຮ້ສາຍທີ່ສາມາດເຂົ້າເຖິງໄດ້ໂດຍອຸປະກອນ WiFi ອື່ນໆ. ເປີດສ່ວນ Wireless ຂອງແຜງຄວບຄຸມຂອງ router. ສິ່ງເຫຼົ່ານີ້ສາມາດພົບເຫັນໄດ້ພາຍໃຕ້ການຕັ້ງຄ່າພື້ນຖານ, ຫລືການຕັ້ງຄ່າໄຮ້ສາຍ. - ຊອກຫາຊ່ອງທີ່ມີປ້າຍຊື່ວ່າ "SSID." ນີ້ແມ່ນຊື່ຂອງເຄືອຂ່າຍຂອງທ່ານແລະສິ່ງທີ່ຜູ້ຄົນເຫັນເມື່ອພວກເຂົາພະຍາຍາມເຊື່ອມຕໍ່ກັບເຄືອຂ່າຍ. ໃຫ້ຊື່ SSID ຂອງທ່ານທີ່ມີເອກະລັກສະເພາະເພື່ອໃຫ້ທ່ານສາມາດຮັບຮູ້ເຄືອຂ່າຍເມື່ອທ່ານເຊື່ອມຕໍ່ກັບມັນ. ກວດສອບໃຫ້ແນ່ໃຈວ່າກ່ອງທີ່ໃສ່ປ້າຍຊື່“ Enable SSID Broadcast” ຖືກກວດກາເພື່ອເປີດໃຊ້ສັນຍານ.
- ການຕັ້ງຄ່າສ່ວນໃຫຍ່, ເຊັ່ນ Channel ແລະ Mode, ສາມາດປະໄວ້ໄດ້ເຊັ່ນດຽວກັນ, ເວັ້ນເສຍແຕ່ວ່າມີບັນຫາສະເພາະ.
 ໃຫ້ແນ່ໃຈວ່າເຄືອຂ່າຍໄຮ້ສາຍຂອງທ່ານມີຄວາມປອດໄພ. ເຄື່ອງ routers ທີ່ທັນສະ ໄໝ ສ່ວນຫຼາຍສະ ໜັບ ສະ ໜູນ ການເຂົ້າລະຫັດແບບໄຮ້ສາຍຫຼາຍປະເພດ. ໃຊ້ WPA ຫຼື WPA2 ເພື່ອໃຫ້ແນ່ໃຈວ່າເຄືອຂ່າຍຂອງທ່ານບໍ່ສາມາດເອົາມາໃຊ້ໄດ້. ເລືອກ ຈຳ ນວນຕົວເລກ, ຕົວອັກສອນແລະຕົວລະຄອນເພື່ອໃຫ້ແນ່ໃຈວ່າມັນແມ່ນລະຫັດຜ່ານທີ່ແຂງແຮງ. ຜູ້ໃຊ້ຈະຕ້ອງໃສ່ລະຫັດຜ່ານໃນອຸປະກອນຫຼືຄອມພິວເຕີ້ຂອງພວກເຂົາເພື່ອເຊື່ອມຕໍ່ກັບເຄືອຂ່າຍໂດຍບໍ່ມີສາຍ.
ໃຫ້ແນ່ໃຈວ່າເຄືອຂ່າຍໄຮ້ສາຍຂອງທ່ານມີຄວາມປອດໄພ. ເຄື່ອງ routers ທີ່ທັນສະ ໄໝ ສ່ວນຫຼາຍສະ ໜັບ ສະ ໜູນ ການເຂົ້າລະຫັດແບບໄຮ້ສາຍຫຼາຍປະເພດ. ໃຊ້ WPA ຫຼື WPA2 ເພື່ອໃຫ້ແນ່ໃຈວ່າເຄືອຂ່າຍຂອງທ່ານບໍ່ສາມາດເອົາມາໃຊ້ໄດ້. ເລືອກ ຈຳ ນວນຕົວເລກ, ຕົວອັກສອນແລະຕົວລະຄອນເພື່ອໃຫ້ແນ່ໃຈວ່າມັນແມ່ນລະຫັດຜ່ານທີ່ແຂງແຮງ. ຜູ້ໃຊ້ຈະຕ້ອງໃສ່ລະຫັດຜ່ານໃນອຸປະກອນຫຼືຄອມພິວເຕີ້ຂອງພວກເຂົາເພື່ອເຊື່ອມຕໍ່ກັບເຄືອຂ່າຍໂດຍບໍ່ມີສາຍ.  ໃຫ້ຊື່ຜູ້ໃຊ້ແລະລະຫັດລັບ ໃໝ່ ໃຫ້ router. ໃຊ້ມັນໃນຄັ້ງຕໍ່ໄປທີ່ທ່ານຕ້ອງການເຂົ້າຫາ router. ຊື່ແລະລະຫັດຜ່ານ ສຳ ລັບ router ແມ່ນບໍ່ປອດໄພຫຼາຍ, ເພາະວ່າຜູ້ໃດທີ່ເຊື່ອມຕໍ່ກັບເຄືອຂ່າຍຂອງທ່ານສາມາດເຂົ້າໄປໃນມັນໄດ້ງ່າຍແລະປ່ຽນການຕັ້ງຄ່າຂອງມັນ, ທຳ ລາຍຄວາມປອດໄພຂອງເຄືອຂ່າຍ.
ໃຫ້ຊື່ຜູ້ໃຊ້ແລະລະຫັດລັບ ໃໝ່ ໃຫ້ router. ໃຊ້ມັນໃນຄັ້ງຕໍ່ໄປທີ່ທ່ານຕ້ອງການເຂົ້າຫາ router. ຊື່ແລະລະຫັດຜ່ານ ສຳ ລັບ router ແມ່ນບໍ່ປອດໄພຫຼາຍ, ເພາະວ່າຜູ້ໃດທີ່ເຊື່ອມຕໍ່ກັບເຄືອຂ່າຍຂອງທ່ານສາມາດເຂົ້າໄປໃນມັນໄດ້ງ່າຍແລະປ່ຽນການຕັ້ງຄ່າຂອງມັນ, ທຳ ລາຍຄວາມປອດໄພຂອງເຄືອຂ່າຍ.



