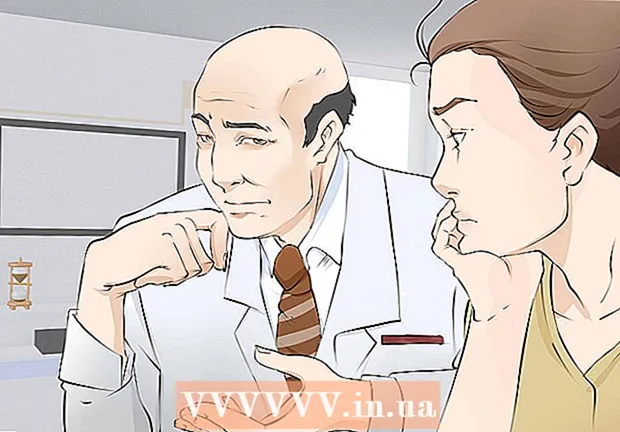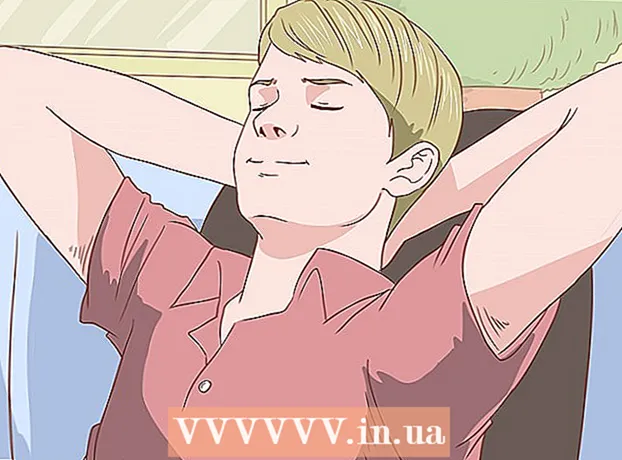ກະວີ:
Judy Howell
ວັນທີຂອງການສ້າງ:
28 ເດືອນກໍລະກົດ 2021
ວັນທີປັບປຸງ:
1 ເດືອນກໍລະກົດ 2024
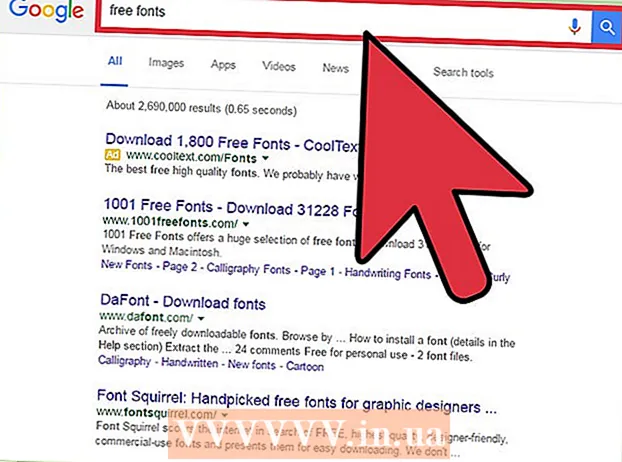
ເນື້ອຫາ
Adobe Photoshop ສ່ວນໃຫຍ່ແມ່ນໃຊ້ ສຳ ລັບຮູບແຕ້ມແລະການແກ້ໄຂຮູບພາບ. ທ່ານຍັງສາມາດເພີ່ມຂໍ້ຄວາມໃນ Photoshop ແລະປັບຄຸນສົມບັດຕ່າງໆເຊັ່ນ: ຕົວອັກສອນຕົວ ໜັງ ສື, ຂະ ໜາດ ແລະສີເພື່ອສ້າງໂຄສະນາ, ຮູບພາບແລະຫົວຂໍ້. ຈື່ໄວ້ວ່າເຫດຜົນຫຼັກທີ່ຄົນສ້າງຂໍ້ຄວາມໃນ Photoshop ແມ່ນການເພີ່ມອົງປະກອບທີ່ເບິ່ງເຫັນໃນຮູບພາບ Photoshop ຂອງພວກເຂົາດ້ວຍຂໍ້ຄວາມສັ້ນ, ແທນທີ່ຈະພິມວັກຍາວຫລືສ້າງເອກະສານຂໍ້ຄວາມ.
ເພື່ອກ້າວ
ວິທີທີ່ 1 ຂອງ 2: ເພີ່ມຂໍ້ຄວາມ
 ເລືອກເຄື່ອງມື Type ຈາກກ່ອງເຄື່ອງມື. ມັນຄ້າຍຄືກັບ "T". ກົດໃສ່ຮູບສັນຍາລັກ, ຫຼືກົດປຸ່ມ "T" ເທິງແປ້ນພິມຂອງທ່ານເພື່ອເປີດເຄື່ອງມືຂໍ້ຄວາມ. ຕອນນີ້ທ່ານສາມາດເລີ່ມຕົ້ນເພີ່ມຂໍ້ຄວາມທຸກບ່ອນທີ່ທ່ານກົດໃນຮູບຂອງທ່ານ.
ເລືອກເຄື່ອງມື Type ຈາກກ່ອງເຄື່ອງມື. ມັນຄ້າຍຄືກັບ "T". ກົດໃສ່ຮູບສັນຍາລັກ, ຫຼືກົດປຸ່ມ "T" ເທິງແປ້ນພິມຂອງທ່ານເພື່ອເປີດເຄື່ອງມືຂໍ້ຄວາມ. ຕອນນີ້ທ່ານສາມາດເລີ່ມຕົ້ນເພີ່ມຂໍ້ຄວາມທຸກບ່ອນທີ່ທ່ານກົດໃນຮູບຂອງທ່ານ.  ຕັ້ງຄ່າການຕັ້ງຄ່າຕົວ ໜັງ ສືຂອງທ່ານໂດຍໃຊ້ເມນູຢູ່ດ້ານເທິງຂອງ ໜ້າ ຈໍ. ເມື່ອທ່ານກົດປຸ່ມເຄື່ອງມືແລ້ວ, ຕົວເລືອກຫລາຍໆຕົວຈະປາກົດຢູ່ໃນເມນູຫລັກຂອງ Photoshop ບ່ອນທີ່ທ່ານສາມາດເລືອກສີ, ຕົວອັກສອນ, ຂະ ໜາດ ແລະຄວາມສອດຄ່ອງ. ທ່ານຍັງສາມາດໃຊ້ "ແຕ້ມ" ຫຼື "ວັກ" ທີ່ກົງກັບ ໜ້າ ຕ່າງການແກ້ໄຂຂໍ້ຄວາມໃນໂປແກຼມຕ່າງໆເຊັ່ນ: Microsoft Word. ທ່ານສາມາດຊອກຫາປ່ອງຢ້ຽມເຫຼົ່ານີ້ໂດຍການກົດປຸ່ມ "ປ່ອງຢ້ຽມ" ຢູ່ໃນເມນູຫລັກແລະກົດປຸ່ມ "Point Text" ຫຼື "Paragraph".
ຕັ້ງຄ່າການຕັ້ງຄ່າຕົວ ໜັງ ສືຂອງທ່ານໂດຍໃຊ້ເມນູຢູ່ດ້ານເທິງຂອງ ໜ້າ ຈໍ. ເມື່ອທ່ານກົດປຸ່ມເຄື່ອງມືແລ້ວ, ຕົວເລືອກຫລາຍໆຕົວຈະປາກົດຢູ່ໃນເມນູຫລັກຂອງ Photoshop ບ່ອນທີ່ທ່ານສາມາດເລືອກສີ, ຕົວອັກສອນ, ຂະ ໜາດ ແລະຄວາມສອດຄ່ອງ. ທ່ານຍັງສາມາດໃຊ້ "ແຕ້ມ" ຫຼື "ວັກ" ທີ່ກົງກັບ ໜ້າ ຕ່າງການແກ້ໄຂຂໍ້ຄວາມໃນໂປແກຼມຕ່າງໆເຊັ່ນ: Microsoft Word. ທ່ານສາມາດຊອກຫາປ່ອງຢ້ຽມເຫຼົ່ານີ້ໂດຍການກົດປຸ່ມ "ປ່ອງຢ້ຽມ" ຢູ່ໃນເມນູຫລັກແລະກົດປຸ່ມ "Point Text" ຫຼື "Paragraph". - ແບບຕົວອັກສອນ: ນີ້ຊ່ວຍໃຫ້ທ່ານສາມາດເລືອກຕົວອັກສອນທີ່ແຕກຕ່າງກັນ, ເຊັ່ນວ່າ Arial ແລະ Times New Roman.
- ຂະ ໜາດ ໂຕອັກສອນ: ປັບ ຈຳ ນວນຈຸດໃນຂະ ໜາດ ຂອງຕົວອັກສອນເພື່ອເຮັດໃຫ້ຕົວ ໜັງ ສືມີຂະ ໜາດ ໃຫຍ່ຫຼືນ້ອຍກວ່າ.
- ຈັດລຽນ: ເລືອກບໍ່ວ່າທ່ານຕ້ອງການໃຫ້ຂໍ້ຄວາມເປັນຈຸດໃຈກາງຫລືປ່ຽນໄປທາງຂວາຫລືຊ້າຍ.
- ສີ: ໂດຍການກົດປຸ່ມກ່ອງສີຕົວອັກສອນທ່ານສາມາດເລືອກສີທີ່ແຕກຕ່າງ ສຳ ລັບຂໍ້ຄວາມ.
 ກົດທີ່ສ່ວນຂອງຮູບທີ່ທ່ານຕ້ອງການເພີ່ມຂໍ້ຄວາມໃນ Photoshop. ຖ້າທ່ານກົດທຸກບ່ອນໃນຮູບ, ຕົວກະພິບຈະປາກົດຢູ່ບ່ອນທີ່ຕົວອັກສອນ ທຳ ອິດຈະຢູ່. ທ່ານພຽງແຕ່ສາມາດເລີ່ມພິມແລະ Photoshop ກໍ່ຈະໃຊ້ຈຸດນັ້ນເປັນຈຸດເລີ່ມຕົ້ນຂອງການເພີ່ມ ຄຳ ສັບ.
ກົດທີ່ສ່ວນຂອງຮູບທີ່ທ່ານຕ້ອງການເພີ່ມຂໍ້ຄວາມໃນ Photoshop. ຖ້າທ່ານກົດທຸກບ່ອນໃນຮູບ, ຕົວກະພິບຈະປາກົດຢູ່ບ່ອນທີ່ຕົວອັກສອນ ທຳ ອິດຈະຢູ່. ທ່ານພຽງແຕ່ສາມາດເລີ່ມພິມແລະ Photoshop ກໍ່ຈະໃຊ້ຈຸດນັ້ນເປັນຈຸດເລີ່ມຕົ້ນຂອງການເພີ່ມ ຄຳ ສັບ. - ຖ້າທ່ານພຽງແຕ່ເພີ່ມຂໍ້ຄວາມ ທຳ ມະດາ, ນີ້ອາດຈະແມ່ນສິ່ງທີ່ທ່ານຕ້ອງເຮັດ.
- ຖ້າທ່ານຮູ້ວິທີການໃຊ້ເຄື່ອງມືປາກກາ, ກົດທີ່ເສັ້ນທາງເພື່ອຂຽນຂໍ້ຄວາມຕາມສາຍນັ້ນ.
 ກ່ອນທີ່ຈະພິມ, ກົດແລະລາກໃສ່ເຄື່ອງມືຂໍ້ຄວາມເພື່ອຮັກສາຄວາມຍາວຂອງຂໍ້ຄວາມພາຍໃນກ່ອງ. ຖ້າທ່ານຕ້ອງການໃຫ້ຂໍ້ຄວາມຢູ່ໃນກອບທີ່ແນ່ນອນ, ທ່ານສາມາດກົດແລະລາກຮູບກ່ອນທີ່ທ່ານຈະເລີ່ມພິມ. ຂໍ້ຄວາມທີ່ບໍ່ ເໝາະ ສົມຈະບໍ່ສະແດງເວັ້ນເສຍແຕ່ວ່າທ່ານຫຼຸດຂະ ໜາດ ຂອງຕົວອັກສອນ.
ກ່ອນທີ່ຈະພິມ, ກົດແລະລາກໃສ່ເຄື່ອງມືຂໍ້ຄວາມເພື່ອຮັກສາຄວາມຍາວຂອງຂໍ້ຄວາມພາຍໃນກ່ອງ. ຖ້າທ່ານຕ້ອງການໃຫ້ຂໍ້ຄວາມຢູ່ໃນກອບທີ່ແນ່ນອນ, ທ່ານສາມາດກົດແລະລາກຮູບກ່ອນທີ່ທ່ານຈະເລີ່ມພິມ. ຂໍ້ຄວາມທີ່ບໍ່ ເໝາະ ສົມຈະບໍ່ສະແດງເວັ້ນເສຍແຕ່ວ່າທ່ານຫຼຸດຂະ ໜາດ ຂອງຕົວອັກສອນ.  ກົດຢູ່ຂ້າງປ່ອງຂໍ້ຄວາມຫລືກົດປຸ່ມ Ctrl + Enter ຢູ່ເທິງແປ້ນພິມຂອງທ່ານເພື່ອເບິ່ງວ່າຕົວ ໜັງ ສືຈະປາກົດໃນຮູບພາບໃນ Photoshop. ຖ້າກອບຂໍ້ຄວາມ ໃໝ່ ຖືກສ້າງຂື້ນທຸກໆຄັ້ງທີ່ທ່ານພະຍາຍາມກົດຢູ່ນອກກອບ ທຳ ອິດ, ພຽງແຕ່ກົດເຄື່ອງມືອື່ນເພື່ອອອກຈາກເຄື່ອງມືຂໍ້ຄວາມແລະ ດຳ ເນີນຕໍ່ໄປ. ທ່ານສາມາດກົດຂໍ້ຄວາມສອງຄັ້ງໄດ້ທຸກເວລາ, ຫຼືກົດທີ່ມັນອີກເທື່ອ ໜຶ່ງ ດ້ວຍເຄື່ອງມືທີ່ເລືອກຂໍ້ຄວາມ, ເພື່ອດັດແກ້ຕົວອັກສອນແລະຕົວ ໜັງ ສື.
ກົດຢູ່ຂ້າງປ່ອງຂໍ້ຄວາມຫລືກົດປຸ່ມ Ctrl + Enter ຢູ່ເທິງແປ້ນພິມຂອງທ່ານເພື່ອເບິ່ງວ່າຕົວ ໜັງ ສືຈະປາກົດໃນຮູບພາບໃນ Photoshop. ຖ້າກອບຂໍ້ຄວາມ ໃໝ່ ຖືກສ້າງຂື້ນທຸກໆຄັ້ງທີ່ທ່ານພະຍາຍາມກົດຢູ່ນອກກອບ ທຳ ອິດ, ພຽງແຕ່ກົດເຄື່ອງມືອື່ນເພື່ອອອກຈາກເຄື່ອງມືຂໍ້ຄວາມແລະ ດຳ ເນີນຕໍ່ໄປ. ທ່ານສາມາດກົດຂໍ້ຄວາມສອງຄັ້ງໄດ້ທຸກເວລາ, ຫຼືກົດທີ່ມັນອີກເທື່ອ ໜຶ່ງ ດ້ວຍເຄື່ອງມືທີ່ເລືອກຂໍ້ຄວາມ, ເພື່ອດັດແກ້ຕົວອັກສອນແລະຕົວ ໜັງ ສື. - ທ່ານບໍ່ສາມາດດັດແກ້ຂໍ້ຄວາມອີກຕໍ່ໄປເມື່ອມັນປ່ຽນເປັນ pixels ແລ້ວ. ຖ້າທ່ານເຫັນຕົວເລືອກນີ້, ບໍ່ສົນໃຈມັນກ່ອນ.
- ດ້ວຍການເລືອກຊັ້ນຂໍ້ຄວາມ, ກົດປຸ່ມ Ctrl-T ຫຼື Cmd-T ເພື່ອຂະຫຍາຍຫຼືຫຍໍ້ຕົວ ໜັງ ສືດ້ວຍຕົນເອງ, ແທນທີ່ຈະເລືອກຂະ ໜາດ ຕົວອັກສອນທີ່ແຕກຕ່າງກັນ.
ວິທີທີ່ 2 ຂອງ 2: ສ້າງຜົນກະທົບຕົວ ໜັງ ສື
 ກົດແລະຖືໄອຄອນ Test ຢູ່ແຖບເຄື່ອງມື ສຳ ລັບຕົວເລືອກຂໍ້ຄວາມອື່ນໆ. ນີ້ແມ່ນສັນຍາລັກຂອງ "T". ກົດໃສ່ມັນແລະກົດປຸ່ມຫນູເພື່ອເບິ່ງຕົວເລືອກຂໍ້ຄວາມອື່ນໆຕໍ່ໄປນີ້.
ກົດແລະຖືໄອຄອນ Test ຢູ່ແຖບເຄື່ອງມື ສຳ ລັບຕົວເລືອກຂໍ້ຄວາມອື່ນໆ. ນີ້ແມ່ນສັນຍາລັກຂອງ "T". ກົດໃສ່ມັນແລະກົດປຸ່ມຫນູເພື່ອເບິ່ງຕົວເລືອກຂໍ້ຄວາມອື່ນໆຕໍ່ໄປນີ້. - ຂໍ້ຄວາມແນວນອນ: ຕົວເລືອກນີ້ຖືກ ນຳ ໃຊ້ຫຼາຍທີ່ສຸດໃນເວລາທີ່ພິມຕົວອັກສອນແຂງຕັ້ງແຕ່ຊ້າຍຫາຂວາ. ນີ້ແມ່ນວິທີທີ່ທ່ານຈະໃຊ້ເຄື່ອງມືຂໍ້ຄວາມຖ້າທ່ານກົດເຂົ້າໄປ.
- ຂໍ້ຄວາມແນວຕັ້ງ: ນີ້ອະນຸຍາດໃຫ້ທ່ານຂຽນ ຄຳ ເວົ້າແນວຕັ້ງ, ແທນທີ່ຈະຈາກຊ້າຍຫາຂວາ.
- ຫນ້າກາກສໍາລັບຂໍ້ຄວາມແນວນອນ: ນີ້ຈະປ່ຽນຕົວ ໜັງ ສືໃຫ້ເປັນ ໜ້າ ກາກເຊິ່ງສາມາດໃຊ້ ສຳ ລັບບາງເຄັດລັບ Photoshop ທີ່ມ່ວນໆ. ໃຊ້ເປັນຕົວຢ່າງ, ມັນຈະໃຊ້ແທນຊັ້ນທີ່ຢູ່ລຸ່ມຊັ້ນຂໍ້ຄວາມແລະ "ສີສັນ" ຂໍ້ຄວາມ.
- ຫນ້າກາກສໍາລັບຂໍ້ຄວາມແນວຕັ້ງ: ເຮັດວຽກຄືກັບ Mask Text Horizontal, ແຕ່ຂຽນຕົວອັກສອນແນວຕັ້ງແທນທີ່ຈະເປັນຊ້າຍຫາຂວາ.
 ໃຊ້ເມນູ "ວັກ" ແລະຕົວອັກສອນ "ຕົວລະຄອນ" ເພື່ອປ່ຽນສະຖານທີ່ເສັ້ນ, ຊ່ອງຫວ່າງແລະຕົວເລືອກທີ່ກ້າວ ໜ້າ. ຖ້າທ່ານຕ້ອງການຄວບຄຸມຂໍ້ຄວາມຂອງທ່ານຢ່າງເຕັມທີ່, ທ່ານສາມາດເຮັດສິ່ງນີ້ໄດ້ດ້ວຍເມນູ Character ແລະ Paragraph. ໂລໂກ້ຂອງເມນູ Character ແມ່ນຕົວ A ຕາມດ້ວຍເສັ້ນຕັ້ງ. ວັກແມ່ນຕົວແທນໂດຍ P ທີ່ມີເສັ້ນຕັ້ງສອງແຖວແລະວົງກົມທີ່ເຕັມໄປ, ແຕ່ທ່ານຍັງສາມາດກົດ "Window →" Paragraph "ຖ້າທ່ານບໍ່ເຫັນ.
ໃຊ້ເມນູ "ວັກ" ແລະຕົວອັກສອນ "ຕົວລະຄອນ" ເພື່ອປ່ຽນສະຖານທີ່ເສັ້ນ, ຊ່ອງຫວ່າງແລະຕົວເລືອກທີ່ກ້າວ ໜ້າ. ຖ້າທ່ານຕ້ອງການຄວບຄຸມຂໍ້ຄວາມຂອງທ່ານຢ່າງເຕັມທີ່, ທ່ານສາມາດເຮັດສິ່ງນີ້ໄດ້ດ້ວຍເມນູ Character ແລະ Paragraph. ໂລໂກ້ຂອງເມນູ Character ແມ່ນຕົວ A ຕາມດ້ວຍເສັ້ນຕັ້ງ. ວັກແມ່ນຕົວແທນໂດຍ P ທີ່ມີເສັ້ນຕັ້ງສອງແຖວແລະວົງກົມທີ່ເຕັມໄປ, ແຕ່ທ່ານຍັງສາມາດກົດ "Window →" Paragraph "ຖ້າທ່ານບໍ່ເຫັນ. - ກົດແລະລາກໄອຄອນໃນແຕ່ລະເມນູເພື່ອທົດສອບ. ທ່ານສາມາດເບິ່ງການປ່ຽນແປງໃນເວລາຈິງ. ທາງເລືອກສ່ວນໃຫຍ່ຕ້ອງເຮັດດ້ວຍເສັ້ນທາງສາຍ.
- ເມນູ Character ປົກກະຕິມີຫຼາຍຢ່າງທີ່ຕ້ອງເຮັດກັບຕົວອັກສອນຕົວຈິງ, ໃນຂະນະທີ່ Paragraph ປັບຕົວຕັນຂອງຕົວ ໜັງ ສືແລະການຈັດຕໍາ ແໜ່ງ ຂອງມັນ.
- ຖ້າທ່ານບໍ່ເຫັນຕົວເລືອກ Paragraph, ໃຫ້ກົດຂວາໃສ່ຂໍ້ຄວາມແລະເລືອກ "Convert to Paragraph Text".
 ກົດຂວາໃສ່ຂໍ້ຄວາມແລະເລືອກ "ຕົວເລືອກ Blending" ສຳ ລັບຜົນກະທົບບາງຢ່າງເພື່ອສ້າງຮູບແບບການຊອກຫາແບບມືອາຊີບ. ດ້ວຍ "ຕົວເລືອກ Blending" ທ່ານສາມາດເພີ່ມຮູບເງົາ, ຮູບແບບ, ຜົນກະທົບຂອງການສ່ອງແສງແລະແມ້ແຕ່ 3D, ເຊິ່ງແຕ່ລະຮູບແບບແມ່ນສາມາດປັບແຕ່ງໄດ້ຢ່າງເຕັມສ່ວນ. ໃນຂະນະທີ່ທ່ານຄວນທົດລອງໃຊ້ "ຕົວເລືອກ Blending" ຢ່າງອິດສະຫຼະ, ມີບາງຜົນກະທົບທີ່ສາມາດເຮັດໃຫ້ທ່ານມີຮູບພາບທີ່ງາມ:
ກົດຂວາໃສ່ຂໍ້ຄວາມແລະເລືອກ "ຕົວເລືອກ Blending" ສຳ ລັບຜົນກະທົບບາງຢ່າງເພື່ອສ້າງຮູບແບບການຊອກຫາແບບມືອາຊີບ. ດ້ວຍ "ຕົວເລືອກ Blending" ທ່ານສາມາດເພີ່ມຮູບເງົາ, ຮູບແບບ, ຜົນກະທົບຂອງການສ່ອງແສງແລະແມ້ແຕ່ 3D, ເຊິ່ງແຕ່ລະຮູບແບບແມ່ນສາມາດປັບແຕ່ງໄດ້ຢ່າງເຕັມສ່ວນ. ໃນຂະນະທີ່ທ່ານຄວນທົດລອງໃຊ້ "ຕົວເລືອກ Blending" ຢ່າງອິດສະຫຼະ, ມີບາງຜົນກະທົບທີ່ສາມາດເຮັດໃຫ້ທ່ານມີຮູບພາບທີ່ງາມ: - Bevel ແລະ Emboss: ນີ້ຈະສ້າງຂໍ້ຄວາມ 3D. ມັນເກືອບຈະເບິ່ງຄືວ່າທ່ານປ່ຽນສາຍຂອງຂໍ້ຄວາມເປັນຖັງ 3D, ຄືທໍ່.
- ຂອບ: ນີ້ຈະອະທິບາຍຂໍ້ຄວາມດ້ວຍສີ, ຄວາມ ໜາ ແລະໂຄງສ້າງຂອງຕົວເລືອກຂອງທ່ານ.
- ໜ້າ ປົກ: ສິ່ງເຫລົ່ານີ້ປ່ຽນສີຂອງຕົວອັກສອນຂອງທ່ານ, ວາງສີ, ຮູບແບບຫລືສີ ໃໝ່ ໃສ່ຮູບຫລືຕົວ ໜັງ ສື. ທ່ານຍັງສາມາດຄວບຄຸມຄວາມສັບສົນຂອງການຊ້ອນກັນດັ່ງນັ້ນທ່ານສາມາດເຮັດສິ່ງມ່ວນຊື່ນດ້ວຍສີແລະການປະສົມ.
- ວາງເງົາ: ວາງເງົາສັ້ນທີ່ສາມາດປັບໄດ້, ຢູ່ທາງຫລັງຂອງຂໍ້ຄວາມຂອງທ່ານ - ຄືກັບວ່າມີ ກຳ ແພງປະມານສອງຟຸດຢູ່ທາງຫລັງຂອງມັນ. ທ່ານສາມາດຕັ້ງມຸມ, ອ່ອນແລະຂະ ໜາດ ຂອງເງົາ.
 ຊອກຫາຕົວອັກສອນ ໃໝ່ ໃນ online. ການເພີ່ມຕົວອັກສອນໃສ່ Photoshop ແມ່ນງ່າຍຫຼາຍ. ທ່ານດາວໂຫລດຕົວອັກສອນແລະລາກພວກມັນເຂົ້າໃນໂປແກຼມເພື່ອເຊື່ອມໂຍງພວກມັນ. ທ່ານສາມາດຄົ້ນຫາແບບ online ສຳ ລັບ“ Free Fonts” ເພື່ອຊອກຫາທຸກຢ່າງທີ່ທ່ານຕ້ອງການ.
ຊອກຫາຕົວອັກສອນ ໃໝ່ ໃນ online. ການເພີ່ມຕົວອັກສອນໃສ່ Photoshop ແມ່ນງ່າຍຫຼາຍ. ທ່ານດາວໂຫລດຕົວອັກສອນແລະລາກພວກມັນເຂົ້າໃນໂປແກຼມເພື່ອເຊື່ອມໂຍງພວກມັນ. ທ່ານສາມາດຄົ້ນຫາແບບ online ສຳ ລັບ“ Free Fonts” ເພື່ອຊອກຫາທຸກຢ່າງທີ່ທ່ານຕ້ອງການ. - ຕົວອັກສອນປົກກະຕິແລ້ວແມ່ນແຟ້ມ .ttf.
ຄຳ ແນະ ນຳ
- ເພື່ອເພີ່ມຂໍ້ຄວາມໃສ່ Adobe Photoshop, ກົດປຸ່ມ "T" ສັ້ນໆໃນແປ້ນພິມຂອງທ່ານເພື່ອເລືອກເຄື່ອງມືຂໍ້ຄວາມ.
- ຖ້າດ້ວຍເຫດຜົນບາງຢ່າງເຄື່ອງມືຂໍ້ຄວາມບໍ່ເຮັດວຽກ, ສ້າງຊັ້ນ ໃໝ່ ແລະລອງ ໃໝ່ ອີກຄັ້ງ. ຖ້າສິ່ງນີ້ບໍ່ເຮັດວຽກ, ໃຫ້ເປີດເຄື່ອງມືຂໍ້ຄວາມ. ກົດໃສ່ T ດ້ວຍລູກສອນລົງຢູ່ແຈເບື້ອງຊ້າຍດ້ານເທິງ, ຈາກນັ້ນກົດປຸ່ມເກຍນ້ອຍ. ເລືອກ "ຕັ້ງຄ່າເຄື່ອງມື" ຫຼື "ຟື້ນຟູ" ເພື່ອເປີດເຄື່ອງມືຂໍ້ຄວາມຄືນ ໃໝ່.
ຄຳ ເຕືອນ
- ທາງລັດຂອງແປ້ນພິມບໍ່ໄດ້ເຮັດວຽກເມື່ອໃຊ້ເຄື່ອງມືຂໍ້ຄວາມ. ນີ້ແມ່ນຍ້ອນວ່າ Photoshop ຮັບຮູ້ພຽງແຕ່ແປ້ນພິມຂອງທ່ານທີ່ມີຈຸດປະສົງໃນການພິມຕົວ ໜັງ ສືໃນເວລານັ້ນ.