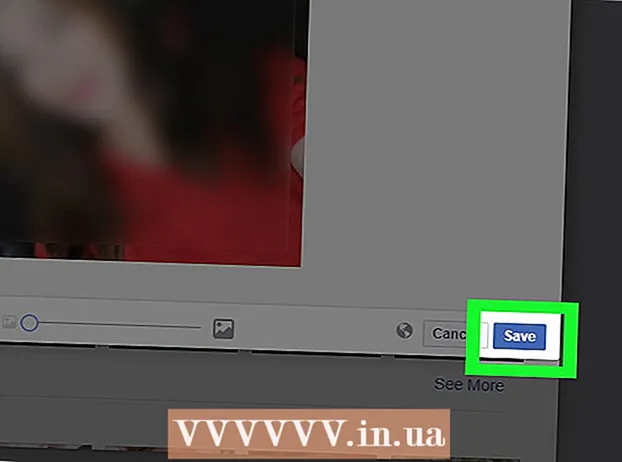ກະວີ:
Frank Hunt
ວັນທີຂອງການສ້າງ:
13 ດົນໆ 2021
ວັນທີປັບປຸງ:
1 ເດືອນກໍລະກົດ 2024
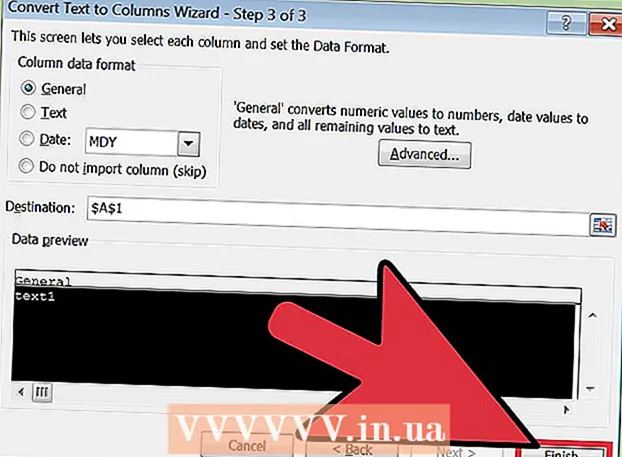
ເນື້ອຫາ
Excel ສາມາດຮັບຮູ້ຂໍ້ຄວາມໂດຍອັດຕະໂນມັດທີ່ໃຊ້ແທັບເປັນຕົວແຍກ (ແທັບຖືກ ຈຳ ກັດ) ແລະວາງຂໍ້ມູນເຂົ້າໃນຖັນແຍກຕ່າງຫາກຢ່າງ ເໝາະ ສົມ. ຖ້າສິ່ງນີ້ບໍ່ເຮັດວຽກ, ແລະທຸກຢ່າງທີ່ທ່ານວາງໃສ່ໃນຖັນດຽວກັນ, ຫຼັງຈາກນັ້ນເຄື່ອງແຍກ Excel ຖືກຕັ້ງເປັນຕົວອັກສອນທີ່ແຕກຕ່າງກັນ, ຫຼືມີຊ່ອງຫວ່າງແທນແທັບໃນຂໍ້ຄວາມຂອງທ່ານ. ຜົນປະໂຫຍດ "ຂໍ້ຄວາມເຖິງຄໍ ລຳ" ໃນ Excel ສາມາດເລືອກເອົາຕົວແຍກທີ່ຖືກຕ້ອງແລະແຈກຢາຍຂໍ້ມູນຂ້າມຄໍ ລຳ ທີ່ຖືກຕ້ອງ.
ເພື່ອກ້າວ
 ສຳ ເນົາຂໍ້ຄວາມທີ່ຖືກ ກຳ ນົດໂດຍແຖບ. ຕົວ ໜັງ ສື Tab-delimited ແມ່ນຮູບແບບ ສຳ ລັບບັນທຶກຂໍ້ມູນຈາກຕາຕະລາງເປັນເອກະສານຂໍ້ຄວາມ. ແຕ່ລະຫ້ອງແມ່ນແຍກອອກຈາກຫ້ອງອື່ນໂດຍແທັບ, ແລະແຕ່ລະຫ້ອງເຂົ້າຢູ່ໃນແຖວແຍກຕ່າງຫາກໃນເອກະສານຂໍ້ຄວາມ. ເລືອກຂໍ້ຄວາມທັງ ໝົດ ທີ່ທ່ານຕ້ອງການຄັດລອກໄປທີ່ Excel ແລະຄັດລອກໄປທີ່ clipboard.
ສຳ ເນົາຂໍ້ຄວາມທີ່ຖືກ ກຳ ນົດໂດຍແຖບ. ຕົວ ໜັງ ສື Tab-delimited ແມ່ນຮູບແບບ ສຳ ລັບບັນທຶກຂໍ້ມູນຈາກຕາຕະລາງເປັນເອກະສານຂໍ້ຄວາມ. ແຕ່ລະຫ້ອງແມ່ນແຍກອອກຈາກຫ້ອງອື່ນໂດຍແທັບ, ແລະແຕ່ລະຫ້ອງເຂົ້າຢູ່ໃນແຖວແຍກຕ່າງຫາກໃນເອກະສານຂໍ້ຄວາມ. ເລືອກຂໍ້ຄວາມທັງ ໝົດ ທີ່ທ່ານຕ້ອງການຄັດລອກໄປທີ່ Excel ແລະຄັດລອກໄປທີ່ clipboard.  ເລືອກເຊນໃນ Excel ບ່ອນທີ່ທ່ານຕ້ອງການວາງຂໍ້ມູນ. ເລືອກເອົາຫ້ອງເບື້ອງຊ້າຍດ້ານເທິງບ່ອນທີ່ທ່ານຕ້ອງການຈັດວາງຂໍ້ມູນທີ່ວາງໄວ້. ຂໍ້ມູນທີ່ຜ່ານມາຂອງທ່ານຈະຕື່ມຂໍ້ມູນໃສ່ຈຸລັງດ້ານລຸ່ມແລະຢູ່ເບື້ອງຂວາມືຖືຂອງຫ້ອງ ທຳ ອິດ.
ເລືອກເຊນໃນ Excel ບ່ອນທີ່ທ່ານຕ້ອງການວາງຂໍ້ມູນ. ເລືອກເອົາຫ້ອງເບື້ອງຊ້າຍດ້ານເທິງບ່ອນທີ່ທ່ານຕ້ອງການຈັດວາງຂໍ້ມູນທີ່ວາງໄວ້. ຂໍ້ມູນທີ່ຜ່ານມາຂອງທ່ານຈະຕື່ມຂໍ້ມູນໃສ່ຈຸລັງດ້ານລຸ່ມແລະຢູ່ເບື້ອງຂວາມືຖືຂອງຫ້ອງ ທຳ ອິດ.  ວາງຂໍ້ມູນ. ໃນເວີຊັນເກົ່າຂອງ Excel (ແລະຖ້າຂໍ້ມູນຂອງທ່ານຖືກແຍກອອກເປັນແທັບຖືກ), ຈຸລັງຄວນຈະຖືກຕື່ມຂໍ້ມູນທີ່ຖືກຕ້ອງ. ແຕ່ລະແຖບຄວນສົ່ງຜົນໃຫ້ການເຂົ້າຂອງຫ້ອງເຂົ້າໄປໃນຫ້ອງທີ່ແຕກຕ່າງກັນ. ຖ້າຂໍ້ມູນທັງ ໝົດ ຢູ່ໃນຖັນດຽວ, ຂໍ້ມູນອາດຈະບໍ່ຖືກແຍກອອກໂດຍແທັບ, ແຕ່ມີຕົວລະຄອນອື່ນ, ເຊັ່ນ: ເຄື່ອງ ໝາຍ ຈຸດ. ທ່ານສາມາດແກ້ໄຂສິ່ງນີ້ໄດ້ໂດຍການໃຊ້ໂປແກຼມ Excel Text to Columns.
ວາງຂໍ້ມູນ. ໃນເວີຊັນເກົ່າຂອງ Excel (ແລະຖ້າຂໍ້ມູນຂອງທ່ານຖືກແຍກອອກເປັນແທັບຖືກ), ຈຸລັງຄວນຈະຖືກຕື່ມຂໍ້ມູນທີ່ຖືກຕ້ອງ. ແຕ່ລະແຖບຄວນສົ່ງຜົນໃຫ້ການເຂົ້າຂອງຫ້ອງເຂົ້າໄປໃນຫ້ອງທີ່ແຕກຕ່າງກັນ. ຖ້າຂໍ້ມູນທັງ ໝົດ ຢູ່ໃນຖັນດຽວ, ຂໍ້ມູນອາດຈະບໍ່ຖືກແຍກອອກໂດຍແທັບ, ແຕ່ມີຕົວລະຄອນອື່ນ, ເຊັ່ນ: ເຄື່ອງ ໝາຍ ຈຸດ. ທ່ານສາມາດແກ້ໄຂສິ່ງນີ້ໄດ້ໂດຍການໃຊ້ໂປແກຼມ Excel Text to Columns.  ເລືອກຄໍ ລຳ ຂໍ້ມູນທັງ ໝົດ. ຖ້າຂໍ້ມູນທີ່ຖືກຈັດເຂົ້າໃນແຖບຂອງທ່ານບໍ່ໄດ້ຖືກຄັດຕິດໄປຢ່າງຖືກຕ້ອງ, ທ່ານສາມາດໃຊ້ໂປແກຼມ Excel "Text to ຄໍລໍາ" ເພື່ອແກ້ໄຂມັນ. ທ່ານເຮັດແບບນີ້ໂດຍການເລືອກຖັນທັງ ໝົດ ພ້ອມດ້ວຍຂໍ້ມູນທັງ ໝົດ ທີ່ທ່ານໄດ້ຜ່ານມາ.
ເລືອກຄໍ ລຳ ຂໍ້ມູນທັງ ໝົດ. ຖ້າຂໍ້ມູນທີ່ຖືກຈັດເຂົ້າໃນແຖບຂອງທ່ານບໍ່ໄດ້ຖືກຄັດຕິດໄປຢ່າງຖືກຕ້ອງ, ທ່ານສາມາດໃຊ້ໂປແກຼມ Excel "Text to ຄໍລໍາ" ເພື່ອແກ້ໄຂມັນ. ທ່ານເຮັດແບບນີ້ໂດຍການເລືອກຖັນທັງ ໝົດ ພ້ອມດ້ວຍຂໍ້ມູນທັງ ໝົດ ທີ່ທ່ານໄດ້ຜ່ານມາ. - ທ່ານສາມາດເລືອກເອົາຖັນທັງ ໝົດ ໄດ້ໂດຍການກົດຈົດ ໝາຍ ຢູ່ເທິງສຸດຂອງຖັນ.
- ທ່ານພຽງແຕ່ສາມາດ ນຳ ໃຊ້ຂໍ້ຄວາມເຖິງຄໍ ລຳ ຕໍ່ຖັນເທົ່ານັ້ນ.
 ເປີດແຖບຂໍ້ມູນແລະກົດປຸ່ມ "Text to ຄໍລໍາ". ທ່ານສາມາດຊອກຫາສິ່ງເຫລົ່ານີ້ຢູ່ໃນກຸ່ມເຄື່ອງມືຂໍ້ມູນໃນແຖບຂໍ້ມູນ.
ເປີດແຖບຂໍ້ມູນແລະກົດປຸ່ມ "Text to ຄໍລໍາ". ທ່ານສາມາດຊອກຫາສິ່ງເຫລົ່ານີ້ຢູ່ໃນກຸ່ມເຄື່ອງມືຂໍ້ມູນໃນແຖບຂໍ້ມູນ. - ຖ້າທ່ານ ກຳ ລັງໃຊ້ Office 2003, ກົດເມນູຂໍ້ມູນແລະເລືອກ "ຂໍ້ຄວາມເຖິງຄໍ ລຳ".
 ເລືອກ "ແຍກ" ແລະກົດ "ຕໍ່ໄປ". ນີ້ເຮັດໃຫ້ Excel ເຫັນໄດ້ຊັດເຈນວ່າມັນຄວນຊອກຫາຕົວລະຄອນສະເພາະເພື່ອ ໝາຍ ແຍກຕ່າງຫາກລະຫວ່າງຈຸລັງ.
ເລືອກ "ແຍກ" ແລະກົດ "ຕໍ່ໄປ". ນີ້ເຮັດໃຫ້ Excel ເຫັນໄດ້ຊັດເຈນວ່າມັນຄວນຊອກຫາຕົວລະຄອນສະເພາະເພື່ອ ໝາຍ ແຍກຕ່າງຫາກລະຫວ່າງຈຸລັງ.  ເລືອກຕົວແຍກ. ຖ້າຂໍ້ມູນຂອງທ່ານຖືກແຍກອອກເປັນແຖບ, ກວດເບິ່ງກ່ອງ "ແທັບ" ແລະເລືອກເອົາກ່ອງອື່ນ. ທ່ານສາມາດເລືອກຕົວແຍກຕ່າງຫາກຖ້າຂໍ້ມູນຂອງທ່ານຖືກແຍກອອກໂດຍຕົວລະຄອນອື່ນ. ຖ້າຂໍ້ມູນຂອງທ່ານຖືກແຍກອອກໂດຍຫຼາຍຊ່ອງຫວ່າງແທນທີ່ຈະເປັນແທັບ, ໃຫ້ ໝາຍ ເອົາຫ້ອງ "Space" ແລະກ່ອງ "ພິຈາລະນາເພີ່ມສອງເທົ່າເປັນຊ່ອງ ໜຶ່ງ". ໃຫ້ສັງເກດວ່າສິ່ງນີ້ສາມາດເຮັດໃຫ້ເກີດບັນຫາຖ້າຊ່ອງຫວ່າງເປັນສ່ວນ ໜຶ່ງ ຂອງຂໍ້ມູນຂອງທ່ານໂດຍບໍ່ຕ້ອງເປັນຕົວແຍກຖັນ.
ເລືອກຕົວແຍກ. ຖ້າຂໍ້ມູນຂອງທ່ານຖືກແຍກອອກເປັນແຖບ, ກວດເບິ່ງກ່ອງ "ແທັບ" ແລະເລືອກເອົາກ່ອງອື່ນ. ທ່ານສາມາດເລືອກຕົວແຍກຕ່າງຫາກຖ້າຂໍ້ມູນຂອງທ່ານຖືກແຍກອອກໂດຍຕົວລະຄອນອື່ນ. ຖ້າຂໍ້ມູນຂອງທ່ານຖືກແຍກອອກໂດຍຫຼາຍຊ່ອງຫວ່າງແທນທີ່ຈະເປັນແທັບ, ໃຫ້ ໝາຍ ເອົາຫ້ອງ "Space" ແລະກ່ອງ "ພິຈາລະນາເພີ່ມສອງເທົ່າເປັນຊ່ອງ ໜຶ່ງ". ໃຫ້ສັງເກດວ່າສິ່ງນີ້ສາມາດເຮັດໃຫ້ເກີດບັນຫາຖ້າຊ່ອງຫວ່າງເປັນສ່ວນ ໜຶ່ງ ຂອງຂໍ້ມູນຂອງທ່ານໂດຍບໍ່ຕ້ອງເປັນຕົວແຍກຖັນ.  ເລືອກຮູບແບບຂອງຖັນ ທຳ ອິດ. ຫຼັງຈາກເລືອກຕົວແຍກແລ້ວທ່ານສາມາດເລືອກຮູບແບບ ສຳ ລັບແຕ່ລະຖັນທີ່ຈະຖືກສ້າງຂື້ນ. ທ່ານສາມາດເລືອກຈາກ "ມາດຕະຖານ", "ຂໍ້ຄວາມ" ແລະ "ວັນທີ".
ເລືອກຮູບແບບຂອງຖັນ ທຳ ອິດ. ຫຼັງຈາກເລືອກຕົວແຍກແລ້ວທ່ານສາມາດເລືອກຮູບແບບ ສຳ ລັບແຕ່ລະຖັນທີ່ຈະຖືກສ້າງຂື້ນ. ທ່ານສາມາດເລືອກຈາກ "ມາດຕະຖານ", "ຂໍ້ຄວາມ" ແລະ "ວັນທີ". - ເລືອກ "ມາດຕະຖານ" ສຳ ລັບຕົວເລກຫຼືການລວມຕົວເລກແລະຕົວອັກສອນ.
- ເລືອກ "ຕົວ ໜັງ ສື" ສຳ ລັບຂໍ້ມູນທີ່ປະກອບດ້ວຍຕົວ ໜັງ ສືເທົ່ານັ້ນ, ເຊັ່ນວ່າຊື່.
- ເລືອກ "ວັນທີ" ສຳ ລັບຂໍ້ມູນໃນຮູບແບບວັນທີມາດຕະຖານ.
 ເຮັດຊ້ ຳ ນີ້ ສຳ ລັບຖັນອື່ນໆ. ເລືອກແຕ່ລະຖັນໃນກອບຢູ່ທາງລຸ່ມຂອງປ່ອງຢ້ຽມແລະເລືອກ ຄຳ ສັ່ງ. ທ່ານຍັງສາມາດເລືອກທີ່ຈະຂ້າມຖັນໃນເວລາທີ່ ນຳ ເຂົ້າ / ແປງ.
ເຮັດຊ້ ຳ ນີ້ ສຳ ລັບຖັນອື່ນໆ. ເລືອກແຕ່ລະຖັນໃນກອບຢູ່ທາງລຸ່ມຂອງປ່ອງຢ້ຽມແລະເລືອກ ຄຳ ສັ່ງ. ທ່ານຍັງສາມາດເລືອກທີ່ຈະຂ້າມຖັນໃນເວລາທີ່ ນຳ ເຂົ້າ / ແປງ.  ປິດຂອງຄວາມຍາວປາ. ເມື່ອທ່ານໄດ້ຈັດຮູບແບບແຕ່ລະຖັນ, ກົດປຸ່ມ Finish ເພື່ອສະ ໝັກ ຕົວແຍກ ໃໝ່. ຂໍ້ມູນຂອງທ່ານຈະຖືກແບ່ງອອກເປັນຖັນຕາມການຕັ້ງຄ່າຂອງຜົນປະໂຫຍດ "ຂໍ້ຄວາມເຖິງຖັນ".
ປິດຂອງຄວາມຍາວປາ. ເມື່ອທ່ານໄດ້ຈັດຮູບແບບແຕ່ລະຖັນ, ກົດປຸ່ມ Finish ເພື່ອສະ ໝັກ ຕົວແຍກ ໃໝ່. ຂໍ້ມູນຂອງທ່ານຈະຖືກແບ່ງອອກເປັນຖັນຕາມການຕັ້ງຄ່າຂອງຜົນປະໂຫຍດ "ຂໍ້ຄວາມເຖິງຖັນ".