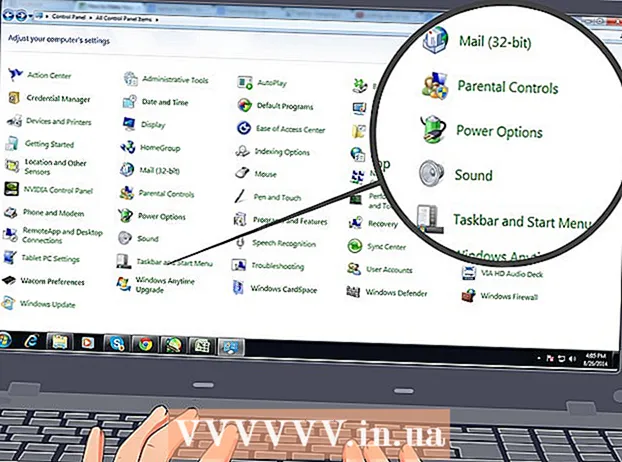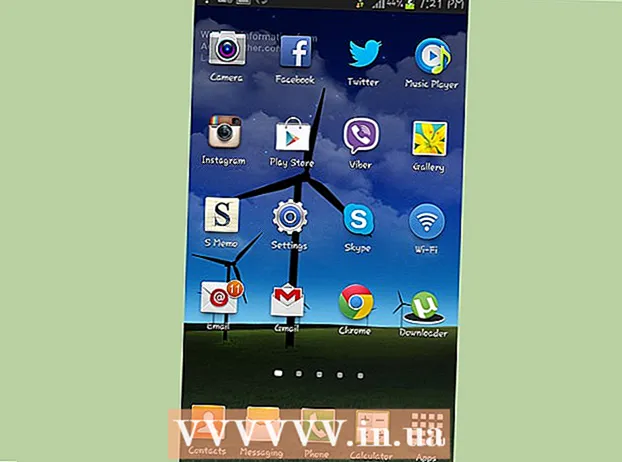ກະວີ:
Christy White
ວັນທີຂອງການສ້າງ:
12 ເດືອນພຶດສະພາ 2021
ວັນທີປັບປຸງ:
1 ເດືອນກໍລະກົດ 2024
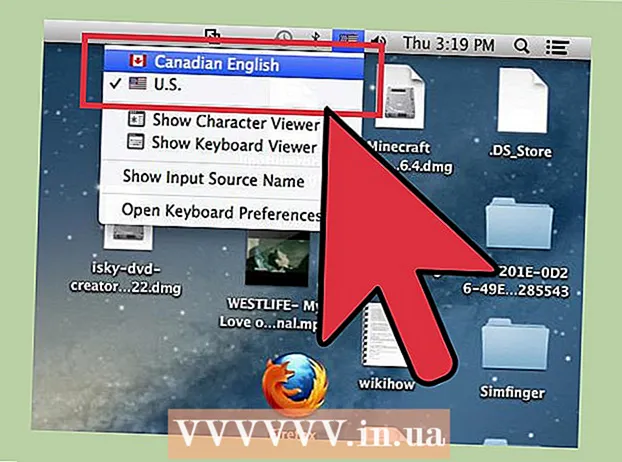
ເນື້ອຫາ
- ເພື່ອກ້າວ
- ວິທີທີ່ 1 ຂອງ 3: ທາງລັດງ່າຍ
- ວິທີທີ່ 2 ຂອງ 3: Emojis ແລະສັນຍາລັກອື່ນໆ
- ວິທີທີ່ 3 ຂອງ 3: ໃຊ້ຕົວເລືອກການປ້ອນຂໍ້ມູນ ສຳ ລັບແປ້ນພິມຂອງທ່ານ
- ບັນຊີລາຍຊື່ຂອງຄີລັດ ສຳ ລັບສັນຍາລັກ
- ຄຳ ແນະ ນຳ
ຕົວອັກສອນພິເສດທີ່ມີຢູ່ໃນເຄື່ອງ Mac ແມ່ນມີປະໂຫຍດຕໍ່ນັກແປ, ນັກຄະນິດສາດແລະຄົນອື່ນໆທີ່ຮູ້ສຶກເຢັນເກີນໄປທີ່ຈະໃຊ້ :) ເປັນ emoji. ທາງລັດແລະເມນູ "ດັດແກ້→ Emoji ແລະສັນຍາລັກ" ແມ່ນພຽງພໍໃນກໍລະນີຫຼາຍທີ່ສຸດຖ້າທ່ານ ກຳ ລັງຊອກຫາສັນຍາລັກທົ່ວໄປ. ແຕ່ຖ້າທ່ານ ກຳ ລັງຊອກຫາສັນຍາລັກທີ່ບໍ່ ທຳ ມະດາ, ໃຊ້ເວລາ ໜ້ອຍ ໜຶ່ງ ເພື່ອຕັ້ງເມນູປ້ອນຂໍ້ມູນທີ່ ສຳ ຄັນ. ນີ້ຍັງມີປະໂຫຍດເມື່ອທ່ານ ກຳ ລັງເຮັດວຽກຢູ່ໃນໂຄງການທີ່ໃຊ້ສັນຍາລັກ ຈຳ ນວນຫຼວງຫຼາຍ.
ເພື່ອກ້າວ
ວິທີທີ່ 1 ຂອງ 3: ທາງລັດງ່າຍ
 ກົດແລະຖືຈົດ ໝາຍ ເພື່ອເບິ່ງສັນຍາລັກທີ່ກ່ຽວຂ້ອງ. ໃນເອກະສານຂໍ້ຄວາມແລະໃນບາງຂົງເຂດຂໍ້ຄວາມທາງອິນເຕີເນັດ, ທ່ານສາມາດກົດແລະຖືຈົດ ໝາຍ ເພື່ອເປີດ ໜ້າ ຕ່າງທີ່ມີສັນຍາລັກຄ້າຍຄືກັນໃນຕົວອັກສອນອື່ນໆ. ໃນຂະນະທີ່ຖືຈົດ ໝາຍ ລົງ, ໃຫ້ກົດໃສ່ສັນຍາລັກທີ່ຕ້ອງການ, ຫຼືພິມ ໝາຍ ເລກທີ່ກົງກັນຢູ່ລຸ່ມສັນຍາລັກ. ນີ້ແມ່ນບາງຕົວຢ່າງ:
ກົດແລະຖືຈົດ ໝາຍ ເພື່ອເບິ່ງສັນຍາລັກທີ່ກ່ຽວຂ້ອງ. ໃນເອກະສານຂໍ້ຄວາມແລະໃນບາງຂົງເຂດຂໍ້ຄວາມທາງອິນເຕີເນັດ, ທ່ານສາມາດກົດແລະຖືຈົດ ໝາຍ ເພື່ອເປີດ ໜ້າ ຕ່າງທີ່ມີສັນຍາລັກຄ້າຍຄືກັນໃນຕົວອັກສອນອື່ນໆ. ໃນຂະນະທີ່ຖືຈົດ ໝາຍ ລົງ, ໃຫ້ກົດໃສ່ສັນຍາລັກທີ່ຕ້ອງການ, ຫຼືພິມ ໝາຍ ເລກທີ່ກົງກັນຢູ່ລຸ່ມສັນຍາລັກ. ນີ້ແມ່ນບາງຕົວຢ່າງ: - ຮັກຈົດ ໝາຍ ກ ໃນການເຂົ້າຫາຕົວເລືອກຕໍ່ໄປນີ້: àââäæãåāā vowels ອື່ນໆມີທາງເລືອກທີ່ຄ້າຍຄືກັນ.
- ຮັກ ຄ ກົດດັນໃຫ້ທາງເລືອກçćč.
- ຮັກ ນ ກົດດັນໃຫ້ທາງເລືອກñń.
- ໝາຍ ເຫດ: ຈົດ ໝາຍ ຫຼາຍສະບັບບໍ່ມີ ໜ້າ ຕ່າງທີ່ຂື້ນມາ.
- ລະບົບປpopອບອັບນີ້ຈະບໍ່ປາກົດຂຶ້ນຖ້າທ່ານມີ "ເລື່ອນອັດຕາການເຮັດຊ້ ຳ ຄືນ" ໃນລາຍການ Preferences ຂອງລະບົບ.
 ຮັກ ⌥ທາງເລືອກປຸ່ມ. ຖ້າທ່ານ ⌥ທາງເລືອກkey (ຫຼື Altkey ເທິງຄີບອດບາງ) ແລະກົດປຸ່ມອື່ນອີກພ້ອມກັນ, ທ່ານຈະໄດ້ຮັບຕົວລະຄອນພິເສດ. ດ້ວຍການທົດສອບນີ້ທ່ານສາມາດໄດ້ຮັບຫລາຍສິບຕົວອັກສອນ, ຕົວຢ່າງສັນຍາລັກທີ່ໃຊ້ໃນຄະນິດສາດຫລື ສຳ ລັບສະກຸນເງິນ. ຕົວຢ່າງ:
ຮັກ ⌥ທາງເລືອກປຸ່ມ. ຖ້າທ່ານ ⌥ທາງເລືອກkey (ຫຼື Altkey ເທິງຄີບອດບາງ) ແລະກົດປຸ່ມອື່ນອີກພ້ອມກັນ, ທ່ານຈະໄດ້ຮັບຕົວລະຄອນພິເສດ. ດ້ວຍການທົດສອບນີ້ທ່ານສາມາດໄດ້ຮັບຫລາຍສິບຕົວອັກສອນ, ຕົວຢ່າງສັນຍາລັກທີ່ໃຊ້ໃນຄະນິດສາດຫລື ສຳ ລັບສະກຸນເງິນ. ຕົວຢ່າງ: - ⌥ທາງເລືອກ + ນ = π
- ⌥ທາງເລືອກ + 3 = £
- ⌥ທາງເລືອກ + ຊ = ©
- ໄປທີ່ທ້າຍຂອງບົດຄວາມ ສຳ ລັບບັນຊີລາຍຊື່ເຕັມຂອງຄີບອດ. ອີກວິທີ ໜຶ່ງ ແມ່ນການເຮັດຕາມ ຄຳ ແນະ ນຳ ດ້ານລຸ່ມເພື່ອສະແດງແປ້ນພິມເທິງ ໜ້າ ຈໍຂອງທ່ານທີ່ທ່ານສາມາດໃຊ້ເພື່ອພິມສັນຍາລັກ.
 ໃນເວລາດຽວກັນ, ຮັກສາ ⌥ທາງເລືອກ- ແລະ ⇧ປ່ຽນປຸ່ມ. ສັນຍາລັກເພີ່ມເຕີມສາມາດໃຊ້ໄດ້ກັບການປະສົມປະສານຂອງຄີສອງນີ້. ທ່ານຈະເຫັນບັນຊີລາຍຊື່ຂອງຕົວເລືອກທັງ ໝົດ ໃນຕອນທ້າຍຂອງບົດຄວາມນີ້, ແຕ່ນີ້ແມ່ນຕົວຢ່າງບາງຢ່າງ:
ໃນເວລາດຽວກັນ, ຮັກສາ ⌥ທາງເລືອກ- ແລະ ⇧ປ່ຽນປຸ່ມ. ສັນຍາລັກເພີ່ມເຕີມສາມາດໃຊ້ໄດ້ກັບການປະສົມປະສານຂອງຄີສອງນີ້. ທ່ານຈະເຫັນບັນຊີລາຍຊື່ຂອງຕົວເລືອກທັງ ໝົດ ໃນຕອນທ້າຍຂອງບົດຄວາມນີ້, ແຕ່ນີ້ແມ່ນຕົວຢ່າງບາງຢ່າງ: - ⌥ທາງເລືອກ + ⇧ປ່ຽນ + 2 = €
- ⌥ທາງເລືອກ + ⇧ປ່ຽນ + / = ¿
ວິທີທີ່ 2 ຂອງ 3: Emojis ແລະສັນຍາລັກອື່ນໆ
 ກົດທີ່ "ແກ້ໄຂ" ໃນແຖບເມນູ. ວາງຕົວກະພິບຂອງທ່ານບ່ອນທີ່ທ່ານຕ້ອງການໃສ່ emoji. ສິ່ງນີ້ເຮັດວຽກໄດ້ຫລາຍທີ່ສຸດໃນຂົງເຂດຂໍ້ຄວາມເຊັ່ນ: ອີເມວແລະເອກະສານຂໍ້ຄວາມ. ເພື່ອໃຫ້ແນ່ໃຈວ່າມັນເຮັດວຽກ, ທ່ານສາມາດທົດລອງໃຊ້ໃນໂປແກມ TextEdit.
ກົດທີ່ "ແກ້ໄຂ" ໃນແຖບເມນູ. ວາງຕົວກະພິບຂອງທ່ານບ່ອນທີ່ທ່ານຕ້ອງການໃສ່ emoji. ສິ່ງນີ້ເຮັດວຽກໄດ້ຫລາຍທີ່ສຸດໃນຂົງເຂດຂໍ້ຄວາມເຊັ່ນ: ອີເມວແລະເອກະສານຂໍ້ຄວາມ. ເພື່ອໃຫ້ແນ່ໃຈວ່າມັນເຮັດວຽກ, ທ່ານສາມາດທົດລອງໃຊ້ໃນໂປແກມ TextEdit. - ຖ້າທ່ານຕ້ອງການເປີດ ໜ້າ ຕ່າງຂອງຕົວລະຄອນສະແດງພາບໃນຂະນະທີ່ທ່ານພິມ, ກົດບ່ອນໃດກໍໄດ້ໃນ ໜ້າ ຈໍຂອງທ່ານ.
 ເປີດເມນູ View Character. ເບິ່ງຢູ່ດ້ານລຸ່ມຂອງເມນູດັດແກ້ເພື່ອຊອກຫາເມນູນີ້. ຂື້ນກັບລຸ້ນ OS OS ຂອງທ່ານ, ເມນູນີ້ມີຊື່ວ່າ Emojis ແລະສັນຍາລັກຫລືຕົວລະຄອນພິເສດ….
ເປີດເມນູ View Character. ເບິ່ງຢູ່ດ້ານລຸ່ມຂອງເມນູດັດແກ້ເພື່ອຊອກຫາເມນູນີ້. ຂື້ນກັບລຸ້ນ OS OS ຂອງທ່ານ, ເມນູນີ້ມີຊື່ວ່າ Emojis ແລະສັນຍາລັກຫລືຕົວລະຄອນພິເສດ…. - ທ່ານຍັງສາມາດເປີດເມນູດ້ວຍການປະສົມປະສານທີ່ ສຳ ຄັນ ⌘ ຄຳ ສັ່ງ + ຄວບຄຸມ + ພື້ນທີ່.
 ກວດເບິ່ງຕົວເລືອກຕ່າງໆ. ລະບົບການເບິ່ງຂອງຕົວລະຄອນລັກສະນະມີຫລາຍ ໝວດ. ກົດແທັບທີ່ຢູ່ທາງລຸ່ມຂອງປ່ອງຢ້ຽມເພື່ອເບິ່ງພວກມັນ. ກົດໃສ່ລູກສອນເພື່ອເບິ່ງຫລາຍປະເພດ.
ກວດເບິ່ງຕົວເລືອກຕ່າງໆ. ລະບົບການເບິ່ງຂອງຕົວລະຄອນລັກສະນະມີຫລາຍ ໝວດ. ກົດແທັບທີ່ຢູ່ທາງລຸ່ມຂອງປ່ອງຢ້ຽມເພື່ອເບິ່ງພວກມັນ. ກົດໃສ່ລູກສອນເພື່ອເບິ່ງຫລາຍປະເພດ. - ຖ້າທ່ານບໍ່ສາມາດຊອກຫາຕົວລະຄອນ, ເລື່ອນລົງໃນ ໜ້າ ຕ່າງ View Character ເພື່ອເປີດແຖບຊອກຫາ.
- ທ່ານສາມາດປ່ຽນລະຫວ່າງມຸມມອງນ້ອຍໆນີ້ແລະມຸມມອງຂອງປ່ອງຢ້ຽມທີ່ໃຫຍ່ກວ່າດ້ວຍປຸ່ມທີ່ຢູ່ມຸມຂວາເທິງ. ທ່ານອາດຈະຕ້ອງເລື່ອນຂຶ້ນເພື່ອເບິ່ງປຸ່ມນີ້.
 ເລືອກສັນຍາລັກຂອງທ່ານ. ກົດທີ່ສອງຂອງສັນຍາລັກເພື່ອໃສ່ມັນຢູ່ທີ່ສະຖານທີ່ຂອງຕົວກະພິບຂອງທ່ານ. ທ່ານຍັງສາມາດເອົາມັນແລະວາງມັນຢູ່ບ່ອນໃດກໍໄດ້ທີ່ທ່ານຕ້ອງການ, ຫຼືກົດຂວາໃສ່ມັນ, ເລືອກ "ສຳ ເນົາຂໍ້ມູນຕົວລະຄອນ", ຈາກນັ້ນວາງມັນລົງໃນຊ່ອງຂໍ້ຄວາມຂອງທ່ານ.
ເລືອກສັນຍາລັກຂອງທ່ານ. ກົດທີ່ສອງຂອງສັນຍາລັກເພື່ອໃສ່ມັນຢູ່ທີ່ສະຖານທີ່ຂອງຕົວກະພິບຂອງທ່ານ. ທ່ານຍັງສາມາດເອົາມັນແລະວາງມັນຢູ່ບ່ອນໃດກໍໄດ້ທີ່ທ່ານຕ້ອງການ, ຫຼືກົດຂວາໃສ່ມັນ, ເລືອກ "ສຳ ເນົາຂໍ້ມູນຕົວລະຄອນ", ຈາກນັ້ນວາງມັນລົງໃນຊ່ອງຂໍ້ຄວາມຂອງທ່ານ. - ບາງລຸ້ນເກົ່າຂອງ OS X ໃຊ້ປຸ່ມ "ຂຽນ" ແທນ.
- ຄັ້ງຕໍ່ໄປເມື່ອທ່ານເປີດເມນູ, ຕົວອັກສອນສຸດທ້າຍທີ່ໃຊ້ຈະຖືກສະແດງກ່ອນເພື່ອໃຫ້ທ່ານສາມາດ ນຳ ໃຊ້ມັນ ໃໝ່ ໄດ້ງ່າຍ.
ວິທີທີ່ 3 ຂອງ 3: ໃຊ້ຕົວເລືອກການປ້ອນຂໍ້ມູນ ສຳ ລັບແປ້ນພິມຂອງທ່ານ
 ເປີດຄວາມຕ້ອງການຂອງລະບົບ. ທ່ານສາມາດຊອກຫາເມນູນີ້ໄດ້ໂດຍການກົດເຂົ້າໄປທີ່ເຄື່ອງ ໝາຍ Apple, ຫຼືຢູ່ໃນໂຟນເດີ Applications. ມັນກໍ່ອາດຈະຢູ່ໃນທ່າເຮືອຂອງທ່ານ.
ເປີດຄວາມຕ້ອງການຂອງລະບົບ. ທ່ານສາມາດຊອກຫາເມນູນີ້ໄດ້ໂດຍການກົດເຂົ້າໄປທີ່ເຄື່ອງ ໝາຍ Apple, ຫຼືຢູ່ໃນໂຟນເດີ Applications. ມັນກໍ່ອາດຈະຢູ່ໃນທ່າເຮືອຂອງທ່ານ.  ຄົ້ນຫາການປ້ອນຂໍ້ມູນ. ພິມ "ການປ້ອນຂໍ້ມູນ" ໃສ່ໃນພາກສະ ໜາມ ຄົ້ນຫາທີ່ມຸມຂວາເທິງຂອງ ໜ້າ ຕ່າງ System Preferences. ໃນປັດຈຸບັນທ່ານຈະເຫັນຕົວເລືອກເມນູ ໜຶ່ງ ຫລືຫຼາຍຈຸດທີ່ຖືກເນັ້ນໃສ່. ເລືອກ ໜຶ່ງ ໃນຕົວເລືອກທີ່ຖືກສະ ເໜີ ຕໍ່ໄປນີ້:
ຄົ້ນຫາການປ້ອນຂໍ້ມູນ. ພິມ "ການປ້ອນຂໍ້ມູນ" ໃສ່ໃນພາກສະ ໜາມ ຄົ້ນຫາທີ່ມຸມຂວາເທິງຂອງ ໜ້າ ຕ່າງ System Preferences. ໃນປັດຈຸບັນທ່ານຈະເຫັນຕົວເລືອກເມນູ ໜຶ່ງ ຫລືຫຼາຍຈຸດທີ່ຖືກເນັ້ນໃສ່. ເລືອກ ໜຶ່ງ ໃນຕົວເລືອກທີ່ຖືກສະ ເໜີ ຕໍ່ໄປນີ້: - ຄີບອດ (ເລືອກຕົວເລືອກນີ້ຖ້າທ່ານ ກຳ ລັງໃຊ້ OS X ລຸ້ນລ້າສຸດ)
- ສາກົນ (ດ້ວຍບາງລຸ້ນເກົ່າຂອງ OS X)
- ພາສາແລະຂໍ້ຄວາມ (ລຸ້ນເກົ່າຂອງ OS X)
 ກົດປຸ່ມ Input Sources. ເມື່ອທ່ານໄດ້ເປີດເມນູຍ່ອຍທີ່ຖືກຕ້ອງ, ໃຫ້ກົດທີ່ແທັບ Input Sources. ອີງຕາມລຸ້ນ OS OS ຂອງທ່ານ, ທ່ານຈະເຫັນລາຍຊື່ທຸງແລະຊື່ປະເທດຫລືຮູບພາບຂອງແປ້ນພິມຂອງທ່ານ.
ກົດປຸ່ມ Input Sources. ເມື່ອທ່ານໄດ້ເປີດເມນູຍ່ອຍທີ່ຖືກຕ້ອງ, ໃຫ້ກົດທີ່ແທັບ Input Sources. ອີງຕາມລຸ້ນ OS OS ຂອງທ່ານ, ທ່ານຈະເຫັນລາຍຊື່ທຸງແລະຊື່ປະເທດຫລືຮູບພາບຂອງແປ້ນພິມຂອງທ່ານ.  ໝາຍ ໃສ່ປ່ອງທີ່ຢູ່ທາງຂ້າງຂອງ "ສະແດງລາຍການປ້ອນເຂົ້າໃນແຖບເມນູ". ຕົວເລືອກນີ້ຢູ່ທາງລຸ່ມຂອງປ່ອງຢ້ຽມ. ເມື່ອຕົວເລືອກນີ້ຖືກກວດກາ, ສັນຍາລັກ ໃໝ່ ຈະປາກົດຢູ່ເບື້ອງຂວາຂອງແຖບເມນູຂອງທ່ານ, ຢູ່ເທິງສຸດຂອງ ໜ້າ ຈໍ. ນີ້ສາມາດເປັນທຸງຊາດ, ແຕ່ຍັງມີຮູບພາບຂອງແປ້ນພິມສີ ດຳ ແລະຂາວ.
ໝາຍ ໃສ່ປ່ອງທີ່ຢູ່ທາງຂ້າງຂອງ "ສະແດງລາຍການປ້ອນເຂົ້າໃນແຖບເມນູ". ຕົວເລືອກນີ້ຢູ່ທາງລຸ່ມຂອງປ່ອງຢ້ຽມ. ເມື່ອຕົວເລືອກນີ້ຖືກກວດກາ, ສັນຍາລັກ ໃໝ່ ຈະປາກົດຢູ່ເບື້ອງຂວາຂອງແຖບເມນູຂອງທ່ານ, ຢູ່ເທິງສຸດຂອງ ໜ້າ ຈໍ. ນີ້ສາມາດເປັນທຸງຊາດ, ແຕ່ຍັງມີຮູບພາບຂອງແປ້ນພິມສີ ດຳ ແລະຂາວ.  ເລືອກ "ສະແດງມຸມມອງຕົວລະຄອນ" ຈາກຕົວເລືອກເມນູ ໃໝ່. ກົດໃສ່ສັນຍາລັກ ໃໝ່ ໃນແຖບດ້ານເທິງແລະເລືອກ "ສະແດງມຸມມອງແຕ້ມ". ຕອນນີ້ປ່ອງຢ້ຽມຈະເປີດດ້ວຍສັນຍາລັກທີ່ມີຂະ ໜາດ ໃຫຍ່ (ຄືກັບໃນວິທີການກ່ອນ ໜ້າ ນີ້) ໃຊ້ມັນຄືດັ່ງນີ້:
ເລືອກ "ສະແດງມຸມມອງຕົວລະຄອນ" ຈາກຕົວເລືອກເມນູ ໃໝ່. ກົດໃສ່ສັນຍາລັກ ໃໝ່ ໃນແຖບດ້ານເທິງແລະເລືອກ "ສະແດງມຸມມອງແຕ້ມ". ຕອນນີ້ປ່ອງຢ້ຽມຈະເປີດດ້ວຍສັນຍາລັກທີ່ມີຂະ ໜາດ ໃຫຍ່ (ຄືກັບໃນວິທີການກ່ອນ ໜ້າ ນີ້) ໃຊ້ມັນຄືດັ່ງນີ້: - ກົດໃສ່ ໝວດ ໝູ່ ທີ່ຢູ່ໃນຖັນເບື້ອງຊ້າຍ.
- ເລືອກສັນຍາລັກທີ່ຕ້ອງການໃນຖັນກາງ. ທ່ານສາມາດເຫັນການປ່ຽນແປງຂອງສັນຍາລັກໂດຍການຄລິກໃສ່ມັນແລະເບິ່ງຖັນເບື້ອງຂວາ.
- ກົດສອງຄັ້ງໃສ່ສັນຍາລັກເພື່ອ "ພິມ" ມັນ, ລາກມັນໃສ່ບ່ອນຂໍ້ຄວາມຫລືກົດຂວາໃສ່ມັນແລະເລືອກ "Copy ຂໍ້ມູນຕົວລະຄອນ". ບາງລຸ້ນເກົ່າຂອງ OS X ໃຊ້ປຸ່ມ "ຂຽນ" ແທນ.
 ໃຊ້ຕົວເລືອກ Keyboard View. ຕົວເລືອກອື່ນໃນເມນູດຽວກັນແມ່ນ "ສະແດງການສະແດງແປ້ນພິມ". ຖ້າທ່ານເລືອກຕົວເລືອກນີ້, ຄີບອດຈະປາກົດຢູ່ ໜ້າ ຈໍຂອງທ່ານ. ນີ້ສາມາດເປັນປະໂຫຍດ ສຳ ລັບການຊອກຫາສັນຍາລັກທີ່ບໍ່ສະແດງໃນແປ້ນພິມທາງກາຍະພາບຂອງທ່ານ. ຍົກຕົວຢ່າງ, ກົດປຸ່ມ ໜຶ່ງ ຄັ້ງ ⌥ທາງເລືອກ ແລະ / ຫຼື ⇧ປ່ຽນ ເພື່ອເບິ່ງວ່າແປ້ນພິມ ໜ້າ ຈໍຂອງທ່ານປ່ຽນແປງແນວໃດ.
ໃຊ້ຕົວເລືອກ Keyboard View. ຕົວເລືອກອື່ນໃນເມນູດຽວກັນແມ່ນ "ສະແດງການສະແດງແປ້ນພິມ". ຖ້າທ່ານເລືອກຕົວເລືອກນີ້, ຄີບອດຈະປາກົດຢູ່ ໜ້າ ຈໍຂອງທ່ານ. ນີ້ສາມາດເປັນປະໂຫຍດ ສຳ ລັບການຊອກຫາສັນຍາລັກທີ່ບໍ່ສະແດງໃນແປ້ນພິມທາງກາຍະພາບຂອງທ່ານ. ຍົກຕົວຢ່າງ, ກົດປຸ່ມ ໜຶ່ງ ຄັ້ງ ⌥ທາງເລືອກ ແລະ / ຫຼື ⇧ປ່ຽນ ເພື່ອເບິ່ງວ່າແປ້ນພິມ ໜ້າ ຈໍຂອງທ່ານປ່ຽນແປງແນວໃດ. - ທ່ານສາມາດລາກແປ້ນພິມໄປຫາ ຕຳ ແໜ່ງ ໃດ ໜຶ່ງ ໃນ ໜ້າ ຈໍຂອງທ່ານ. ທ່ານສາມາດເຮັດໃຫ້ມັນໃຫຍ່ຫລືນ້ອຍກ່ວາເກົ່າໂດຍການລາກມຸມ ໜຶ່ງ.
 ເພີ່ມແຫລ່ງປ້ອນເຂົ້າອື່ນໆ. ຖ້າທ່ານ ກຳ ລັງພິມຫລາຍພາສາ, ທ່ານສາມາດກັບໄປທີ່ເມນູເກົ່າໃນ System Preferences. ກົດປຸ່ມ + ເບິ່ງພາສາຕ່າງໆແລະກົດ "ຕື່ມ" ເມື່ອທ່ານເລືອກພາສາທີ່ທ່ານຕ້ອງການ. ເຖິງແມ່ນວ່າທ່ານບໍ່ພິມພາສາອື່ນ, ບາງຮູບແບບ ສຳ ຄັນເຫຼົ່ານີ້ສາມາດເປັນປະໂຫຍດ:
ເພີ່ມແຫລ່ງປ້ອນເຂົ້າອື່ນໆ. ຖ້າທ່ານ ກຳ ລັງພິມຫລາຍພາສາ, ທ່ານສາມາດກັບໄປທີ່ເມນູເກົ່າໃນ System Preferences. ກົດປຸ່ມ + ເບິ່ງພາສາຕ່າງໆແລະກົດ "ຕື່ມ" ເມື່ອທ່ານເລືອກພາສາທີ່ທ່ານຕ້ອງການ. ເຖິງແມ່ນວ່າທ່ານບໍ່ພິມພາສາອື່ນ, ບາງຮູບແບບ ສຳ ຄັນເຫຼົ່ານີ້ສາມາດເປັນປະໂຫຍດ: - ຍົກຕົວຢ່າງ, ພາກພາສາອັງກິດມີແປ້ນພິມທີ່ມີຊື່ວ່າ "US - Extended". ທ່ານຈະເຫັນສັນຍາລັກຫລາຍກວ່ານີ້ຖ້າທ່ານໃຊ້ ⌥ທາງເລືອກtrick ທີ່ພວກເຮົາໄດ້ອະທິບາຍກ່ອນ ໜ້າ ນີ້ໃນບົດຂຽນນີ້.
- ບາງພາສາມີທາງເລືອກທີ່ຈະຮຽນແບບແປ້ນພິມຄອມພີວເຕີ້. ນີ້ມັກຈະປ່ຽນປຸ່ມສັນຍາລັກ ຈຳ ນວນ ໜຶ່ງ ເທົ່ານັ້ນ.
- ຖ້າທ່ານ ກຳ ລັງພິມໃສ່ແປ້ນພິມໂຮນລັງ, ທ່ານຈະຕ້ອງປ່ຽນຊົ່ວຄາວໄປເປັນແປ້ນພິມມາດຕະຖານອັງກິດ (ສະຫະລັດ) ເພື່ອໃຊ້ບັນຊີລາຍຊື່ຂອງທາງລັດຢູ່ທາງລຸ່ມຂອງບົດຄວາມນີ້.
 ສັບປ່ຽນລະຫວ່າງຄີບອດ. ທ່ານສາມາດເປີດໃຊ້ຄີບອດຫຼາຍຈຸດພ້ອມກັນໄດ້. ທ່ານສາມາດປ່ຽນລະຫວ່າງຄີບອດເຫລົ່ານີ້ຈາກເມນູດຽວກັນບ່ອນທີ່ທ່ານພົບຕົວເລືອກມຸມມອງແລະຕົວເລືອກການເບິ່ງແປ້ນພິມ. ເລືອກປຸ່ມທີ່ຕ້ອງການຈາກເມນູເລື່ອນລົງ.
ສັບປ່ຽນລະຫວ່າງຄີບອດ. ທ່ານສາມາດເປີດໃຊ້ຄີບອດຫຼາຍຈຸດພ້ອມກັນໄດ້. ທ່ານສາມາດປ່ຽນລະຫວ່າງຄີບອດເຫລົ່ານີ້ຈາກເມນູດຽວກັນບ່ອນທີ່ທ່ານພົບຕົວເລືອກມຸມມອງແລະຕົວເລືອກການເບິ່ງແປ້ນພິມ. ເລືອກປຸ່ມທີ່ຕ້ອງການຈາກເມນູເລື່ອນລົງ. - ທ່ານຍັງສາມາດສ້າງທາງລັດເພື່ອປ່ຽນລະຫວ່າງຄີບອດ. ຄົ້ນຫາ "ທາງລັດແປ້ນພິມ" ໃນແຖບຄົ້ນຫາຄວາມມັກຂອງລະບົບແລະກົດເມນູທີ່ຖືກເນັ້ນ. ເມື່ອໃດທີ່ຢູ່ໃນເມນູນີ້, ເລືອກ "ແຫຼ່ງຂໍ້ມູນປ້ອນເຂົ້າ" ໃນຖັນເບື້ອງຊ້າຍ, ຫຼັງຈາກນັ້ນໃຫ້ ໝາຍ ໃສ່ກ່ອງທີ່ຢູ່ຂ້າງ "ເລືອກແຫຼ່ງປ້ອນຂໍ້ມູນກ່ອນ ໜ້າ".
ບັນຊີລາຍຊື່ຂອງຄີລັດ ສຳ ລັບສັນຍາລັກ
ບັນຊີລາຍຊື່ຢູ່ເບື້ອງຊ້າຍສະແດງເຄື່ອງ ໝາຍ ທີ່ທ່ານສາມາດພິມໂດຍກົດປຸ່ມ ⌥ທາງເລືອກkey ໃນການປະສົມປະສານກັບຄີອື່ນ. ສຳ ລັບລາຍຊື່ຢູ່ເບື້ອງຊ້າຍທ່ານຕ້ອງກົດປຸ່ມ ⌥ທາງເລືອກ, ⇧ປ່ຽນ ແລະກົດປຸ່ມທີສາມ.
ສັນຍາລັກທີ່ມີກຸນແຈ ⌥ທາງເລືອກ / Alt ກົດດັນ
| ສັນຍາລັກທີ່ມີການປະສົມປະສານທີ່ ສຳ ຄັນ ⌥ທາງເລືອກ / Alt ແລະ ⇧ປ່ຽນ ກົດດັນ
|
ຄຳ ແນະ ນຳ
- ທາງລັດແປ້ນພິມສະເພາະໃນບົດຄວາມນີ້ຈະຖືກຮັບປະກັນທີ່ຈະເຮັດວຽກໄດ້ພຽງແຕ່ກົດປຸ່ມມາດຕະຖານພາສາອັງກິດ (ສະຫະລັດ).ປ່ຽນໄປໃຊ້ແປ້ນພິມນີ້ຖ້າການປະສົມປະສານຫຼັກບໍ່ເຮັດວຽກເທິງແປ້ນພິມຂອງດັດ.
- ຖ້າຄີກະແຈໃດ ໜຶ່ງ ໃນບົດຄວາມນີ້ຄ້າຍຄືຮູບສີ່ຫລ່ຽມ, ຕົວທ່ອງເວັບຂອງທ່ານບໍ່ສະແດງສັນຍາລັກຢ່າງຖືກຕ້ອງ. ທຸກໆຕົວທ່ອງເວັບທົ່ວໄປ ສຳ ລັບ Mac ຄວນຈະສາມາດສະແດງສັນຍາລັກເຫລົ່ານີ້ໄດ້ຢ່າງຖືກຕ້ອງ.